Πώς να τραβήξετε στιγμιότυπα οθόνης Mac και να εγγράψετε βίντεο στο macOS Big Sur
μήλο Ήρωας Mac Os / / May 03, 2021

Τελευταία ενημέρωση στις
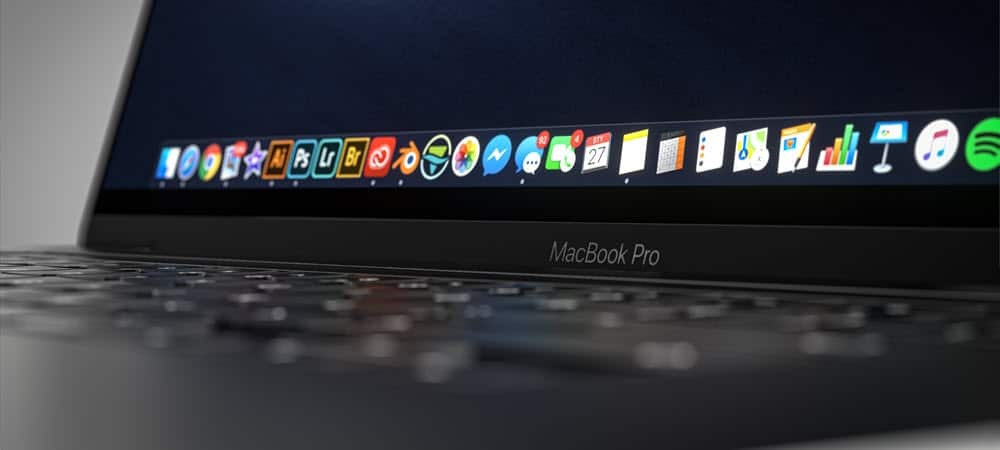
Η λήψη στιγμιότυπων οθόνης Mac και η εγγραφή βίντεο ήταν μια επίπονη διαδικασία. Στις πιο πρόσφατες εκδόσεις macOS, συμπεριλαμβανομένων των πιο πρόσφατων, macOS Big Sur, είναι πολύ πιο εύκολο χάρη στο ενσωματωμένο εργαλείο Screenshot. Δείτε πώς μπορείτε να το χρησιμοποιήσετε και να το κάνετε ακόμα καλύτερο για να ταιριάζει στις ανάγκες σας.
Λάβετε στιγμιότυπα οθόνης Mac
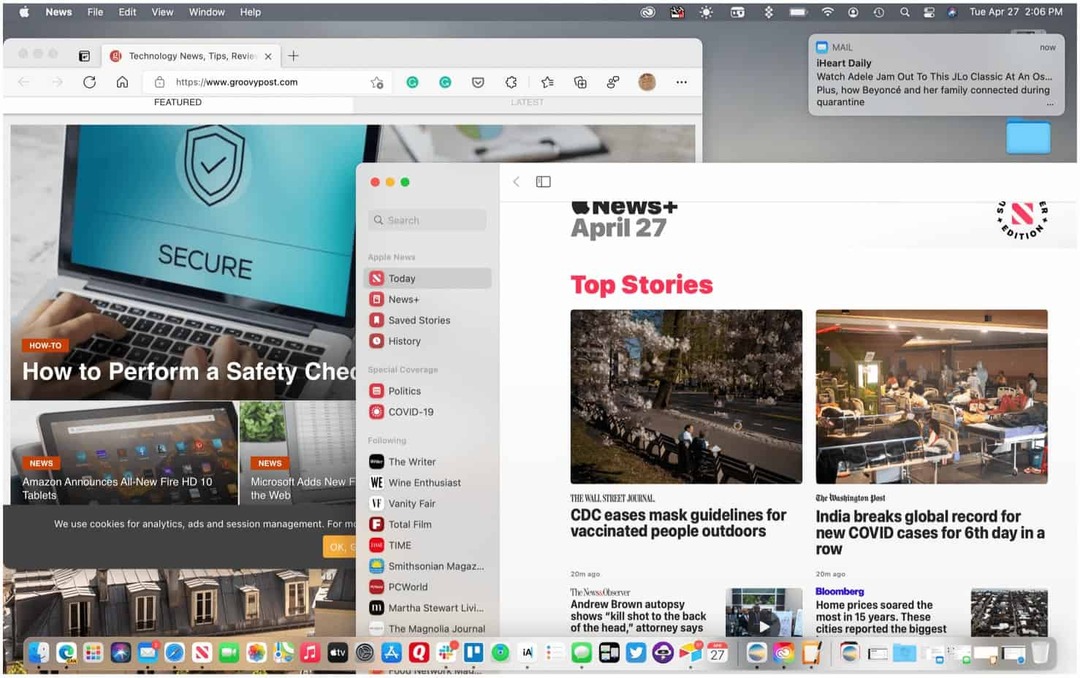
Μπορείτε να ξεκινήσετε το εργαλείο Στιγμιότυπου οθόνης macOS χρησιμοποιώντας το Shift + Command + 5 πλήκτρα στο πληκτρολόγιο ή κάνοντας κλικ σε αυτό από το LaunchPad. Μπορείτε επίσης να το ενεργοποιήσετε μέσω της γραμμής αφής στην επιλογή Μοντέλα MacBook Pro. Το εργαλείο Screenshot προσφέρει πέντε διαφορετικές λύσεις. τα τρία αφορούν τη λήψη φωτογραφιών, ενώ τα άλλα δύο επικεντρώνονται στην εγγραφή βίντεο.
Σημείωση: Το εργαλείο Screenshot είναι διαθέσιμο μόνο στο macOS Mojave και σε νεότερες εκδόσεις.
Οι δράσεις περιλαμβάνουν:
- Καταγράψτε ολόκληρη την οθόνη
- Καταγράψτε ένα παράθυρο
- Καταγράψτε ένα τμήμα της οθόνης
- Καταγράψτε ολόκληρη την οθόνη
- Καταγράψτε ένα τμήμα της οθόνης
Λάβετε στιγμιότυπα οθόνης Mac
Για να χρησιμοποιήσετε οποιοδήποτε από τα τρία εργαλεία οθόνης στο macOS Big Sur:
- Ανοιξε το Εργαλείο στιγμιότυπου οθόνης.
- Κάνε κλικ στο εικονίδιο που ταιριάζει με την εργασία θέλετε να εκτελέσετε.
- Για να καταγράψετε ολόκληρη την οθόνη, κάντε κλικ στο εικονίδιο και, στη συνέχεια, κάντε κλικ κάπου στην οθόνη.
- Για να τραβήξετε ένα τμήμα της οθόνης, κάντε κλικ στο εικονίδιο και, στη συνέχεια, σχεδιάστε ένα τετράγωνο / ορθογώνιο γύρω από την ενότητα που θέλετε να τραβήξετε στιγμιότυπο οθόνης. Στη συνέχεια, κάντε κλικ κάπου στην οθόνη.
- Κάντε κλικ στο κατάλληλο εικονίδιο για να τραβήξετε ένα παράθυρο και, στη συνέχεια, κάντε κλικ σε κάποιον μέσα στο παράθυρο που θέλετε να πραγματοποιήσετε στιγμιότυπο οθόνης. Κάντε κλικ σε κάποιον έξω από το παράθυρο για να τραβήξετε μια φωτογραφία.
Εγγραφή βίντεο
Για να εγγράψετε βίντεο χρησιμοποιώντας το εργαλείο Screenshot macOS Big Sur:
- Ανοιξε το Εργαλείο στιγμιότυπου οθόνης.
- Κάνε κλικ στο εικονίδιο που ταιριάζει με την εργασία θέλετε να εκτελέσετε.
- Για να εγγράψετε ολόκληρη την οθόνη, κάντε κλικ στο εικονίδιο και, στη συνέχεια, κάντε κλικ στο Ρεκόρ.
- Για να εγγράψετε ένα τμήμα της οθόνης, κάντε κλικ στο εικονίδιο και, στη συνέχεια, σχεδιάστε ένα τετράγωνο / ορθογώνιο γύρω από την ενότητα που θέλετε να εγγράψετε. Στη συνέχεια κάντε κλικ Ρεκόρ.
Όταν τελειώσετε, επιλέξτε το Κουμπί εγγραφής στη γραμμή μενού του Mac για να σταματήσετε την εγγραφή.
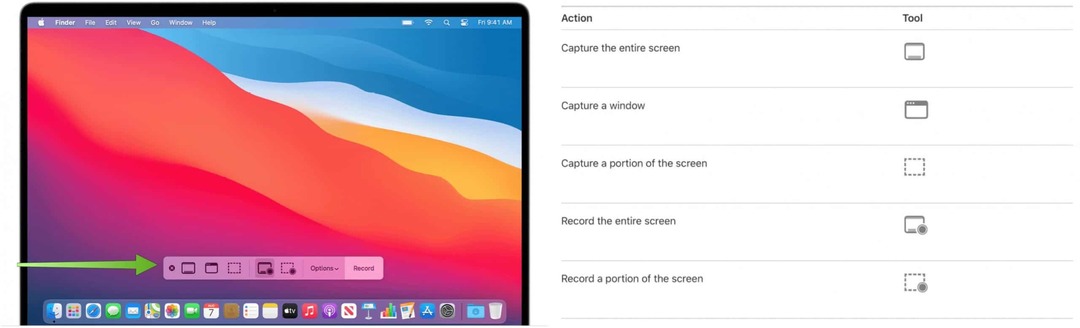
Συντομεύσεις πληκτρολογίου
Η Apple προσφέρει επίσης διάφορες συντομεύσεις πληκτρολογίου για χρήση του εργαλείου Screenshot σε macOS. Αυτά περιλαμβάνουν:
- Πατήστε Shift-Command 5: Ανοίξτε το εργαλείο Screenshot.
- Πατήστε Shift-Command-6. Καταγράψτε ό, τι συμβαίνει στη γραμμή αφής, κατά περίπτωση.
- Πατήστε Shift-Command-3: Λήψη ολόκληρης της οθόνης.
- Πατήστε Shift-Command-4και, στη συνέχεια, μετακινήστε το δείκτη crosshair στο σημείο όπου θέλετε να ξεκινήσετε το στιγμιότυπο οθόνης. Πατήστε το κουμπί του ποντικιού ή του trackpad, σύρετε πάνω από την περιοχή που θέλετε να τραβήξετε και μετά αφήστε το κουμπί του ποντικιού ή του trackpad: για να καταγράψετε ένα τμήμα της οθόνης.
- Πατήστε Shift-Command-4και, στη συνέχεια, πατήστε το πλήκτρο διαστήματος. Μετακινήστε το δείκτη της κάμερας πάνω από το παράθυρο ή τη γραμμή μενού για να τον επισημάνετε και, στη συνέχεια, κάντε κλικ στο: Για να καταγράψετε ένα παράθυρο ή τη γραμμή μενού.
- Ανοίξτε το μενού, πατήστε Shift-Command-4και, στη συνέχεια, σύρετε το δείκτη πάνω από τα στοιχεία μενού που θέλετε να καταγράψετε.: Καταγράψτε ένα μενού και στοιχεία μενού.
Διαθέσιμες Επιλογές
Υπάρχουν διάφορες διαθέσιμες επιλογές στο εργαλείο Screenshot για σκοπούς προσαρμογής. Για να τα ανατρέξετε, μεταβείτε στο εργαλείο Στιγμιότυπο οθόνης και, στη συνέχεια, κάντε κλικ στο Επιλογές. Οι ακόλουθες ρυθμίσεις μπορούν να αλλάξουν:
- Αποθήκευση σε: Επιλέξτε πού αποθηκεύονται αυτόματα οι εγγραφές σας, όπως Επιφάνεια εργασίας, Έγγραφα ή Πρόχειρο.
- Χρονοδιακόπτης: Επιλέξτε πότε θα ξεκινήσει η εγγραφή: αμέσως, 5 δευτερόλεπτα ή 10 δευτερόλεπτα αφού κάνετε κλικ για εγγραφή.
- Μικρόφωνο: Για να εγγράψετε τη φωνή σας ή άλλο ήχο μαζί με την εγγραφή σας, επιλέξτε ένα μικρόφωνο.
- Εμφάνιση Κινούμενης Μικρογραφίας: Επιλέξτε αν θα εμφανίζεται η μικρογραφία.
- Να θυμάστε την τελευταία επιλογή: Επιλέξτε αν θα προεπιλεγεί στις επιλογές που κάνατε την τελευταία φορά που χρησιμοποιήσατε αυτό το εργαλείο.
- Εμφάνιση κλικ ποντικιού: Επιλέξτε εάν θα εμφανίζεται ένας μαύρος κύκλος γύρω από το δείκτη σας όταν κάνετε κλικ στην εγγραφή.
Επεξεργασία στιγμιότυπων οθόνης και ηχογραφήσεων
Αφού εγγράψετε ένα στιγμιότυπο οθόνης ή μια εγγραφή, μπορείτε να το επεξεργαστείτε χρησιμοποιώντας μια συμβατή εφαρμογή. Από προεπιλογή, τα στιγμιότυπα οθόνης ανοίγουν χρησιμοποιώντας την εφαρμογή Προεπισκόπηση. Μπορείτε να ανοίξετε εγγραφές βίντεο οθόνης με το QuickTime Player, το iMovie και άλλες εφαρμογές που μπορούν να επεξεργαστούν ή να προβάλουν βίντεο.
Μπορείτε να εκτελέσετε διάφορες εργασίες χρησιμοποιώντας το macOS Big Sur για να κάνετε τη ζωή σας πιο εύκολη. Αυτά περιλαμβάνουν τη χρήση και την οργάνωση Κέντρο ειδοποιήσεων να εκμεταλλευτείτε το Ροές εργασίας γρήγορης δράσης. Πρέπει επίσης να δείτε πώς να χρησιμοποιήσετε το Mission Control Spaces.
Πώς να εκκαθαρίσετε το Google Chrome Cache, Cookies και Ιστορικό περιήγησης
Το Chrome κάνει εξαιρετική δουλειά για την αποθήκευση του ιστορικού περιήγησης, της προσωρινής μνήμης και των cookie για τη βελτιστοποίηση της απόδοσης του προγράμματος περιήγησής σας στο διαδίκτυο. Είναι πώς να ...
Αντιστοίχιση τιμών εντός καταστήματος: Πώς να λάβετε τιμές στο Διαδίκτυο ενώ ψωνίζετε στο κατάστημα
Η αγορά στο κατάστημα δεν σημαίνει ότι πρέπει να πληρώσετε υψηλότερες τιμές. Χάρη στις εγγυήσεις που ταιριάζουν με τις τιμές, μπορείτε να λάβετε εκπτώσεις στο διαδίκτυο ενώ ψωνίζετε σε ...
Πώς να δώσετε συνδρομή Disney Plus με ψηφιακή δωροκάρτα
Εάν απολαμβάνετε το Disney Plus και θέλετε να το μοιραστείτε με άλλους, δείτε πώς μπορείτε να αγοράσετε μια συνδρομή Disney + Gift για ...
Ο οδηγός σας για κοινή χρήση εγγράφων στα Έγγραφα Google, τα φύλλα και τις διαφάνειες
Μπορείτε εύκολα να συνεργαστείτε με εφαρμογές που βασίζονται στον Ιστό της Google. Αυτός είναι ο οδηγός σας για κοινή χρήση στα Έγγραφα Google, τα Φύλλα και τις Παρουσιάσεις με τα δικαιώματα ...
