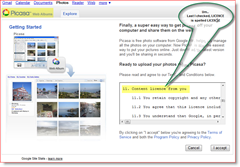Τρόπος πρόσβασης και αλλαγής κρυφών ρυθμίσεων για προχωρημένους στο Chrome και στον Firefox
Mozilla Χρώμιο Google Firefox Ήρωας / / April 30, 2021

Τελευταία ενημέρωση στις

Όλοι μας αρέσει να προσαρμόζουμε τα προγράμματα περιήγησής μας ώστε να ταιριάζουν στο στυλ περιήγησής μας. Κάθε πρόγραμμα περιήγησης έχει μια τυπική σελίδα ρυθμίσεων όπου οι σταθερές ρυθμίσεις είναι διαθέσιμες.
Μπορείτε να προσαρμόσετε τα πράγματα στις Ρυθμίσεις όπως προσθήκη κουμπιού αρχικής σελίδας στη γραμμή εργαλείων του Chrome, εξατομίκευση της αρχικής σελίδας στον Firefox, και καθιστώντας το Edge ανοιχτό σε ένα συγκεκριμένο σύνολο ιστοσελίδων κατά την εκκίνηση.
Ωστόσο, υπάρχουν ακόμη περισσότερες ρυθμίσεις που ίσως δεν γνωρίζετε. Θα σας δείξουμε πώς μπορείτε να αποκτήσετε πρόσβαση στις κρυφές σύνθετες ρυθμίσεις στο Chrome και στον Firefox.
Σημείωση: Οι κρυφές σύνθετες ρυθμίσεις σε αυτά τα προγράμματα περιήγησης είναι πειραματικές ρυθμίσεις. Αυτές οι ρυθμίσεις προστίθενται σε αυτήν τη πειραματική λίστα πριν γίνουν σταθερές ρυθμίσεις που προστίθενται στη σελίδα Ρυθμίσεις. Λάβετε υπόψη ότι μπορούν να επηρεάσουν την απόδοση ή την ασφάλεια του προγράμματος περιήγησής σας. Θα σας δείξουμε πώς να επαναφέρετε αυτές τις σύνθετες ρυθμίσεις στις προεπιλογές τους σε κάθε πρόγραμμα περιήγησης.
Τρόπος πρόσβασης και αλλαγής κρυφών ρυθμίσεων για προχωρημένους στο Chrome
Για πρόσβαση στις κρυφές ρυθμίσεις για προχωρημένους στο Chrome, τύπος:chrome: // σημαίες στη γραμμή διευθύνσεων και πατήστε Εισαγω. Η λίστα των διαθέσιμων ρυθμίσεων εμφανίζεται από προεπιλογή στο Διαθέσιμος αυτί. Μπορείτε επίσης να δείτε ρυθμίσεις που δεν είναι διαθέσιμες αυτήν τη στιγμή στο Μη διαθέσιμο αυτί.
ΣΗΜΕΙΩΣΗ: Μπορείτε επίσης να πληκτρολογήσετε: about: σημαίες στη γραμμή διευθύνσεων.
Στο Διαθέσιμος καρτέλα, μπορείτε να μετακινηθείτε στη λίστα για να δείτε ποιες ρυθμίσεις είναι διαθέσιμες προς αλλαγή. Εναλλακτικά, εάν αναζητάτε μια συγκεκριμένη ρύθμιση, πληκτρολογήστε αυτό που αναζητάτε στο Αναζήτηση κουτί στην κορυφή. Καθώς πληκτρολογείτε, οι ρυθμίσεις που ταιριάζουν με αυτό που έχετε πληκτρολογήσει μέχρι στιγμής εμφανίζονται στη λίστα.
Για παράδειγμα, αναζητήσαμε τις ρυθμίσεις που σας επιτρέπουν να κάνετε κύλιση στη λωρίδα καρτελών και να εμφανίσετε τα κουμπιά στο δεξιά πλευρά της λωρίδας καρτελών για πλοήγηση στις καρτέλες σας όταν έχετε περισσότερο ανοιχτό που θα χωράει στην καρτέλα λωρίδα.
Όταν βρείτε τη ρύθμιση που θέλετε να αλλάξετε, επιλέξτε Ενεργοποιήθηκε από την αναπτυσσόμενη λίστα στα δεξιά αυτής της ρύθμισης. Για να απενεργοποιήσετε μια ρύθμιση, επιλέξτε άτομα με ειδικές ανάγκες ή Προκαθορισμένο από την αναπτυσσόμενη λίστα. Αυτές οι σύνθετες ρυθμίσεις είναι απενεργοποιημένες από προεπιλογή.
Αφού ενεργοποιήσετε (ή απενεργοποιήσετε) τις ρυθμίσεις που θέλετε, πρέπει να κάνετε επανεκκίνηση του Chrome για να εφαρμοστούν οι αλλαγές. Κάντε κλικ Επανεκκινήστε στο κάτω μέρος του παραθύρου του προγράμματος περιήγησης.
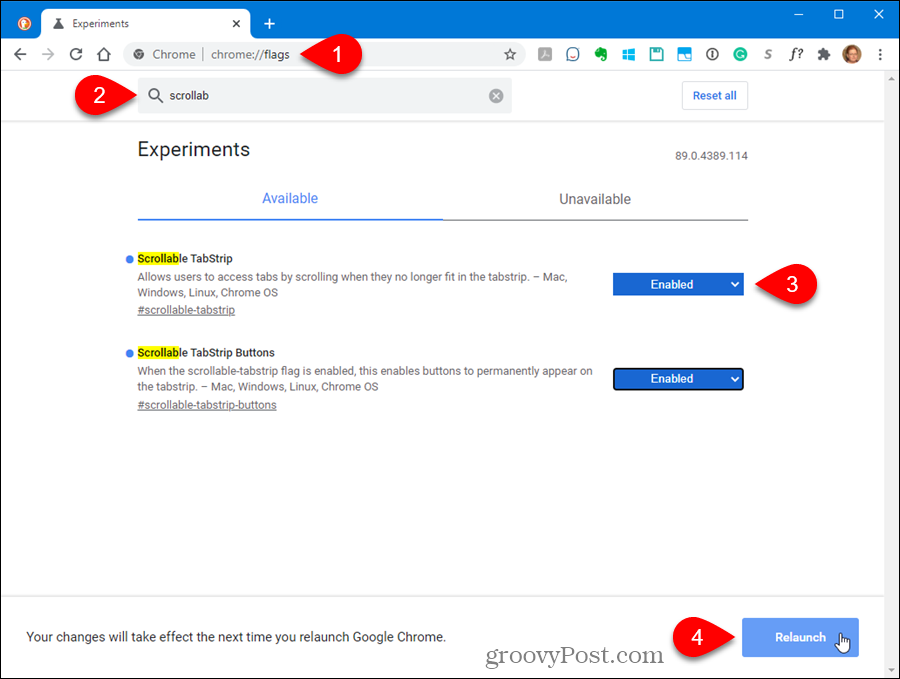
Μετά την επανεκκίνηση του Chrome, είναι διαθέσιμες όλες οι ρυθμίσεις που έχετε ενεργοποιήσει. Για παράδειγμα, έχουμε τώρα κουμπιά στη λωρίδα καρτελών για κύλιση στις καρτέλες.
Ενεργοποιήθηκε η εμφάνιση σύνθετων ρυθμίσεων στην κορυφή της λίστας.
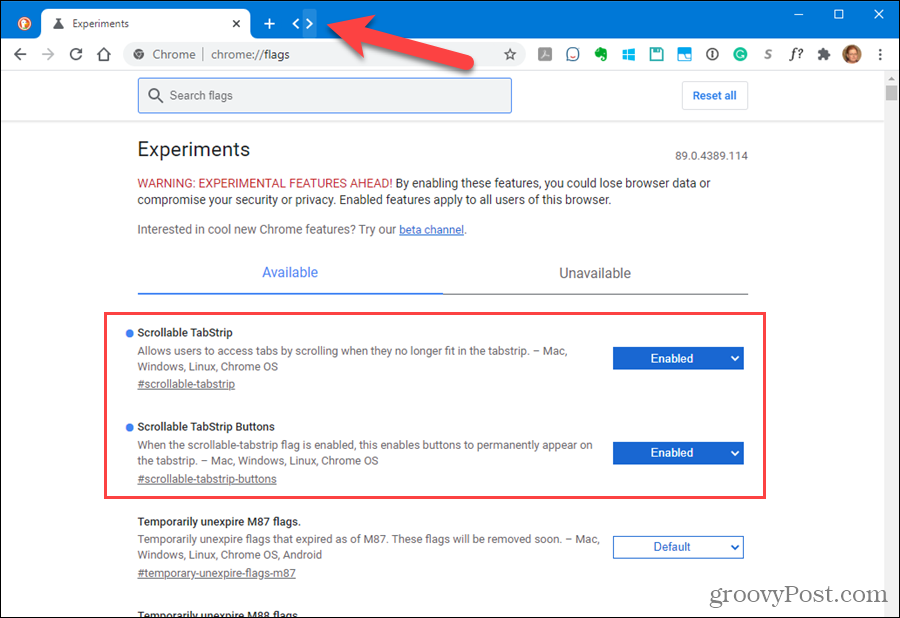
Πώς να επαναφέρετε όλες τις κρυφές ρυθμίσεις για προχωρημένους στις προεπιλογές στο Chrome
Εάν έχετε αλλάξει μια σειρά από σύνθετες ρυθμίσεις και θέλετε να τις επαναφέρετε όλες στις προεπιλεγμένες ρυθμίσεις τους, μεταβείτε στο chrome: // σημαίες σελίδα και κάντε κλικ Επαναφορά όλων.
Εάν δεν μπορείτε να ανοίξετε το Chrome επειδή μία από τις σύνθετες ρυθμίσεις που ενεργοποιήσατε προκάλεσε ένα πρόβλημα, η επόμενη ενότητα σάς δείχνει μια λύση.
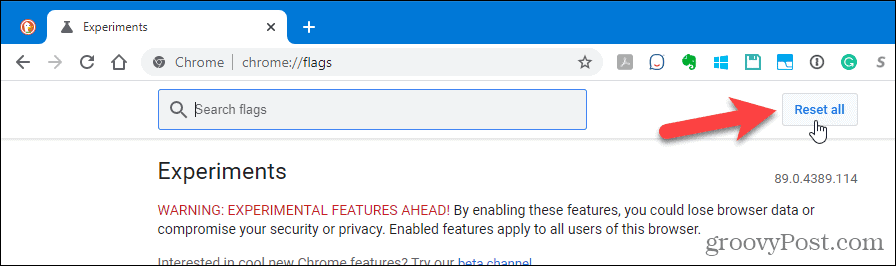
Πώς να επαναφέρετε όλες τις κρυφές ρυθμίσεις για προχωρημένους για το Chrome εάν το πρόγραμμα περιήγησης δεν θα ανοίξει
Οι σύνθετες ρυθμίσεις στο Chrome ονομάζονται Πειράματα επειδή ενδέχεται να μην είναι σταθερές. Αν έχετε αλλάξει μια σύνθετη ρύθμιση και προκάλεσε σφάλμα στο Chrome και δεν άνοιξε ξανά, υπάρχει τρόπος να επαναφέρετε όλες τις σύνθετες ρυθμίσεις στις προεπιλογές τους εκτός του Chrome. Μπορείτε επίσης να χρησιμοποιήσετε αυτήν τη μέθοδο ακόμα και αν το Chrome ανοίξει.
Το Chrome αποθηκεύει όλες τις τροποποιημένες σημαίες (σύνθετες ρυθμίσεις) σε ένα αρχείο που μπορείτε να επεξεργαστείτε και να καταργήσετε όλες τις αλλαγμένες σημαίες.
Βεβαιωθείτε ότι το Chrome είναι κλειστό. Στη συνέχεια, ανοίξτε την Εξερεύνηση αρχείων και μεταβείτε στον ακόλουθο φάκελο:
C: \ Users \ [όνομα χρήστη] \ AppData \ Local \ Google \ Chrome \ Δεδομένα χρήστη
Αντικαταστήστε το "[όνομα χρήστη]" με το όνομα χρήστη των Windows.
Ψάξτε για το Τοπική πολιτεία αρχείο και κάντε διπλό κλικ σε αυτό.
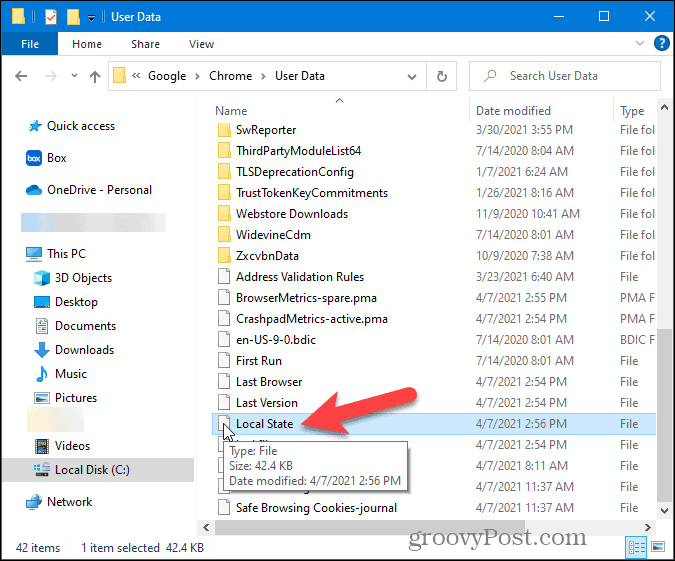
Το αρχείο είναι αρχείο κειμένου. Ωστόσο, επειδή δεν υπάρχει επέκταση στο Τοπική πολιτεία αρχείο, τα Windows το βλέπουν ως άγνωστο έγγραφο και εμφανίζει τον ακόλουθο διάλογο που ρωτά πώς θέλετε να ανοίξετε το αρχείο.
Επιλέξτε ένα πρόγραμμα επεξεργασίας κειμένου όπως το Σημειωματάριο και κάντε κλικ Εντάξει.
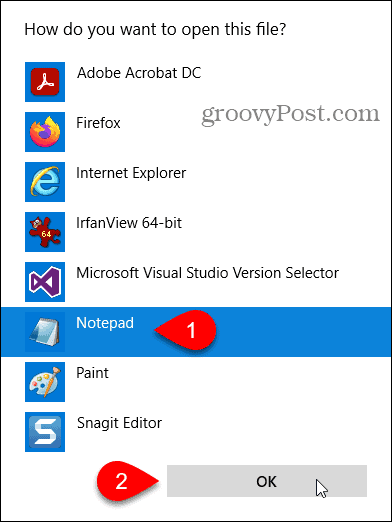
Κοντά στην αρχή του αρχείου, θα δείτε την ακόλουθη ενότητα κώδικα:
"Πρόγραμμα περιήγησης": {"enabled_labs_experiments":
Αυτή η ενότητα περιέχει μια λίστα με όλες τις τροποποιημένες σημαίες που αλλάξατε στο chrome: // σημαίες σελίδα. Οι σημαίες παρατίθενται, σε αγκύλες, διαχωρισμένες με κόμματα.
Για να επαναφέρετε όλες τις ρυθμίσεις που αλλάξατε, διαγράψτε τα πάντα μέσα στις αγκύλες. Μπορείτε επίσης να επαναφέρετε μια συγκεκριμένη ρύθμιση διαγράφοντας μόνο αυτήν τη ρύθμιση (και τα εισαγωγικά που περιβάλλουν τη ρύθμιση).
Σημείωση: Εάν δεν μπορείτε να επεξεργαστείτε το αρχείο, κλείστε το αρχείο και διαγράψτε το. Το Chrome θα δημιουργήσει ένα άλλο αρχείο, αλλά θα γίνει επαναφορά οποιωνδήποτε άλλων ρυθμίσεων σε αυτό το αρχείο.
Αποθηκεύστε και κλείστε το αρχείο.
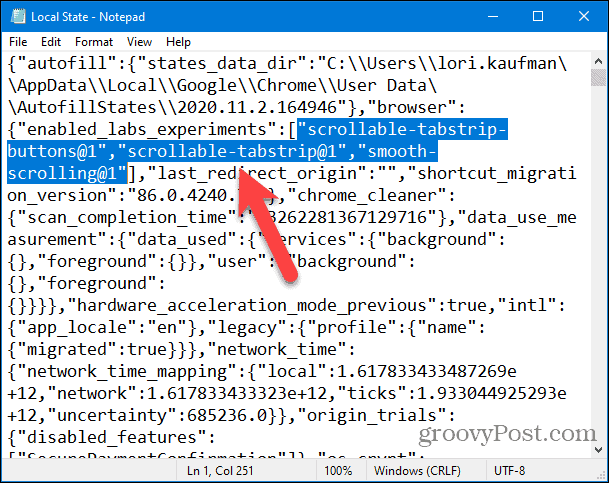
Ανοίξτε ξανά το Chrome. Όλες οι τροποποιημένες σημαίες επαναφέρονται στις προεπιλεγμένες τιμές τους.
Τρόπος πρόσβασης και αλλαγής κρυφών ρυθμίσεων για προχωρημένους στον Firefox
Η σελίδα σύνθετων ρυθμίσεων του Firefox αποθηκεύει στην πραγματικότητα τις κρυφές ρυθμίσεις για προχωρημένους και τις ρυθμίσεις που θα βρείτε στη σελίδα τυπικών ρυθμίσεων στις οποίες έχετε πρόσβαση μέσω του μενού Firefox. Για πρόσβαση στις προηγμένες ρυθμίσεις, τύπος:about: config στη γραμμή διευθύνσεων και πατήστε Εισαγω.
Θα δείτε ένα Προχωρήστε με προσοχή σελίδα.
Σημείωση: Η αλλαγή αυτών των σύνθετων ρυθμίσεων μπορεί να προκαλέσει σοβαρά προβλήματα στο προφίλ σας στο Firefox. Γι 'αυτό αυτές οι ρυθμίσεις δεν είναι διαθέσιμες στις τυπικές ρυθμίσεις του Firefox. Ωστόσο, η επόμενη ενότητα θα σας δείξει πώς να επαναφέρετε τις σύνθετες ρυθμίσεις στις προεπιλογές τους σε περίπτωση που αντιμετωπίσετε προβλήματα.
Εάν δεν θέλετε να βλέπετε αυτήν την προειδοποίηση κάθε φορά που αποκτάτε πρόσβαση στις σύνθετες ρυθμίσεις, καταργήστε την επιλογή του Προειδοποιήστε με όταν προσπαθώ να αποκτήσω πρόσβαση σε αυτές τις προτιμήσεις πλαίσιο ελέγχου. Ωστόσο, είναι καλή ιδέα να το αφήσετε επιλεγμένο για να υπενθυμίσετε στον εαυτό σας τι κάνετε.
Κάντε κλικ Αποδεχτείτε τον κίνδυνο και συνεχίστε.
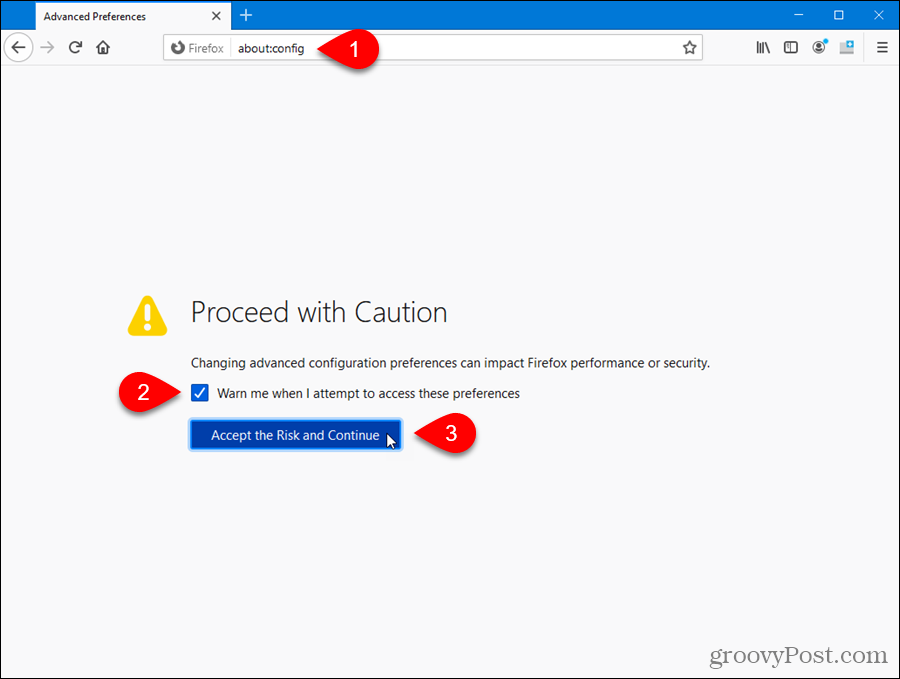
Αρχικά, θα δείτε μια άλλη προειδοποίηση σχετικά με την αλλαγή αυτών των ρυθμίσεων.
Για να δείτε μια λίστα με όλες τις ρυθμίσεις, κάντε κλικ στο Προβολή όλων.
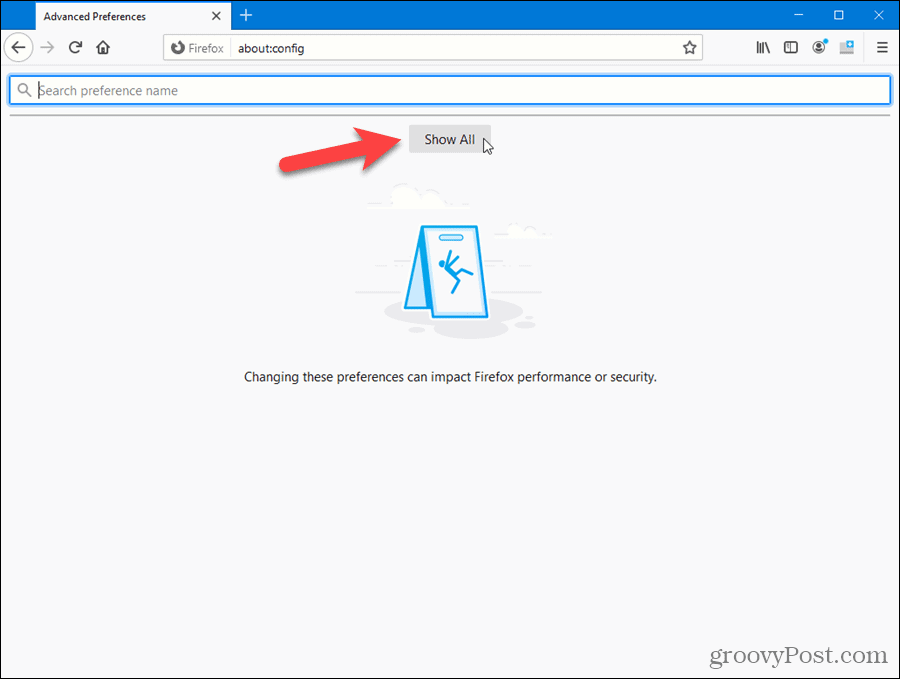
Μπορείτε να μετακινηθείτε στη λίστα για να δείτε ποιες ρυθμίσεις είναι διαθέσιμες.
Εάν γνωρίζετε ποια ρύθμιση θέλετε να αλλάξετε, ξεκινήστε να την πληκτρολογείτε στο Αναζήτηση κουτί. Οι ρυθμίσεις που ταιριάζουν με αυτό που έχετε πληκτρολογήσει εμφανίζονται κατά την πληκτρολόγηση.
Όταν βρείτε τη ρύθμιση που θέλετε να αλλάξετε, κάντε κλικ στο Μεταβάλλω κουμπί ή κάντε διπλό κλικ στο αντικείμενο.
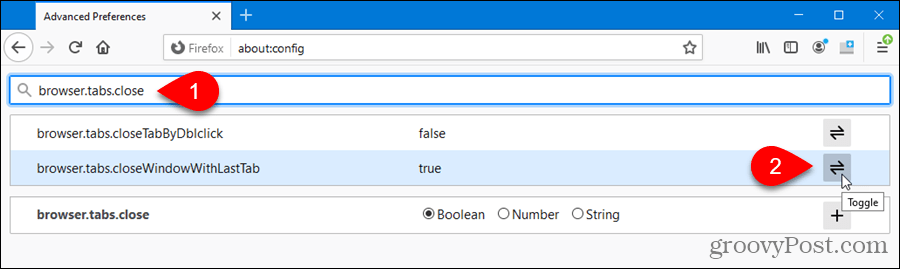
Οι τροποποιημένες ρυθμίσεις επισημαίνονται με έντονη γραφή. Για να επαναφέρετε μια ρύθμιση στην προεπιλεγμένη, κάντε κλικ στο Επαναφορά.
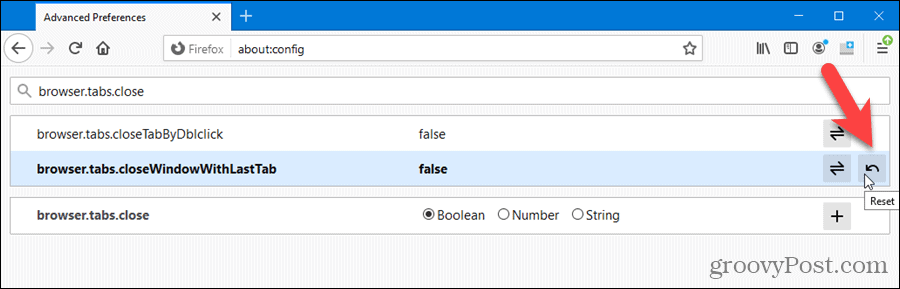
Δεν χρειάζεται να κλείσετε και να ανοίξετε ξανά τον Firefox για να τεθεί σε ισχύ η αλλαγή.
Αλλάξαμε το browser.tabs.closeWindowWithLastTab σύνθεση. Έτσι, τώρα όταν κλείνουμε τη μία καρτέλα που είναι ανοιχτή, μια νέα καρτέλα εμφανίζεται στη θέση της.
Πώς να επαναφέρετε όλες τις κρυφές ρυθμίσεις για προχωρημένους στις προεπιλογές στον Firefox
Σε αντίθεση με το Chrome, ο Firefox δεν διαθέτει κουμπί στη σελίδα σύνθετων ρυθμίσεων για να επαναφέρει όλες τις ρυθμίσεις στις προεπιλογές τους. Ωστόσο, είναι εύκολο να το κάνετε εκτός του Firefox και σας επιτρέπει να επαναφέρετε τις σύνθετες ρυθμίσεις εάν ο Firefox δεν ανοίξει.
Ο Firefox δημιουργεί αυτόματα ένα φάκελο προφίλ χρήστη όταν εγκαθιστάτε το πρόγραμμα περιήγησης όπου οι προτιμήσεις σας, το ιστορικό περιήγησης, οι σελιδοδείκτες, οι κωδικοί πρόσβασης κ.λπ. αποθηκεύονται. Οι τροποποιημένες προτιμήσεις και οι σύνθετες ρυθμίσεις αποθηκεύονται σε ένα αρχείο με το όνομα prefs.js στο φάκελο προφίλ χρήστη. Αυτό το αρχείο διαβάζεται όταν ανοίγετε τον Firefox και φορτώνονται όλες οι προτιμήσεις και οι σύνθετες ρυθμίσεις σας.
Σημείωση: Μπορεί να υπάρχει ένα άλλο αρχείο στο προφίλ σας στο Firefox user.js. Αυτό χρησιμοποιείται επίσης για την αλλαγή σύνθετων ρυθμίσεων και παρακάμπτει τις ρυθμίσεις στο prefs.js αρχείο. Ο Firefox δεν δημιουργεί αυτό το αρχείο από προεπιλογή και πραγματικά δεν χρειάζεται να το χρησιμοποιήσετε. Πιθανότατα δεν θα δείτε το user.js αρχείο εκτός εάν είστε προχωρημένος χρήστης.
Για να βρείτε εύκολα το φάκελο του προφίλ σας, τύπος:σχετικά με: υποστήριξη στη γραμμή διευθύνσεων του Firefox και πατήστε Εισαγω.
Στο Πληροφορίες αντιμετώπισης προβλημάτων σελίδα, κάντε κλικ Ανοιχτός φάκελος στο Φάκελος προφίλ ενότητα κάτω Βασικά στοιχεία εφαρμογής. Εμφανίζεται επίσης η διαδρομή προς το προφίλ σας.

Ανοίγει ένα παράθυρο Εξερεύνησης αρχείων στο φάκελο του προφίλ σας.
Πριν διαγράψετε το prefs.js αρχείο, κλείστε τον Firefox.
Σημείωση: Ίσως θέλετε να δημιουργήσετε ένα αντίγραφο ασφαλείας του prefs.js αρχείο πριν το διαγράψετε, εάν θέλετε να διατηρήσετε τις ρυθμίσεις σας.
Για να επαναφέρετε όλες τις τροποποιημένες προηγμένες ρυθμίσεις στο about: config σελίδα, διαγράψτε το prefs.js αρχείο (και το user.js αρχείο, εάν υπάρχει).
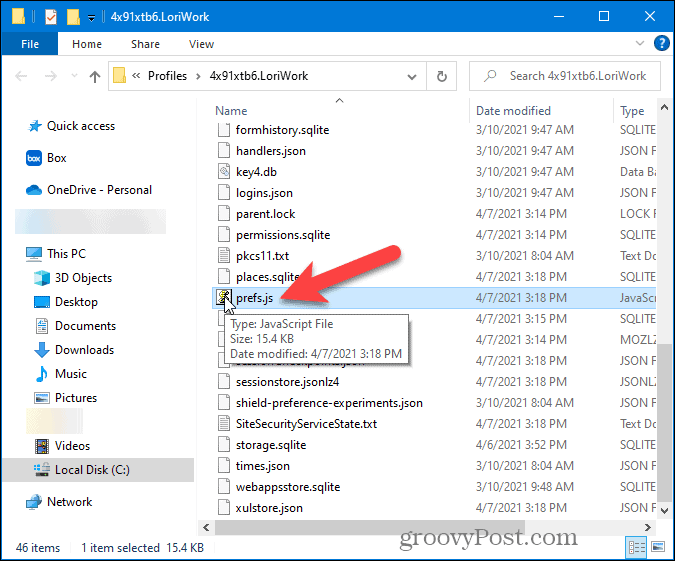
Όταν ανοίγετε τον Firefox, ένα νέο prefs.js το αρχείο δημιουργείται ξανά στο φάκελο προφίλ σας.
Την επόμενη φορά που θα ανοίξετε το about: config σελίδα στον Firefox, όλες οι προτιμήσεις και οι σύνθετες ρυθμίσεις θα επαναφερθούν στις προεπιλογές τους.
Εάν θέλετε να επαναφέρετε τις ρυθμίσεις που είχατε στο αντίγραφο ασφαλείας prefs.js αρχείο, απλώς αντιγράψτε το πάνω από το νέο prefs.js δημιουργήθηκε το αρχείο Firefox. Ωστόσο, εάν το prefs.js το αρχείο για το οποίο δημιουργήσατε αντίγραφα ασφαλείας προκάλεσε προβλήματα με τον Firefox, ίσως να μην θέλετε να το χρησιμοποιήσετε ξανά.