Πώς να κάνετε το Microsoft Edge ή το Google Chrome να είναι πάντα ανοιχτό σε λειτουργία επισκέπτη
Microsoft Χρώμιο Google Ήρωας Ακρη / / April 27, 2021

Τελευταία ενημέρωση στις

Το Google Chrome και το Microsoft Edge περιλαμβάνουν μια "λειτουργία περιήγησης επισκέπτη" που σας επιτρέπει να μονώσετε μια περίοδο λειτουργίας περιήγησης. Είναι ένας καλός τρόπος να αφήσετε έναν φίλο ή συνάδελφο να χρησιμοποιεί το πρόγραμμα περιήγησης για να αναζητήσει κάτι γρήγορα. Ίσως οδηγίες για ένα εστιατόριο για να πιάσεις ένα φαγητό, για παράδειγμα. Ακολουθεί μια ματιά στο πώς να κάνετε το πρόγραμμα περιήγησης Edge ή Chrome να είναι πάντα ανοιχτό στη λειτουργία επισκέπτη στην επιφάνεια εργασίας.
Χρήση της λειτουργίας επισκέπτη
Όταν ενεργοποιείτε τη λειτουργία επισκέπτη στο πρόγραμμα περιήγησης ή στη συσκευή σας, λειτουργεί ως περιορισμένη περίοδος λειτουργίας. Για παράδειγμα, λειτουργία επισκέπτη σε Android σας επιτρέπει να δανειστείτε το τηλέφωνό σας σε έναν φίλο ή ακόμα και σε έναν ξένο. Και διατηρεί τα δεδομένα σας ασφαλή. Δημιουργεί έναν προσωρινό λογαριασμό μόνο για αυτόν τον επισκέπτη. Μπορείτε ακόμη δημιουργήστε έναν λογαριασμό επισκέπτη στα Windows 10
Είναι το ίδιο πράγμα με ένα πρόγραμμα περιήγησης. Το πρόγραμμα περιήγησης δεν φορτώνει προφίλ, δεν διατηρεί το ιστορικό περιήγησης, τις ρυθμίσεις ή τα cookie. Η λίστα αρχείων που έχετε κατεβάσει καταργείται, αλλά τα ίδια τα αρχεία παραμένουν στον φάκελο λήψης.
Στο Edge, για παράδειγμα, μπορείτε να ξεκινήσετε το πρόγραμμα περιήγησης, να κάνετε κλικ στο εικονίδιο προφίλ και να κάνετε κλικ στο Περιήγηση ως επισκέπτης.
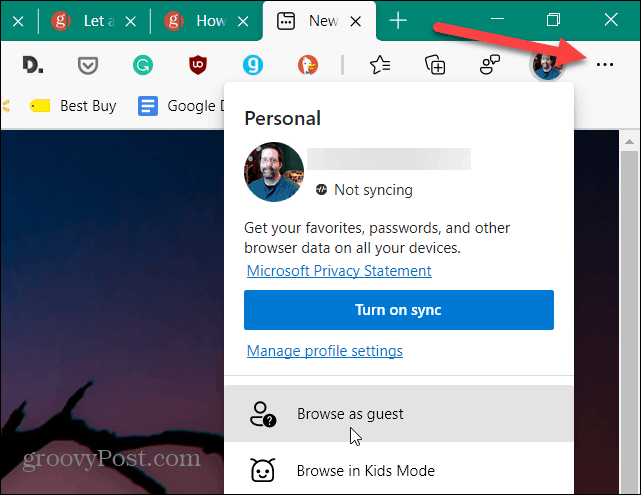
Στη συνέχεια, θα σας πει ότι περιηγείστε ως επισκέπτης και ποιες λίστες για το τι θα κάνει ή δεν θα αποθηκεύσει το Edge ενώ βρίσκεστε σε λειτουργία επισκέπτη.
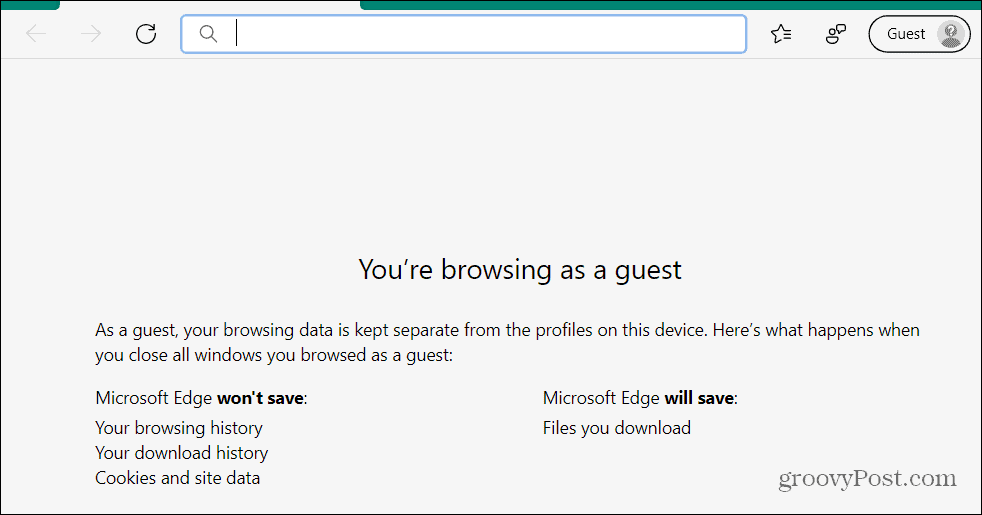
Παίρνετε μια παρόμοια εμπειρία με το Google Chrome όταν το εκκινείτε σε λειτουργία επισκέπτη.
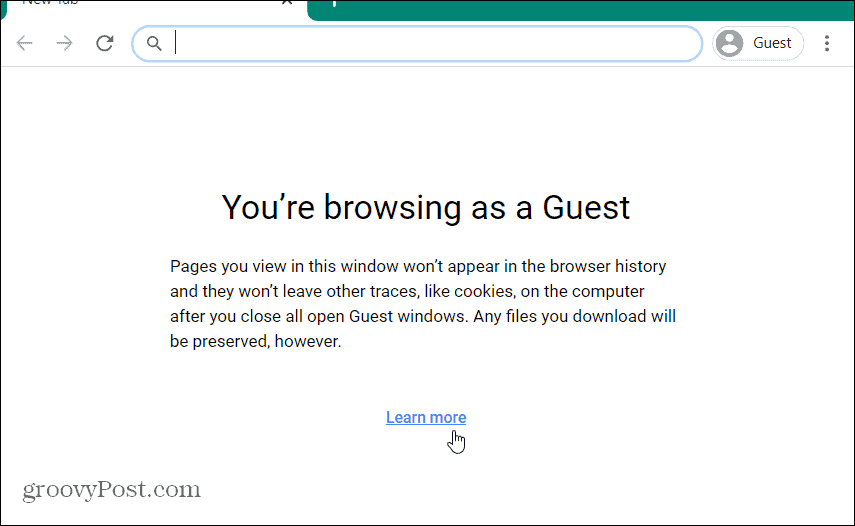
Κάντε το Edge ή το Chrome να ξεκινήσει αυτόματα στη λειτουργία επισκέπτη
Για να ξεκινήσετε με μη αυτόματο τρόπο το Chrome ή το Edge στη λειτουργία επισκεπτών, πρέπει να κάνετε κλικ στο Προφίλ κουμπί και μετά Λειτουργία επισκέπτη. Αλλά μπορείτε να το ξεκινήσετε αυτόματα στη λειτουργία επισκέπτη με ένα απλό κόλπο συντόμευσης.
Κάντε δεξί κλικ στη συντόμευση Google Chrome ή Microsoft Edge στην επιφάνεια εργασίας και επιλέξτε Ιδιότητες από το μενού. Σε αυτό το παράδειγμα, χρησιμοποιώ το Edge, αλλά η διαδικασία είναι η ίδια για το Google Chrome.
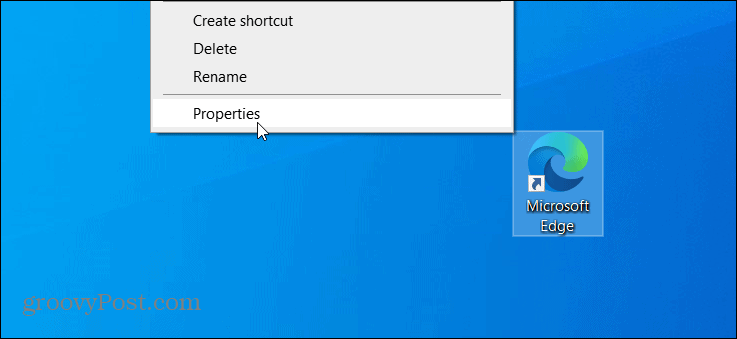
Όταν ανοίξει το μενού ιδιοτήτων συντόμευσης του προγράμματος περιήγησης, βεβαιωθείτε ότι έχετε επιλέξει το Συντομώτερος δρόμος αν δεν είναι ήδη. Στη συνέχεια, στο πεδίο "Στόχος" τοποθετήστε τον κέρσορα μετά τη διαδρομή προορισμού και πατήστε το πλήκτρο διαστήματος μία φορά. Στη συνέχεια, προσθέστε το ακόλουθο κείμενο:
- - επισκέπτης
Αφού προστεθεί στο πεδίο προορισμού, κάντε κλικ στο Ισχύουν και μετά Εντάξει για να αποθηκεύσετε την αλλαγή.
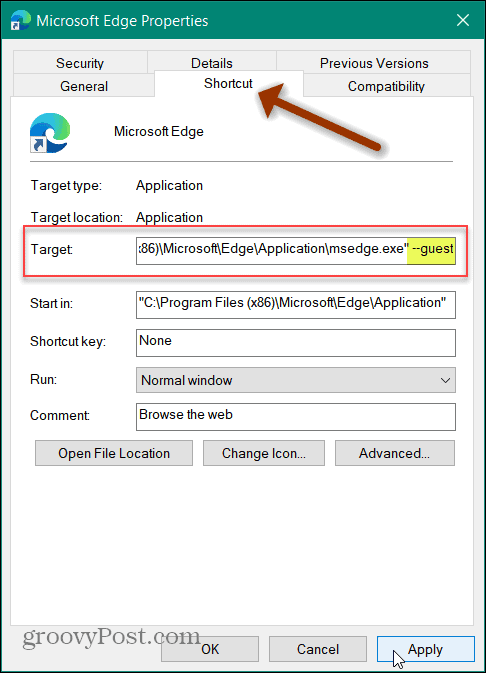
Αυτό είναι το μόνο που υπάρχει. Την επόμενη φορά που θα ξεκινήσετε το Chrome ή το Edge μετά την προσθήκη:
--επισκέπτης
το πρόγραμμα περιήγησης θα ανοίξει αυτόματα σε λειτουργία επισκέπτη.
Λάβετε υπόψη ότι ενδέχεται να λάβετε ένα μήνυμα που χρειάζεστε δικαιώματα διαχειριστή για να αλλάξετε τη ρύθμιση. Εάν είστε ο διαχειριστής, απλώς κάντε κλικ στο Να συνεχίσει κουμπί και θα πρέπει να είστε καλοί να πάτε.
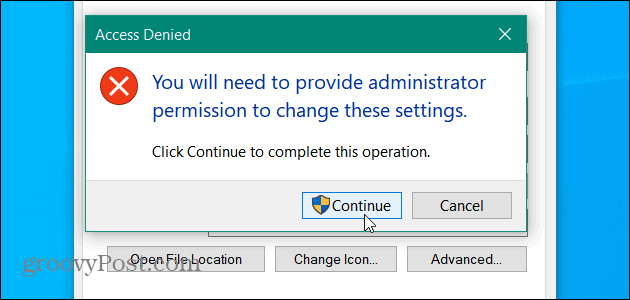
Η διαδικασία για το Google Chrome είναι η ίδια. Κάντε δεξί κλικ στο εικονίδιο της επιφάνειας εργασίας και επιλέξτε Ιδιότητες> Συντόμευση. Στη συνέχεια προσθέστε "- - επισκέπτηςΜετά το εικονίδιο εισαγωγικών στο πεδίο Στόχος. Στη συνέχεια, κάντε κλικ στο κουμπί Εφαρμογή και OK για να τεθεί σε ισχύ η αλλαγή.
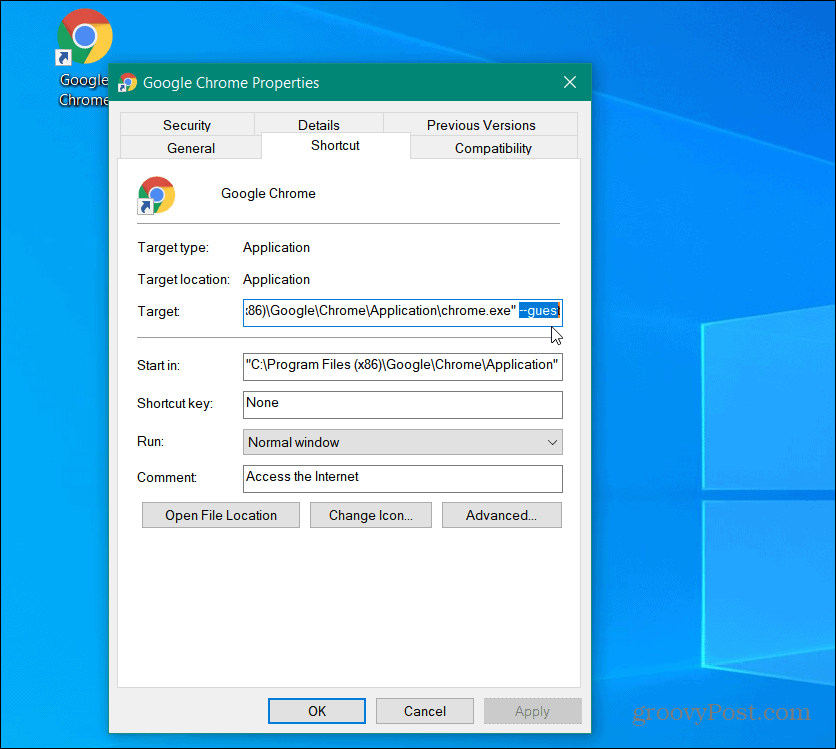
Εάν δεν λειτουργεί, ο συνηθισμένος λόγος είναι ότι δεν τοποθετήσατε ένα κενό μετά την προσφορά του πεδίου στόχου. Μόλις ένας χώρος στη συνέχεια προσθέστε:
--επισκέπτης
Επίσης, βεβαιωθείτε ότι κάνετε κλικ Ισχύουν και Εντάξει για να τεθεί σε ισχύ.
Δημιουργήστε διαφορετικές συντομεύσεις
Πιθανότατα δεν θέλετε η κύρια συντόμευση Edge ή Chrome να ανοίγει πάντα στη λειτουργία επισκέπτη. Έτσι, μπορείτε να δημιουργήσετε διαφορετικές συντομεύσεις. Ένα ανοίγει σε λειτουργία επισκέπτη και ένα ανοίγει κανονικά. Για να δημιουργήσετε μια νέα συντόμευση, πατήστε το κουμπί Έναρξη και αναζητήστε το Chrome ή το Edge. Κάντε δεξί κλικ στο αποτέλεσμα αναζήτησης και επιλέξτε Άνοιγμα τοποθεσίας αρχείου.
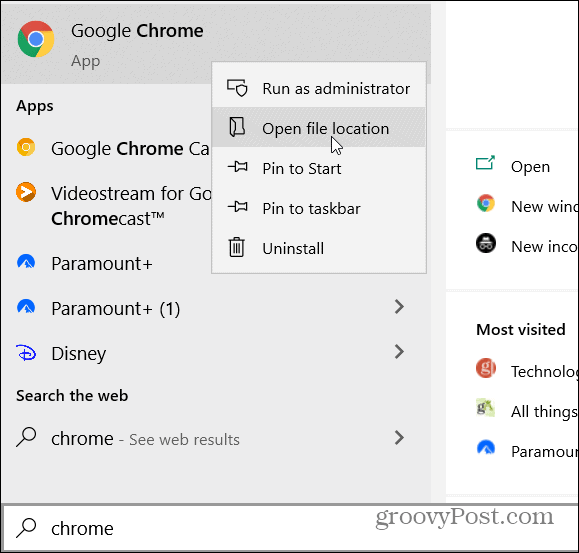
Στη συνέχεια, κάντε δεξί κλικ στη συντόμευση και επιλέξτε Αποστολή σε> Επιφάνεια εργασίας.
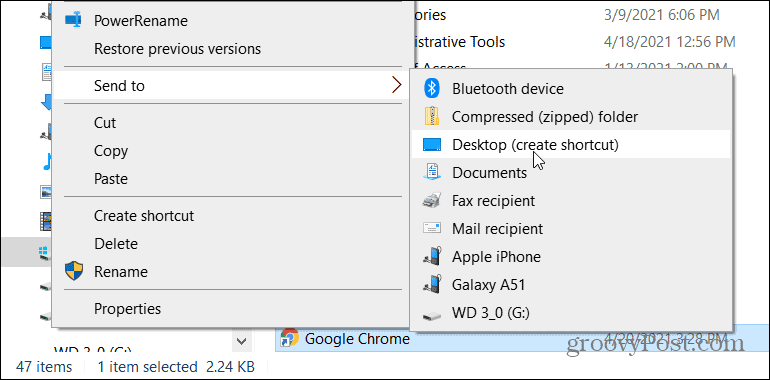
Στη συνέχεια, μπορείτε να μετονομάσετε αυτήν που τροποποιήσατε ως Guest Mode και να χρησιμοποιήσετε την άλλη για κανονική περιήγηση.
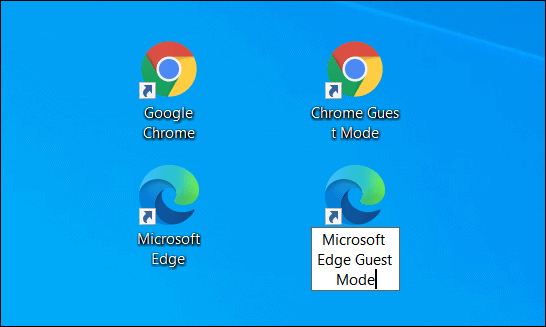
Για παρόμοιες συμβουλές για την εκκίνηση του προγράμματος περιήγησής σας σε μια συγκεκριμένη λειτουργία, δείτε πώς να το κάνετε Κάντε την εκκίνηση Edge σε λειτουργία InPrivate. Ή δείτε πώς να φτιάξετε Το Chrome ξεκινά πάντα σε κατάσταση ανώνυμης περιήγησης. Και μιλώντας για διαφορετικούς τρόπους, εάν έχετε παιδιά, δείτε πώς να το κάνετε χρησιμοποιήστε το Kids Mode στο Microsoft Edge.
Πώς να εκκαθαρίσετε το Google Chrome Cache, Cookies και Ιστορικό περιήγησης
Το Chrome κάνει εξαιρετική δουλειά για την αποθήκευση του ιστορικού περιήγησης, της προσωρινής μνήμης και των cookie για τη βελτιστοποίηση της απόδοσης του προγράμματος περιήγησής σας στο διαδίκτυο. Είναι πώς να ...
Αντιστοίχιση τιμών εντός καταστήματος: Πώς να λάβετε τιμές στο Διαδίκτυο ενώ ψωνίζετε στο κατάστημα
Η αγορά στο κατάστημα δεν σημαίνει ότι πρέπει να πληρώσετε υψηλότερες τιμές. Χάρη στις εγγυήσεις που ταιριάζουν με τις τιμές, μπορείτε να λάβετε εκπτώσεις στο διαδίκτυο ενώ ψωνίζετε σε ...
Πώς να δώσετε συνδρομή Disney Plus με ψηφιακή δωροκάρτα
Εάν απολαμβάνετε το Disney Plus και θέλετε να το μοιραστείτε με άλλους, δείτε πώς μπορείτε να αγοράσετε μια συνδρομή Disney + Gift για ...
Ο οδηγός σας για κοινή χρήση εγγράφων στα Έγγραφα, τα φύλλα και τις διαφάνειες Google
Μπορείτε εύκολα να συνεργαστείτε με τις εφαρμογές που βασίζονται στον Ιστό της Google. Αυτός είναι ο οδηγός σας για κοινή χρήση στα Έγγραφα Google, τα Φύλλα και τις Παρουσιάσεις με τα δικαιώματα ...

