Τρόπος ενεργοποίησης και προσαρμογής του Immersive Reader στο Microsoft Word
το γραφείο της Microsoft Microsoft Word Microsoft Ήρωας Λέξη / / April 20, 2021

Τελευταία ενημέρωση στις

Μπορεί να είστε εξοικειωμένοι με το Εντυπωσιακή δυνατότητα Reader σε εφαρμογές της Microsoft όπως το Edge. Αυτό το χρήσιμο χαρακτηριστικό είναι μέρος ενός Συλλογή εργαλείων εκμάθησης για συνδρομητές Microsoft 365. Ο σκοπός του εργαλείου είναι να βοηθήσει άλλους με πράγματα όπως προφορά λέξεων, ακριβή ανάγνωση και κατανόηση.
Αυτό που είναι ωραίο για το Immersive Reader στο Microsoft Word είναι ότι μπορείτε να το προσαρμόσετε. Αυτό σας επιτρέπει να προσαρμόσετε το εργαλείο για να ταιριάζει στις προσωπικές σας προτιμήσεις. Από το πλάτος της στήλης έως το διάστημα κειμένου έως την ακρόαση του εγγράφου που διαβάζεται δυνατά, μπορείτε να ενεργοποιήσετε και να προσαρμόσετε το Immersive Reader στο Word.
Ενεργοποίηση του Immersive Reader στο Word
Η δυνατότητα θεωρείται «προβολή» στο Microsoft Word. Είναι λοιπόν στην ίδια καρτέλα που θα την ενεργοποιήσετε. Κάντε κλικ στο Θέα και πατήστε το Εντυπωσιακός αναγνώστης κουμπί στην κορδέλα.
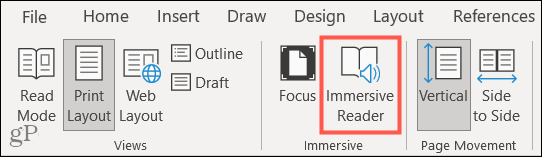
Μόλις το κάνετε αυτό, θα δείτε μια νέα καρτέλα για επιλογές Immersive Reader και κορδέλας που σας επιτρέπουν να προσαρμόσετε τον τρόπο λειτουργίας του.
Προσαρμογή του Immersive Reader
Η λειτουργία λειτουργεί σχεδόν το ίδιο σε Windows και Mac με εξαίρεση την οποία θα επισημάνουμε παρακάτω. Τα περισσότερα από όλα τα υπόλοιπα θα πρέπει να εμφανίζονται τα ίδια για το Immersive Reader στο Word και στις δύο πλατφόρμες.
Πλάτος στήλης
Ξεκινώντας από την αριστερή πλευρά της κορδέλας, μπορείτε να ξεκινήσετε επιλέγοντας τον τρόπο εμφάνισης του εγγράφου χρησιμοποιώντας Πλάτος στήλης. Όταν κάνετε κλικ σε αυτό το κουμπί, μπορείτε να επιλέξετε από την προβολή Very Narrow, Narrow, Moderate ή Wide. Επιλέγοντας το κείμενο που θέλετε να εμφανίζεται σε κάθε γραμμή, μπορείτε να διαβάσετε ευκολότερα τις λέξεις.
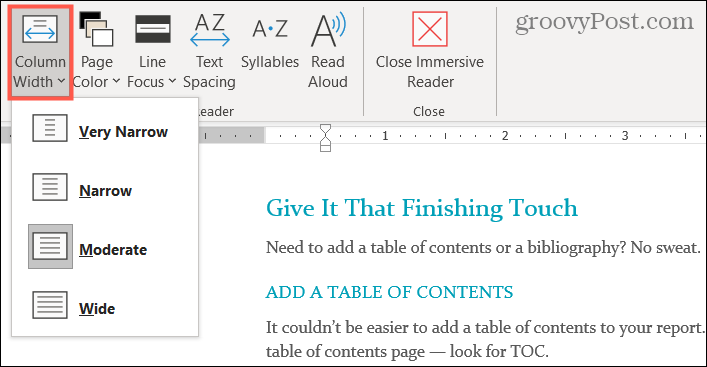
Χρώμα σελίδας
Η επόμενη ρύθμιση είναι για Χρώμα σελίδας. Κάνοντας κλικ σε αυτό το κουμπί, μπορείτε να επιλέξετε από ένα ουράνιο τόξο χρωμάτων για το φόντο του εγγράφου. Εάν αντιμετωπίζετε προβλήματα με την προβολή εγγράφων με μαύρο κείμενο σε λευκό, μπορείτε να χρησιμοποιήσετε αυτήν τη ρύθμιση για να επιλέξετε το καλύτερο χρώμα φόντου για εσάς.
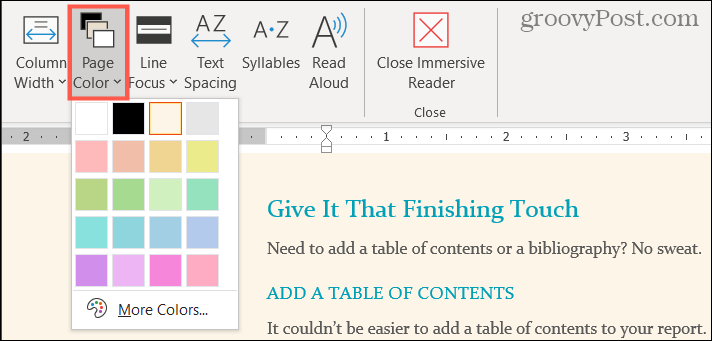
Εστίαση γραμμής
Εστίαση γραμμής είναι η επόμενη ρύθμιση για το Immersive Reader. Είναι σημαντικό να σημειωθεί ότι αυτή είναι μια διαφορά μεταξύ της χρήσης της δυνατότητας σε Windows έναντι Mac. Το Word για Mac δεν έχει αυτήν τη στιγμή τη ρύθμιση Line Focus.
Χρησιμοποιώντας τη Γραμμή εστίασης, επιλέξτε μία, τρεις ή πέντε γραμμές μαζί με Καμία αν δεν θέλετε να χρησιμοποιήσετε τη ρύθμιση καθόλου. Αυτό που κάνει είναι να επισημάνει τον αριθμό των γραμμών που επιλέγετε κατά τη μείωση του φόντου. Έτσι έχετε ακριβώς αυτό που σημαίνει το όνομα, μια εστίαση γραμμής για καλύτερη συγκέντρωση ανάγνωσης.
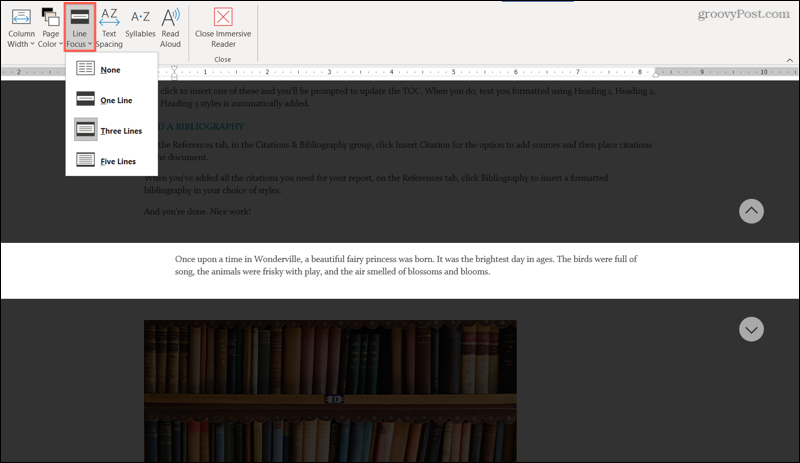
Διάστημα κειμένου
ο Διάστημα κειμένου Η ρύθμιση είναι ένα απλό κλικ στο κουμπί. δεν έχετε καμία επιλογή να διαλέξετε όπως οι άλλες ρυθμίσεις. Εάν θέλετε να αυξήσετε το διάστιχο μεταξύ γραμμάτων, λέξεων και παραγράφων, πατήστε το κουμπί "Text-Spacing" στην κορδέλα. Κάντε ξανά κλικ στο κουμπί για να επιστρέψετε στην αρχική απόσταση.
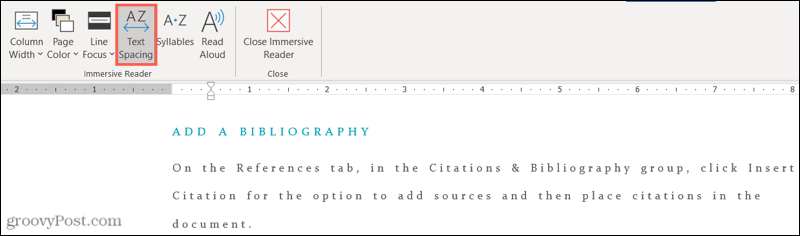
Συλλαβές
Συλλαβές λειτουργεί σαν Text Spacing. Κάντε κλικ στο κουμπί για να εμφανιστεί το κείμενο με διαλείμματα συλλαβών. Αυτό μπορεί να είναι πολύ χρήσιμο για όσους εργάζονται στην προφορά λέξεων. Κάντε ξανά κλικ στο κουμπί για να επιστρέψετε στην αρχική προβολή.
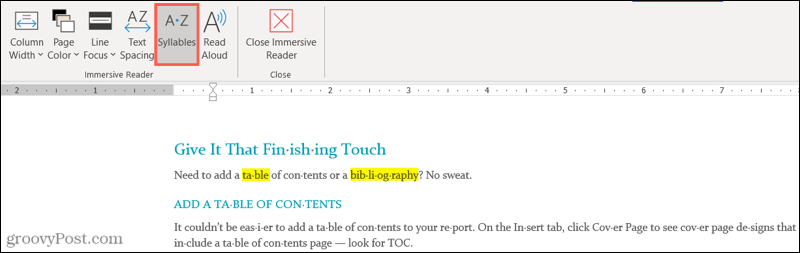
Εκφωνούν
Η τελευταία επιλογή που έχετε με το Immersive Reader καλείται Εκφωνούν. Όπως ακούγεται, μπορείτε να διαβάζετε ολόκληρο το έγγραφο ή το επιλεγμένο κείμενο. Αυτό είναι ένα άλλο χρήσιμο εργαλείο για την προφορά της λέξης, αλλά μπορεί να βοηθήσει και εκείνους με προβλήματα όρασης.
Όταν κάνετε κλικ στο Εκφωνούν κουμπί στην κορδέλα, θα δείτε μια μικρή γραμμή ελέγχου να εμφανίζεται. Αυτό σας επιτρέπει να παίζετε, να κάνετε παύση, επαναφορά ή να προχωράτε εύκολα. Αλλά επιπλέον, μπορείτε να ρυθμίσετε την ταχύτητα φωνής και ανάγνωσης.
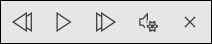
Κάντε κλικ στο εικονίδιο με το μικρόφωνο και γρανάζι. Στη συνέχεια, χρησιμοποιήστε το ρυθμιστικό για να ρυθμίσετε την ταχύτητα που μιλά η φωνή. Κάτω από αυτό, μπορείτε να χρησιμοποιήσετε το αναπτυσσόμενο πλαίσιο για να επιλέξετε μια διαφορετική φωνή. Εάν χρησιμοποιείτε Windows, θα δείτε μερικές φωνές της Microsoft ενώ βρίσκεστε σε Mac, θα δείτε τη συλλογή φωνής macOS με μερικά πρόσθετα.
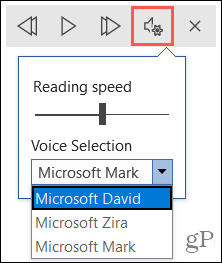
Επίσης, φροντίστε να διαβάσετε το άρθρο μας: Πώς να κάνετε το Microsoft Edge να διαβάζει άρθρα σε εσάς. Είναι ένα χαρακτηριστικό στο Edge που του επιτρέπει να διαβάζει δυνατά άρθρα ιστού σε εσάς.
Έξοδος από το Immersive Reader
Ανά πάσα στιγμή κατά τη χρήση του Immersive Reader, μπορείτε να βγείτε και να προβάλετε το έγγραφό σας όπως ήταν πριν το ενεργοποιήσετε. Απλώς κάντε κλικ στο Κλείσιμο του Immersive Reader κουμπί στην κορδέλα.
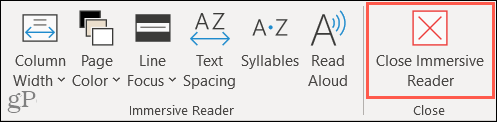
Εστίαση καλύτερα με τον καθηλωτικό αναγνώστη στο Word
Παρόλο που το Immersive Reader θεωρείται «εργαλείο εκμάθησης», μπορεί να είναι επωφελές για όλους. Εάν θέλετε περισσότερα διαστήματα κειμένου, διαφορετικό χρώμα σελίδας ή για να ακούσετε τις λέξεις που διαβάζονται δυνατά, μπορείτε να ελέγξετε τα δικά σας έγγραφα ή αυτά από άλλους με τον εύχρηστο Immersive Reader στο Word.
Για περισσότερα, ρίξτε μια ματιά στο πώς να το κάνετε χρησιμοποιήστε τον ελεγκτή προσβασιμότητας στο Microsoft Office ή πώς να προσαρμόστε το kerning για γραμματοσειρές στο Word.
Πώς να εκκαθαρίσετε το Google Chrome Cache, Cookies και Ιστορικό περιήγησης
Το Chrome κάνει εξαιρετική δουλειά για την αποθήκευση του ιστορικού περιήγησης, της προσωρινής μνήμης και των cookie για τη βελτιστοποίηση της απόδοσης του προγράμματος περιήγησής σας στο διαδίκτυο. Είναι πώς να ...
Αντιστοίχιση τιμών εντός καταστήματος: Πώς να λάβετε τιμές στο Διαδίκτυο ενώ ψωνίζετε στο κατάστημα
Η αγορά στο κατάστημα δεν σημαίνει ότι πρέπει να πληρώσετε υψηλότερες τιμές. Χάρη στις εγγυήσεις που ταιριάζουν με τις τιμές, μπορείτε να λάβετε εκπτώσεις στο διαδίκτυο ενώ ψωνίζετε σε ...
Πώς να δώσετε συνδρομή Disney Plus με ψηφιακή δωροκάρτα
Εάν απολαμβάνετε το Disney Plus και θέλετε να το μοιραστείτε με άλλους, δείτε πώς μπορείτε να αγοράσετε μια συνδρομή Disney + Gift για ...
Ο οδηγός σας για κοινή χρήση εγγράφων στα Έγγραφα Google, τα φύλλα και τις διαφάνειες
Μπορείτε εύκολα να συνεργαστείτε με τις εφαρμογές που βασίζονται στον Ιστό της Google. Αυτός είναι ο οδηγός σας για κοινή χρήση στα Έγγραφα Google, τα Φύλλα και τις Παρουσιάσεις με τα δικαιώματα ...



