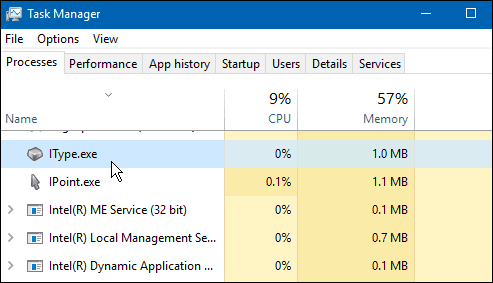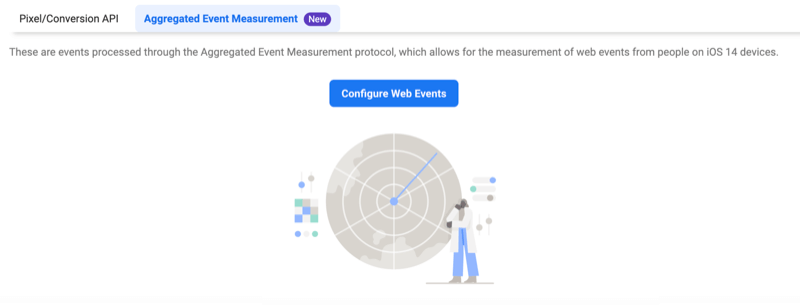Τρόπος αναδίπλωσης κειμένου στο Excel
το γραφείο της Microsoft Microsoft Microsoft Excel Excel / / April 06, 2021
Τελευταία ενημέρωση στις

Εάν τα κελιά στο βιβλίο εργασίας σας στο Excel περιέχουν μεγάλη ποσότητα κειμένου, το Excel θα κρύψει αυτόματα τμήματα του κειμένου εάν επικαλύπτεται με άλλα κελιά, αρκεί αυτά τα κελιά να μην είναι κενά. Αυτό βοηθά στη διατήρηση του βιβλίου εργασίας σας τακτοποιημένο, αποτρέποντας την αλληλεπικάλυψη κειμένων και αριθμών από το να βλάψουν τα δεδομένα σας.
Ένας τρόπος για να ξεπεραστεί αυτό το ζήτημα, ωστόσο, είναι να τυλίξετε κείμενο στο Excel. Αυτό ωθεί το κείμενο σε άλλη γραμμή, αυξάνοντας το μέγεθος του κελιού χωρίς αλληλεπικάλυψη με άλλα κελιά. Υπάρχουν μερικοί τρόποι με τους οποίους μπορείτε να το κάνετε αυτό, από τη χρήση του εργαλείου Wrap Text έως την προσθήκη χειροκίνητης αλλαγής γραμμής.
Αν θέλετε να μάθετε πώς να τυλίξετε κείμενο στο Excel, ακολουθήστε αυτό που πρέπει να κάνετε.
Πώς λειτουργεί η αναδίπλωση κειμένου στο Microsoft Excel
Υπάρχουν τρεις τρόποι με τους οποίους ένα κελί που περιέχει μια συμβολοσειρά κειμένου μπορεί να εμφανιστεί στο Excel.
Εάν το κείμενο δεν είναι τυλιγμένο, τα περιεχόμενα του κελιού θα κρυφτούν μόλις φτάσει το περίγραμμα κελιού. Εάν είναι τυλιγμένο, το Excel θα σπάσει τη γραμμή, ωθώντας το κείμενο σε άλλη γραμμή και αυξάνοντας το ύψος του ίδιου του κελιού.
Ωστόσο, εάν τα κελιά στα δεξιά του αρχικού σας κελιού είναι κενά, το Excel θα εμφανίσει αυτόματα το πλήρες περιεχόμενο του αρχικού σας κελιού. Εάν προσθέσετε δεδομένα σε οποιοδήποτε άλλο κελί με το οποίο επικαλύπτεται αυτό το αρχικό κελί, ωστόσο, η τιμή του κελιού θα αποκρυφτεί ξανά.
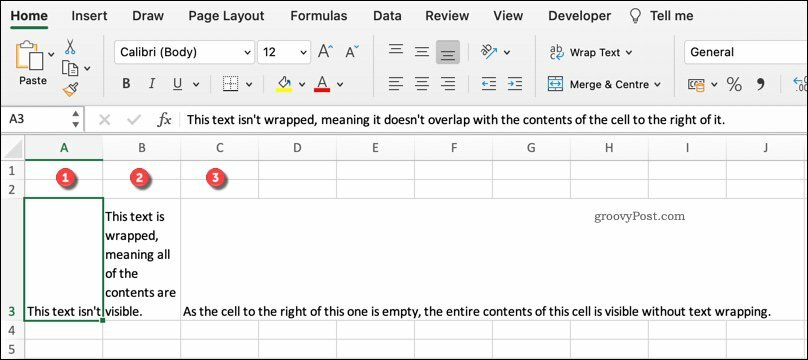
Εάν θέλετε να το αλλάξετε, θα πρέπει να ολοκληρώσετε το κείμενό σας. Μπορείτε να το κάνετε αυτό χρησιμοποιώντας το Εργαλείο αναδίπλωσης κειμένου ή προσθέτοντας χειροκίνητες αλλαγές γραμμής.
Τρόπος αναδίπλωσης κειμένου στο Excel χρησιμοποιώντας το Εργαλείο αναδίπλωσης κειμένου
Το εργαλείο αναδίπλωσης κειμένου είναι ο ευκολότερος τρόπος για να προσθέσετε αναδίπλωση κειμένου σε ένα κελί στο Excel. Για να το κάνετε αυτό, ανοίξτε το βιβλίο εργασίας του Excel και επιλέξτε το κελί (ή κελιά) που θέλετε να μορφοποιήσετε.
Αυτά μπορεί να είναι κελιά που έχουν κρυφές τιμές κειμένου ή που επικαλύπτονται με άλλα κενά κελιά. Μόλις επιλεγούν τα κελιά, πατήστε το Σπίτι στη γραμμή κορδέλας και, στη συνέχεια, πατήστε το Αναδίπλωση του κειμένου κουμπί. Αυτά τα βήματα πρέπει να λειτουργούν τόσο για χρήστες Windows όσο και για Mac.
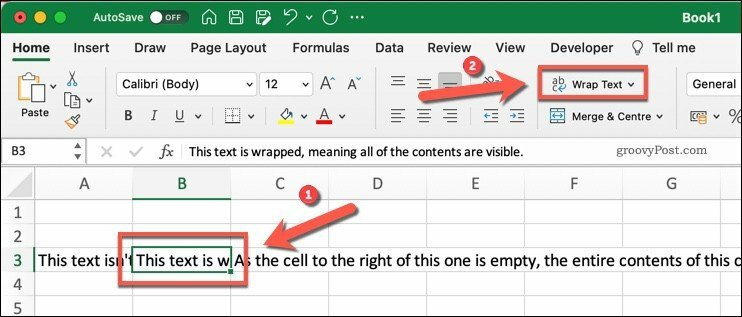
Το Excel θα μετατοπίσει αυτόματα το κείμενο του κελιού σας για να γεμίσει το κελί, αυξάνοντας το ύψος του κελιού κατά τη διαδικασία. Ωστόσο, δεν θα αλλάξει το πλάτος της στήλης σας.
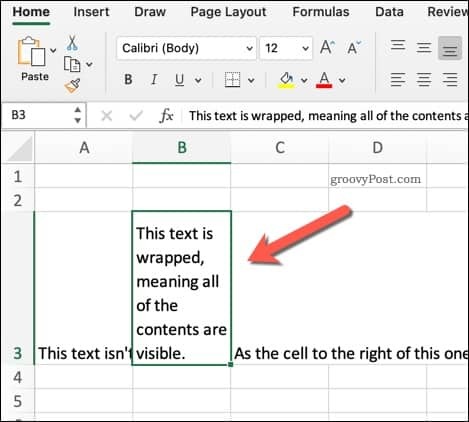
Μπορείτε να το απενεργοποιήσετε ανά πάσα στιγμή επιλέγοντας το κελί σας και πατώντας Αρχική σελίδα> Αναδίπλωση κειμένου πάλι. Αυτό θα επαναφέρει την αναδίπλωση κειμένου στο φυσιολογικό.
Προσθήκη μη αυτόματης αλλαγής γραμμής σε κελιά
Ένας άλλος τρόπος για να τυλίξετε γρήγορα το κείμενό σας χωρίς να χρησιμοποιήσετε το εργαλείο Αναδίπλωση κειμένου είναι να χρησιμοποιήσετε μια αλλαγή γραμμής. Διακοπές γραμμής, όπως υποδηλώνει το όνομα, διασπά μια συμβολοσειρά κειμένου ωθώντας μέρος του κειμένου σε άλλη γραμμή.
Μπορείτε να αποφασίσετε να το κάνετε αυτό εάν θέλετε να χωρίσετε μια συμβολοσειρά κειμένου σε συγκεκριμένα σημεία και όχι όταν επιτευχθεί το περίγραμμα κελιού.
Για να το κάνετε αυτό, κάντε διπλό κλικ στο κελί που θέλετε να επεξεργαστείτε και, στη συνέχεια, τοποθετήστε τον δρομέα που αναβοσβήνει στο σημείο όπου θέλετε να προσθέσετε το διάλειμμα γραμμής. Εναλλακτικά, επιλέξτε το κελί και, στη συνέχεια, τοποθετήστε τον δρομέα που αναβοσβήνει στην ίδια θέση χρησιμοποιώντας τη γραμμή τύπων.
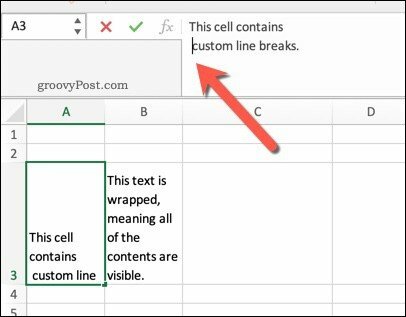
Μόλις ο δρομέας είναι στη θέση του, πατήστε το Alt + Enter πλήκτρα στο πληκτρολόγιό σας. Εάν χρησιμοποιείτε Mac, πατήστε Control + Option + Enter αντι αυτου. Αυτό θα ωθήσει οποιοδήποτε κείμενο μετά την αλλαγή γραμμής σε μια νέα γραμμή.
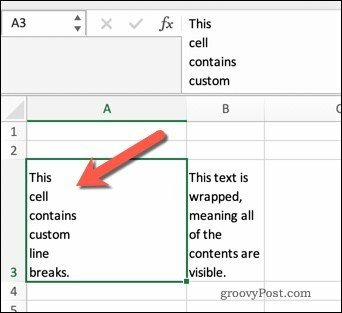
Εάν θέλετε να αφαιρέσετε μια αλλαγή γραμμής, απλώς τοποθετήστε τον δρομέα που αναβοσβήνει μετά από αυτό και, στη συνέχεια, πατήστε το Backspace κλειδί.
Διαμόρφωση βιβλίου εργασίας του Excel
Η αναδίπλωση κειμένου στο Excel είναι ένας μόνο τρόπος με τον οποίο μπορείτε να μορφοποιήσετε τα βιβλία εργασίας του Excel για να παρουσιάσετε καλύτερα τα δεδομένα σας. Για παράδειγμα, μπορείτε παγώστε ή ομαδοποιήστε μαζί σειρές και στήλες για ευκολότερη εργασία μέσω μεγάλων συνόλων δεδομένων.
Εάν θέλετε να αλλάξετε τον τρόπο παρουσίασης των δεδομένων σας, θα μπορούσατε ακόμη και μεταφέρετε τα δεδομένα σας. Αυτό σας επιτρέπει να αλλάξετε τις στήλες σας σε σειρές (και αντίστροφα). Θα μπορούσατε επίσης να χρησιμοποιήσετε μορφοποίηση υπό όρους στο Excel ως τρόπος για να επισημάνετε ορισμένες τιμές και αριθμούς, ειδικά αν εργάζεστε με δεδομένα που αλλάζουν γρήγορα.
Πώς να εκκαθαρίσετε το Google Chrome Cache, Cookies και Ιστορικό περιήγησης
Το Chrome κάνει εξαιρετική δουλειά για την αποθήκευση του ιστορικού περιήγησης, της προσωρινής μνήμης και των cookie για τη βελτιστοποίηση της απόδοσης του προγράμματος περιήγησής σας στο διαδίκτυο. Είναι πώς να ...
Αντιστοίχιση τιμών εντός καταστήματος: Πώς να λάβετε τιμές στο Διαδίκτυο ενώ ψωνίζετε στο κατάστημα
Η αγορά στο κατάστημα δεν σημαίνει ότι πρέπει να πληρώσετε υψηλότερες τιμές. Χάρη στις εγγυήσεις που ταιριάζουν με τις τιμές, μπορείτε να λάβετε εκπτώσεις στο διαδίκτυο ενώ ψωνίζετε σε ...
Πώς να δώσετε συνδρομή Disney Plus με ψηφιακή δωροκάρτα
Εάν απολαμβάνετε το Disney Plus και θέλετε να το μοιραστείτε με άλλους, δείτε πώς μπορείτε να αγοράσετε μια συνδρομή Disney + Gift για ...
Ο οδηγός σας για κοινή χρήση εγγράφων στα Έγγραφα Google, τα φύλλα και τις διαφάνειες
Μπορείτε εύκολα να συνεργαστείτε με τις εφαρμογές που βασίζονται στον Ιστό της Google. Αυτός είναι ο οδηγός σας για κοινή χρήση στα Έγγραφα Google, τα Φύλλα και τις Παρουσιάσεις με τα δικαιώματα ...