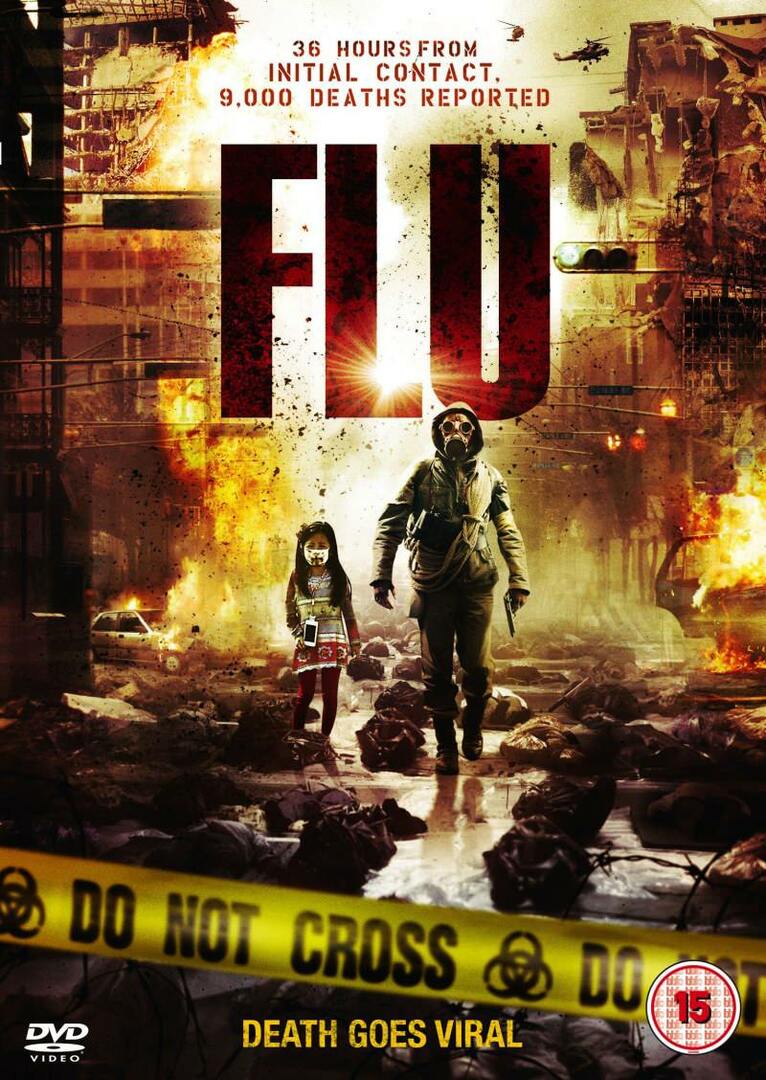Τρόπος χρήσης της λίστας ανάγνωσης του Google Chrome
Google Chrome Χρώμιο Google Ήρωας / / April 05, 2021
Τελευταία ενημέρωση στις

Εάν εκτελείτε το Google Chrome έκδοση 89 ή μεταγενέστερη, ίσως παρατηρήσατε ένα νέο κουμπί "Λίστα ανάγνωσης" στην αριστερή πλευρά της γραμμής σελιδοδεικτών. Αυτή είναι μια δυνατότητα που σας επιτρέπει να αποθηκεύετε και να έχετε πρόσβαση σε άρθρα που είναι σημαντικά για εσάς. Στη συνέχεια, μπορείτε να επιστρέψετε και να τα διαβάσετε όταν έχετε χρόνο να το κάνετε.
Σκεφτείτε το χαρακτηριστικό Λίστα ανάγνωσης ως μια λιγότερο εξελιγμένη έκδοση του Υπηρεσία τσέπης. Αντί να προσθέσετε σελιδοδείκτη σε μια σελίδα, μπορείτε να την αποθηκεύσετε στη λίστα ανάγνωσης που θα συγχρονιστεί με τον λογαριασμό σας Google. Ένα άλλο πλεονέκτημα είναι ότι οι σελίδες που αποθηκεύετε θα είναι επίσης διαθέσιμες εκτός σύνδεσης. Αυτό είναι χρήσιμο αν βρίσκεστε σε μια κατάσταση όπου έχετε περιορισμένη σύνδεση δεδομένων ή καθόλου Διαδίκτυο.
Πού είναι η λίστα ανάγνωσης του Google Chrome;
Το κουμπί Λίστα ανάγνωσης βρίσκεται στη δεξιά πλευρά του Μπάρα σελιδοδεικτών.
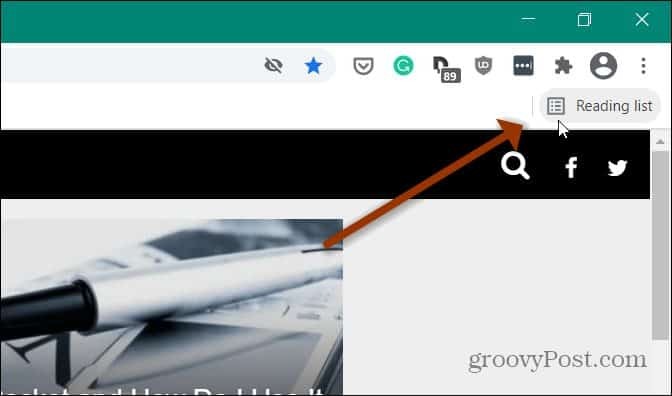
Εάν δεν το βλέπετε, βεβαιωθείτε ότι η γραμμή σελιδοδεικτών είναι ορατή. Ένας γρήγορος τρόπος για να το ανεβάσετε είναι να χρησιμοποιήσετε το Ctrl + Shift + Β (Windows) ή συντόμευση πληκτρολογίου Cmd + Shift + B (macOS). Ή μπορείτε να κάνετε κλικ στο κουμπί μενού στην επάνω δεξιά γωνία του προγράμματος περιήγησης. Μετά πηγαίνετε στο Σελιδοδείκτες> Εμφάνιση γραμμής σελιδοδεικτών.
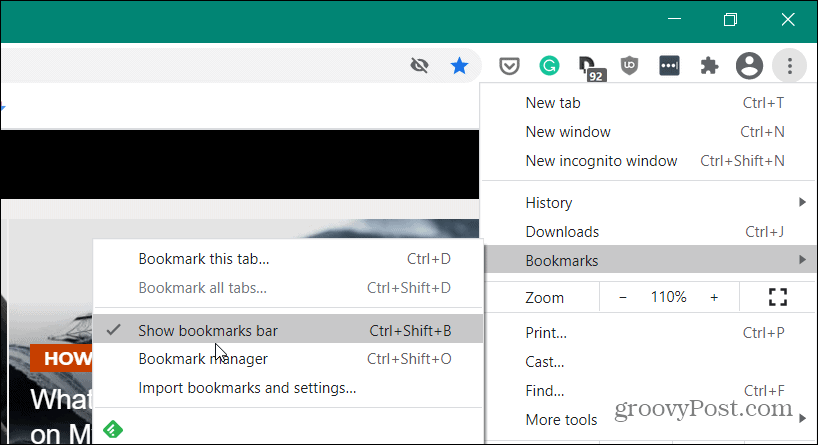
Εάν δεν το βλέπετε ακόμα, ελέγξτε για να βεβαιωθείτε ότι εκτελείτε το τελευταία έκδοση του Chrome. Κάντε κλικ στο κουμπί μενού και μεταβείτε στο Ρυθμίσεις> Βοήθεια> Σχετικά με το Google Chrome. Εάν δεν είστε ενημερωμένοι, θα πρέπει να επανεκκινήσετε το πρόγραμμα περιήγησης για να ολοκληρώσετε τη διαδικασία ενημέρωσης.
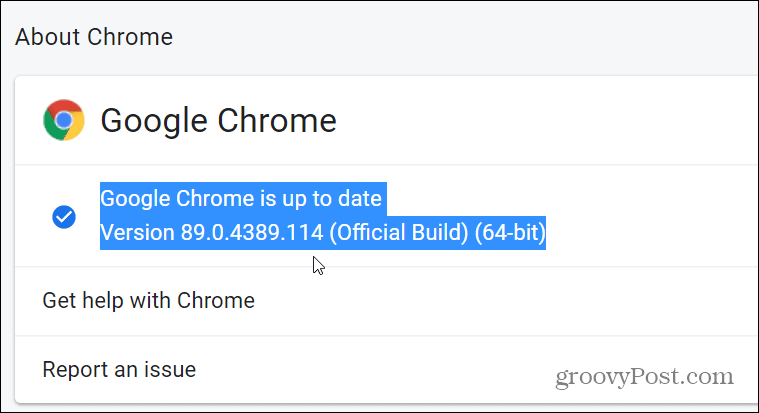
Αποθηκεύστε ένα άρθρο ιστού στη λίστα ανάγνωσης του Chrome
Για να ξεκινήσετε να αποθηκεύετε άρθρα ιστού στη λίστα ανάγνωσης, μεταβείτε στη σελίδα που θέλετε να αποθηκεύσετε για να διαβάσετε αργότερα. Στη συνέχεια, κάντε κλικ στο εικονίδιο με το αστέρι (σελιδοδείκτης) στη δεξιά πλευρά της γραμμής διευθύνσεων. Από το μενού που εμφανίζεται, κάντε κλικ στο Προσθήκη στη λίστα ανάγνωσης.
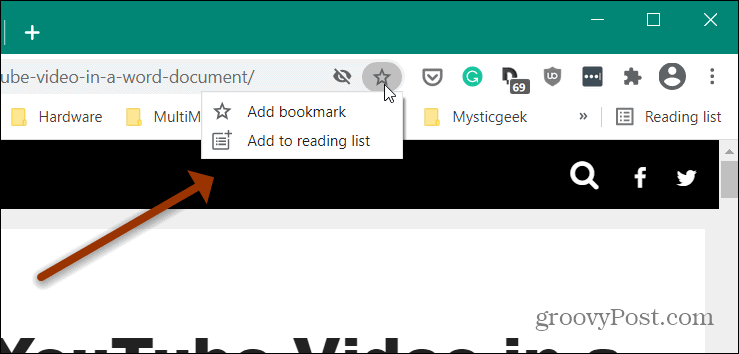
Αυτό είναι το μόνο που υπάρχει. Δεν θα λάβετε μήνυμα επαλήθευσης ή οτιδήποτε άλλο - το άρθρο θα προστεθεί στη Λίστα ανάγνωσης.
Όταν είστε έτοιμοι να επιστρέψετε και να διαβάσετε μερικά άρθρα που αποθηκεύσατε, απλώς κάντε κλικ στο Λίστα ανάγνωσης κουμπί. Αυτό θα εμφανίσει μια λίστα με όλα τα άρθρα που αποθηκεύσατε. Απλώς κάντε κλικ σε αυτό που θέλετε να διαβάσετε.
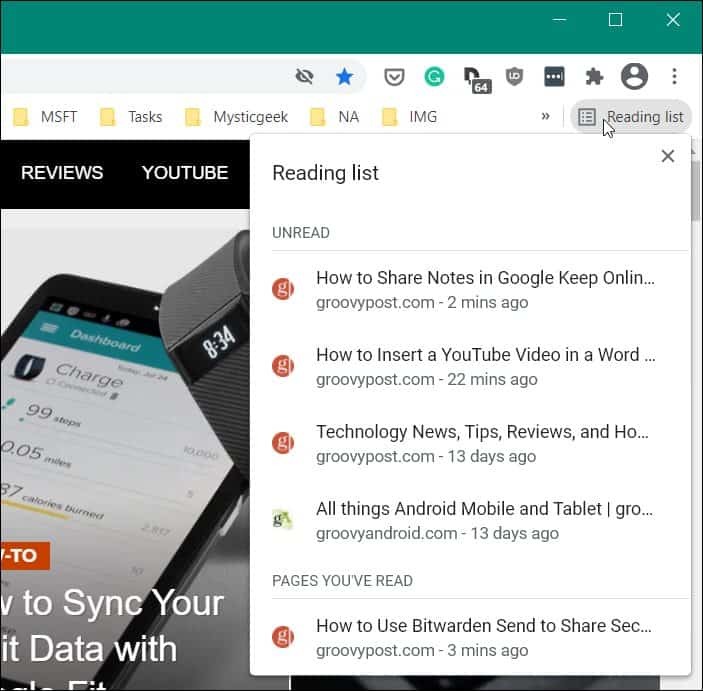
Αφού διαβάσετε το άρθρο, θα τοποθετηθεί στο κάτω μέρος της λίστας κάτω από την ενότητα "Σελίδες που έχετε διαβάσει". Εκεί μπορείτε να κάνετε κλικ στο σημάδι ελέγχου κουμπί για να το επισημάνετε ως μη αναγνωσμένο ή κάντε κλικ στο Χ εικονίδιο για να το διαγράψετε από τη λίστα σας.
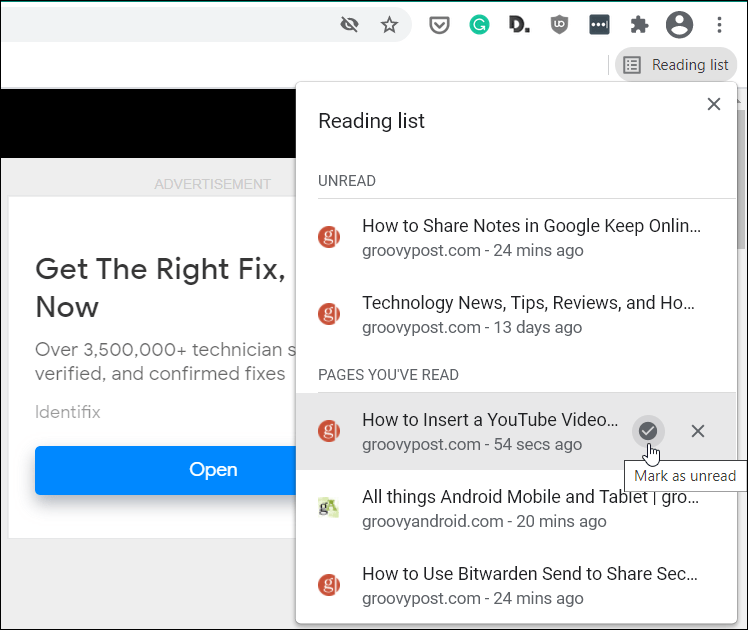
Χρήση της λίστας ανάγνωσης Chrome σε κινητά
Μπορείτε επίσης να χρησιμοποιήσετε τη λειτουργία Λίστα ανάγνωσης στο τηλέφωνό σας. Εδώ χρησιμοποιώ ένα iPhone, αλλά η ιδέα είναι ουσιαστικά η ίδια στο Android.
Εκκινήστε το πρόγραμμα περιήγησης Chrome στο τηλέφωνό σας και όταν βρείτε ένα άρθρο που θέλετε να αποθηκεύσετε, πατήστε το Μερίδιο εικονίδιο στη γραμμή διευθύνσεων. Στη συνέχεια, για πρόσβαση στη Λίστα ανάγνωσης, πατήστε το κουμπί μενού (τρεις κουκκίδες) στην κάτω δεξιά γωνία του προγράμματος περιήγησης και πατήστε Λίστα ανάγνωσης.
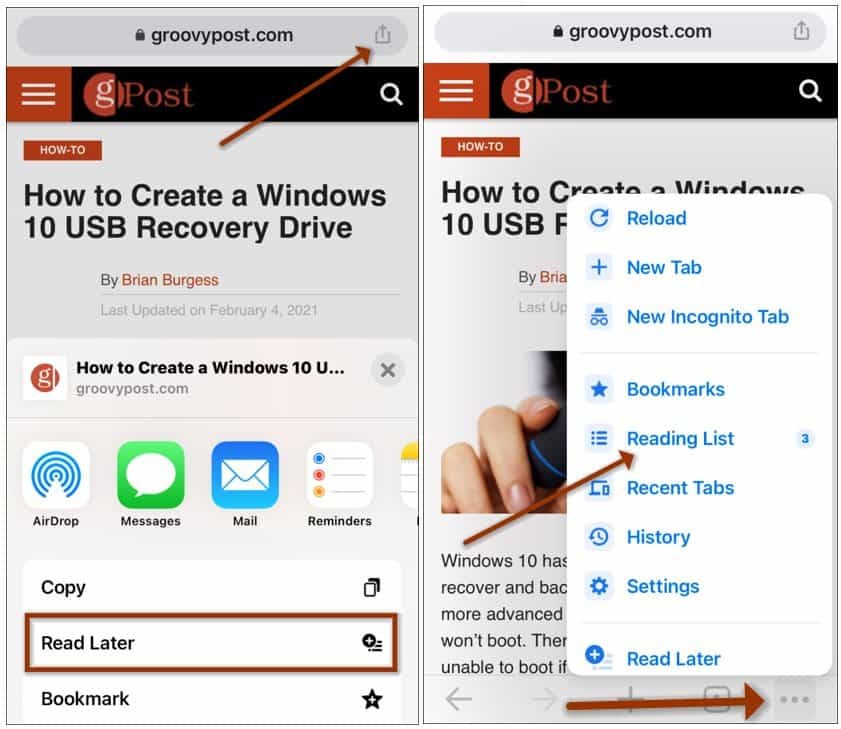
Ακριβώς όπως το πρόγραμμα περιήγησης στην επιφάνεια εργασίας, θα λάβετε μια λίστα με αποθηκευμένα άρθρα. Για να διαχειριστείτε τα άρθρα πατήστε το Επεξεργασία κουμπί. Στη συνέχεια, επιλέξτε Διαγραφή, Επισήμανση ως μη αναγνωσμένου ή Ακύρωση.
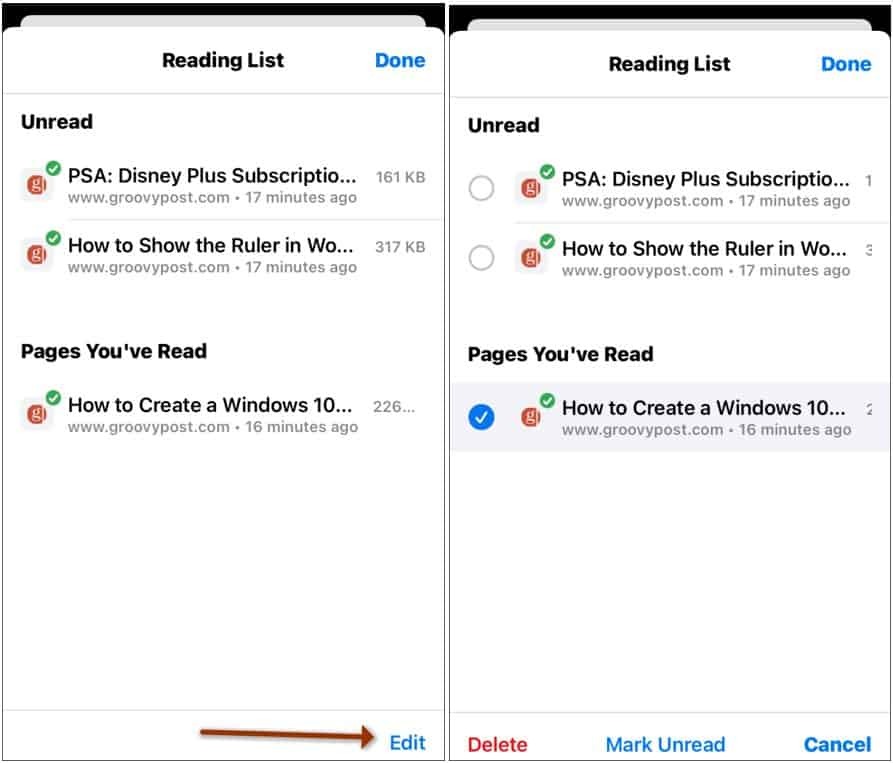
Εάν χρησιμοποιείτε Τσέπη για να αποθηκεύσετε άρθρα ή να μην χρησιμοποιείτε τη λειτουργία, διαβάστε το άρθρο μας: Πώς να απενεργοποιήσετε και να καταργήσετε τη λίστα ανάγνωσης από το Google Chrome.
Πώς να εκκαθαρίσετε το Google Chrome Cache, Cookies και Ιστορικό περιήγησης
Το Chrome κάνει εξαιρετική δουλειά για την αποθήκευση του ιστορικού περιήγησης, της προσωρινής μνήμης και των cookie για τη βελτιστοποίηση της απόδοσης του προγράμματος περιήγησής σας στο διαδίκτυο. Είναι πώς να ...
Αντιστοίχιση τιμών εντός καταστήματος: Πώς να λάβετε τιμές στο Διαδίκτυο ενώ ψωνίζετε στο κατάστημα
Η αγορά στο κατάστημα δεν σημαίνει ότι πρέπει να πληρώσετε υψηλότερες τιμές. Χάρη στις εγγυήσεις που ταιριάζουν με τις τιμές, μπορείτε να λάβετε εκπτώσεις στο διαδίκτυο ενώ ψωνίζετε σε ...
Πώς να δώσετε συνδρομή Disney Plus με ψηφιακή δωροκάρτα
Εάν απολαμβάνετε το Disney Plus και θέλετε να το μοιραστείτε με άλλους, δείτε πώς μπορείτε να αγοράσετε μια συνδρομή Disney + Gift για ...
Ο οδηγός σας για κοινή χρήση εγγράφων στα Έγγραφα Google, τα φύλλα και τις διαφάνειες
Μπορείτε εύκολα να συνεργαστείτε με τις εφαρμογές που βασίζονται στον Ιστό της Google. Αυτός είναι ο οδηγός σας για κοινή χρήση στα Έγγραφα Google, τα Φύλλα και τις Παρουσιάσεις με τα δικαιώματα ...