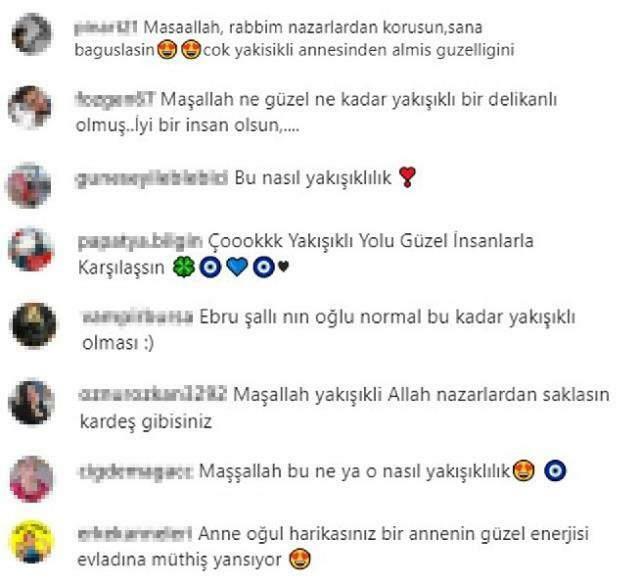Τρόπος ανάκτησης διαγραμμένων αρχείων στα Windows με Recuva
παράθυρα Recuva Ήρωας / / April 01, 2021
Τελευταία ενημέρωση στις

Όλοι βρισκόμαστε σε μια κατάσταση όπου διαγράψαμε κατά λάθος ένα σημαντικό αρχείο ή έγγραφο. Ή δεν μπορούμε να βρούμε πού το αφήσαμε σε άλλον υπολογιστή ή σε άλλη συνδεδεμένη συσκευή. Ελέγχουμε τον κάδο ανακύκλωσης, αλλά χωρίς αποτέλεσμα. Δεν είναι δυνατή η εύρεση του εγγράφου. Ω, και ξεχάσατε να το δημιουργήσετε αντίγραφα ασφαλείας. Ωχ. Είναι τέτοιες περιπτώσεις όπου το δωρεάν βοηθητικό πρόγραμμα Recuva μπορεί να είναι αρκετά χρήσιμο. Δείτε πώς μπορείτε να το χρησιμοποιήσετε και να επιστρέψετε το σημαντικό αρχείο σας.
Τι είναι το Recuva;
Recuva αναπτύχθηκε από την εταιρεία Piriform που δημιουργεί επίσης τα δωρεάν βοηθητικά προγράμματα CCleaner και Ειδικότητα - και τα δύο από τα οποία κάθε χρήστης υπολογιστή πρέπει να έχει στην εργαλειοθήκη του. Η εταιρεία έχει ένα απλό αλλά σταθερό βήμα για τη Recuva:
Διαγράφηκε κατά λάθος ένα σημαντικό αρχείο; Χάσατε αρχεία μετά από σφάλμα υπολογιστή; Κανένα πρόβλημα - Η Recuva ανακτά αρχεία από τον υπολογιστή των Windows, τον κάδο ανακύκλωσης, την κάρτα ψηφιακής κάμερας ή τη συσκευή αναπαραγωγής MP3!
Ανάκτηση διαγραμμένων αρχείων με Recuva
Εγκατάσταση
Εάν πρέπει να λάβετε πρώτα ένα διαγραμμένο αρχείο κατεβάστε το Recuva Free (υπάρχει επίσης μια έκδοση Pro). Κατά την πρώτη εκκίνηση του προγράμματος εγκατάστασης, κάντε κλικ στο σύνδεσμο "Προσαρμογή" κάτω από το κουμπί Εγκατάσταση.
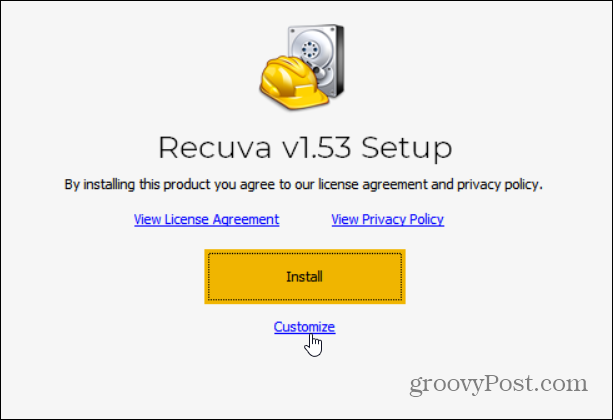
Αυτό θα σας δώσει επιλογές για τον έλεγχο του τρόπου με τον οποίο θέλετε να εγκαταστήσετε το βοηθητικό πρόγραμμα. Μπορείτε να συμπεριλάβετε Προσθέστε την επιλογή «Σάρωση για διαγραμμένα αρχεία» στα μενού περιβάλλοντος Recycle Bin και File Explorer, για παράδειγμα. Εναλλακτικά, ίσως δεν θέλετε μια συντόμευση επιτραπέζιου υπολογιστή ή μενού Έναρξη.
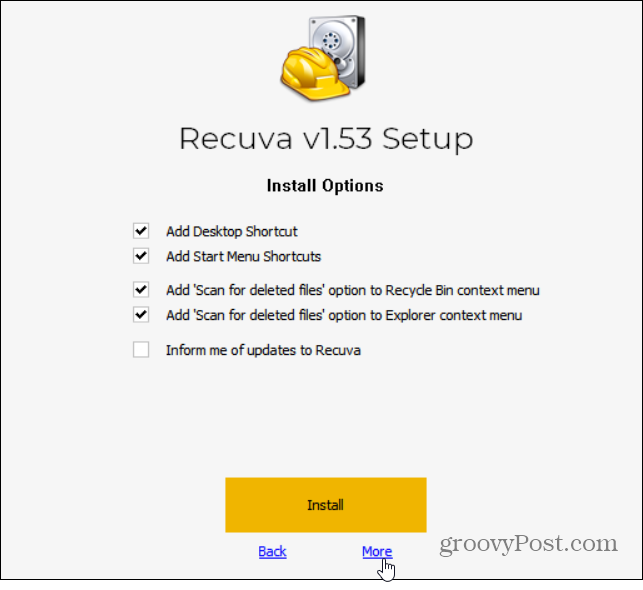
Μπορείτε επίσης να κάνετε κλικ στο "Περισσότερο"Συνδέστε και αλλάξτε την τοποθεσία εγκατάστασης και επιλέξτε χρήστες. Όποια και αν είναι η περίπτωση, αφού κάνετε τις επιλογές σας, κάντε κλικ στο Εγκαθιστώ κουμπί.
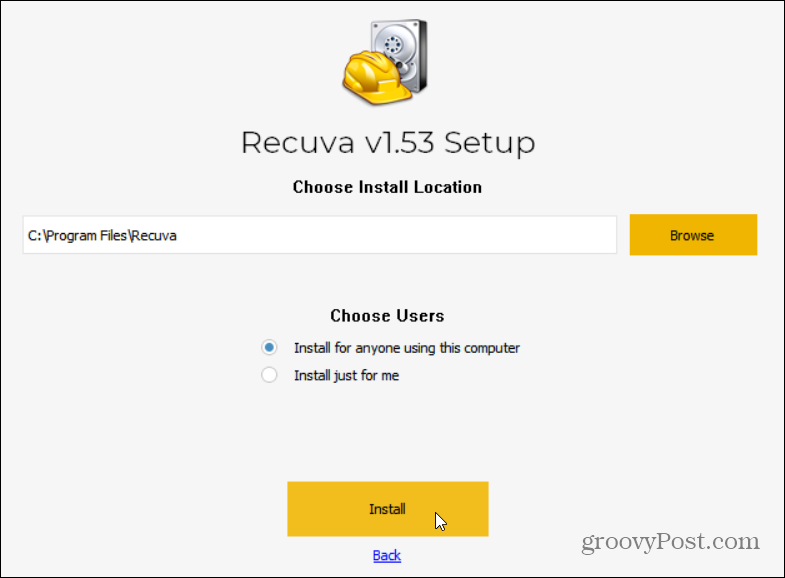
Αυτό είναι. Τώρα μπορείτε να κάνετε κλικ στο Εκτελέστε το Recuva κουμπί για να ξεκινήσετε. Ίσως θελήσετε επίσης να καταργήσετε την επιλογή του πλαισίου "Προβολή σημειώσεων έκδοσης" εάν δεν σας ενδιαφέρουν.
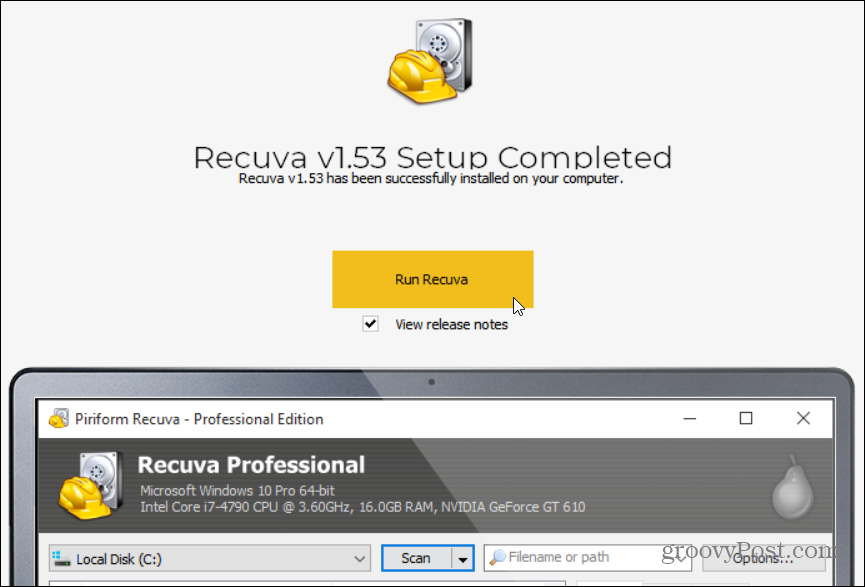
Χρησιμοποιώντας το Recuva
Όταν το ξεκινάτε, ένας οδηγός θα ξεκινήσει και θα σας καθοδηγήσει για τη χρήση του για πρώτη φορά. Στην πραγματικότητα, ο οδηγός θα ξεκινά κάθε φορά που ξεκινάτε το Recuva (κάτι που θα μπορούσε να είναι καλό αν δεν το χρησιμοποιείτε συχνά). Αλλά μπορείτε να κάνετε κλικ στο "Να μην εμφανίζεται αυτός ο Οδηγός κατά την εκκίνηση" ή να κάνετε κλικ Ματαίωση για να μεταβείτε απευθείας στις προηγμένες δυνατότητές του. Για να ξεκινήσετε κάντε κλικ Επόμενο.
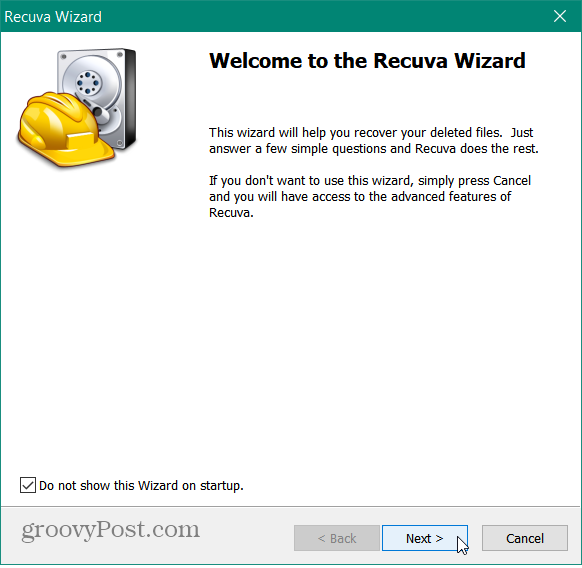
Στην επόμενη οθόνη, θα ερωτηθείτε ποιοι τύποι αρχείων θέλετε να δοκιμάσετε και να ανακτήσετε. Ίσως ψάχνετε για ένα έγγραφο, αλλά ίσως χρειαστεί να βρείτε μια εικόνα, ένα αρχείο προγράμματος ή κάτι άλλο. Σε περίπτωση αμφιβολίας, απλώς επιλέξτε Ολα τα αρχεία. Σημειώστε ότι δεν θα είναι όλα ανακτήσιμα, περισσότερα σε αυτό παρακάτω. Αφού κάνετε την επιλογή σας κάντε κλικ Επόμενο.
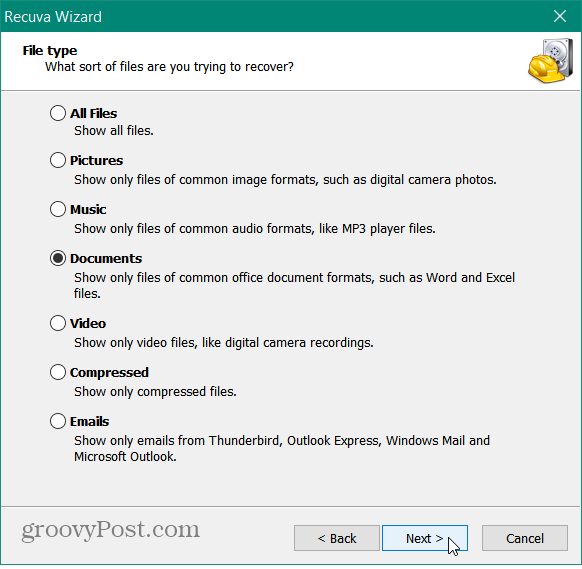
Στη συνέχεια, θα σας ζητηθεί η Recuva να σαρώσει τη θέση στην οποία βρίσκεται το αρχείο που αναζητάτε. Εάν δεν γνωρίζετε, επιλέξτε "Δεν είμαι σίγουρος" και κάντε κλικ στο Επόμενο.

Τώρα είστε έτοιμοι να ξεκινήσετε τη σάρωση. Εάν οι προηγούμενες σαρώσεις έχουν αποτύχει, επιλέξτε το πλαίσιο "Ενεργοποίηση βαθιάς σάρωσης" και κάντε κλικ Αρχή.
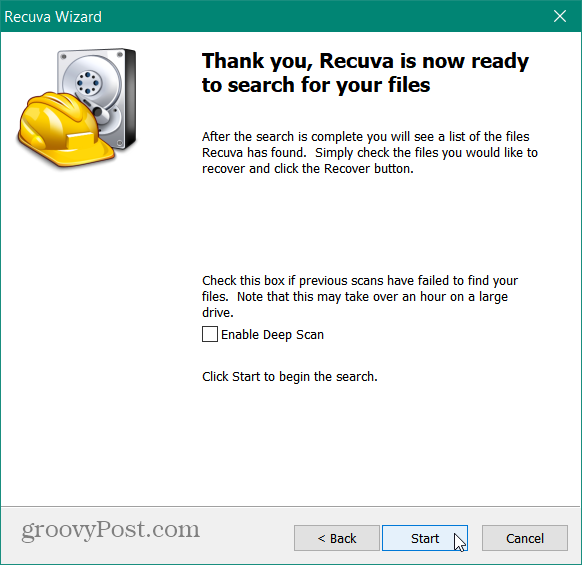
Στη συνέχεια, απλώς περιμένετε, ενώ η Recuva σαρώνει τον υπολογιστή σας. Ο χρόνος που χρειάζεται διαφέρει μεταξύ των υπολογιστών.
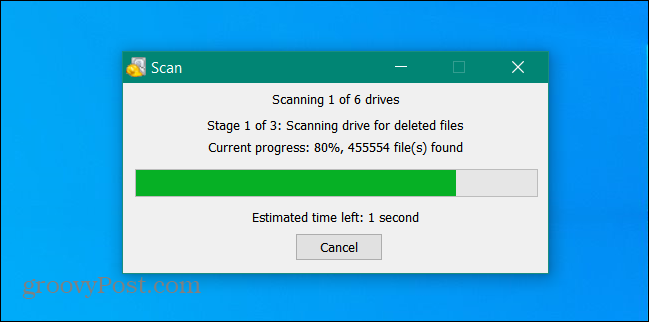
Η Recuva θα εμφανίσει τα αποτελέσματα. Θα σας δείξει επίσης την κατάσταση στην οποία βρίσκεται ένα αρχείο. Περιλαμβάνει πράσινο, πορτοκαλί και κόκκινο.
- Πράσινο: Το αρχείο είναι σε άριστη κατάσταση και η ανάκτηση είναι πολύ πιθανή.
- Πορτοκαλί: Υπάρχει πιθανότητα ανάκτησης, αλλά το αρχείο ενδέχεται να περιέχει ορισμένα σφάλματα.
- Κόκκινο: Το αρχείο αντικαθίσταται εντελώς και το αρχείο δεν μπορεί να ανακτηθεί.
Εάν ένα αρχείο είναι πορτοκαλί ή κόκκινο, μπορεί να μην είναι ανακτήσιμο και ίσως θέλετε να επιχειρήσετε μια βαθιά σάρωση σε αυτό το σημείο.
Κάντε κλικ στο αρχείο που θέλετε και μετά στο Αναρρώνω κουμπί για να το πάρετε πίσω (αν η εφαρμογή μπορεί).

Όταν πηγαίνετε για να ανακτήσετε ένα αρχείο, το Recuva θα σας ζητήσει την τοποθεσία για να το τοποθετήσετε. Στη συνέχεια, θα λάβετε ένα μήνυμα επιτυχίας και η εφαρμογή θα σας ζητήσει να λάβετε την επαγγελματική έκδοση επί πληρωμή αν θέλετε.
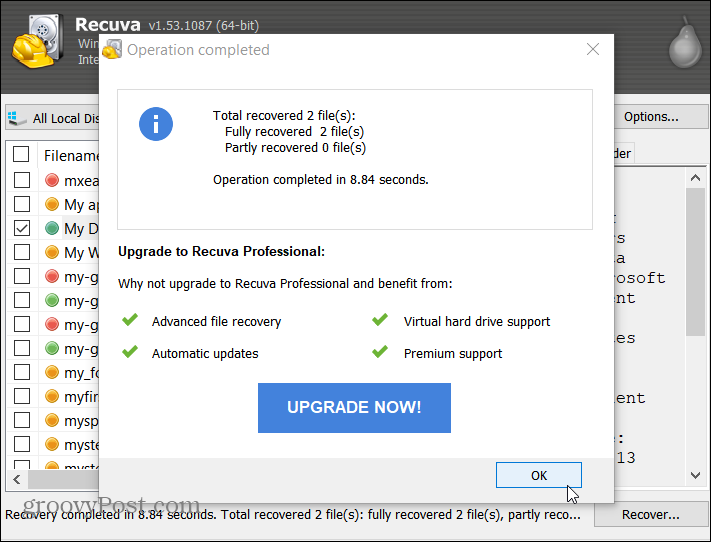
Εάν χρειάζεστε περισσότερα, μπορείτε να χρησιμοποιήσετε τη σύνθετη λειτουργία του βοηθητικού προγράμματος. Για να το κάνετε αυτό κάντε κλικ στο Μετάβαση σε προχωρημένη λειτουργία κουμπί.
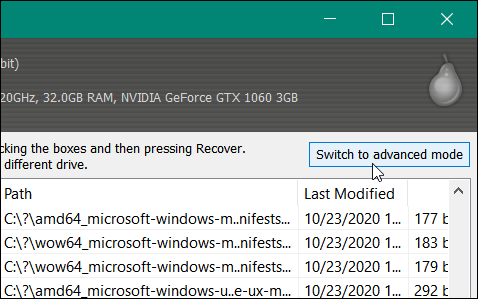
Στην Προχωρημένη λειτουργία, μπορείτε να κάνετε προεπισκόπηση μιας εικόνας ή άλλου αρχείου. Λάβετε τις πληροφορίες του αρχείου και επικεφαλής. Μπορείτε επίσης να πραγματοποιήσετε νέες αναζητήσεις σε διαφορετικές μονάδες δίσκου χωρίς να χρειαστεί να περάσετε ξανά ολόκληρο τον οδηγό. Εδώ αν βρείτε το αρχείο σας, απλώς επιλέξτε το και κάντε κλικ στο Αναρρώνω κουμπί.

Για ακόμη περισσότερα, κάντε κλικ στο Επιλογές κουμπί. Αυτό σας δίνει την ευκαιρία να αλλάξετε τη γλώσσα διεπαφής χρήστη, να διαχειριστείτε τις ενέργειες σάρωσης και πολλά άλλα.

Για παράδειγμα, άλλαξα τις ενέργειες σάρωσης σε "Εμφάνιση με ασφάλεια αντικατασταθέντων αρχείων" και μπόρεσα να επιστρέψω ένα δοκιμαστικό αρχείο εγγράφου που έβαλα στον Κάδο Ανακύκλωσης και στη συνέχεια αδειάστηκα.
Αξίζει να σημειωθεί ότι το Recuva σάς επιτρέπει επίσης να διαγράψετε με ασφάλεια ένα αρχείο. Απλώς κάντε δεξί κλικ στο αρχείο που βρίσκεται και επιλέξτε για να το αντικαταστήσετε με ασφάλεια.
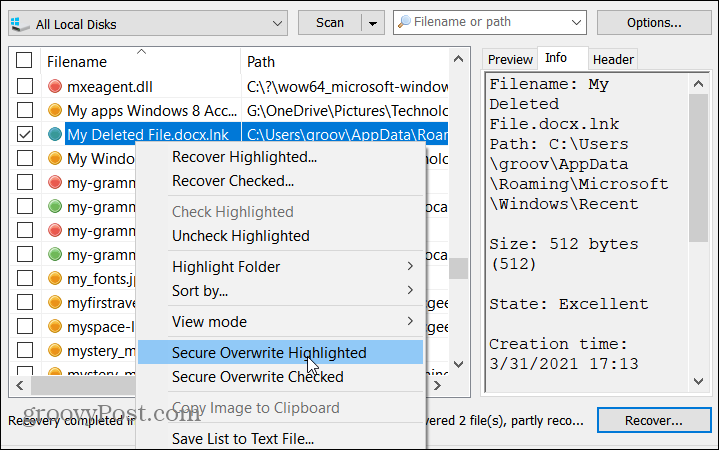
Συνολικά, το Recuva είναι ένα πολύτιμο βοηθητικό πρόγραμμα για να έχετε διαθέσιμο ή να έχετε πρόσβαση σε περίπτωση που χρειαστεί να ανακτήσετε ένα χαμένο ή διαγραμμένο αρχείο. Ενώ ορισμένα αρχεία ενδέχεται να αντικατασταθούν πάρα πολλές φορές για να ανακτηθούν με επιτυχία, αξίζει να δοκιμάσετε. Επιπλέον, μπορείτε να το χρησιμοποιήσετε για να βρείτε και να διαγράψετε με ασφάλεια ένα αρχείο, αν αυτό είναι κάτι που πρέπει να κάνετε. Συνολικά, ένα πολύ σημαντικό βοηθητικό πρόγραμμα στην εργαλειοθήκη αντιμετώπισης προβλημάτων.
Άλλα βοηθητικά προγράμματα Piriform
Μην ξεχάσετε να δείτε CCleaner που μπορεί να σας βοηθήσει επιταχύνετε και ασφαλίστε τον υπολογιστή σας. Υπάρχει επίσης μια έκδοση του CCleaner για Mac καθώς και ένα φορητή έκδοση. Και Ειδικότητα, που παρέχει έναν απλό-απλό τρόπο λάβετε λεπτομερείς πληροφορίες για τον υπολογιστή σας.
Πώς να εκκαθαρίσετε το Google Chrome Cache, Cookies και Ιστορικό περιήγησης
Το Chrome κάνει εξαιρετική δουλειά για την αποθήκευση του ιστορικού περιήγησης, της προσωρινής μνήμης και των cookie για τη βελτιστοποίηση της απόδοσης του προγράμματος περιήγησής σας στο διαδίκτυο. Είναι πώς να ...
Αντιστοίχιση τιμών εντός καταστήματος: Πώς να λάβετε τιμές στο Διαδίκτυο ενώ ψωνίζετε στο κατάστημα
Η αγορά στο κατάστημα δεν σημαίνει ότι πρέπει να πληρώσετε υψηλότερες τιμές. Χάρη στις εγγυήσεις που ταιριάζουν με τις τιμές, μπορείτε να λάβετε εκπτώσεις στο διαδίκτυο ενώ ψωνίζετε σε ...
Πώς να δώσετε μια συνδρομή Disney Plus με μια ψηφιακή δωροκάρτα
Εάν απολαμβάνετε το Disney Plus και θέλετε να το μοιραστείτε με άλλους, δείτε πώς μπορείτε να αγοράσετε μια συνδρομή Disney + Gift για ...
Ο οδηγός σας για κοινή χρήση εγγράφων στα Έγγραφα Google, τα φύλλα και τις διαφάνειες
Μπορείτε εύκολα να συνεργαστείτε με τις εφαρμογές που βασίζονται στον Ιστό της Google. Αυτός είναι ο οδηγός σας για κοινή χρήση στα Έγγραφα Google, τα Φύλλα και τις Παρουσιάσεις με τα δικαιώματα ...