Πώς να προσαρμόσετε το παράθυρο ανάγνωσης του Microsoft Outlook
το γραφείο της Microsoft Microsoft 365 Microsoft προοπτική της Microsoft Αποψη Ήρωας / / March 31, 2021
Τελευταία ενημέρωση στις
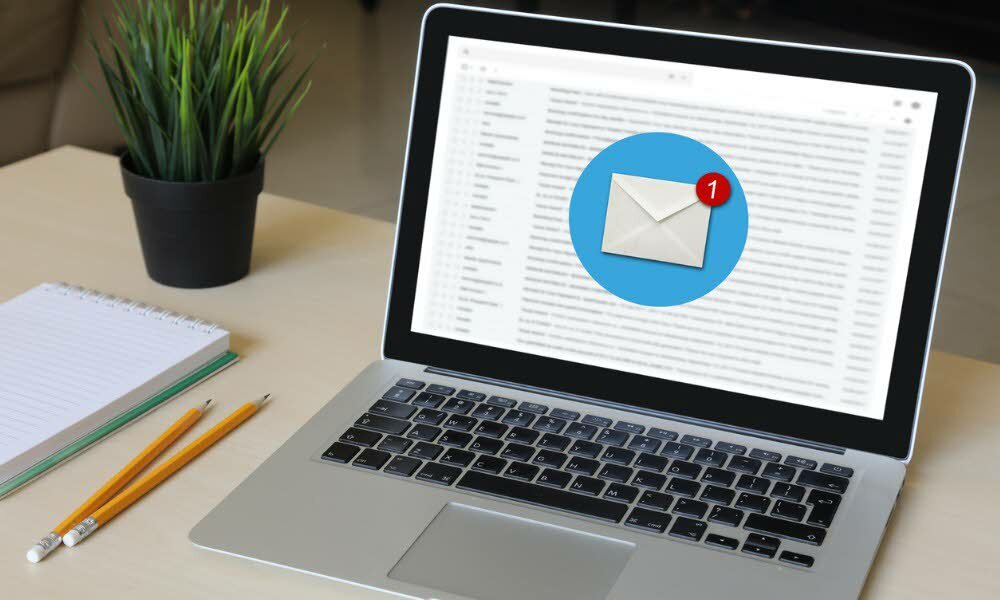
Το παράθυρο ανάγνωσης διευκολύνει την ανάγνωση μεμονωμένων μηνυμάτων στο Microsoft Outlook, το οποίο αποτελεί μέρος του Microsoft 365. Είναι επίσης πλήρως προσαρμόσιμο για να ταιριάζει καλύτερα στις ανάγκες σας. Σε αυτό το άρθρο, θα μάθετε περισσότερα για το παράθυρο ανάγνωσης και τρόπους για να το προσαρμόσετε εύκολα.
Παράθυρο ανάγνωσης του Outlook
Μπορείτε να ενεργοποιήσετε / απενεργοποιήσετε το παράθυρο ανάγνωσης στο Microsoft Outlook κάνοντας κλικ στο Προβολή καρτέλας στην ομάδα διάταξης. Από εκεί, επιλέξτε το παράθυρο ανάγνωσης. Από προεπιλογή, το παράθυρο ανάγνωσης είναι ενεργοποιημένο. Για να κάνετε προσαρμογές σε αυτήν τη ρύθμιση:
- Ανοιξε Microsoft Outlook.
- Επιλέξτε το Θέα αυτί.
- Κάντε κλικ στο Ομάδα διάταξης.
- Επιλέγω Πλαίσιο ανάγνωσης.
Μπορείτε να τοποθετήσετε το παράθυρο ανάγνωσης προς τα δεξιά ή προς τα κάτω ή να το απενεργοποιήσετε από αυτήν την τοποθεσία.
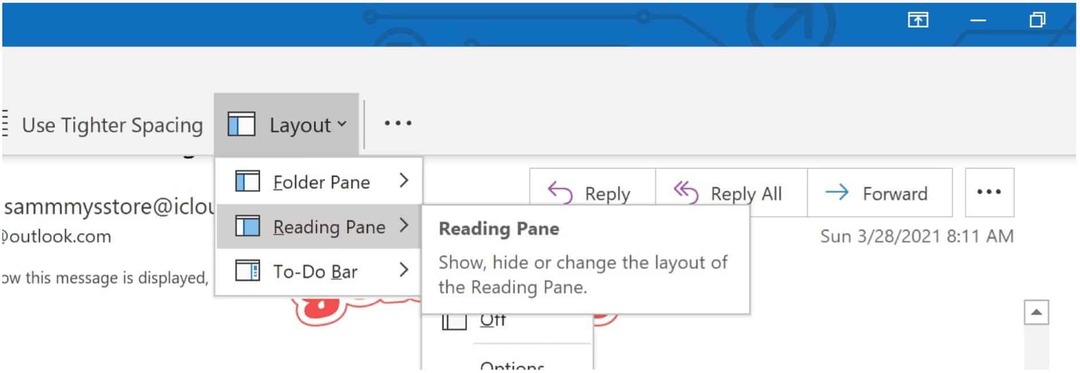
Όταν απενεργοποιείτε το παράθυρο ανάγνωσης, ισχύει μόνο για το φάκελο στον οποίο βρίσκεστε αυτήν τη στιγμή. Για να το απενεργοποιήσετε για πολλούς φακέλους, επιλέξτε το
Ρυθμίσεις για το παράθυρο ανάγνωσης του Microsoft Outlook
Για σκοπούς προσαρμογής, υπάρχουν διάφορες ρυθμίσεις που μπορείτε να αλλάξετε με το παράθυρο ανάγνωσης του Microsoft Outlook, συμπεριλαμβανομένων των παρακάτω. Μπορείτε να αλλάξετε τις ρυθμίσεις κάνοντας κλικ στην καρτέλα Προβολή στην ομάδα διάταξης και μετά επιλέγοντας Παράθυρο ανάγνωσης> Επιλογές.
Επισήμανση μηνυμάτων ως αναγνωσμένων
Καθώς βλέπετε μηνύματα στο παράθυρο ανάγνωσης, μπορείτε αυτόματα να επισημάνετε τα στοιχεία ως αναγνωσμένα. Για να ενεργοποιήσετε:
- Στην περιοχή Επιλογές, επιλέξτε το πλαίσιο Επισήμανση στοιχείων ως αναγνωσμένων όταν προβάλλονται στο παράθυρο ανάγνωσης.
- Εισαγάγετε τον αριθμό του δευτερόλεπτα μέχρι το Outlook να κάνει το μήνυμα ως αναγνωσμένο.
- Εκκαθαρίστε το πλαίσιο για να απενεργοποιήσετε τη λειτουργία, η οποία είναι η προεπιλογή.
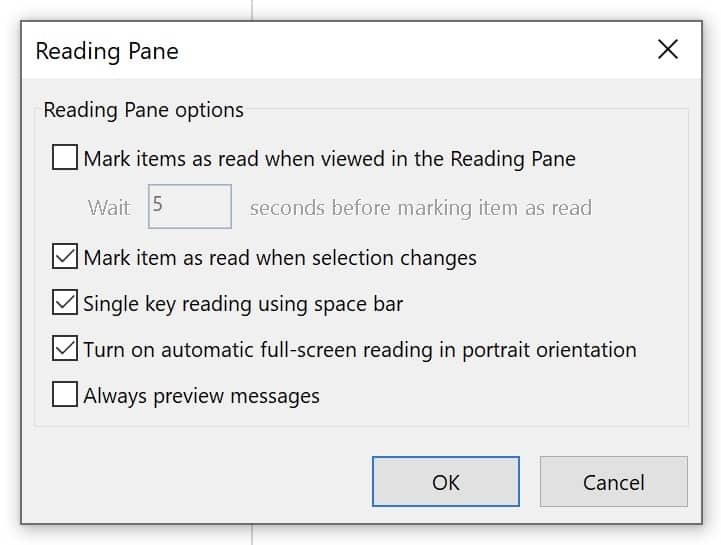
Προεπισκόπηση μηνυμάτων κατά την εναλλαγή φακέλων
Όταν είναι ενεργοποιημένο, τα Μηνύματα προεπισκόπησης πάντα θα εμφανίζουν το πιο πρόσφατο μήνυμα στο παράθυρο ανάγνωσης όταν μεταβαίνετε σε άλλο φάκελο. Όταν είναι απενεργοποιημένη (η προεπιλογή), την πρώτη φορά που θα πλοηγηθείτε σε ένα φάκελο μετά την εκκίνηση του Outlook, θα δείτε Επιλογή στοιχείου προς ανάγνωση στο παράθυρο περιήγησης.
- Στην επιλογή, επιλέξτε ή διαγράψτε το Πάντα προεπισκόπηση μηνυμάτων πλαίσιο ελέγχου.
Χρησιμοποιήστε το πλήκτρο διαστήματος για να μετακινήσετε μηνύματα
Όταν είναι ενεργή (η προεπιλογή), η ανάγνωση με ένα πλήκτρο σάς επιτρέπει να χρησιμοποιείτε τη γραμμή διαστήματος για να μετακινηθείτε στα μηνύματά σας στο παράθυρο ανάγνωσης. Με αυτόν τον τρόπο, ένα κλικ στη γραμμή διαστήματος στο παράθυρο ανάγνωσης μετακινείται προς τα κάτω σε μία σελίδα.
- Στην επιλογή, επιλέξτε ή διαγράψτε το Ανάγνωση με ένα πλήκτρο χρησιμοποιώντας το πλήκτρο διαστήματος πλαίσιο ελέγχου.
Αλλαγή του μεγέθους των στοιχείων που έχουν προβληθεί στο παράθυρο ανάγνωσης
Μπορείτε προσωρινά να αυξήσετε ή να μειώσετε το επίπεδο ζουμ στο παράθυρο ανάγνωσης του Microsoft Outlook χρησιμοποιώντας δύο μεθόδους.
Αρχικά, μπορείτε να χρησιμοποιήσετε το στοιχείο ελέγχου ζουμ στο κάτω μέρος του παραθύρου του Outlook. Οι αλλαγές ζουμ επηρεάζουν μόνο το τρέχον μήνυμα.
Δεύτερον, όταν βρίσκεστε στο παράθυρο ανάγνωσης, πατήστε CTRL στο πληκτρολόγιό σας ενώ περιστρέφετε τον τροχό κύλισης στο ποντίκι σας. Μετακινώντας τον τροχό μακριά, το περιεχόμενο μεγαλώνει. αντίστροφα, γίνεται μικρότερο.

Εμφάνιση προεπισκόπησης μηνυμάτων στη λίστα μηνυμάτων
Όταν τα Εισερχόμενα του Microsoft Outlook γεμίζουν με μεγάλο αριθμό μηνυμάτων, μπορείτε να επιλέξετε να εμφανίζονται μόνο οι πρώτες, δύο ή τρεις γραμμές στη λίστα μηνυμάτων. Όταν το κάνετε αυτό, θα δείτε επίσης το όνομα του αποστολέα και τη γραμμή θέματος.
Για να κάνετε προσαρμογές:
- Επιλέξτε το Προβολή καρτέλας στο Microsoft Outlook.
- Επιλέγω Τρέχουσα προβολή.
- Κάντε κλικ Προεπισκόπηση μηνύματος.
- Επιλέξτε από το Όχι, 1 Γραμμή, 2 Γραμμές ή 3 Γραμμές.
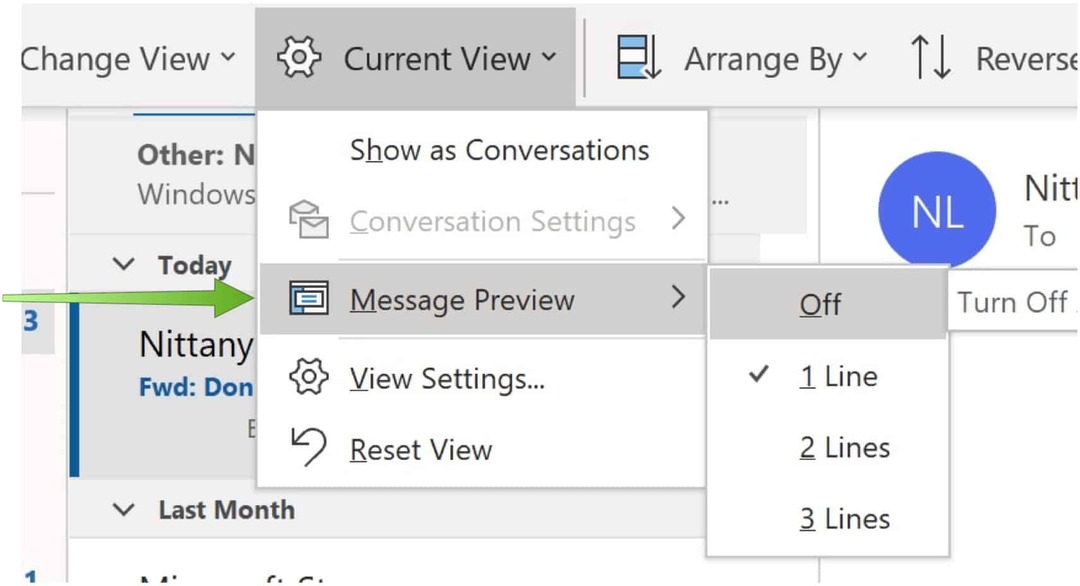
Μπορείτε να πάρετε ένα μήνυμα που διαβάζετε ή συνθέτετε και να το χωρίσετε σε δύο παράθυρα οριζόντια. Στην ιδανική περίπτωση, αυτός είναι ένας πολύ καλός τρόπος για να χωρίσετε μεγάλα μηνύματα για να μεγιστοποιήσετε το χώρο στην οθόνη σας. Όταν ενεργοποιηθεί, μπορείτε να κάνετε κύλιση σε κάθε παράθυρο ξεχωριστά.
- Ανοιξε Microsoft Outlook.
- Επιλέξτε το δικό σας μήνυμα.
- Τύπος CTRL + ALT + S επιλέγοντας πού για να χωρίσετε το μήνυμά σας.
- Σύρετε το διαχωρισμένη γραμμή στην προτιμώμενη τοποθεσία σας.
Το παράθυρο ανάγνωσης του Microsoft Outlook δεν προσφέρει πολλά εργαλεία προσαρμογής. Αυτά που πρέπει να είναι αρκετά για να ταιριάζουν καλύτερα στις απαιτήσεις σας. Με αυτόν τον τρόπο, θα πρέπει να έχετε καλύτερη εμπειρία ανάγνωσης email.
Πώς να εκκαθαρίσετε το Google Chrome Cache, Cookies και Ιστορικό περιήγησης
Το Chrome κάνει εξαιρετική δουλειά για την αποθήκευση του ιστορικού περιήγησης, της προσωρινής μνήμης και των cookie για τη βελτιστοποίηση της απόδοσης του προγράμματος περιήγησής σας στο διαδίκτυο. Είναι πώς να ...
Αντιστοίχιση τιμών εντός καταστήματος: Πώς να λάβετε τιμές στο Διαδίκτυο ενώ ψωνίζετε στο κατάστημα
Η αγορά στο κατάστημα δεν σημαίνει ότι πρέπει να πληρώσετε υψηλότερες τιμές. Χάρη στις εγγυήσεις που ταιριάζουν με τις τιμές, μπορείτε να λάβετε εκπτώσεις στο διαδίκτυο ενώ ψωνίζετε σε ...
Πώς να δώσετε συνδρομή Disney Plus με ψηφιακή δωροκάρτα
Εάν απολαμβάνετε το Disney Plus και θέλετε να το μοιραστείτε με άλλους, δείτε πώς μπορείτε να αγοράσετε μια συνδρομή Disney + Gift για ...
Ο οδηγός σας για κοινή χρήση εγγράφων στα Έγγραφα Google, τα φύλλα και τις διαφάνειες
Μπορείτε εύκολα να συνεργαστείτε με τις εφαρμογές που βασίζονται στον Ιστό της Google. Αυτός είναι ο οδηγός σας για κοινή χρήση στα Έγγραφα Google, τα Φύλλα και τις Παρουσιάσεις με τα δικαιώματα ...



