Κάντε το Dropbox Sync σε οποιονδήποτε φάκελο στον υπολογιστή σας χρησιμοποιώντας συμβολικούς συνδέσμους
Microsoft Vindovs 7 Dropbox / / March 17, 2020
Τελευταία ενημέρωση στις
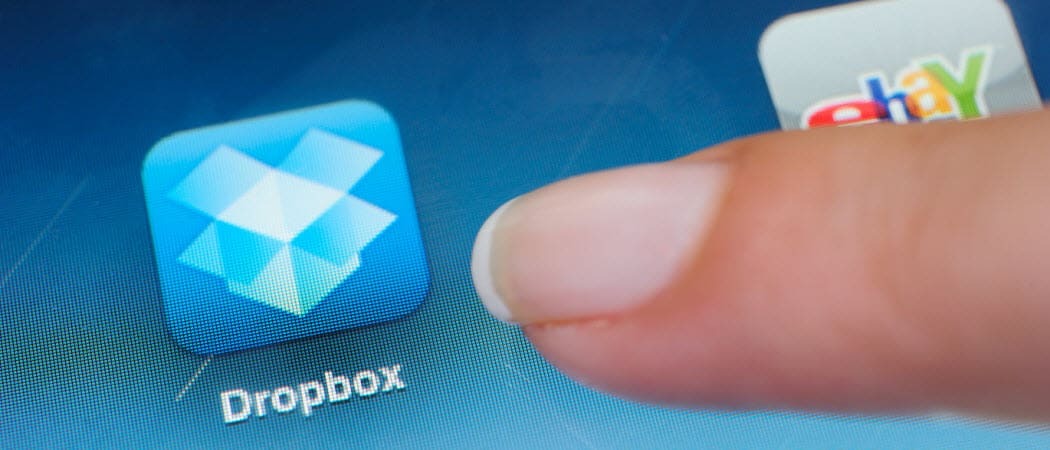
Αν υπάρχει ένα πράγμα που με τρελαίνει με Dropbox, είναι το γεγονός ότι θα συγχωνεύσει / δημιουργήσει αντίγραφα ασφαλείας φακέλων και αρχείων που βρίσκονται μέσα στο γονικό φάκελο Dropbox. GRRR. Την περασμένη εβδομάδα σας δείξαμε ένα Πραγματικά groovy τέχνασμα χρησιμοποιώντας το Dropbox με το Microsoft Office για να δημιουργήσετε αντίγραφα ασφαλείας των προσωρινών εγγράφων του Office. Μέρος του κόλπου περιελάμβανε τη δημιουργία ενός Symlink η οποία θα συγχρονίσει αρχεία και φακέλους με το Dropbox, παρόλο που δεν βρίσκονται κάτω από τον γονικό φάκελο Dropbox. Το κόλπο είναι αρκετά groovy, γι 'αυτό αποφάσισα ότι αξίζει ένα groovyPost της δικής του!
Πώς να συγχρονίσετε οποιονδήποτε φάκελο με Dropbox χρησιμοποιώντας συμβολικές συνδέσεις
Όταν κάνετε κάτι τέτοιο, ένα τυπογραφικό λάθος μπορεί να σας σκοτώσει. Έχοντας αυτό υπόψη, μου αρέσει να χρησιμοποιώ το Notepad για να προ-πληκτρολογήσω όλες τις εντολές μου. Στη συνέχεια, απλά επικολλήστε τα σε Windows CMD Prompt και περιορίστε τα προβλήματα. Έτσι με αυτό είπε:
Βήμα 1
Ανοίξτε το σημειωματάριο
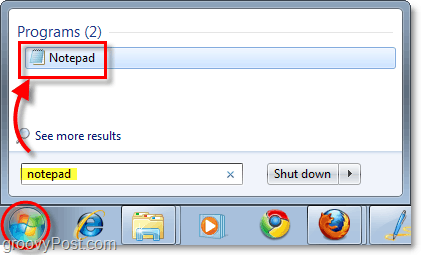
Βήμα 2
Ανοίξτε το φάκελο Dropbox στη συνέχεια αντίγραφο και Επικόλληση ο τοποθεσία του Το κουτί Dropbox μου στο σημειωματάριό σας. Αυτή η ενέργεια θα σας δώσει την πλήρη διαδρομή που μπορείτε στη συνέχεια να χρησιμοποιήσετε για να δημιουργήσετε την εντολή Symlink. Για τους περισσότερους ανθρώπους, η διαδρομή του φακέλου θα είναι "C: \ Χρήστες\Το όνομα χρήστη σας\Έγγραφα \ Το παράθυρο μου”
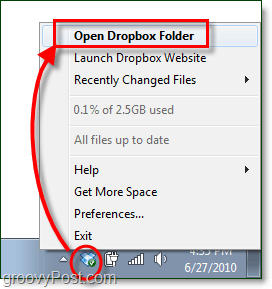
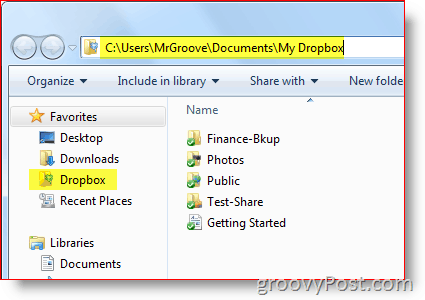
Βήμα 3
Ξεφυλλίζω στο ντοσιέ ότι θέλετε να έχετε συγχρονιστεί με Dropbox και αντίγραφο & Επικόλληση το μονοπάτι (στο σημειωματάριο που έχετε ανοίξει.)
Για παράδειγμα, πρόκειται να συγχρονίσω το επιφάνεια εργασίας στο προφίλ χρήστη μου:
"C: \ Χρήστες \ MrGroove \ Desktop \"
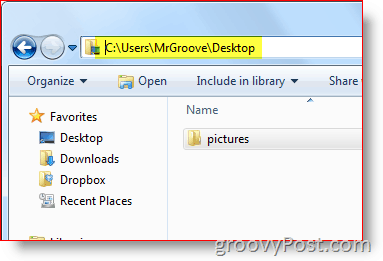
Σε αυτό το σημείο πρέπει να έχετε επικολλήσει και τα δύο στο σημειωματάριο:
- Το κουτί Dropbox μου διαδρομή φακέλου: C: \ Χρήστες \Το όνομα χρήστη σας\ Documents \ My Dropbox
- Η διαδρομή του ντοσιέ θέλετε το Dropbox για συγχρονισμό (δηλ. C: \ Users \ YourUserName \ Επιφάνεια εργασίας)
Βήμα 4
Τώρα το μόνο που χρειάζεται να κάνουμε είναι να κάνουμε μερικές τροποποιήσεις στο σημειωματάριο, ώστε να μπορούμε εύκολα να αντιγράψουμε και να επικολλήσουμε ολόκληρη την εντολή δεξιά στο επόμενο βήμα. Στην προτροπή cmd, θα χρησιμοποιήσουμε το mklink / D εντολή. Και η σύνταξη για αυτήν την εντολή έχει ως εξής:
mklink / D "Νέος φάκελος" "Αρχικός φάκελος"
Ας πάμε μπροστά και χρησιμοποιήστε αυτήν την εντολή με τα μονοπάτια στο σημειωματάριό μας:
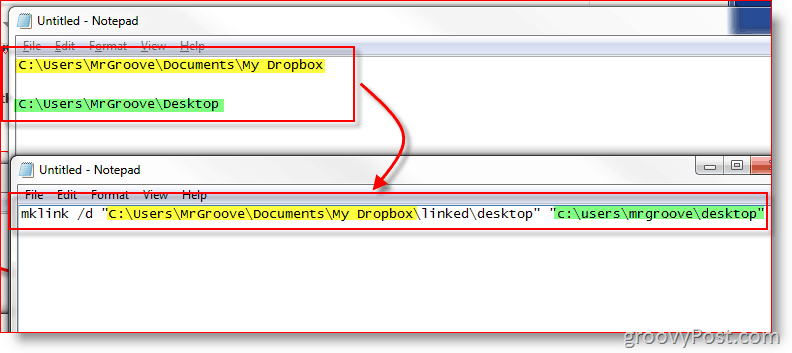
Σημείωση: Είναι σημαντικό για μένα να αναφέρω μερικά πράγματα.
- Εγώ χειροκίνητα δημιουργήθηκε ο υποφάκελος Συνδεδεμένοι στο "Dropbox μου" ντοσιέ. Το έκανα έτσι ώστε αργότερα να θυμηθώ ότι όλοι οι υποφακέλοι κάτω από το Linked Folder είναι Symbolic Links, δεν πραγματικούς φακέλους.
- Στο παράδειγμά μου, εσείς Δεν πρέπει να δημιουργήστε την επιφάνεια εργασίας Υποφάκελο κάτω από το δεσμευμένο γονικό φάκελο. Η εντολή MKLINK θα το κάνει αυτό για εσάς και εάν ο φάκελος υπάρχει ήδη, η εντολή MKLINK θα αποτύχει.
Βήμα 5
Εκτόξευση Γραμμή εντολών των Windows "CMD" όπως και Διαχειριστής. Ναι, πρέπει να συνδεθείτε ως διαχειριστής εδώ.
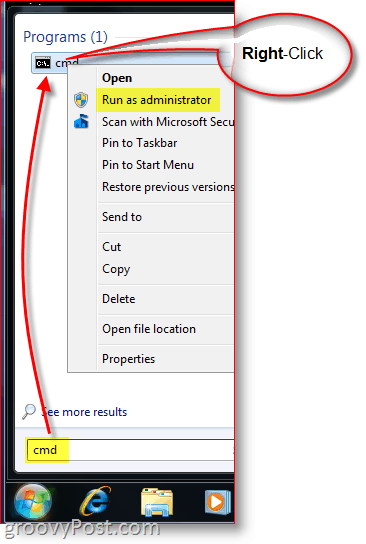
Βήμα 6
αντίγραφο και Επικόλληση ο εντολή από Μπλοκ ΣΗΜΕΙΩΣΕΩΝ σε σας Παράθυρο γραμμής εντολών
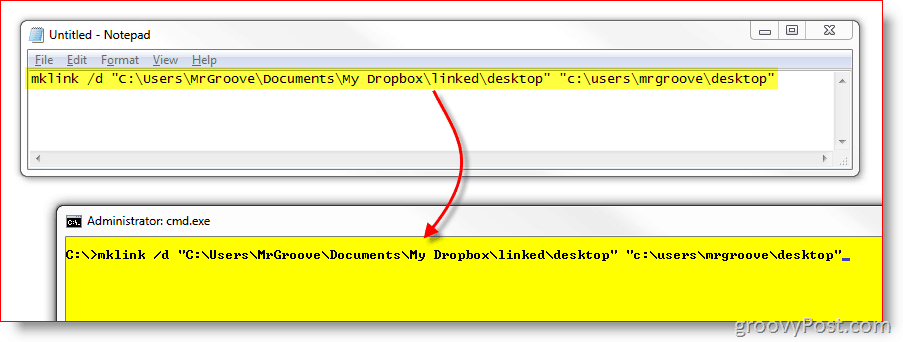
Βήμα 7
Για να διασφαλίσετε ότι ο σύνδεσμος δημιουργήθηκε με επιτυχία, τώρα θα δείτε ένα μήνυμα ακριβώς κάτω από το σημείο όπου μόλις επικολλήσατε την εντολή. Πρέπει να πει Συμβολική σύνδεση δημιουργήθηκε για το C: \ path1... << >> C: \ path2...
Εάν δεν βλέπετε αυτό το μήνυμα ή αν αναφέρεται "Η σύνταξη της εντολής είναι λανθασμένη"Τότε σημαίνει εσύ
- Πληκτρολογήθηκε σωστά στα μονοπάτια
- Ξεχάσατε να συμπεριλάβετε τα εισαγωγικά
- Δημιουργήσατε με μη αυτόματο τρόπο τους φακέλους προορισμού
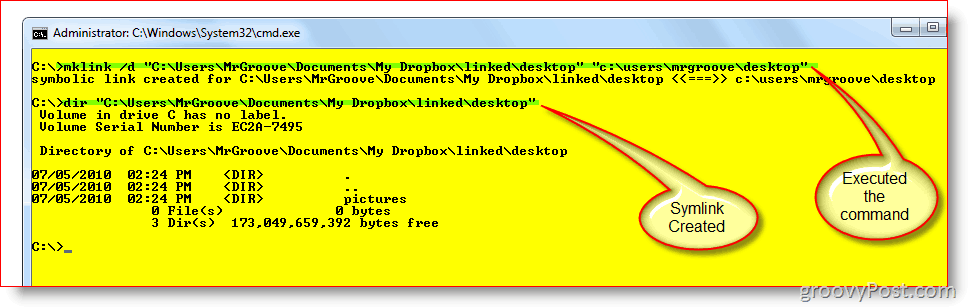
Βήμα 8
Το τελευταίο βήμα είναι μόνο να ελέγξετε και να βεβαιωθείτε ότι όλα έχουν ρυθμιστεί σωστά. Στο δικό σου Το κουτί Dropbox μου φάκελο, θα πρέπει να έχετε τώρα το νέο Symlink ή το φάκελο που μόλις δημιουργήσατε. Στο παράδειγμά μου, δημιούργησα το σύμβολο που ονομάστηκε Επιφάνεια εργασίας στον γονικό φάκελο που ονομάζεται Συνδεδεμένοι.
Όπως μπορείτε να δείτε από το παρακάτω στιγμιότυπο οθόνης, όχι μόνο ο σύνδεσμος ήταν επιτυχής αλλά το πλαίσιο ελέγχου Πράσινο στα αρχεία επιβεβαιώνει ότι το Dropbox έχει ήδη δημιουργήσει αντίγραφα ασφαλείας των αρχείων.
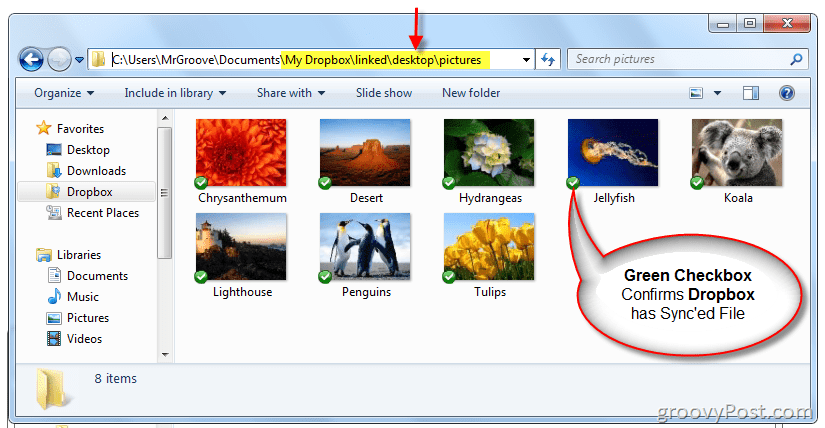
Τώρα που είμαστε σίγουροι ότι η τοπική ρύθμιση είναι σωστή, ελέγξτε τον ιστότοπο Dropbox για να βεβαιωθείτε ότι ο συγχρονισμός λειτουργεί σωστά.

Το Dropbox θα πρέπει να εμφανίζει το νέο symlink ως φάκελο στην ηλεκτρονική του διασύνδεση. Εάν ανοίξετε το φάκελο, τα περιεχόμενα του θα πρέπει να δημιουργούνται αντίγραφα ασφαλείας στο Dropbox και να συνεχίζονται ως συγχρονισμός σε πραγματικό χρόνο όπως και όλοι οι άλλοι στο φάκελο My Dropbox.
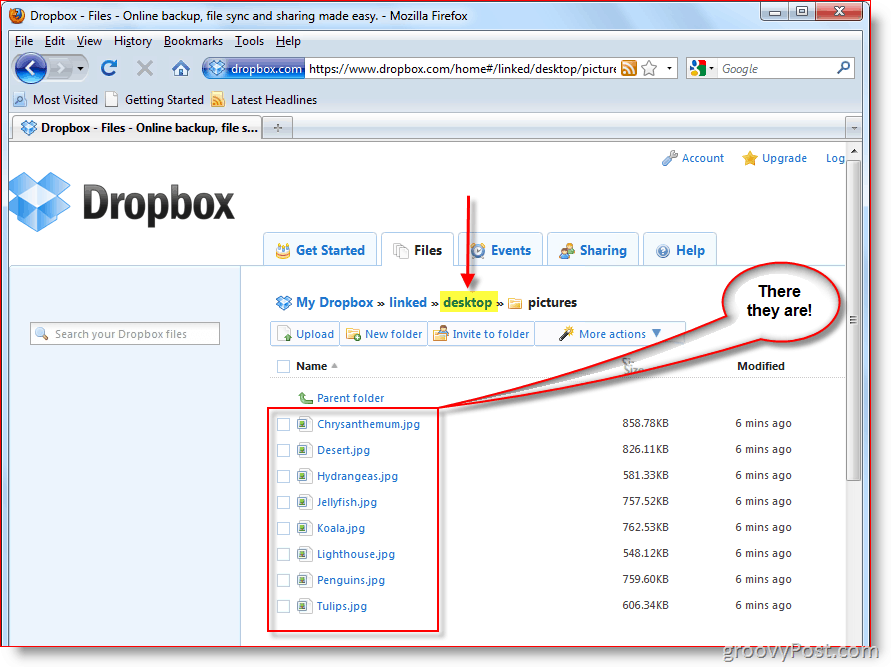
Στην περίπτωσή μου, ο φάκελος του Desktop μου βρίσκεται στη διεύθυνση c: \ User \ MrGroove \ Επιφάνεια εργασίας μαζί με όλους τους υποφακέλους και τα αρχεία της, είναι πλέον συγχρονισμένα με τον λογαριασμό μου στο Dropbox και αναπαράγονται σε όλους τους άλλους υπολογιστές μου PC και MAC. Παρόλο που αυτό ήταν απλώς ένα παράδειγμα του τι είναι δυνατό με το Symlinks, δείχνει επίσης τη δύναμη και την ευκολία δημιουργίας ενός Symlink. Για ένα τεράστιο τέχνασμα που χρησιμοποιεί Symlinks και Dropbox, ρίξτε μια ματιά σε αυτό το άρθρο όπου χρησιμοποιώ το Dropbox σε αρχεία SYNC Temp από το γραφείο.
Συχνές Ερωτήσεις;
-
Τι θα συμβεί αν διαγράψετε τον φάκελο Symlink που δημιουργήσατε; Διαγράφονται κάποια αρχεία;
- Όχι. Ο φάκελος δεν είναι παρά Συντόμευση ή Σύνδεσμος στον φάκελο και τα αρχεία REAL. Μόλις διαγραφεί το Dropbox θα καταργηθούν τα αρχεία από το λογαριασμό σας. Ωστόσο, τα αρχικά αρχεία θα εξακολουθούν να υπάρχουν στην αρχική τους πηγή (IE: c: \ users \ mrgroove \ desktop).
-
Θα χρειαστώ να ξαναδημιουργήσω το Symlink όταν επανεκκίνηση;
- Οχι. Μόλις δημιουργηθεί, το Symlink θα υπάρχει μέχρι να το διαγράψετε.
-
Όταν δημιουργώ το Symlink στον υπολογιστή 1, θα χρειαστεί να το ξαναδημιουργήσω στον 2ο υπολογιστή μου στον οποίο έχω εγκαταστήσει το Dropbox;
- Οχι! Σε οποιονδήποτε άλλο υπολογιστή στον οποίο έχετε εγκαταστήσει το Dropbox, Dropbox θα δημιουργούν αυτόματα τους φακέλους και τα αρχεία κάτω από το φάκελο γονέα "My Dropbox" - ακριβώς όπως συμβαίνει όταν συγχρονίζετε οποιονδήποτε άλλο φάκελο ή αρχείο σε άλλους υπολογιστές αυτήν τη στιγμή.
Με πιο περίπλοκα Tutorials How-To όπως αυτό, περιμένω πολλές ερωτήσεις. Έτσι, εάν είστε μπερδεμένοι ή χρειάζεστε περισσότερη βοήθεια, παρακαλώ αισθανθείτε ελεύθερος να μου αφήσετε ένα σημείωμα εδώ στα σχόλια. Ή μπορείτε να δημοσιεύσετε την ερώτησή σας στο δικαστήριο για να πάρετε βοήθεια πιο γρήγορα από τον εαυτό μου και άλλους groovyReaders!
