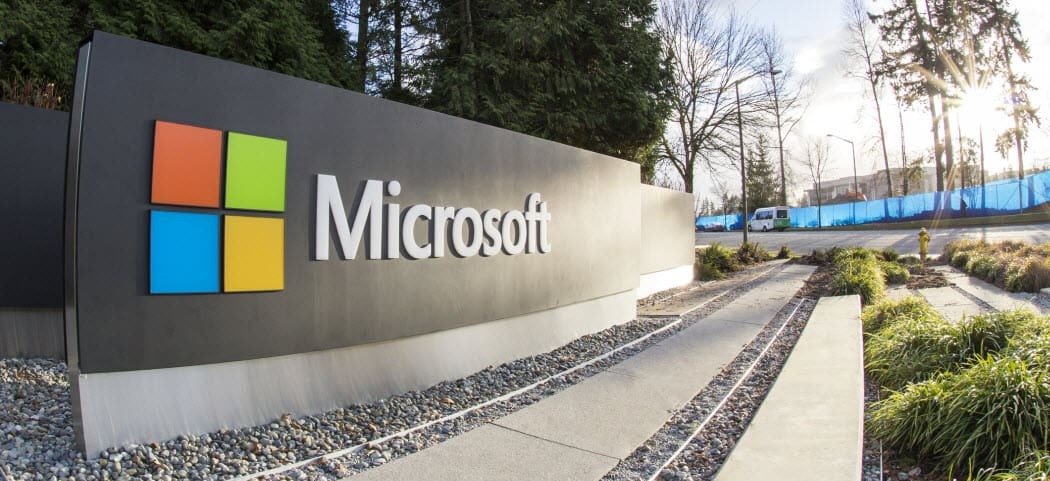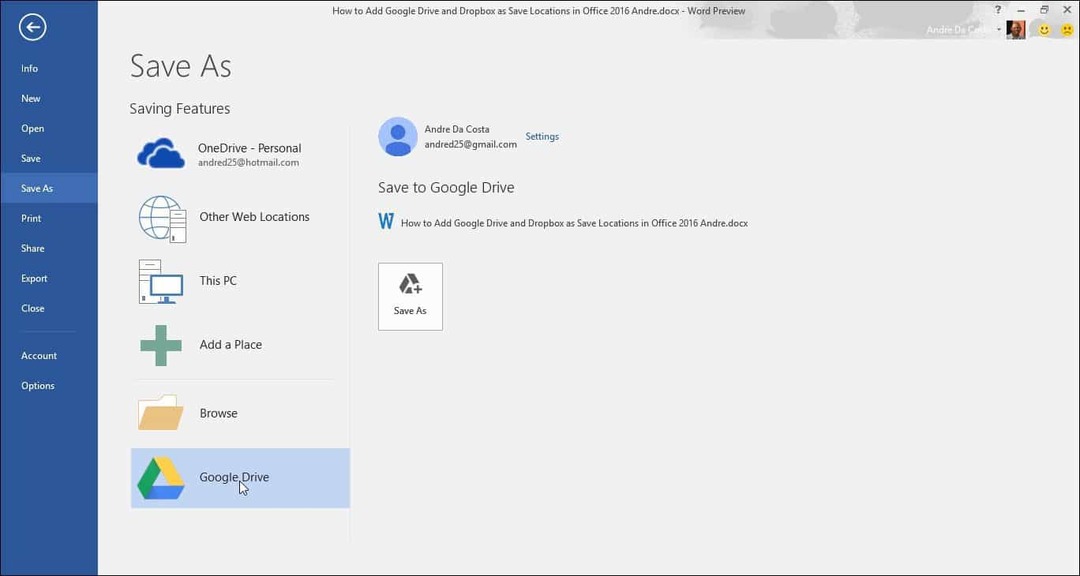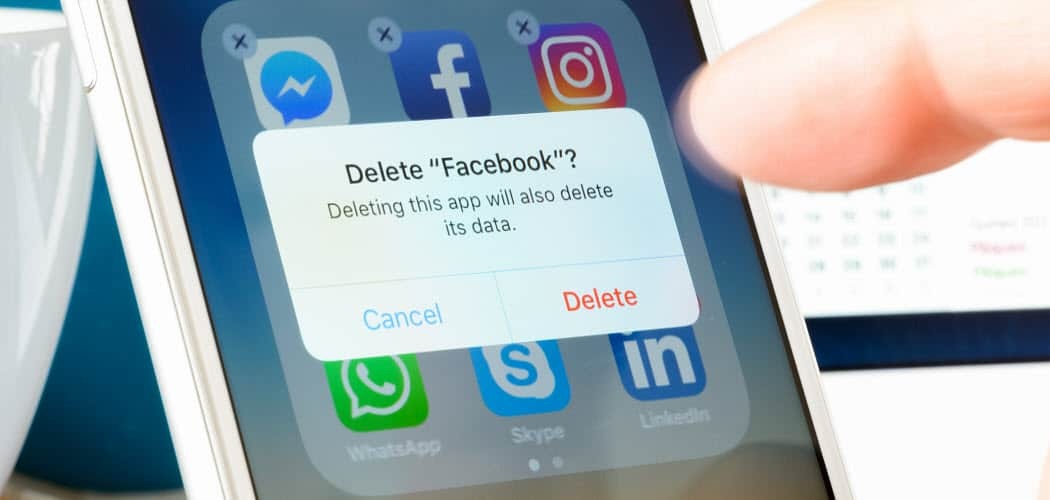Παρακολουθήστε τους στόχους φυσικής κατάστασης με το MapMyFitness, το Zapier και τα φύλλα Google
Google φύλλα Google Ήρωας / / March 25, 2021
Τελευταία ενημέρωση στις
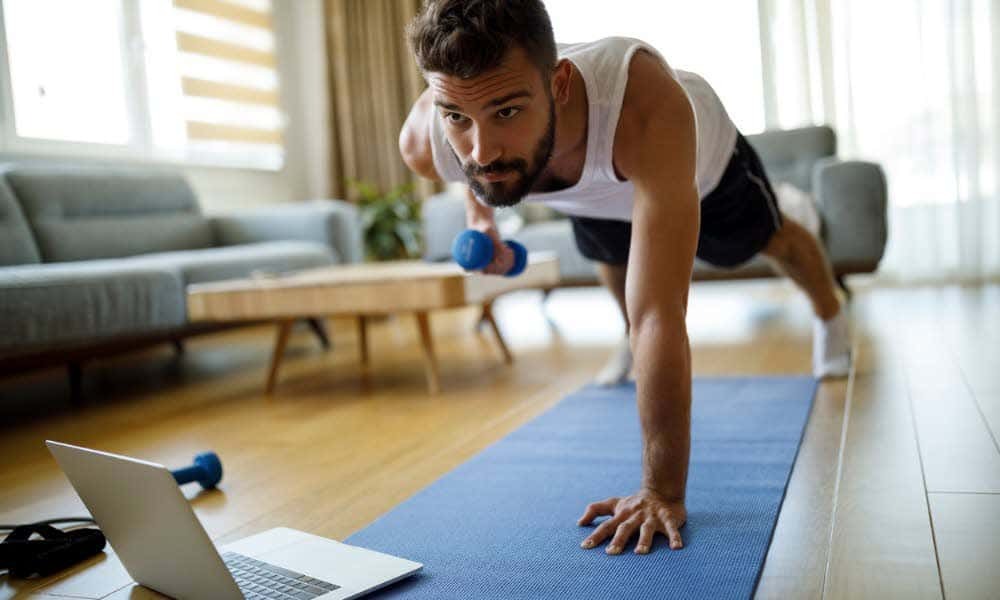
Η επίτευξη των στόχων απώλειας βάρους και φυσικής κατάστασης απαιτεί πραγματικά να είστε υπεύθυνοι. Αυτό σημαίνει να παρακολουθείτε τα πάντα, από συνεδρίες άσκησης και εκδρομές πεζοπορίας έως περιπάτους στο πάρκο.
Δυστυχώς, το να θυμάστε να παρακολουθείτε όλα αυτά τα πράγματα δεν είναι εύκολο. Και ξεχνώντας σημαίνει ότι θα χάσετε την παρακολούθηση προπονήσεων και την παρακολούθηση της προόδου σας.
Για να κάνουμε αυτήν τη διαδικασία λίγο πιο εύκολη, ας δούμε πώς μπορείτε να αυτοματοποιήσετε αυτήν τη διαδικασία χρησιμοποιώντας τα MapMyFitness, Zapier και Google Sheets.
Ρυθμίστε τους λογαριασμούς σας
Για να μπορέσετε να ρυθμίσετε αυτό το σύστημα, θα πρέπει να δημιουργήσετε έναν νέο λογαριασμό με το MapMyFitness, το Zapier και τα Φύλλα Google.
Επισκέψου το Ιστότοπος MapMyFitness και επιλέξτε Εγγραφείτε. Μπορείτε είτε να εγγραφείτε χρησιμοποιώντας τον λογαριασμό σας στο Facebook είτε να εισαγάγετε τα στοιχεία σας για να δημιουργήσετε έναν νέο λογαριασμό.
Ο πίνακας ελέγχου MapMyFitness είναι πολύ απλός και απλός. Θα σας δείξει μια σύνοψη όλων των δραστηριοτήτων σας τον τελευταίο μήνα.
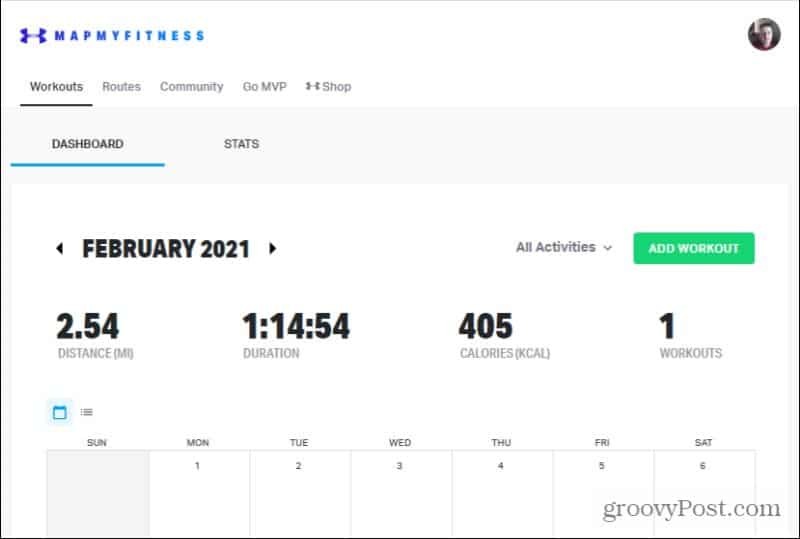
Μπορείτε να χρησιμοποιήσετε είτε τον ιστότοπο είτε την εφαρμογή για να προσθέσετε μια προπόνηση. Οι συμμετοχές για προπονήσεις είναι γρήγορες και απλές και περιλαμβάνουν μια μεγάλη λίστα δραστηριοτήτων για να διαλέξετε.
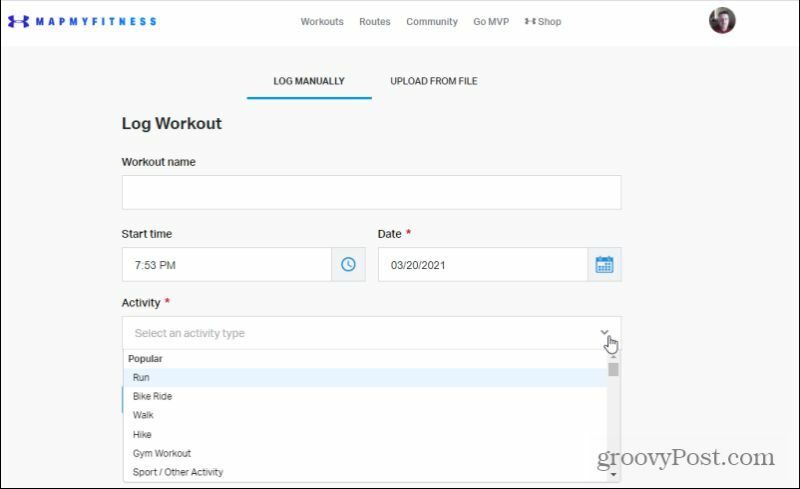
Η εφαρμογή διαθέτει ακόμη καλύτερη διεπαφή για καταγραφή προπονήσεων, συμπεριλαμβανομένου ενός χάρτη που παρακολουθεί την πρόοδο της πεζοπορίας ή των διαδρομών σας.
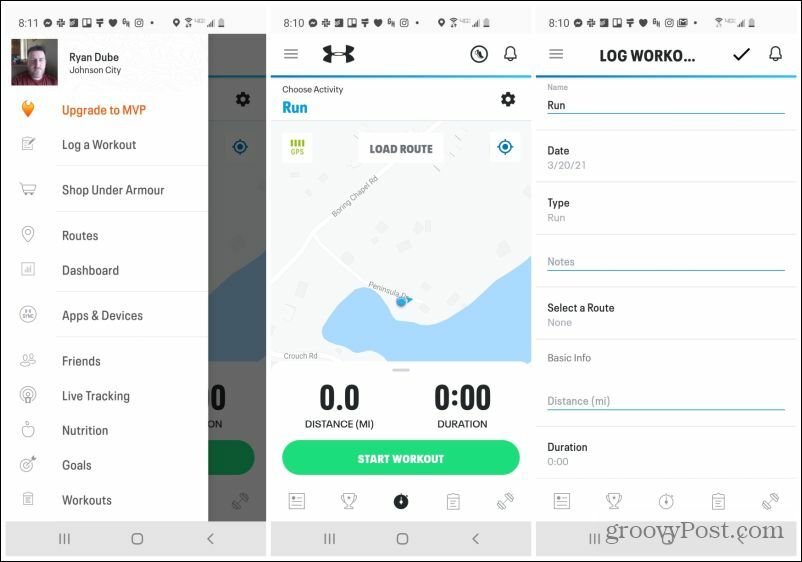
Όλες οι προπονήσεις σας και άλλες πληροφορίες καταγράφονται και αποθηκεύονται στο λογαριασμό σας στο cloud με το Under Armour. Αυτά τα δεδομένα μπορείτε να χρησιμοποιήσετε αργότερα με το Zapier αυτοματοποιήστε τη δραστηριότητά σας ξύλευση.
Επόμενο, κατευθυνθείτε προς το Zapier και δημιουργήστε έναν λογαριασμό εκεί. Μπορείτε να αποκτήσετε έναν δωρεάν λογαριασμό που να επιτρέπει έως και 2.000 εργασίες το μήνα, κάτι που είναι περισσότερο από αρκετό για αυτόν τον αυτοματισμό. Εναλλακτικά, μπορείτε να πληρώσετε μόλις κάτω από $ 20 το μήνα για το λογαριασμό Starter που επιτρέπει έως 3.000 εργασίες το μήνα.
Τέλος, αρκεί να έχετε λογαριασμό Google, θα έχετε πρόσβαση σε αυτόν Φύλλα Google.
Δημιουργήστε τη βασική εργασία στο Zapier
Το επόμενο βήμα είναι να βεβαιωθείτε Ζάπιερ μπορεί να συνδεθεί τόσο στο MapMyFitness όσο και στα Φύλλα Google. Στην κύρια σελίδα, πληκτρολογήστε mapmyfitness Κατά την πρώτη Συνδέστε αυτήν την εφαρμογή πεδίο. Επιλέγω MapMyFitness όταν αναδύεται.
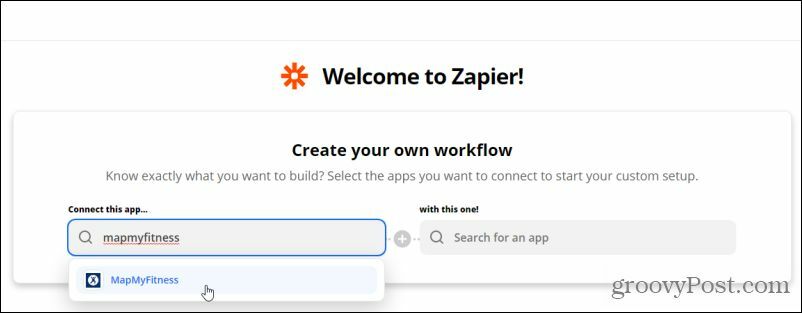
Τύπος Φύλλα Google στο πεδίο στα δεξιά και επιλέξτε Φύλλα Google όταν αναδύεται.
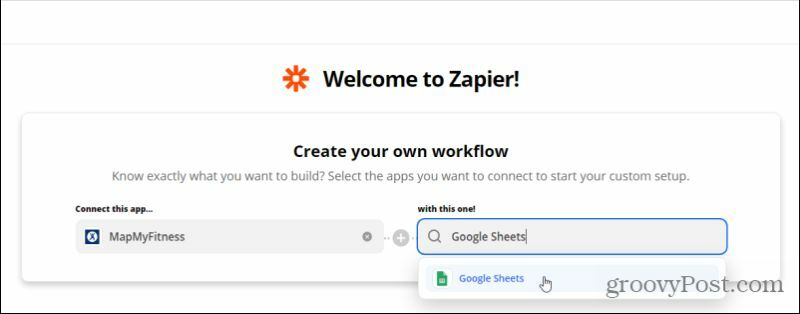
Θα ανοίξει μια νέα σειρά όπου θα πρέπει να επιλέξετε τη σκανδάλη και την ενέργεια για το Zap. Κάτω από Οταν συμβαίνει αυτό, επιλέξτε Νέα προπόνηση στο πεδίο της σκανδάλης έτσι ώστε το Zap να ενεργοποιείται κάθε φορά που καταγράφετε μια νέα προπόνηση στο MapMyFitness.
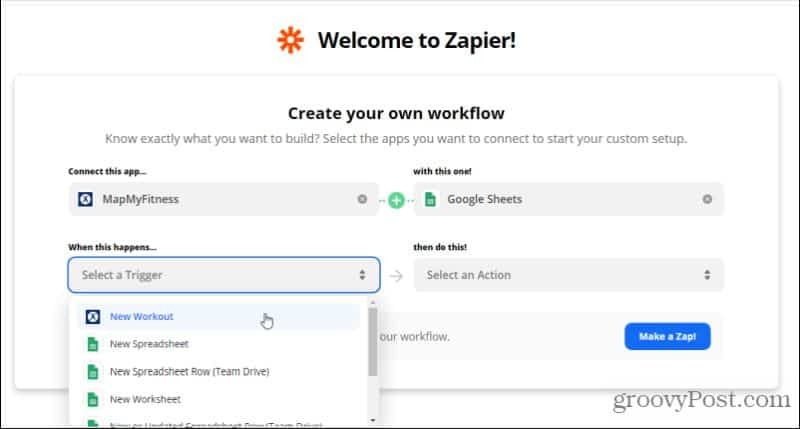
Κάτω από τότε κάντε το!, επιλέξτε Εύρεση ή δημιουργία γραμμής.
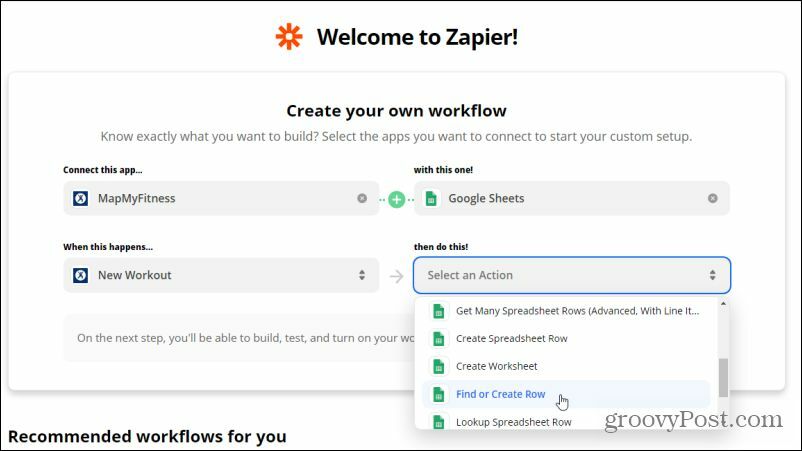
Τώρα είστε έτοιμοι να προχωρήσετε στην επόμενη φάση της δημιουργίας του Zap όπου μπορείτε να ορίσετε λεπτομέρειες όπως οι συνδεδεμένοι λογαριασμοί και οι λεπτομέρειες των δεδομένων σας.
Ρυθμίστε το MapMyFitness Trigger
Θα ανοίξει μια νέα οθόνη που θα σας καθοδηγήσει στη δημιουργία των λεπτομερειών για το Zap σας. Το πρώτο βήμα θα συνδεθεί στον λογαριασμό σας στο MapMyFitness και θα επιλέξει τη σκανδάλη.
Στην περιοχή Επιλογή εφαρμογής και συμβάντος, επιλέξτε το Διαχείριση συνδεδεμένων λογαριασμών σύνδεσμος κάτω Επιλέξτε λογαριασμό.
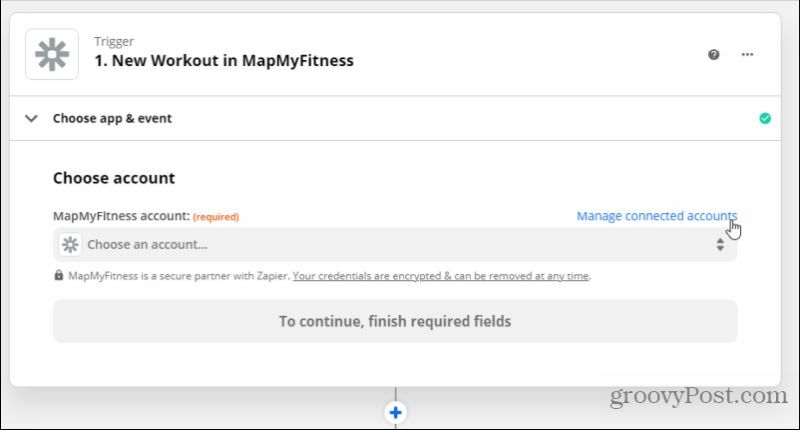
Κάτω από Προσθήκη νέας σύνδεσης, ψάχνω για MapMyFitnessκαι μετά επιλέξτε Συνδέω-συωδεομαι.
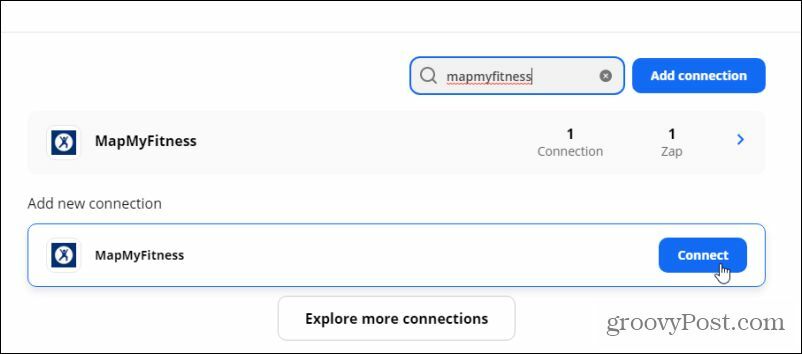
Αυτό θα ανοίξει τη σελίδα εξουσιοδότησης Under Armour. Εάν δεν είστε ήδη συνδεδεμένοι, συνδεθείτε στον λογαριασμό σας Under Armour (MapMyFitness) και, στη συνέχεια, επιλέξτε το Εξουσιοδοτώ κουμπί.
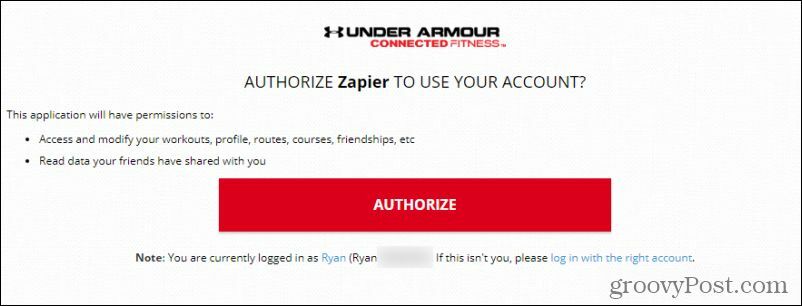
Μόλις εξουσιοδοτηθεί, θα δείτε τον λογαριασμό που αναφέρεται στο αναπτυσσόμενο μενού κάτω Οι συνδέσεις μου. Επιλέγω Πίσω για να επιστρέψετε στη σελίδα ρύθμισης Zap.
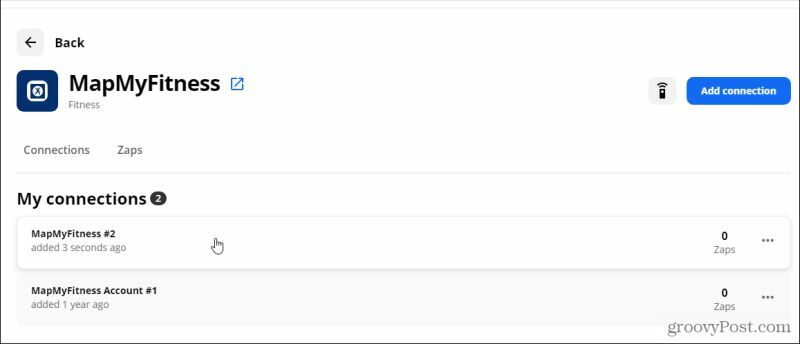
Επίλεξε το Εκδήλωση ενεργοποίησης πεδίο και επιλέξτε Νέα προπόνηση. Αυτό θα ενεργοποιήσει το Zap κάθε φορά που ο λογαριασμός σας MapMyFitness καταγράφει μια νέα δραστηριότητα προπόνησης από την εφαρμογή στο τηλέφωνό σας.

Επιλέγω Να συνεχίσεικαι στη σελίδα Δοκιμή σκανδάλης, επιλέξτε Δοκιμή ενεργοποιήστε για να δείτε αν το Zapier μπορεί να πραγματοποιήσει σύνδεση με την εφαρμογή MapMyFitness και να ανακαλύψετε την τελευταία προπόνηση.
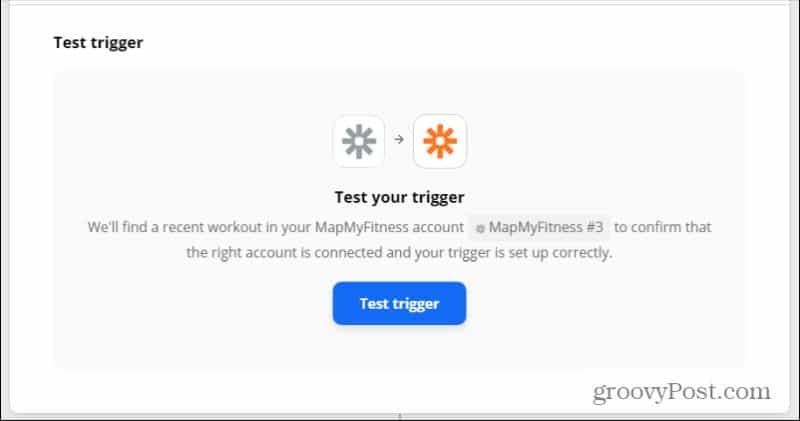
Σημείωση: Εάν δεν συμβαίνει αυτό, καταγράψτε μια νέα προπόνηση στην εφαρμογή MapMyFitness και, στη συνέχεια, εκτελέστε ξανά τη δοκιμή. Θα πρέπει να ανακαλύψει τη νέα προπόνηση και θα εμφανίσει αυτά τα δεδομένα όπως φαίνεται παρακάτω.
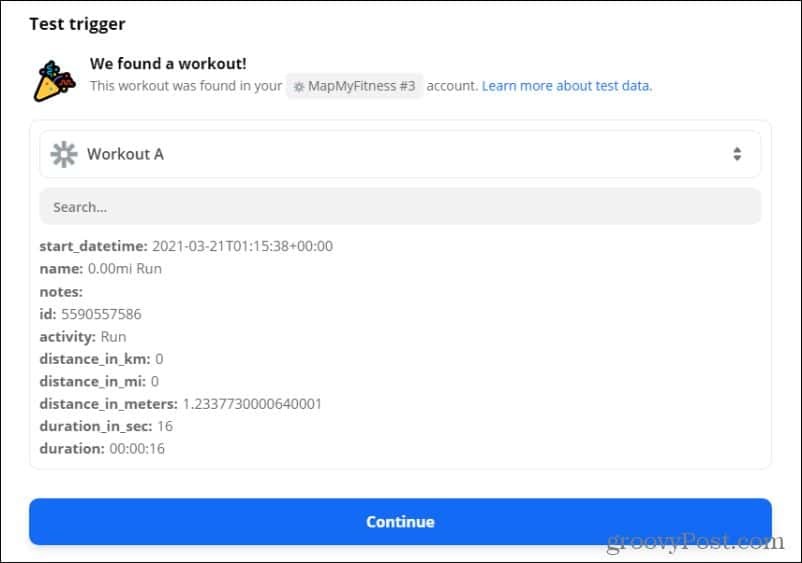
Τώρα ολοκληρώσατε τη ρύθμιση του κανόνα ετικέτας προπόνησης MapMyFitness. Ήρθε η ώρα να ρυθμίσετε τη σύνδεση με τα Φύλλα Google για να καταγράψετε αυτές τις προπονήσεις. Επιλέξτε Συνέχεια για να προχωρήσετε.
Ρυθμίστε την ενέργεια Google Sheets
Στο βήμα 2, κάτω Επιλέξτε εφαρμογή και εκδήλωση, επιλέξτε την εφαρμογή Φύλλα Google. Στη συνέχεια, επιλέξτε τον συνδεδεμένο λογαριασμό σας στα Υπολογιστικά φύλλα Google.
Εάν δεν έχετε εξουσιοδοτηθεί ακόμη, απλώς επιλέξτε Συνδέστε έναν νέο λογαριασμό. Απλώς περάστε από την ίδια διαδικασία εξουσιοδότησης που κάνατε για το MapMyFitness παραπάνω.
Μόλις εξουσιοδοτηθεί, επιλέξτε τον συνδεδεμένο λογαριασμό σας στα Φύλλα Google.
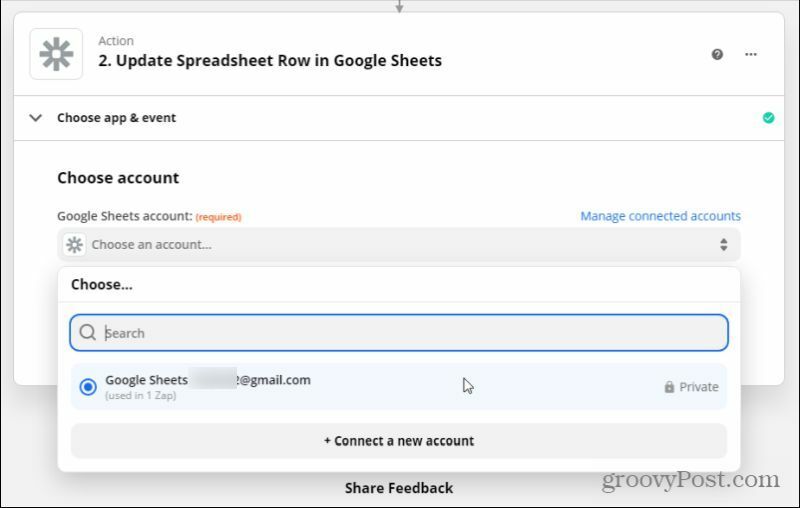
Επιλέγω Να συνεχίσει για να προχωρήσουμε στο επόμενο βήμα. Κάτω από Εκδήλωση δράσης, επιλέξτε Δημιουργία υπολογιστικού φύλλου Roβ. Αυτή η σκανδάλη θα προσθέσει μια νέα σειρά σε μια υπάρχουσα Υπολογιστικό φύλλο Υπολογιστικών φύλλων Google όποτε ενεργοποιείται η σκανδάλη (μια νέα προπόνηση MapMyFitness).
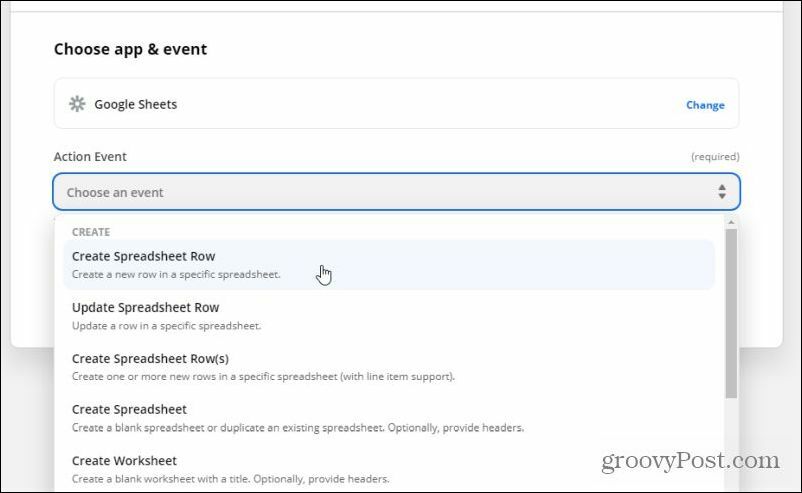
Στην ενότητα Υπολογιστικό φύλλο, επιλέξτε την καρτέλα Προσαρμοσμένη. Αυτό θα σας δείξει όλα τα δεδομένα που προέρχονται από τη σκανδάλη MapMyFitness. Αυτά είναι τα δεδομένα που μπορείτε να φορτώσετε στο υπολογιστικό φύλλο σας στα Υπολογιστικά φύλλα Google.
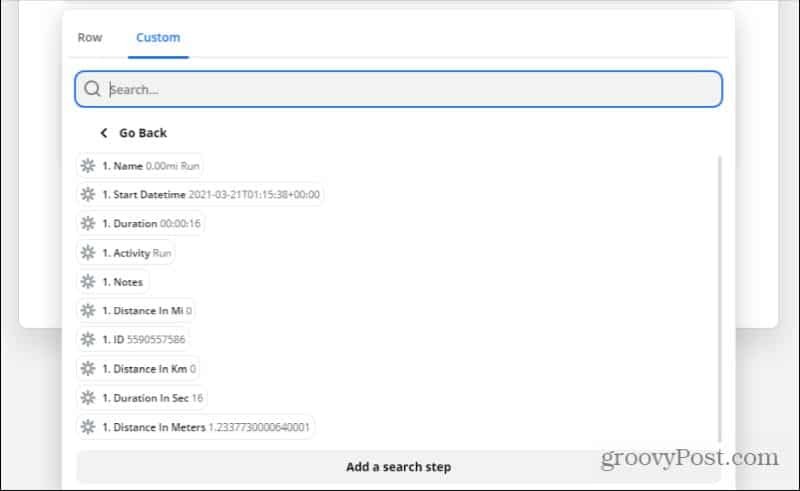
Δεδομένου ότι δεν έχετε Υπολογιστικό φύλλο Υπολογιστικών φύλλων Google ρυθμίστε ακόμη, τώρα είναι η ώρα να το δημιουργήσετε και να το ρυθμίσετε για να λαμβάνετε αυτά τα δεδομένα.
Δημιουργήστε το Google Spreadsheet
Συνδεθείτε στον λογαριασμό σας στο Google Drive και δημιουργήστε το υπολογιστικό φύλλο καταγραφής άσκησης όπου θέλετε να πάτε.
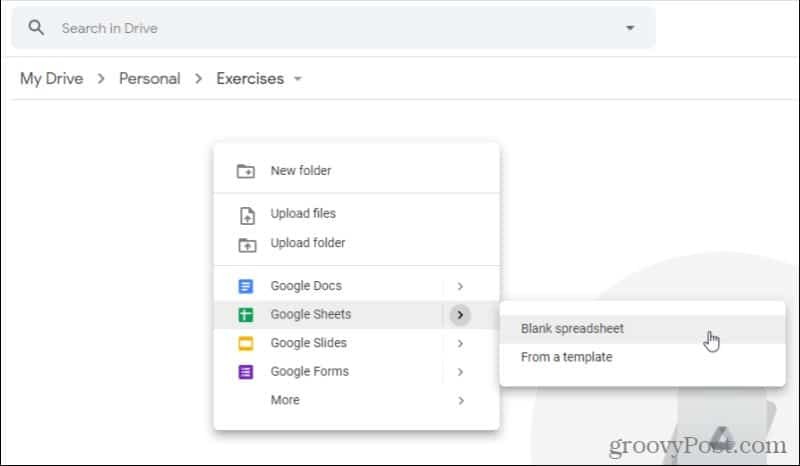
Δώστε ένα όνομα στο υπολογιστικό φύλλο και σημειώστε το έτσι ώστε να το θυμάστε στο Zapier.
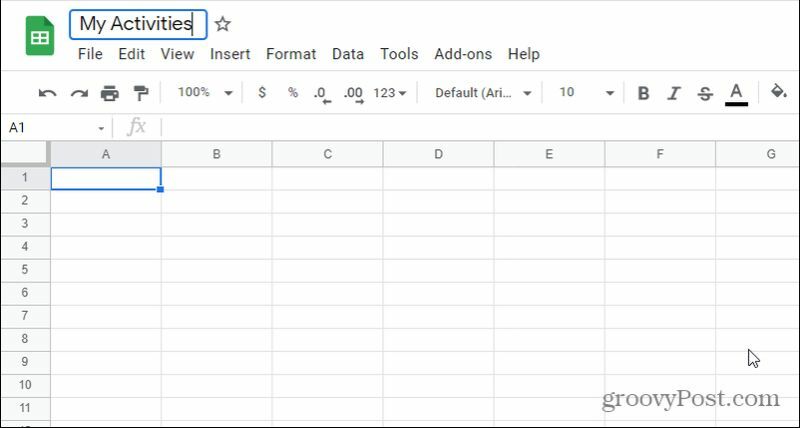
Τέλος, δώστε στα πεδία της πρώτης σειράς ένα όνομα που ταιριάζει με τα δεδομένα που θέλετε να τοποθετήσετε εκεί.
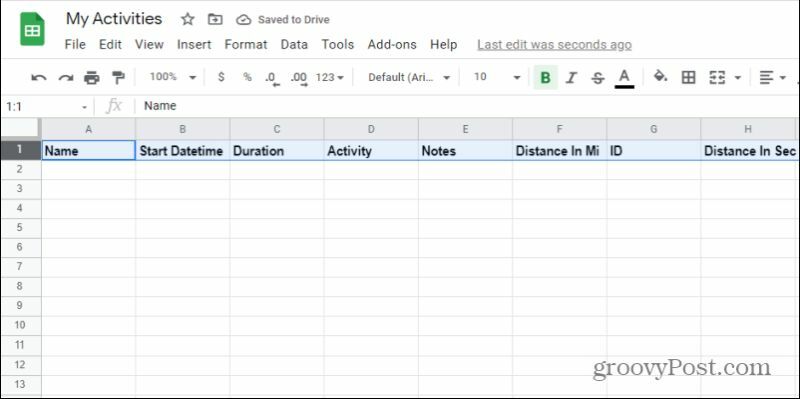
Τώρα που ολοκληρώσατε τη δημιουργία του υπολογιστικού φύλλου, επιστρέψτε στο Zapier και επιλέξτε το Υπολογιστικό φύλλο αυτί. Επιλέξτε το νέο υπολογιστικό φύλλο που μόλις δημιουργήσατε στο Google Drive.
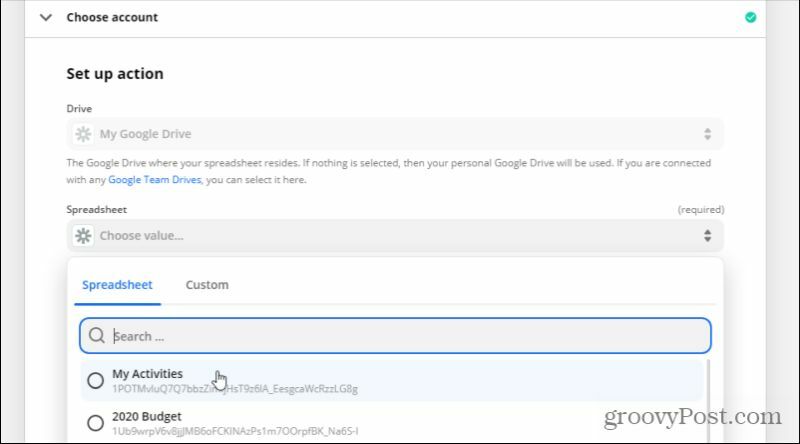
Εάν το Zapier δεν μπορεί να εντοπίσει το υπολογιστικό φύλλο και τα πεδία, επιλέξτε Ανανέωση πεδίων στο κάτω μέρος και το Zapier θα επανασυνδεθεί στον λογαριασμό σας στο Google Drive και θα ανακτήσει τα διαθέσιμα υπολογιστικά φύλλα.
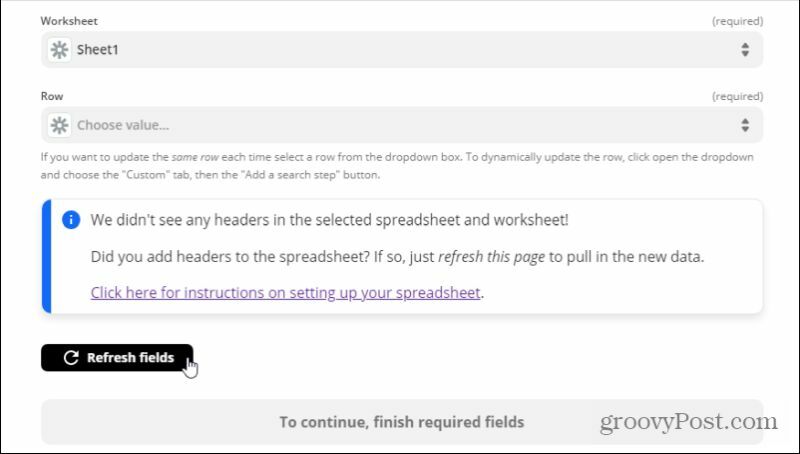
Επιλέγω Να συνεχίσει. Στο επόμενο βήμα, θα δείτε όλα τα πεδία στο υπολογιστικό φύλλο σας. Για κάθε Εισαγωγή δεδομένων πεδίο, επιλέξτε το στοιχείο δεδομένων MapMyFitness που θέλετε να φορτώσετε σε αυτό το πεδίο υπολογιστικού φύλλου.
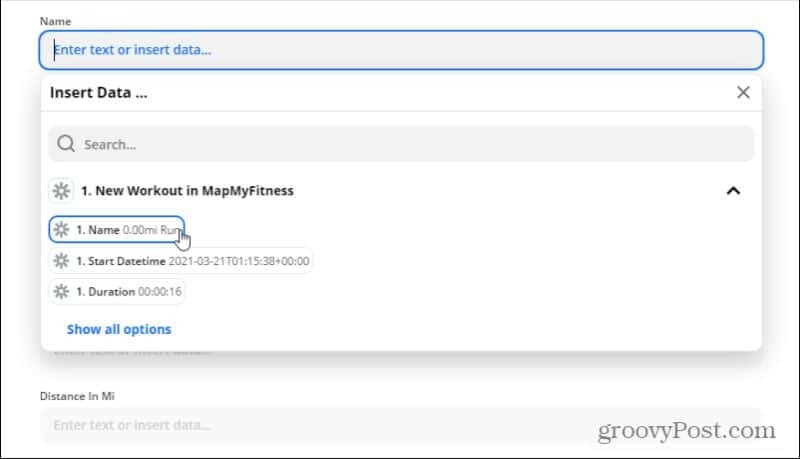
Μόλις ολοκληρώσετε την ανάθεση όλων, επιλέξτε Συνέχεια για μετάβαση στο επόμενο βήμα.
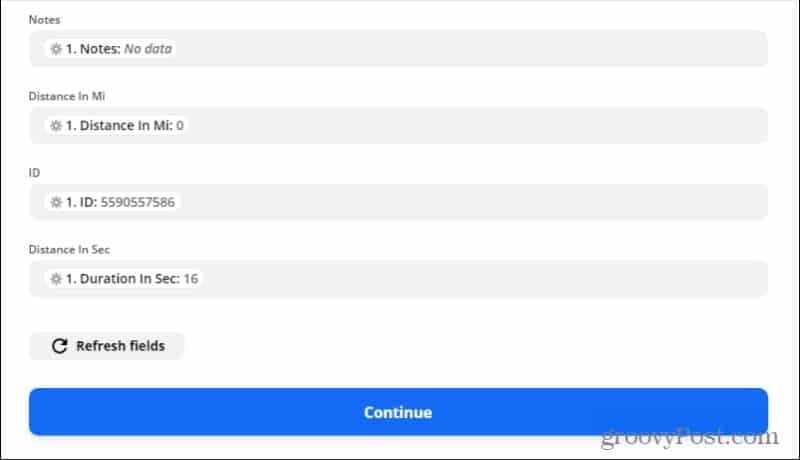
Δοκιμάστε και ολοκληρώστε το Zap
Τέλος, επιλέξτε ένα από τα κουμπιά Δοκιμή στην επόμενη οθόνη για να προσπαθήσετε ο Zapier να γράψει μια σειρά δεδομένων στο νέο υπολογιστικό φύλλο σας.
Εάν η δοκιμή είναι επιτυχής, θα δείτε ένα μήνυμα επιτυχίας στην κορυφή αυτής της ενότητας βήματος.
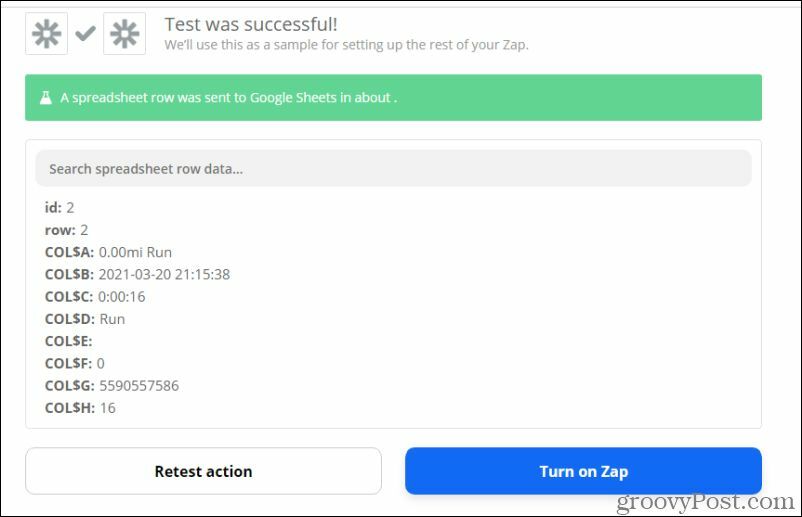
Δείτε το υπολογιστικό φύλλο των Υπολογιστικών φύλλων Google. Θα πρέπει να δείτε τα τελευταία δεδομένα προπόνησης MapMyFitness που φορτώθηκαν στην πρώτη σειρά του υπολογιστικού φύλλου.
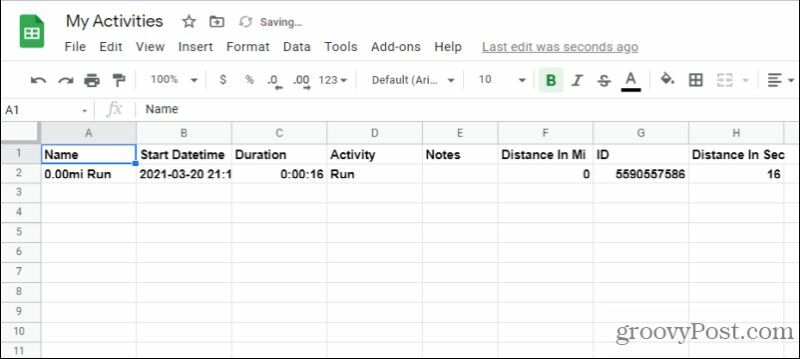
Εάν όλα φαίνονται καλά, απλώς επιλέξτε Ενεργοποιήστε το Zap και τελειώσατε!
Τώρα, κάθε φορά που καταγράφετε κάθε είδους προπόνηση στην εφαρμογή MapMyFitness, θα έχετε τα δεδομένα αυτά να συνδέονται αυτόματα στο νέο υπολογιστικό φύλλο των Φύλλων Google. Ποτέ μην ανησυχείτε για την απώλεια πληροφοριών για οποιαδήποτε από τις προηγούμενες προπονήσεις σας ξανά!
Πώς να εκκαθαρίσετε το Google Chrome Cache, Cookies και Ιστορικό περιήγησης
Το Chrome κάνει εξαιρετική δουλειά για την αποθήκευση του ιστορικού περιήγησης, της προσωρινής μνήμης και των cookie για τη βελτιστοποίηση της απόδοσης του προγράμματος περιήγησής σας στο διαδίκτυο. Είναι πώς να ...
Ο οδηγός σας για κοινή χρήση εγγράφων στα Έγγραφα Google, τα φύλλα και τις διαφάνειες
Μπορείτε εύκολα να συνεργαστείτε με τις εφαρμογές που βασίζονται στον Ιστό της Google. Αυτός είναι ο οδηγός σας για κοινή χρήση στα Έγγραφα Google, τα Φύλλα και τις Παρουσιάσεις με τα δικαιώματα ...