Πώς να μετατρέψετε το IMG σε ISO στα Windows 10
Microsoft των Windows 10 Ήρωας / / March 22, 2021
Τελευταία ενημέρωση στις

Ορισμένοι τύποι αρχείων, όπως IMG και ISO, είναι χρήσιμοι ως αρχεία αρχειοθέτησης. Συγκεκριμένα, οι μορφές IMG και ISO προσομοιώνουν τη δομή αρχείων ορισμένων τύπων φορητών μέσων, όπως CD και DVD.
Τα Windows σας επιτρέπουν προσάρτηση και εγγραφή ISO στα Windows απευθείας, και θα πρέπει να μπορείτε να χρησιμοποιήσετε τις ενσωματωμένες δυνατότητες διαχείρισης αρχείων των Windows για να κάνετε το ίδιο και με αρχεία IMG.
Ορισμένες εφαρμογές τρίτων, ωστόσο, απαιτούν τη χρήση αρχείων ISO μέσω IMG, ειδικά εάν το αρχείο IMG είναι συμπιεσμένο. Εάν πρέπει να μετατρέψετε το IMG σε ISO στα Windows 10, αυτό είναι που πρέπει να κάνετε.
Επιλογή εργαλείου μετατροπής IMG σε ISO
Υπάρχουν διάφορα εργαλεία τρίτων για τη μετατροπή αρχείων IMG σε ISO. Αυτά περιλαμβάνουν εργαλεία επί πληρωμή, καθώς και δωρεάν και εναλλακτικές λύσεις ανοιχτού κώδικα.
Μεταξύ του αριθμού των δωρεάν διαθέσιμων εργαλείων είναι IMG έως ISO, ένα απλό εργαλείο για τη μετάβαση μη συμπιεσμένων αρχείων IMG στη μορφή ISO. Άλλες εναλλακτικές περιλαμβάνουν
Μπορείτε επίσης να χρησιμοποιήσετε 7-φερμουάρ για να εξαγάγετε τα περιεχόμενα ενός αρχείου IMG και να τα προσθέσετε σε ένα νέο αρχείο αρχειοθέτησης ISO με μη αυτόματο τρόπο. Ενώ αυτή η διαδρομή μπορεί να διαρκέσει περισσότερο, το 7-Zip είναι ένα πολύ γνωστό και σεβαστό εργαλείο που θα ολοκληρώσει τη δουλειά.
Σε ορισμένες περιπτώσεις, ενδέχεται επίσης να μπορείτε να αλλάξετε την επέκταση αρχείου ενός αρχείου IMG σε ISO. Αυτό λειτουργεί μόνο, ωστόσο, σε περιπτώσεις όπου η δομή του αρχείου είναι ίδια με ένα αρχείο ISO. Εάν το αρχείο είναι συμπιεσμένο, για παράδειγμα, ενδέχεται να καταστρέψετε το αρχείο σας κάνοντας αυτό.
Πώς να μετατρέψετε το IMG σε ISO στα Windows 10
Ενώ υπάρχουν πολλές επιλογές για τη μετατροπή αρχείων IMG σε ISO στα Windows 10, προτείνουμε τη χρήση OSFMount να το πράξουν. Είναι δωρεάν, προσφέρει υποστήριξη για πολλούς τύπους αρχείων εικόνας και λαμβάνει τακτικές ενημερώσεις, καθιστώντας την μια καλή επιλογή για αρχάριους.
Για να ξεκινήσετε, πραγματοποιήστε λήψη του προγράμματος εγκατάστασης OSFMount από το Ιστότοπος OSFMount και εγκαταστήστε το λογισμικό.
Προσάρτηση του αρχείου IMG στο OSFMount
Μόλις εγκατασταθεί, ανοίξτε το OSFMount και πατήστε το Τοποθετήστε νέο κουμπί κάτω αριστερά. Εναλλακτικά, πατήστε Αρχείο> Προσάρτηση νέου εικονικού δίσκου ή πατήστε το Alt + Ν πλήκτρα στο πληκτρολόγιό σας.
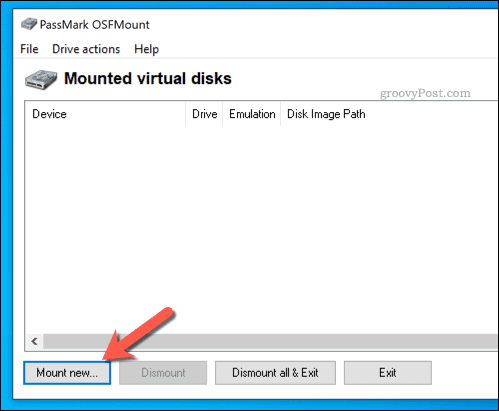
Στο Προσάρτηση εικονικού δίσκου μενού, επιλέξτε το αρχείο IMG που θέλετε να μετατρέψετε πατώντας το Ανοιξε κουμπί. Χρησιμοποιήστε το ενσωματωμένο παράθυρο της Εξερεύνησης αρχείων για να εντοπίσετε το αρχείο και, στη συνέχεια, πατήστε Επόμενο να συνεχίσει.
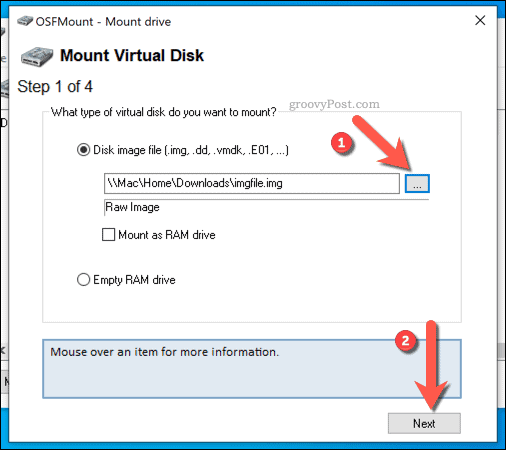
Στο μενού επιλογής διαμερισμάτων, αποδεχτείτε τις προεπιλεγμένες επιλογές για να προσαρτήσετε το αρχείο σας. Στις περισσότερες περιπτώσεις, αυτό θα οριστεί σε Τοποθετήστε ολόκληρη την εικόνα ως εικονικό δίσκο.
Τύπος Επόμενο να συνεχίσει.
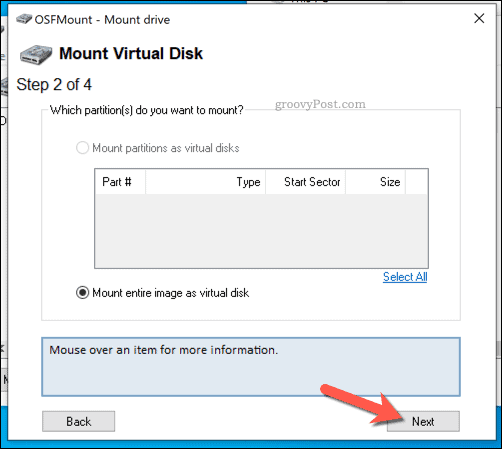
Στο τελικό μενού επιλογών προσάρτησης, αφήστε ανέπαφες τις προεπιλεγμένες επιλογές. Μπορείτε, ωστόσο, να επιλέξετε ένα προσαρμοσμένο γράμμα ή τύπο μονάδας δίσκου ή να καταργήσετε την επιλογή του Μονάδα μόνο για ανάγνωση για να μπορείτε να κάνετε αλλαγές στο αρχείο σας μετά την τοποθέτησή του.
Κάντε κλικ Βουνό για να προσαρτήσετε το αρχείο μόλις τελειώσετε.
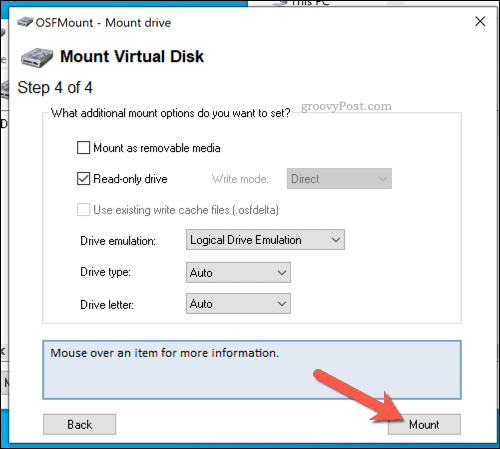
Μετατροπή IMG σε ISO στο OSFMount
Μόλις τοποθετήσετε το αρχείο στο OSFMount, θα γίνει προσβάσιμο ως εικονική μονάδα δίσκου στην Εξερεύνηση αρχείων των Windows και αλλού. Το επόμενο βήμα είναι να μετατρέψετε αυτό το τοποθετημένο αρχείο IMG σε μορφή ISO.
Για να το κάνετε αυτό, κάντε δεξί κλικ στην ενσωματωμένη μονάδα δίσκου στο κύριο παράθυρο OSFMount. Από το μενού, επιλέξτε το Αποθήκευση στο αρχείο εικόνας επιλογή ή πατήστε Alt + Ι αντι αυτου.
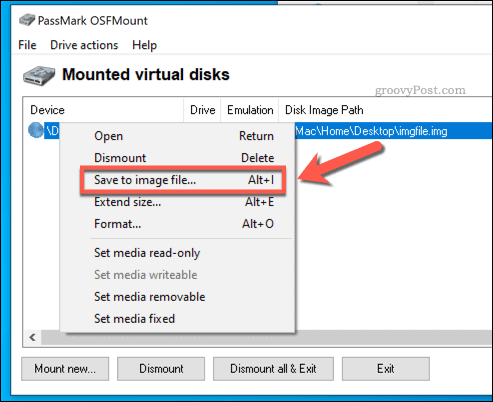
Στο Αποθηκεύσετε παράθυρο, εντοπίστε πού θέλετε να αποθηκεύσετε το αρχείο και εισαγάγετε ένα νέο όνομα αρχείου στο Ονομα αρχείου κουτί.
Όταν είστε έτοιμοι να αποθηκεύσετε το αρχείο, πατήστε το Αποθηκεύσετε κουμπί.
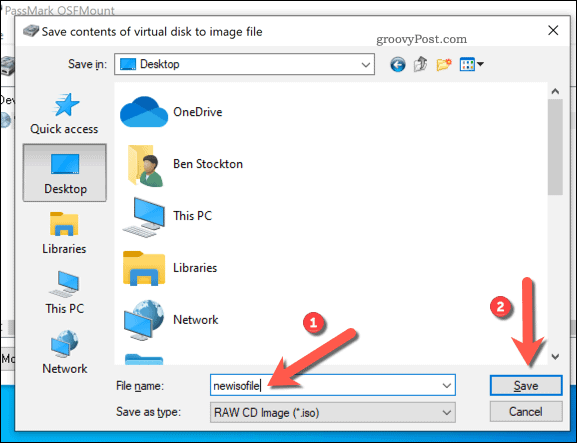
Αφήστε λίγο χρόνο για το OSFMount να αποθηκεύσει την εγκατεστημένη μονάδα δίσκου ως αρχείο ISO. Μόλις ολοκληρωθεί αυτή η διαδικασία, το αρχείο μετατροπής θα είναι διαθέσιμο για χρήση στη θέση αποθήκευσης που επιλέξατε.
Προσάρτηση αρχείου ISO στα Windows 10
Αφού μετατρέψετε ένα αρχείο IMG σε ISO, μπορείτε να το χρησιμοποιήσετε με διάφορους τρόπους. Για παράδειγμα, εάν θέλετε να το χρησιμοποιήσετε γράψτε ένα DVD ή flash USB media, θα μπορούσατε να το κάνετε.
Ένας τρόπος για να χρησιμοποιήσετε το αρχείο, ωστόσο, είναι να το προσαρτήσετε ως εικονική μονάδα δίσκου. Τα Windows σάς επιτρέπουν να το κάνετε χωρίς πρόσθετο λογισμικό τρίτου μέρους στην Εξερεύνηση αρχείων των Windows.
Για να ξεκινήσετε, ανοίξτε την Εξερεύνηση αρχείων και μεταβείτε στη θέση του αρχείου ISO που έχετε μετατρέψει. Για να το προσαρτήσετε, κάντε δεξί κλικ στο αρχείο και επιλέξτε το Βουνό επιλογή.
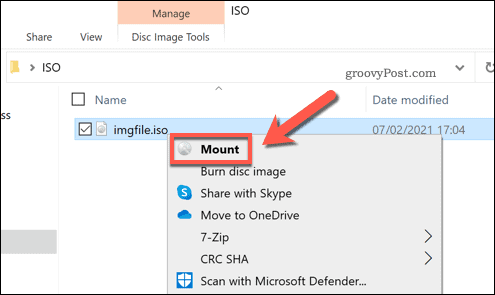
Αν Βουνό δεν είναι ορατό, ίσως χρειαστεί ορίστε την προεπιλεγμένη εφαρμογή για το χειρισμό αρχείων ISO ως Windows File Explorer στις Ρυθμίσεις των Windows πρώτα.
Μόλις εγκατασταθούν, τα Windows θα δημιουργήσουν μια εικονική μονάδα δίσκου για το αρχείο σας, επιτρέποντάς σας να δείτε τα περιεχόμενα σαν να ήταν CD ή DVD. Εάν θέλετε να αποσυνδέσετε τη μονάδα δίσκου σε οποιοδήποτε σημείο, κάντε δεξί κλικ στην εικονική μονάδα δίσκου στην Εξερεύνηση αρχείων και πατήστε το Εκβάλλω επιλογή.
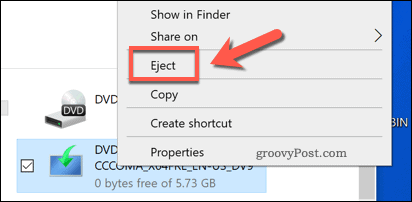
Η εικονική μονάδα θα εξαφανιστεί, επιτρέποντάς σας να μετακινήσετε ή να κάνετε περαιτέρω αλλαγές στο αρχείο προέλευσης.
Αποθήκευση αρχείων στα Windows
Τα αρχεία IMG και ISO είναι και τα δύο χρήσιμα αρχεία αρχειοθέτησης που σας επιτρέπουν να κλωνοποιήσετε ή να εξομοιώσετε CD, DVD και άλλους τύπους εξωτερικών μέσων. Όταν δημιουργείτε ένα εκκινήσιμη μονάδα flash των Windows 10, για παράδειγμα, συνήθως θα πρέπει να κάνετε flash ένα αρχείο ISO που περιέχει τα αρχεία εγκατάστασης των Windows στην εξωτερική μονάδα USB.
Μπορείτε επίσης να χρησιμοποιήσετε αρχεία ISO για να δημιουργήστε μια εικόνα συστήματος των Windows 10, δημιουργία αντιγράφων ασφαλείας των αρχείων και των ρυθμίσεών σας στη διαδικασία. Εάν θέλετε να ασφαλίσετε αυτά τα αρχεία, ωστόσο, ίσως χρειαστεί να χρησιμοποιήσετε ένα εργαλείο συμπίεσης τρίτων όπως το 7-Zip για να τα κρυπτογραφήσετε, ειδικά αν σκέφτεστε να τα αποθηκεύσετε στο διαδίκτυο.



