Πώς να προσθέσετε τον Πίνακα Ελέγχου στο μενού Έναρξη στα Windows 10
Microsoft των Windows 10 Ήρωας / / March 17, 2021
Τελευταία ενημέρωση στις

Ο Πίνακας Ελέγχου είναι μια περιοχή των Windows 10 στην οποία τα άτομα συνήθως πρέπει να έχουν πρόσβαση αρκετά συχνά. Το χρησιμοποιείτε για να ρυθμίσετε τα περισσότερα υλικά και λογισμικό στο σύστημά σας. Όμως, η πρόσβαση στον κλασικό Πίνακα Ελέγχου απαιτεί μερικά βήματα και δεν είναι εξαιρετικά βολικό να το βρείτε.
Ευτυχώς, υπάρχουν μερικοί τρόποι με τους οποίους μπορείτε να προσθέσετε τον πίνακα ελέγχου στο Έναρξη μενού στα Windows 10. Θα μάθετε μερικές μεθόδους και μπορείτε να επιλέξετε αυτήν που προτιμάτε με βάση το πού θέλετε να καρφιτσώσετε τον Πίνακα Ελέγχου.
Πίνακας ελέγχου καρφιτσών για έναρξη
Το πρόβλημα που πολλοί άνθρωποι παρατήρησαν στην τελευταία έκδοση των Windows 10 είναι ότι όταν κάνετε κλικ στο Αρχικο ΜΕΝΟΥ, δεν βλέπετε πλέον το Πίνακας Ελέγχου αναφέρονται οπουδήποτε εκεί.
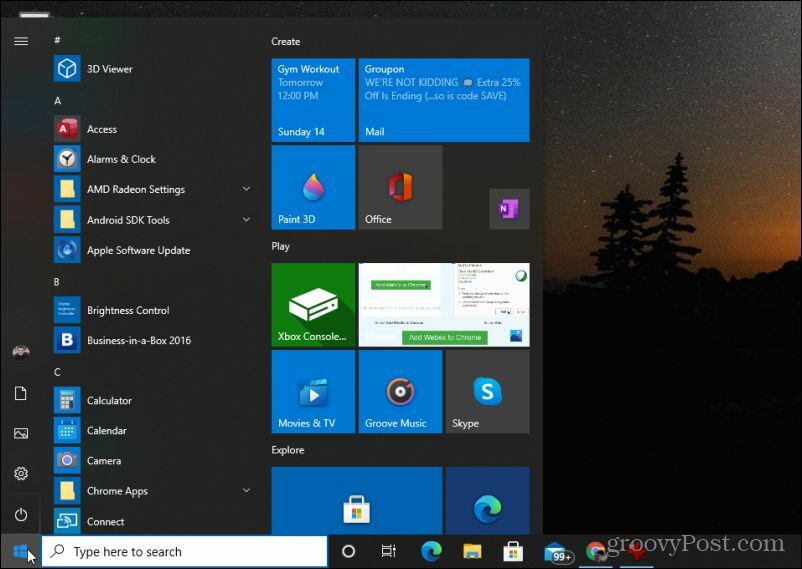
Για να μην φοβηθείτε, υπάρχει πραγματικά μια πολύ γρήγορη λύση για αυτό.
1. Επιλέξτε το κουμπί μενού Έναρξη ή πατήστε το πλήκτρο Windows και τύπος:Πίνακας Ελέγχου. Θα δείτε εδώ την εφαρμογή Πίνακας Ελέγχου.
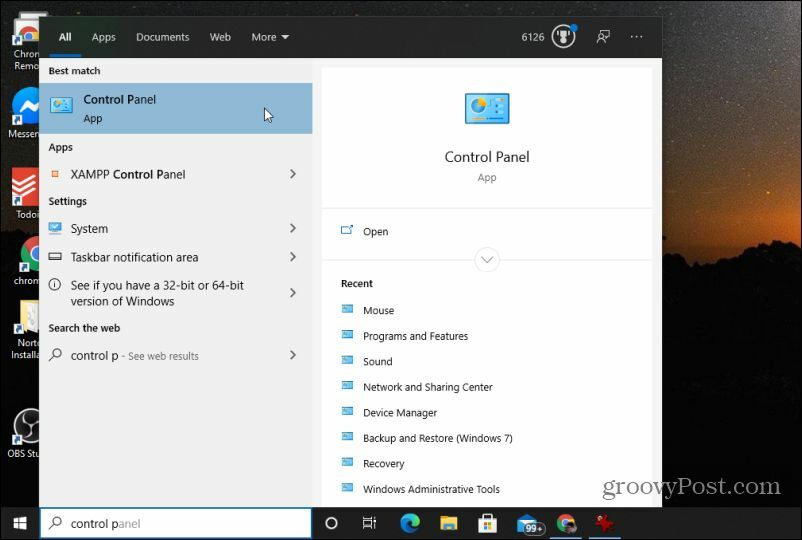
2. Κάντε δεξί κλικ στην εφαρμογή Πίνακας Ελέγχου και επιλέξτε Καρφίτσωμα για έναρξη.
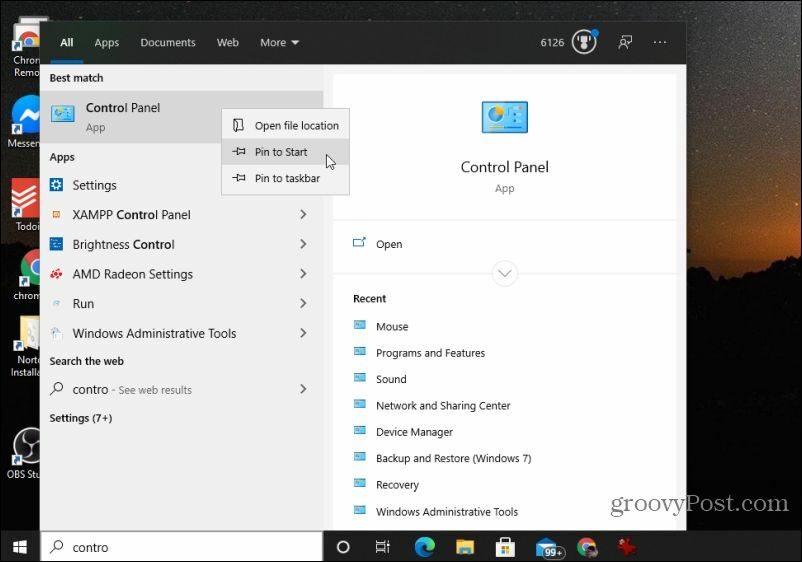
Τώρα, την επόμενη φορά που θα επιλέξετε το μενού Έναρξη, θα δείτε το πλαίσιο του Πίνακα Ελέγχου να είναι καρφιτσωμένο στη δεξιά πλευρά.
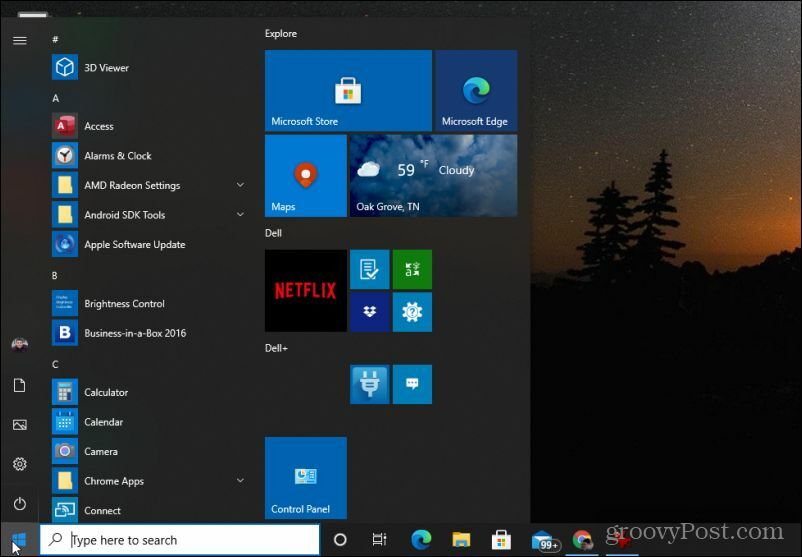
Η γρήγορη πρόσβαση στον Πίνακα Ελέγχου τώρα απαιτεί μόνο δύο κλικ του ποντικιού.
Προσθήκη Πίνακα Ελέγχου στο Αριστερό μενού Έναρξη (Ταξινόμηση)
Ένα από τα πιο ενοχλητικά ενημερώσεις στα Windows 10 είναι ότι δεν έχετε πλέον πρόσβαση στο παράθυρο "Γραμμή εργασιών και Ιδιότητες μενού έναρξης" για να προσθέσετε τον Πίνακα Ελέγχου στο μενού Έναρξη στην αριστερή πλευρά. Θα παρατηρήσετε ότι τώρα, όταν κάνετε δεξί κλικ στη γραμμή εργασιών, δεν υπάρχει Ιδιότητες επιλογή.
Μπορείτε να προσαρμόσετε το αριστερό μενού κάνοντας δεξί κλικ στη γραμμή εργασιών και επιλέγοντας Ρυθμίσεις γραμμής εργασιών. Στο παράθυρο ρυθμίσεων της γραμμής εργασιών, επιλέξτε Αρχή από το αριστερό μενού.
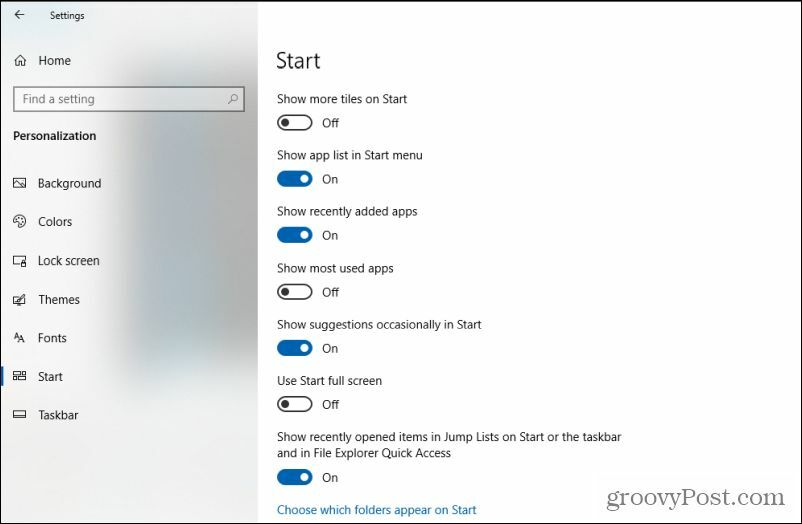
Για να προσαρμόσετε τα στοιχεία που εμφανίζονται στο αριστερό μενού Έναρξη, επιλέξτε Επιλέξτε τους φακέλους που θα εμφανιστούν στην Έναρξη στο κάτω μέρος αυτής της λίστας. Αυτό θα ανοίξει ένα νέο μενού.
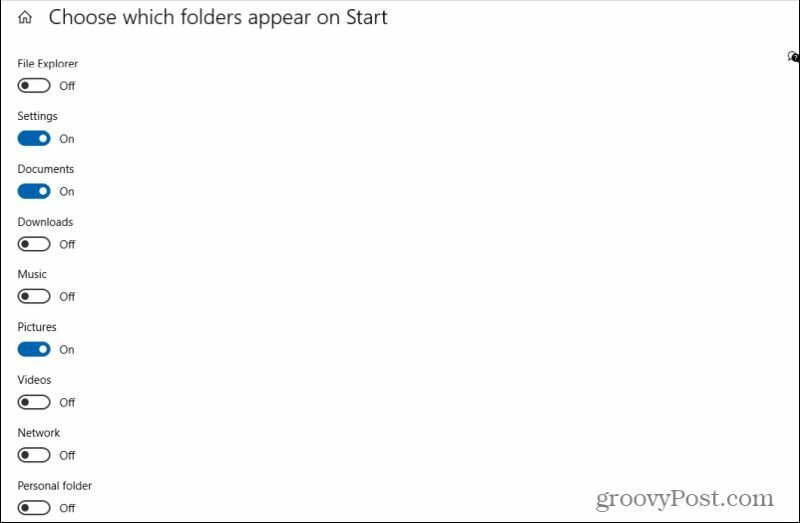
Αυτή η λίστα περιλαμβάνει όλα τα πράγματα που μπορούν να συμπεριληφθούν στο αριστερό μενού Έναρξη. Όπως μπορείτε να δείτε, αυτή η λίστα είναι πλέον αρκετά περιορισμένη και δεν περιλαμβάνει τον Πίνακα Ελέγχου.
Ωστόσο, υπάρχει μια λύση που μπορείτε να χρησιμοποιήσετε, ώστε να μπορείτε να έχετε πρόσβαση στον Πίνακα Ελέγχου γρήγορα από το αριστερό μενού. Αλλάξτε την εναλλαγή για Προσωπικός φάκελος προς την Επί.
Τώρα, όταν επιλέγετε το μενού Έναρξη, θα δείτε ότι υπάρχει ένας σύνδεσμος για το δικό σας Προσωπικός φάκελος.
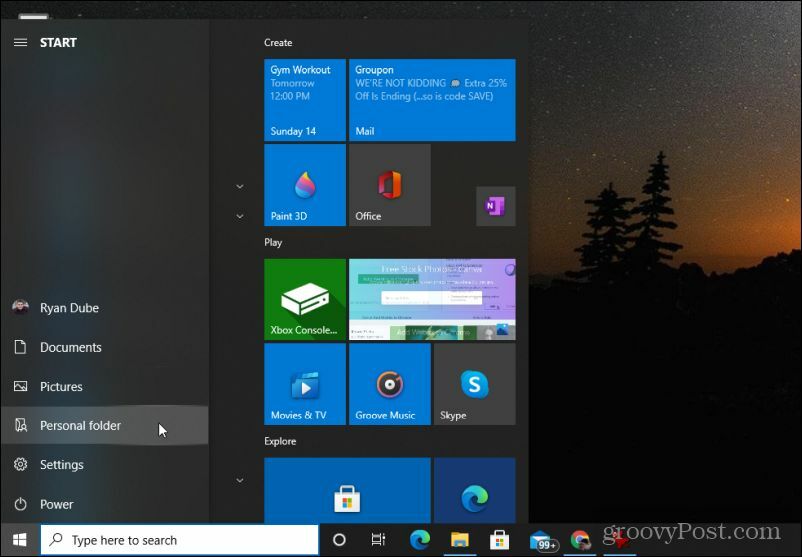
Πώς βοηθάει αυτό; Λοιπόν, τώρα το μόνο που χρειάζεται να κάνετε είναι να προσθέσετε μια συντόμευση στον Πίνακα Ελέγχου μέσα στον προσωπικό σας φάκελο.
Επιλέγω Προσωπικός φάκελος. Μέσα σε αυτόν το φάκελο, κάντε δεξί κλικ και επιλέξτε Νέοςκαι μετά επιλέξτε Συντομώτερος δρόμος.
Τύπος:% windir% / System32 / control.exe στο πεδίο διαδρομής και επιλέξτε Επόμενο.
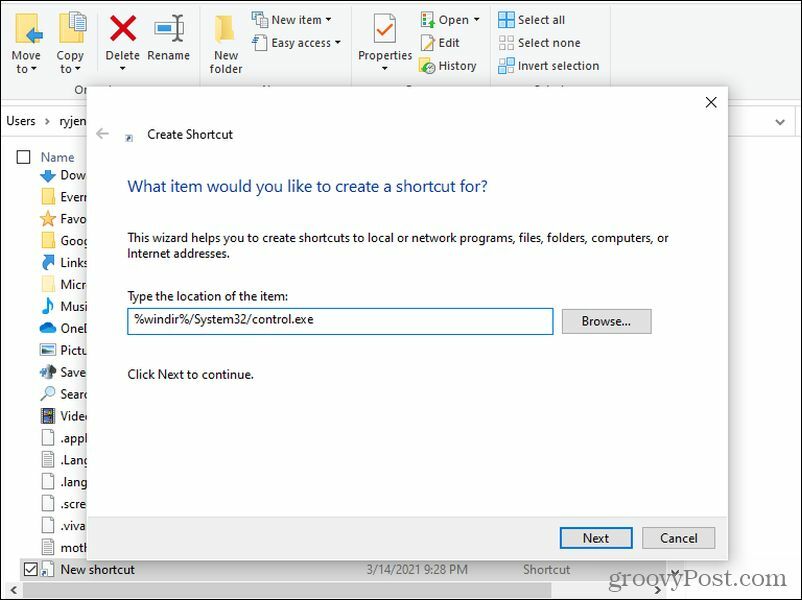
Διατήρηση control.exe ως όνομα συντόμευσης και επιλέξτε Φινίρισμα.
Τώρα, όποτε επιλέγετε το δικό σας Προσωπικός φάκελος στο μενού Έναρξη, μπορείτε απλώς να επιλέξετε control.exe για να ανοίξετε τον Πίνακα Ελέγχου.
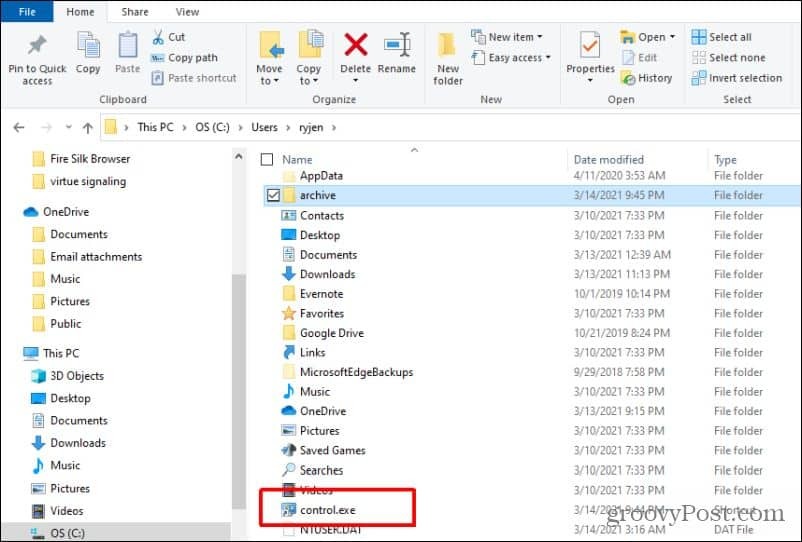
Δεν είναι τέλειο, αλλά τουλάχιστον εξακολουθεί να σας επιτρέπει να αποκτήσετε γρήγορα πρόσβαση στον Πίνακα Ελέγχου από το αριστερό μενού Έναρξη.
Προσθέστε τον Πίνακα Ελέγχου στην Επιφάνεια εργασίας με δεξί κλικ
Ένα άλλο χρήσιμο τέχνασμα είναι να προσθέσετε πρόσβαση στον Πίνακα Ελέγχου απευθείας στο μενού με το δεξί κλικ στην επιφάνεια εργασίας. Δεν είναι ακριβώς το μενού Έναρξη, αλλά είναι ένας γρήγορος τρόπος πρόσβασης στον Πίνακα Ελέγχου με μερικά μόνο κλικ.
Πριν από αυτό το τσίμπημα, εάν κάνετε δεξί κλικ οπουδήποτε στην επιφάνεια εργασίας, θα δείτε ότι ο Πίνακας Ελέγχου δεν είναι διαθέσιμος.
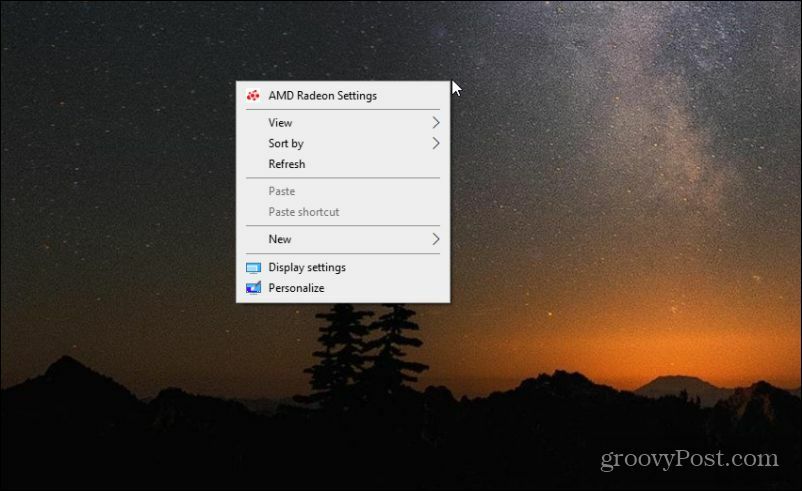
Αλλά μπορείτε να το προσθέσετε προσθέτοντας ένα απλό τσίμπημα στο μητρώο.
1. Επιλέξτε το μενού Έναρξη. Πληκτρολογήστε "Regedit" και επιλέξτε το Εφαρμογή Επεξεργαστή Μητρώου.
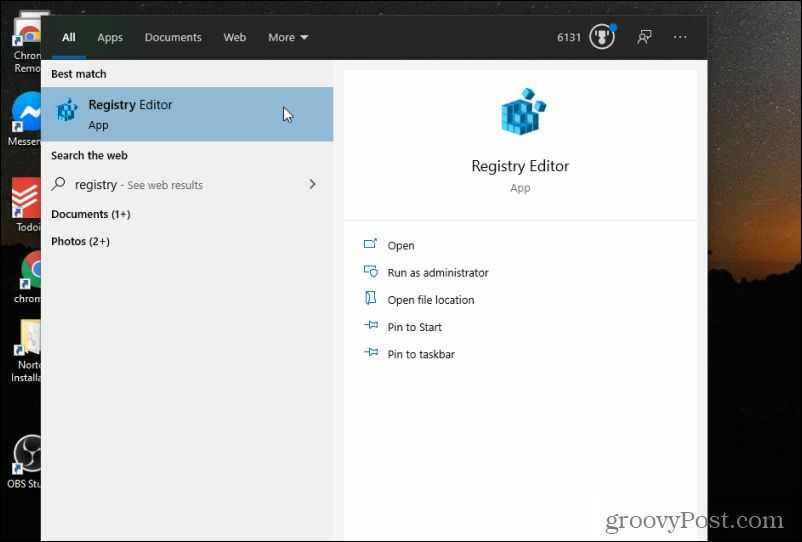
2. Επιλέγω Ναί για να επιτρέψετε δικαιώματα επεξεργασίας του συστήματός σας.
3. Στον Επεξεργαστή Μητρώου, μεταβείτε στο HKEY_CLASSES_ROOT \ Directory \ Background \ shell.
4. Κάντε δεξί κλικ στο Κέλυφος στοιχείο και επιλέξτε Νέοςκαι μετά επιλέξτε Κλειδί.
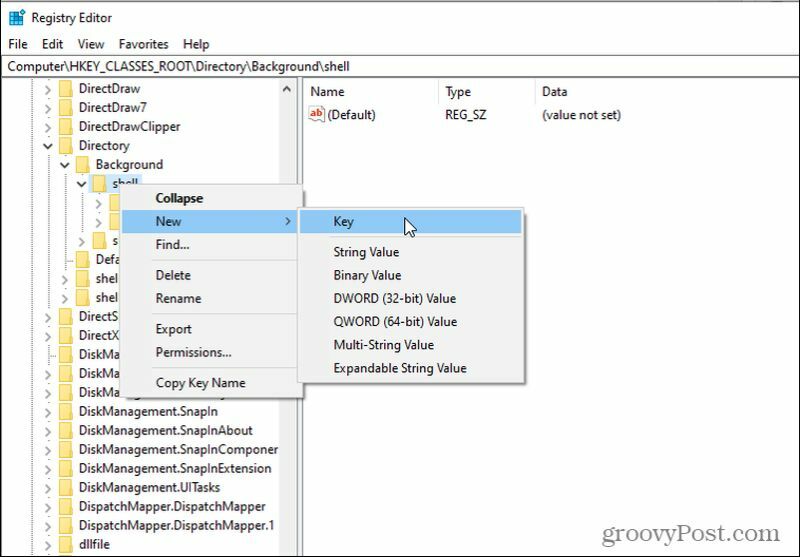
5. Ονομάστε το νέο κλειδί Πίνακας Ελέγχου. Κάντε δεξί κλικ σε αυτόν τον νέο φάκελο και επιλέξτε Νέος και μετά Κλειδί. Ονομάστε αυτό το νέο κλειδί εντολή.
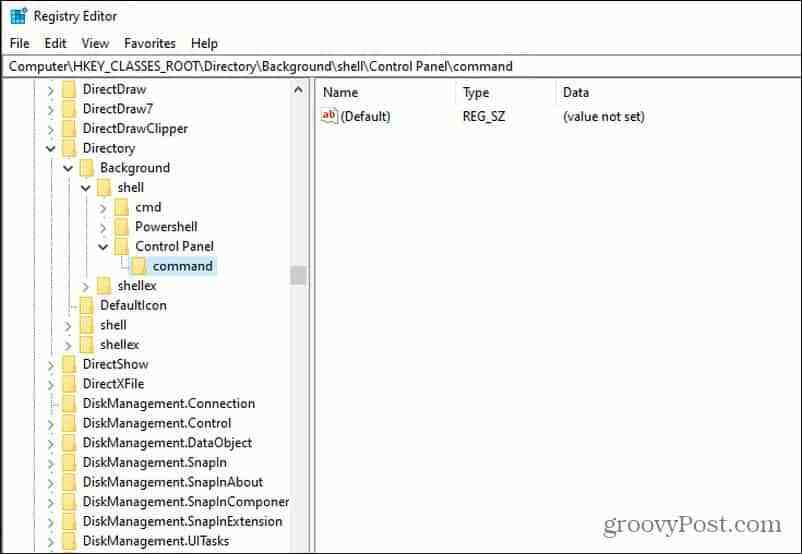
6. Διπλό κλικ Προκαθορισμένο στο δεξί πλαίσιο και πληκτρολογήστε στο πεδίο Τιμή: rundll32.exe shell32.dll, Control_RunDLL
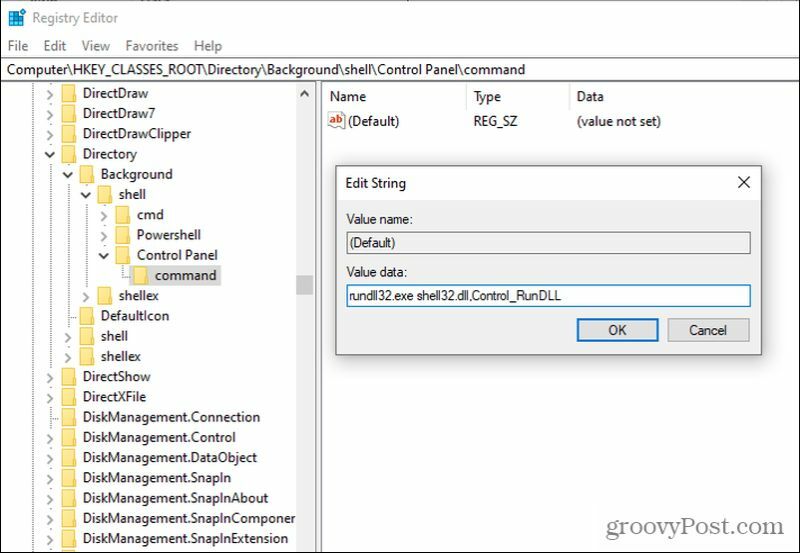
7. Επιλέγω Εντάξει όταν τελειώσετε.
Οι αλλαγές θα τεθούν σε ισχύ αμέσως. Τώρα, όταν κάνετε δεξί κλικ οπουδήποτε στην επιφάνεια εργασίας, θα δείτε ότι υπάρχει ένας σύνδεσμος προς τον Πίνακα Ελέγχου.
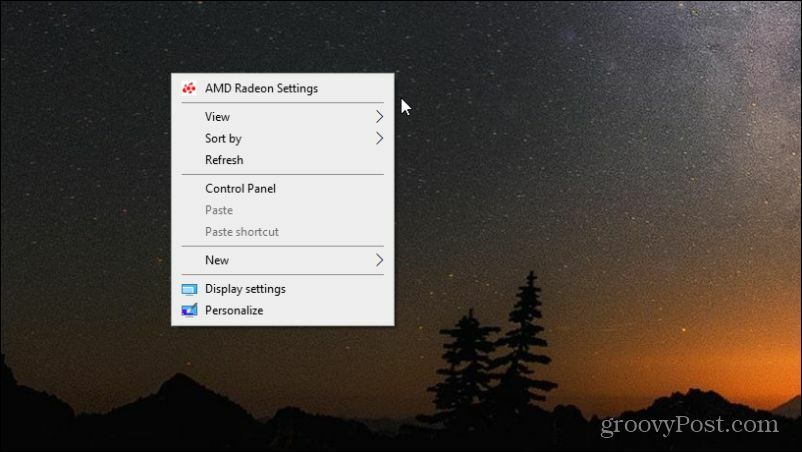
Αυτό το καθιστά πολύ βολικό να φτάσετε στον Πίνακα Ελέγχου χωρίς καν να ανοίξετε καθόλου το μενού Έναρξη. Δεν χρειάζεται καν να ελαχιστοποιήσετε τα παράθυρά σας, απλά να τα μετακινήσετε αρκετά για να δείτε οποιοδήποτε μέρος της επιφάνειας εργασίας. Κάντε δεξί κλικ και επιλέξτε Πίνακας Ελέγχου για να το ανοίξετε.
Πρόσβαση στον Πίνακα Ελέγχου
Είναι ατυχές το γεγονός ότι η Microsoft έχει καταργήσει διάφορους χρήσιμους και γρήγορους τρόπους αποκτήστε πρόσβαση στον Πίνακα Ελέγχου, σε σύγκριση με εκδόσεις των Windows όπως παράθυρα 8, Windows 7, ακόμη και τα Windows XP. Ωστόσο, χρησιμοποιώντας τις συμβουλές που περιγράφονται παραπάνω, μπορείτε τουλάχιστον να δημιουργήσετε μερικές λύσεις γρήγορης πρόσβασης, ώστε να μπορείτε να ανοίξετε τον Πίνακα Ελέγχου το συντομότερο δυνατό, όποτε το χρειάζεστε.
Πώς να εκκαθαρίσετε το Google Chrome Cache, Cookies και Ιστορικό περιήγησης
Το Chrome κάνει εξαιρετική δουλειά για την αποθήκευση του ιστορικού περιήγησης, της προσωρινής μνήμης και των cookie για τη βελτιστοποίηση της απόδοσης του προγράμματος περιήγησής σας στο διαδίκτυο. Είναι πώς να ...
Αντιστοίχιση τιμών εντός καταστήματος: Πώς να λάβετε τιμές στο Διαδίκτυο ενώ ψωνίζετε στο κατάστημα
Η αγορά στο κατάστημα δεν σημαίνει ότι πρέπει να πληρώσετε υψηλότερες τιμές. Χάρη στις εγγυήσεις που ταιριάζουν με τις τιμές, μπορείτε να λάβετε εκπτώσεις στο διαδίκτυο ενώ ψωνίζετε σε ...
Πώς να δώσετε μια συνδρομή Disney Plus με μια ψηφιακή δωροκάρτα
Εάν απολαμβάνετε το Disney Plus και θέλετε να το μοιραστείτε με άλλους, δείτε πώς μπορείτε να αγοράσετε μια συνδρομή Disney + Gift για ...
Ο οδηγός σας για κοινή χρήση εγγράφων στα Έγγραφα Google, τα φύλλα και τις διαφάνειες
Μπορείτε εύκολα να συνεργαστείτε με τις εφαρμογές που βασίζονται στον Ιστό της Google. Αυτός είναι ο οδηγός σας για κοινή χρήση στα Έγγραφα Google, τα Φύλλα και τις Παρουσιάσεις με τα δικαιώματα ...
