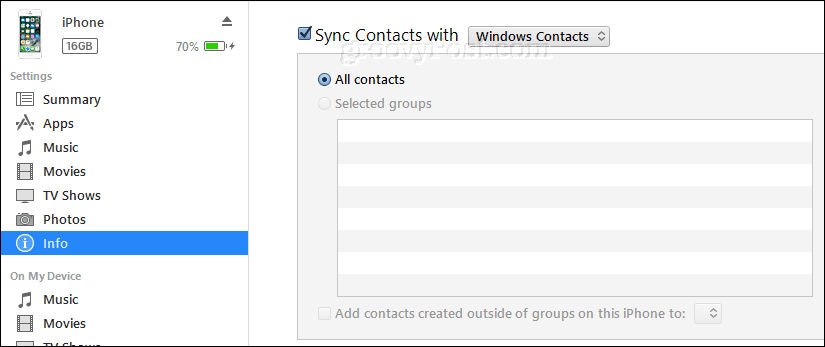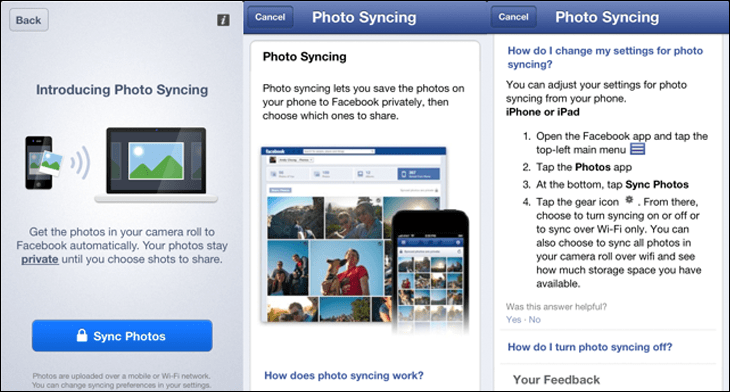4 τρόποι παρακολούθησης του Netflix σε πολλές οθόνες ταυτόχρονα
Netflix Ήρωας Κοπή καλωδίων / / March 14, 2021
Τελευταία ενημέρωση στις

Το να έχετε μια ρύθμιση διπλής οθόνης είναι ιδανικό για βλέποντας το Netflix ταινίες ή τηλεοπτικές εκπομπές ενώ εργάζεστε σε άλλες οθόνες. Τι γίνεται όμως αν θέλετε να παρακολουθήσετε το ίδιο πράγμα στην οθόνη του υπολογιστή σας που παρακολουθούν άλλοι στην τηλεόραση;
Αυτό θα μπορούσε να είναι χρήσιμο για πολλούς λόγους. Ίσως η τηλεόραση είναι πίσω σας, οπότε πρέπει να δείτε την ίδια ροή Netflix σε μια οθόνη μπροστά σας. Ή ίσως θέλετε απλώς να παρακολουθείτε το ίδιο πράγμα που βλέπουν οι άνθρωποι σε τηλεόραση σε άλλο δωμάτιο.
Το πρόβλημα είναι ότι όταν μεταδίδετε το Netflix σε μια τηλεόραση ή Συσκευή Chromecast, Το Netflix απενεργοποιεί το τοπικό σας βίντεο, έτσι ώστε η ροή να εμφανίζεται μόνο στην τηλεόραση και πουθενά αλλού.
Ευτυχώς, υπάρχουν μερικοί δημιουργικοί τρόποι για να το αντιμετωπίσετε.
1. Χρησιμοποιήστε ένα διαχωριστή HDMI
Ο μοναδικός, ευκολότερος τρόπος για να ξεπεράσετε τον περιορισμό του Netflix στις οθόνες στις οποίες μπορείτε να μεταδώσετε είναι χρησιμοποιώντας το

Η τιμή Amazon.com ενημερώθηκε στις 2021-03-11 - Ενδέχεται να κερδίσουμε προμήθεια για αγορές χρησιμοποιώντας τους συνδέσμους μας: περισσότερες πληροφορίες
Υπάρχουν δύο τρόποι με τους οποίους μπορείτε να ρυθμίσετε αυτό το σύστημα, ώστε να μπορείτε να κάνετε ροή του Netflix σε δύο οθόνες ταυτόχρονα.
Επιλογή 1: Χρήση συσκευής Chromecast
Τι θα χρειαστείτε:
- Συσκευή Chromecast
- Διαχωριστής HDMI
- 2 καλώδια HDMI
Το πρώτο βήμα είναι να συνδέσετε το διαχωριστή HDMI και τη συσκευή σας Chromecast κοντά σε μία από τις τηλεοράσεις.
- Συνδέστε τη συσκευή Chromecast στη θύρα INPUT HDMI του διαχωριστή HDMI.
- Χρησιμοποιήστε ένα καλώδιο HDMI για να συνδέσετε τη θύρα OUTPUT 1 στον διαχωριστή στη θύρα HDMI εισόδου στην πρώτη τηλεόραση.
- Χρησιμοποιήστε ένα άλλο καλώδιο HDMI για να συνδέσετε τη θύρα OUTPUT 2 στο διαχωριστή στη θύρα HDMI εισόδου στη δεύτερη οθόνη τηλεόρασης ή υπολογιστή.
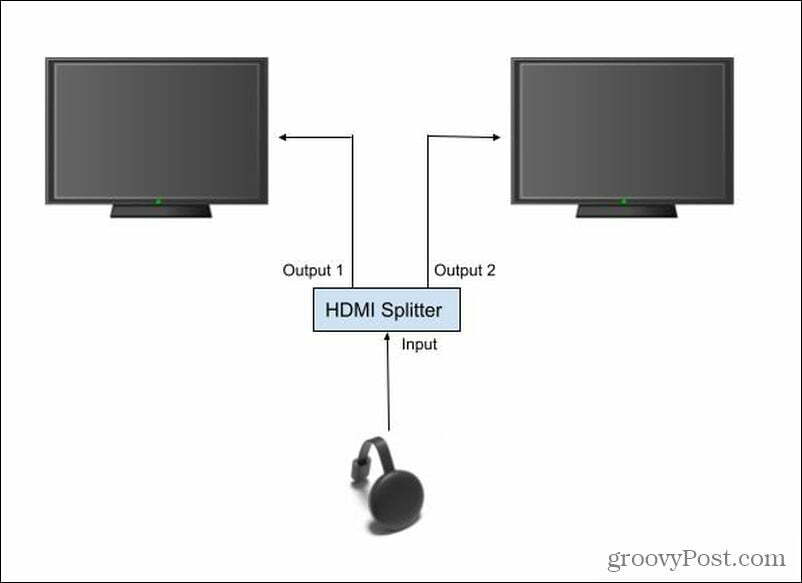
Εάν η οθόνη υπολογιστή που θέλετε να παρακολουθήσετε απέχει πολύ από την τηλεόραση, ίσως χρειαστεί να αγοράσετε ένα καλώδιο HDMI μεγάλου μήκους για να φτάσετε από το διαχωριστή HDMI στη δεύτερη οθόνη.
Τώρα μπορείτε να μεταδώσετε οποιοδήποτε περιεχόμενο Netflix σε αυτήν τη συσκευή Chromecast και θα αναπαραχθεί σε δύο οθόνες ταυτόχρονα.
Επιλογή 2: Χρήση μόνο φορητού υπολογιστή
Τι θα χρειαστείτε:
- ΦΟΡΗΤΟΣ ΥΠΟΛΟΓΙΣΤΗΣ
- Διαχωριστής HDMI
- 2 καλώδια HDMI
Το πρώτο βήμα είναι να συνδέσετε το φορητό υπολογιστή κοντά σε μία από τις τηλεοράσεις.
- Συνδέστε τη θύρα εξόδου HDMI του φορητού υπολογιστή στη θύρα INPUT HDMI του διαχωριστή HDMI.
- Χρησιμοποιήστε ένα καλώδιο HDMI για να συνδέσετε τη θύρα OUTPUT 1 στον διαχωριστή στη θύρα HDMI εισόδου στην πρώτη τηλεόραση.
- Χρησιμοποιήστε ένα άλλο καλώδιο HDMI για να συνδέσετε τη θύρα OUTPUT 2 στο διαχωριστή στη θύρα HDMI εισόδου στη δεύτερη οθόνη τηλεόρασης ή υπολογιστή.
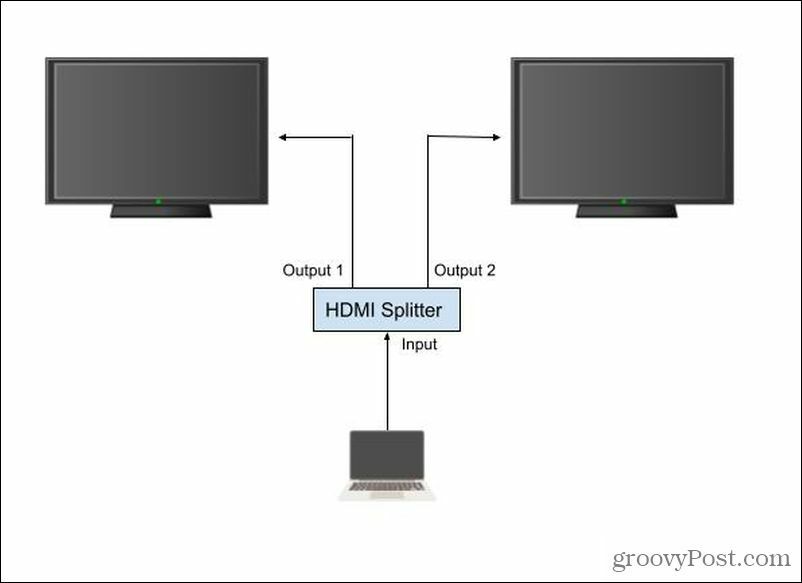
Τώρα απλώς προσθέστε τις δύο νέες οθόνες ως διπλές οθόνες χρησιμοποιώντας το Ρυθμίσεις οθόνης στον φορητό υπολογιστή σας Windows 10. Τώρα μπορείτε να αναπαράγετε περιεχόμενο Netflix και στις δύο αυτές οθόνες ταυτόχρονα.
Στην πραγματικότητα, χρησιμοποιώντας αυτήν τη ρύθμιση, θα μπορούσατε να μεταδώσετε περιεχόμενο στο Netflix τρία οθόνες αντιγράφοντας την επιφάνεια εργασίας του φορητού υπολογιστή σας σε όλες τις εξωτερικές οθόνες. Στη συνέχεια, η οθόνη του φορητού υπολογιστή σας γίνεται τρίτη ροή Netflix
Σχετιζομαι με:Πώς να προσαρμόσετε την ποιότητα βίντεο στο Netflix
2. Κάντε ροή σε πολλές συσκευές και συγχρονίστε τις
Τι θα χρειαστείτε:
- Φορητός υπολογιστής ή κινητή συσκευή
Η φθηνότερη επιλογή, εάν δεν θέλετε να αγοράσετε επιπλέον υλικό, είναι να ξεκινήσετε δύο ροές Netflix του ίδιου περιεχομένου και, στη συνέχεια, να συγχρονίσετε τα χρονοδιαγράμματα και για τις δύο ροές. Αυτό ακούγεται δύσκολο, αλλά πραγματικά δεν είναι.
Πριν ξεκινήσετε τη διαδικασία συγχρονισμού, ακολουθήστε τα εξής βήματα:
- Εκκινήστε το περιεχόμενο Netflix στον φορητό ή την κινητή συσκευή σας και εμφανίστε το σε οποιαδήποτε οθόνη θέλετε, ή μεταδώστε το σε μια τηλεόραση.
- Ανοίξτε ένα άλλο παράθυρο του προγράμματος περιήγησης και εκκινήστε ξανά το ίδιο περιεχόμενο Netflix. Αυτό θα εμφανιστεί στη συσκευή σας ή σε οποιαδήποτε οθόνη τοποθετείτε το πρόγραμμα περιήγησης.
Στο περιεχόμενο που βρίσκεται πιο μπροστά στο χρονοδιάγραμμα, πατήστε το κουμπί παύσης. Περιμένετε να φτάσει η δεύτερη οθόνη περιεχομένου και, στη συνέχεια, πατήστε ξανά την αναπαραγωγή στην πρώτη οθόνη περιεχομένου.
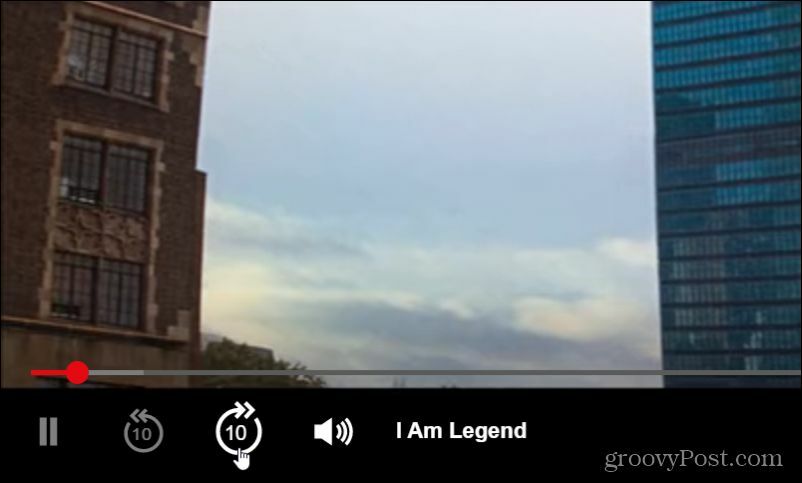
Εάν χάσετε το σημάδι και η πρώτη ροή περιεχομένου σας είναι ελαφρώς πίσω ή μπροστά από τη δεύτερη, χρησιμοποιήστε το εικονίδιο προώθησης 10 δευτερολέπτων για να μετακινήσετε ξανά τη ροή. Προσπαθήστε ξανά το τέχνασμα συγχρονισμού παύσης. Επαναλάβετε αυτό μέχρις ότου τα δύο χρονοδιαγράμματα συγχρονιστούν αρκετά ώστε οι δύο ροές περιεχομένου να είναι καλά ευθυγραμμισμένες.
Μπορείτε να χρησιμοποιήσετε τον ήχο από το περιεχόμενο για να σας βοηθήσουμε να ευθυγραμμίσετε τα χρονοδιαγράμματα. Περιμένετε ένα αξιοσημείωτο συμβάν στην ταινία ή την τηλεοπτική εκπομπή που θα σας βοηθήσει να επισημάνετε εκείνη τη στιγμή. Όταν ακούτε το ίδιο πράγμα στο δεύτερο χρονοδιάγραμμα, αφήστε την παύση και οι δύο ροές θα πρέπει να είναι καλά ευθυγραμμισμένες.
Σχετιζομαι με: Πώς να χρησιμοποιήσετε τη δυνατότητα "Λήψεις για εσάς" του Netflix
3. Προβάλετε την οθόνη σας με τα Windows 10
Τι θα χρειαστείτε:
- Φορητός υπολογιστής με Windows 10
- Οποιαδήποτε έξυπνη τηλεόραση με δυνατότητα Miracast
Ένα άλλο χρήσιμο τέχνασμα εάν δεν έχετε διαχωριστή HDMI και συσκευή Chromecast ή δεύτερο φορητό υπολογιστή για ροή είναι να χρησιμοποιήσετε τη λειτουργία Project Screen των Windows 10. Αυτό είναι ιδιαίτερα χρήσιμο εάν έχετε μια έξυπνη τηλεόραση με δυνατότητα Miracast (που είναι τα περισσότερα).
Για να το κάνετε αυτό, επιλέξτε την περιοχή ειδοποιήσεων στην κάτω δεξιά γωνία του επιφάνεια εργασίας των Windows 10. Επιλέγω Συνδέω-συωδεομαι από την ομάδα των εικονιδίων.
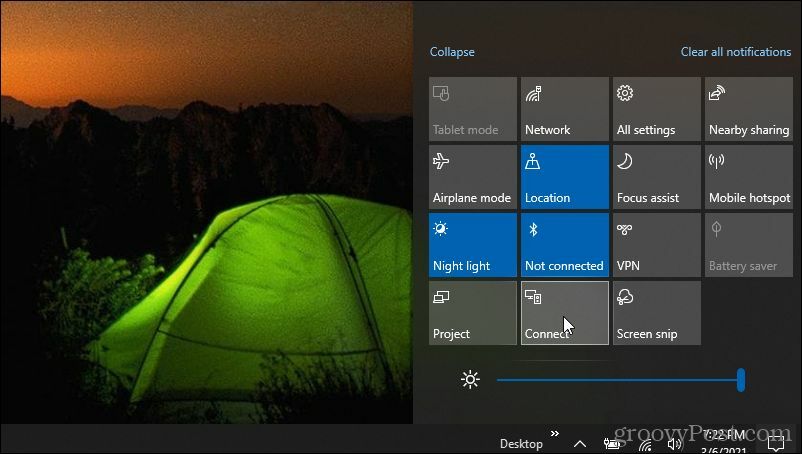
Αυτό θα εμφανίσει μια λίστα συσκευών στο δίκτυό σας που είναι ικανές Ροές Miracast. Επιλέξτε την τηλεόραση στην οποία θέλετε να μεταδώσετε ροή.
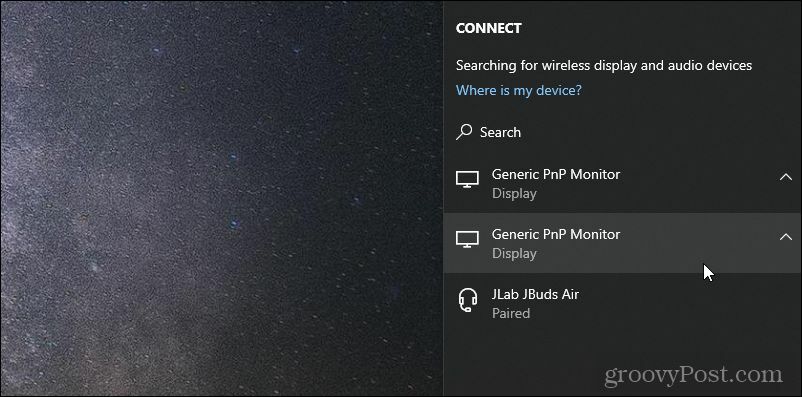
Θα έχετε την επιλογή να επιλέξετε τον τρόπο ροής σε αυτήν την τηλεόραση - βεβαιωθείτε ότι έχετε ορίσει την επιλογή διπλής οθόνης.
Τέλος, μπορείτε να εκκινήσετε το Netflix στον φορητό υπολογιστή σας και να ξεκινήσετε την αναπαραγωγή της ροής σε μια οθόνη που είναι συνδεδεμένη στον φορητό σας υπολογιστή. Αυτή η ροή θα αναπαραχθεί στην τηλεόραση στην οποία έχετε συνδεθεί χρησιμοποιώντας την παραπάνω διαδικασία.
4. Χρησιμοποιήστε την Απομακρυσμένη επιφάνεια εργασίας Chrome
Εάν καμία από τις παραπάνω επιλογές δεν λειτουργεί για εσάς και είστε απελπισμένοι για ροή του Netflix σε δύο οθόνες, υπάρχει μια τελευταία διαθέσιμη επιλογή: Απομακρυσμένη επιφάνεια εργασίας Chrome.
Τι θα χρειαστείτε:
- Οποιεσδήποτε δύο συσκευές συμβατές με την Απομακρυσμένη επιφάνεια εργασίας Chrome (Windows, Mac, Linux, Android ή iOS)
- Δύο οθόνες ή τηλεοράσεις
Για να ρυθμίσετε τα πάντα σωστά, θα πρέπει να συνδέσετε μία συσκευή σε καθεμία από τις δύο οθόνες ή τηλεοράσεις.
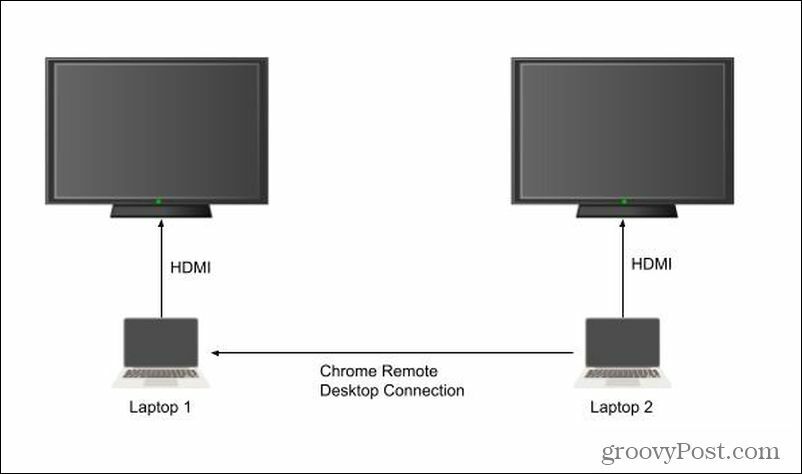
Συνδέστε κάθε φορητό υπολογιστή με τη δική του εξωτερική οθόνη μέσω καλωδίου HDMI. Από το φορητό υπολογιστή 1, επισκεφθείτε το Ιστοσελίδα απομακρυσμένης επιφάνειας εργασίας Chrome.
Επιλέγω Κοινή χρήση της οθόνης μου.

Στην επόμενη οθόνη, επιλέξτε Δημιουργία κώδικα. Αυτό θα εμφανίσει έναν προσωρινό κωδικό. Στον φορητό υπολογιστή 2, επισκεφθείτε τον ίδιο ιστότοπο και επιλέξτε Κοινή χρήση της οθόνης μου. Στην επόμενη σελίδα, πληκτρολογήστε τον κωδικό πρόσβασης στο Κωδικός πρόσβασης πεδίο και επιλέξτε Συνδέω-συωδεομαι.
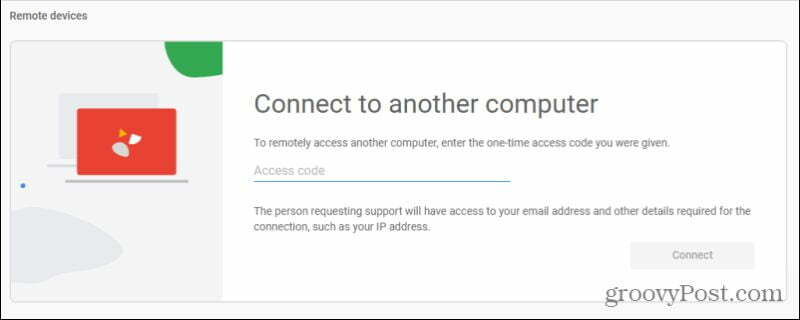
Αυτό θα σας δείξει την οθόνη της τηλεόρασης στον φορητό υπολογιστή 1 μέσω του προγράμματος περιήγησης Chrome. Τώρα μπορείτε να το μετακινήσετε στην τηλεόραση που είναι συνδεδεμένη στο Laptop 2 και να την κάνετε πλήρη οθόνη.
Παίξτε τη ροή Netflix στη συνδεδεμένη τηλεόραση του Laptop 1 και θα εμφανιστεί επίσης στην οθόνη της τηλεόρασης που είναι συνδεδεμένη στο Laptop 2.
Αναπαραγωγή Netflix σε πολλές οθόνες
Είναι ατυχές το Netflix να κάνει κάτι τόσο απλό όσο η εμφάνιση μιας ροής σε πολλές οθόνες τόσο δύσκολη. Είναι πολύ πιθανό μέρος της προσπάθειάς τους να αποτρέψουν τους ανθρώπους να παρακάμψουν το μέγιστο όρια συσκευών που συνοδεύουν τους λογαριασμούς τους. Ωστόσο, η χρήση των παραπάνω τεχνικών δεν θα έρχεται σε σύγκρουση με τη συμφωνία χρήστη, καθώς δεν μεταδίδετε ροή μοναδικού περιεχομένου σε πολλές συσκευές, αλλά μόνο το ίδιο περιεχόμενο σε πολλές οθόνες.
Πώς να εκκαθαρίσετε το Google Chrome Cache, Cookies και Ιστορικό περιήγησης
Το Chrome κάνει εξαιρετική δουλειά για την αποθήκευση του ιστορικού περιήγησης, της προσωρινής μνήμης και των cookie για τη βελτιστοποίηση της απόδοσης του προγράμματος περιήγησής σας στο διαδίκτυο. Είναι πώς να ...
Αντιστοίχιση τιμών εντός καταστήματος: Πώς να λάβετε τιμές στο Διαδίκτυο ενώ ψωνίζετε στο κατάστημα
Η αγορά στο κατάστημα δεν σημαίνει ότι πρέπει να πληρώσετε υψηλότερες τιμές. Χάρη στις εγγυήσεις που ταιριάζουν με τις τιμές, μπορείτε να λάβετε εκπτώσεις στο διαδίκτυο ενώ ψωνίζετε σε ...
Πώς να δώσετε συνδρομή Disney Plus με ψηφιακή δωροκάρτα
Εάν απολαμβάνετε το Disney Plus και θέλετε να το μοιραστείτε με άλλους, δείτε πώς μπορείτε να αγοράσετε μια συνδρομή Disney + Gift για ...
Ο οδηγός σας για κοινή χρήση εγγράφων στα Έγγραφα Google, τα φύλλα και τις διαφάνειες
Μπορείτε εύκολα να συνεργαστείτε με τις εφαρμογές που βασίζονται στον Ιστό της Google. Αυτός είναι ο οδηγός σας για κοινή χρήση στα Έγγραφα Google, τα Φύλλα και τις Παρουσιάσεις με τα δικαιώματα ...