Πώς να δημιουργήσετε και να συνδέσετε με σελιδοδείκτες στα Έγγραφα Google
Google Google Docs Ήρωας / / March 14, 2021
Τελευταία ενημέρωση στις

Οι σελιδοδείκτες στα Έγγραφα Google είναι μέρη στο έγγραφό σας στο οποίο θέλετε να επισημάνετε και να συνδέσετε από άλλες τοποθεσίες στο έγγραφο. Η χρήση σελιδοδεικτών μπορεί να βοηθήσει τον αναγνώστη σας να μεταβεί σε συγκεκριμένες ενότητες ή κείμενο με ένα κλικ. Εδώ, θα σας δείξουμε πώς να εισαγάγετε σελιδοδείκτες και, στη συνέχεια, να τους συνδέσετε.
Δημιουργήστε έναν σελιδοδείκτη στα Έγγραφα Google
Επίσκεψη Έγγραφα Google, συνδεθείτε και ανοίξτε το έγγραφο με το οποίο θέλετε να εργαστείτε για σελιδοδείκτες.
Επιλέξτε το κείμενο ή τη θέση στο έγγραφό σας για το σελιδοδείκτη. Μπορείτε να επιλέξετε μια λέξη, πρόταση ή παράγραφο σύροντας το δρομέα μέσα από αυτό. Εάν θέλετε ένα σημείο στο έγγραφο να είναι ο σελιδοδείκτης, απλώς τοποθετήστε τον κέρσορα πάνω του, αλλά λάβετε υπόψη ότι το όνομα του σελιδοδείκτη θα είναι κενό εάν δεν έχει επιλεγεί κείμενο.
Κάντε κλικ Εισάγετε > Σελιδοδείκτης από το μενού. Θα δείτε το μπλε εικονίδιο σελιδοδείκτη να εμφανίζεται δίπλα στο κείμενο ή το σημείο που έχετε επισημάνει.
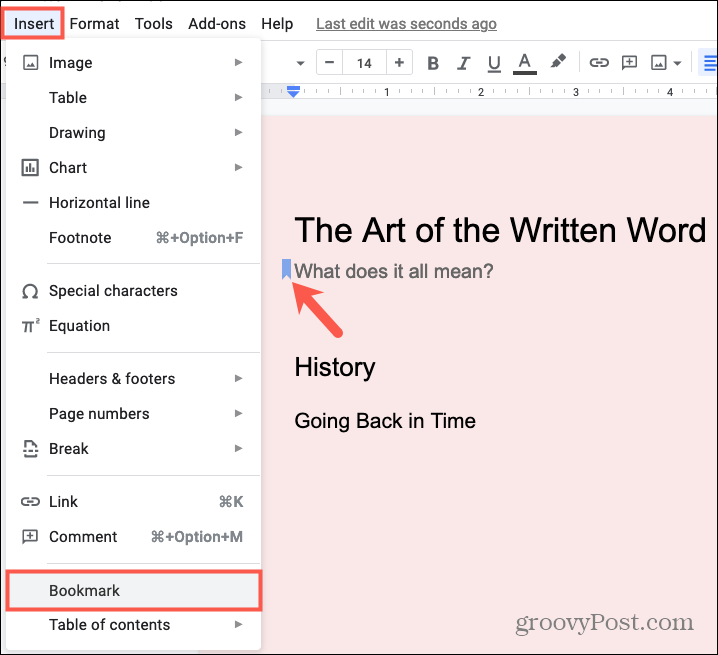
Μπορείτε να δημιουργήσετε επιπλέον σελιδοδείκτες με τον ίδιο τρόπο.
Σύνδεσμος σε σελιδοδείκτη στα Έγγραφα Google
Όταν είστε έτοιμοι να θέσετε σε λειτουργία τον σελιδοδείκτη σας, θα κάνετε κάτι παρόμοιο. Επιλέξτε το κείμενο ή τοποθετήστε τον κέρσορα στην τοποθεσία όπου θέλετε ο σύνδεσμος.
- Κάντε κλικ Εισάγετε > Σύνδεσμος από το μενού.
- Θα εμφανιστεί ένα αναδυόμενο παράθυρο όπου βρίσκεται ο δρομέας σας. Κάντε κλικ Σελιδοδείκτες για να επεκτείνετε τη λίστα των σελιδοδεικτών σας και να επιλέξετε αυτόν που θέλετε να χρησιμοποιήσετε.
- Στο Κείμενο πλαίσιο, μπορείτε να αλλάξετε το κείμενο που θα εμφανίζεται για τον σύνδεσμο. Από προεπιλογή, το κείμενο που επιλέξατε θα εμφανιστεί, αλλά μπορείτε να το αλλάξετε αν θέλετε.
- Κάντε κλικ Ισχύουν.
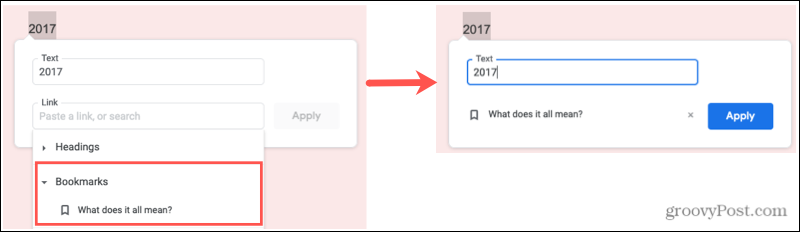
Αφού εισαγάγετε το σύνδεσμο για το σελιδοδείκτη, θα δείτε την εμφάνιση του κειμένου ως υπογραμμισμένη μπλε γραμματοσειρά που είναι τυπική για να υποδείξει έναν σύνδεσμο. Κάντε κλικ σε αυτό το συνδεδεμένο κείμενο και, στη συνέχεια, κάντε κλικ στο Σελιδοδείκτης στο κουτί που ανοίγει. Θα κατευθυνθείτε προς την τοποθεσία με σελιδοδείκτη στο έγγραφό σας.
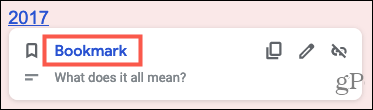
Αντιγραφή, κατάργηση ή επεξεργασία του συνδέσμου προς το σελιδοδείκτη
Αφού εισαγάγετε τον σύνδεσμο στον σελιδοδείκτη, μπορείτε να αντιγράψετε τον σύνδεσμο, να τον αφαιρέσετε ή να τον επεξεργαστείτε. Κάντε κλικ στο συνδεδεμένο κείμενο και όταν εμφανιστεί το αναδυόμενο πλαίσιο, κάντε κλικ σε ένα από τα εικονίδια επάνω δεξιά.
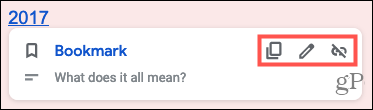
- αντίγραφο: Αυτό τοποθετεί το σύνδεσμο προς το σελιδοδείκτη στο πρόχειρο σας για να επικολλήσετε όπου θέλετε.
- Αφαιρώ: Αυτό θα αφαιρέσει τον σύνδεσμο προς το σελιδοδείκτη.
- Επεξεργασία: Αυτό σας επιτρέπει να αλλάξετε το συνδεδεμένο κείμενο ή να συνδεθείτε σε διαφορετικό σελιδοδείκτη ή τοποθεσία. Κάντε κλικ στο μολύβι εικονίδιο και θα δείτε τον τρέχοντα σελιδοδείκτη. Κάντε κλικ στο Χ στα δεξιά του σελιδοδείκτη για να τον καταργήσετε και, στη συνέχεια, χρησιμοποιήστε τη λίστα για να επιλέξετε έναν νέο σελιδοδείκτη ή άλλη τοποθεσία.
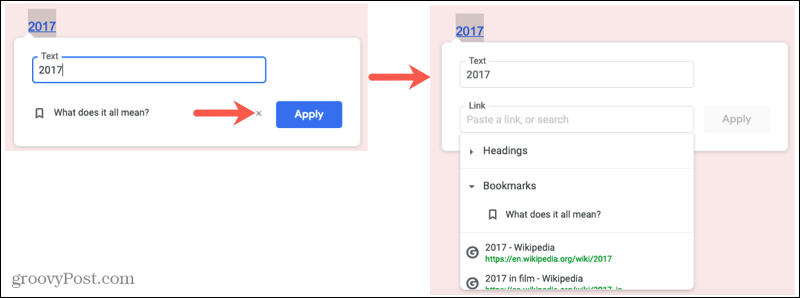
Καταργήστε έναν σελιδοδείκτη
Είναι εύκολο να αφαιρέσετε έναν σελιδοδείκτη αφού δημιουργήσετε έναν. Κάντε κλικ στο σελιδοδείκτης εικονίδιο και επιλέξτε Αφαιρώ από το μικρό αναδυόμενο παράθυρο.
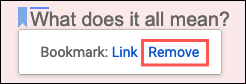
Εάν καταργήσετε έναν σελιδοδείκτη χωρίς να αφαιρέσετε τον σύνδεσμο σε αυτόν, αυτός ο σύνδεσμος θα παραμείνει. Όταν κάνετε κλικ στο συνδεδεμένο κείμενο, θα δείτε ένα μήνυμα ότι ο σελιδοδείκτης δεν υπάρχει πλέον. Χρησιμοποιήστε το εικονίδιο "Κατάργηση" στο αφαιρέστε τον σύνδεσμο ή το εικονίδιο Επεξεργασία για σύνδεση με άλλο σελιδοδείκτη, και οι δύο ενέργειες περιγράφονται παραπάνω.
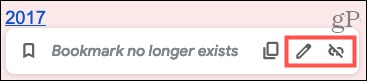
Οι σελιδοδείκτες στα Έγγραφα Google βοηθούν τον αναγνώστη
Εάν έχετε ένα μακρύ έγγραφο, οι σελιδοδείκτες μπορούν να βοηθήσουν τον αναγνώστη σας να μεταβεί γρήγορα σε άλλα σημεία. Αυτό τους εξοικονομεί χρόνο από την αναζήτηση του θέματος και μπορεί να οδηγήσει σε απώλεια θέσης. Διευκολύνετε το κοινό σας και ελέγξτε τους σελιδοδείκτες στα Έγγραφα Google.
Για περισσότερους τρόπους για να βοηθήσετε τον αναγνώστη σας, ρίξτε μια ματιά πώς να προσθέσετε έναν πίνακα περιεχομένων στα Έγγραφα Google. Και αν είστε νέοι στην εφαρμογή, δείτε τις συμβουλές μας για να ξεκινήσετε με τα Έγγραφα Google.
Τρόπος εκκαθάρισης προσωρινής μνήμης, cookie και ιστορικού περιήγησης του Google Chrome
Το Chrome κάνει εξαιρετική δουλειά για την αποθήκευση του ιστορικού περιήγησης, της προσωρινής μνήμης και των cookie για τη βελτιστοποίηση της απόδοσης του προγράμματος περιήγησής σας στο διαδίκτυο. Είναι πώς να ...
Αντιστοίχιση τιμών εντός καταστήματος: Πώς να λάβετε τιμές στο Διαδίκτυο ενώ ψωνίζετε στο κατάστημα
Η αγορά στο κατάστημα δεν σημαίνει ότι πρέπει να πληρώσετε υψηλότερες τιμές. Χάρη στις εγγυήσεις που ταιριάζουν με τις τιμές, μπορείτε να λάβετε εκπτώσεις στο διαδίκτυο ενώ ψωνίζετε σε ...
Πώς να δώσετε συνδρομή Disney Plus με ψηφιακή δωροκάρτα
Εάν απολαμβάνετε το Disney Plus και θέλετε να το μοιραστείτε με άλλους, δείτε πώς μπορείτε να αγοράσετε μια συνδρομή Disney + Gift για ...
Ο οδηγός σας για κοινή χρήση εγγράφων στα Έγγραφα, τα φύλλα και τις διαφάνειες Google
Μπορείτε εύκολα να συνεργαστείτε με τις εφαρμογές που βασίζονται στον Ιστό της Google. Αυτός είναι ο οδηγός σας για κοινή χρήση στα Έγγραφα Google, τα Φύλλα και τις Παρουσιάσεις με τα δικαιώματα ...
