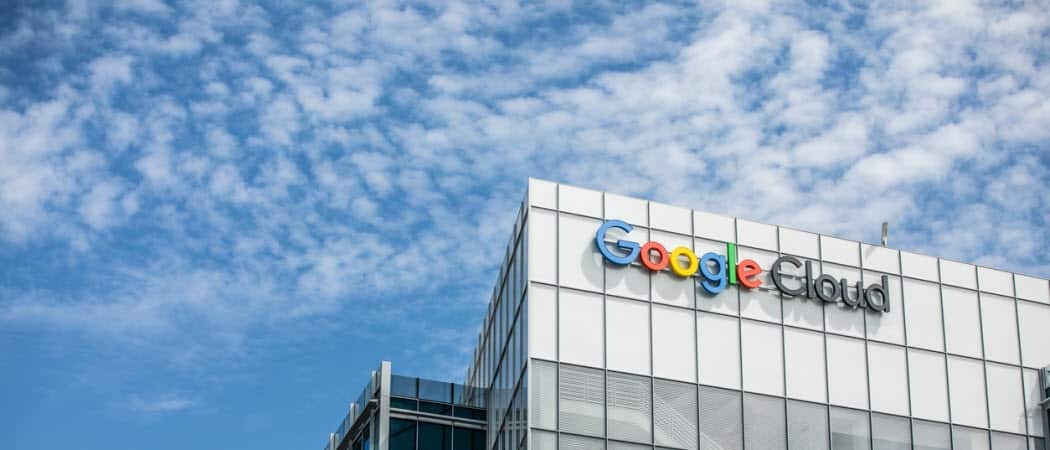Πώς να δημιουργήσετε και να εξαγάγετε αρχεία Zip στο iPhone χρησιμοποιώντας την εφαρμογή Files
Ipad μήλο Iphone Ίος Ήρωας / / March 14, 2021
Τελευταία ενημέρωση στις

Δεν ήταν πολύ καιρό πριν όταν ήταν σχεδόν αδύνατο να δημιουργήσετε και να εξαγάγετε αρχεία zip στο iPhone ή το iPad σας. Όχι πια, χάρη στο iCloud και στην εφαρμογή Αρχεία. Σε αυτό το άρθρο, θα μάθετε πώς να χρησιμοποιείτε εύκολα αρχεία zip στην κινητή συσκευή σας.
Τι είναι τα αρχεία zip;
Τα αρχεία zip, ή ZIP, είναι μια μορφή αρχείου αρχειοθέτησης που υποστηρίζει συμπίεση δεδομένων χωρίς απώλειες. Περιέχει συνήθως ένα ή περισσότερα αρχεία ή καταλόγους που μπορείτε να συμπιέσετε για ευκολότερη αποθήκευση και κοινή χρήση. Τόσο η Microsoft με Windows όσο και η Apple με macOS προσφέρει ενσωματωμένη υποστήριξη για ZIP για πολλά χρόνια. Η δυνατότητα δημιουργίας, ZIP και εξαγωγής αυτών των αρχείων σε κινητές συσκευές δεν ήταν σχεδόν τόσο απλή μέχρι τώρα. Σε iOS και iPadOS, αυτό πρέπει να εκτελεστεί χρησιμοποιώντας το Εφαρμογή αρχείων, το οποίο ήταν διαθέσιμο σε iPhone και iPad, αντίστοιχα, από το iOS 11 που κυκλοφόρησε το 2017.
Δημιουργία και εξαγωγή αρχείων Zip σε iPhone και iPad
Για να χρησιμοποιήσετε αρχεία ZIP στην κινητή συσκευή σας, βεβαιωθείτε ότι χρησιμοποιείτε την πιο πρόσφατη έκδοση του iOS. Από εκεί, υπάρχουν μικρές διαφορές μεταξύ iPhone / iPod touch και iPad.
iPhone
Για να δημιουργήσετε αρχεία Zip στο iPhone ή στο iPod touch:
- Ανοιξε το Εφαρμογή αρχείωνκαι, στη συνέχεια, επιλέξτε μια τοποθεσία όπως στο iPhone μου ή στο iCloud Drive.
- Πατήστε το Περισσότερα κουμπί πάνω δεξιά.
- Επιλέγω Επιλέγω.
- Επιλέξτε το αρχείο (α) και φακέλους που θέλετε να συμπιέσετε.
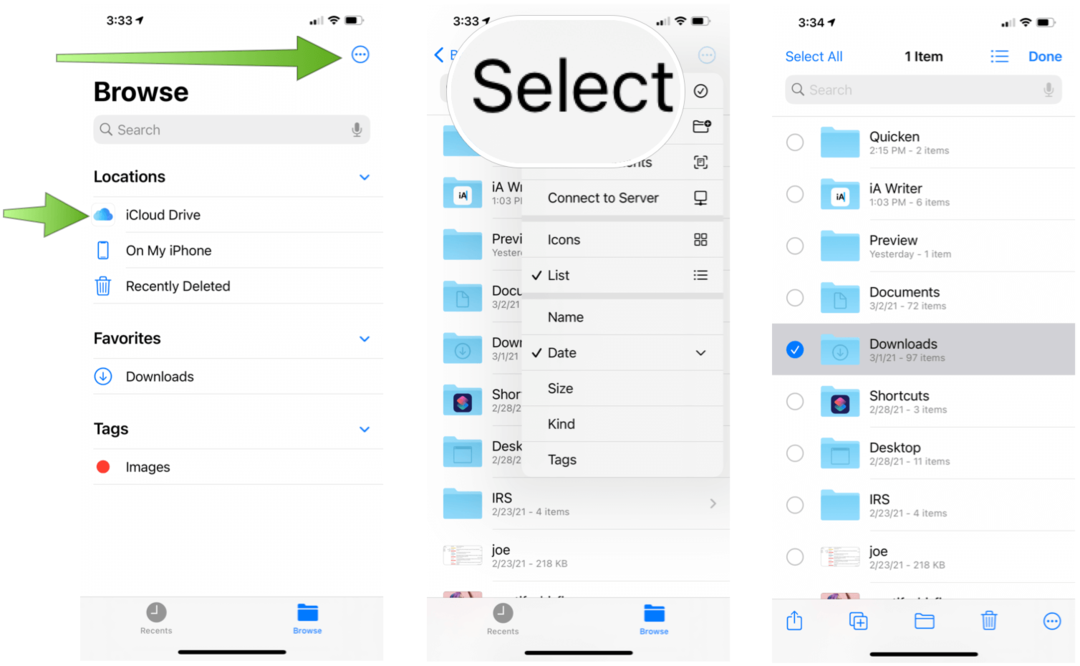
Επόμενο:
- Πατήστε το Περισσότερα κουμπί κάτω δεξιά.
- Επιλέγω Συμπιέζω.
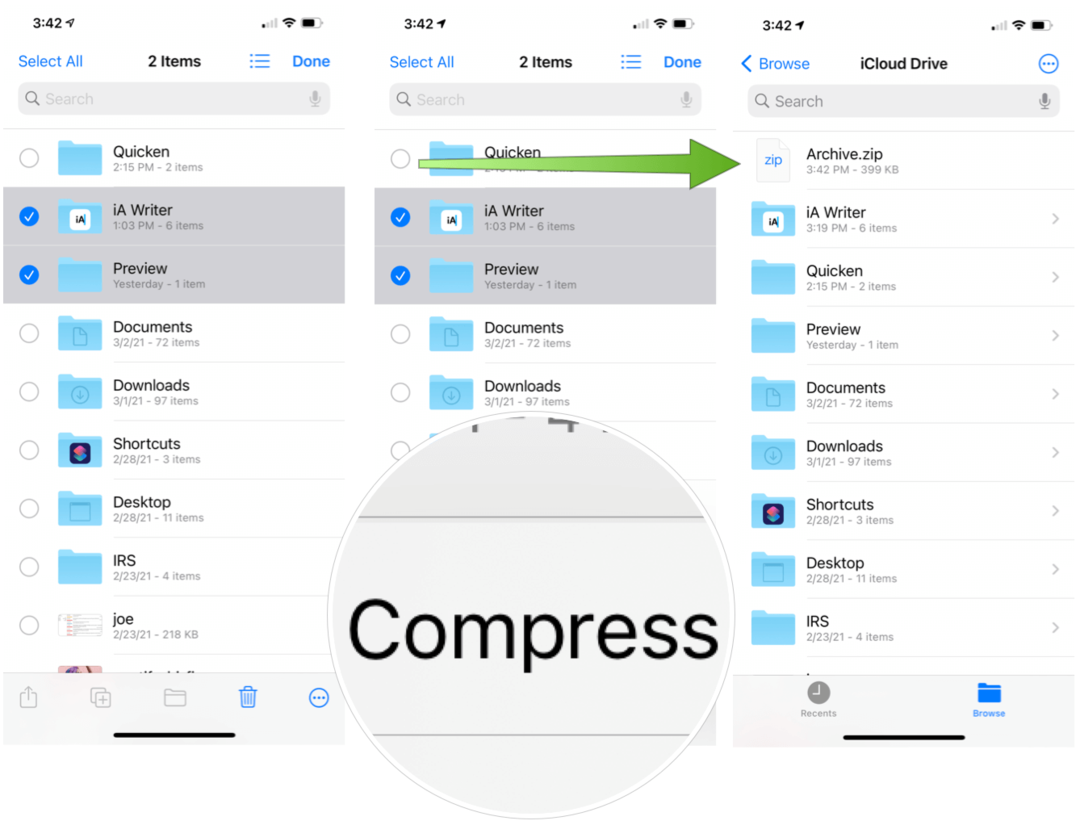
Όπως εξηγεί η Apple, εάν επιλέξατε ένα μόνο αρχείο, ένα αρχείο ZIP με το ίδιο όνομα αρχείου αποθηκεύεται σε αυτόν το φάκελο. Εάν επιλέξατε πολλά αρχεία, ένα αρχείο ZIP με το όνομα Archive.zip αποθηκεύεται σε αυτόν το φάκελο. Για να αλλάξετε το όνομά του, αγγίξτε παρατεταμένα το αρχείο ZIP και, στη συνέχεια, επιλέξτε Μετονομασία. Μπορείτε να μοιραστείτε το αρχείο ZIP σας όπως και οποιοδήποτε αρχείο χρησιμοποιώντας το φύλλο κοινής χρήσης iPhone.
Για να ανοίξετε ένα αρχείο Zip στο iPhone ή το iPod touch σας:
- Ανοιξε το Εφαρμογή αρχείων.
- Βρες το Zip αρχείο θέλετε να αποσυμπιέσετε.
- Πατήστε το αρχείο.
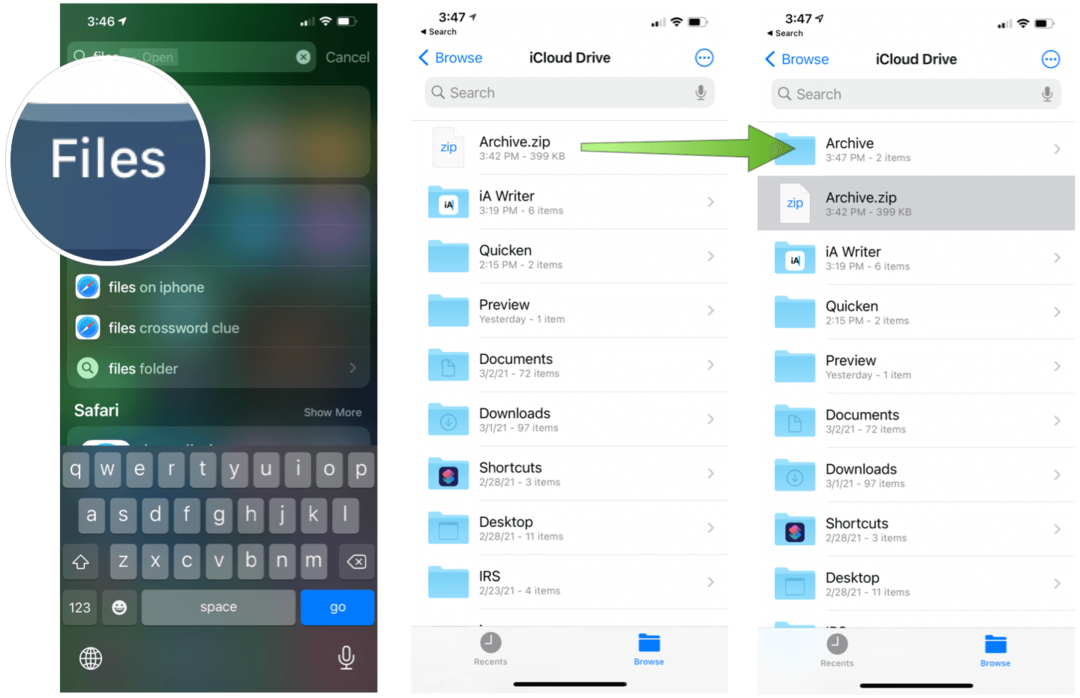
Από εκεί, δημιουργείται ένας φάκελος που περιέχει τα αρχεία. Για να αλλάξετε το όνομά του, αγγίξτε παρατεταμένα το φάκελο και μετά πιέστε Μετονομασία. Πατήστε για να ανοίξετε το φάκελο. Το συμπιεσμένο αρχείο παραμένει στην ίδια θέση. Για διαγραφή, πατήστε σκληρά το αρχείο και μετά επιλέξτε Διαγραφή.
iPad
Για να δημιουργήσετε αρχεία Zip στο iPad σας:
- Ανοιξε το Εφαρμογή αρχείωνκαι, στη συνέχεια, επιλέξτε μια τοποθεσία όπως στο iPhone μου ή στο iCloud Drive.
- Πατήστε το Επιλέξτε κουμπί πάνω δεξιά.
- Επιλέξτε το αρχείο (α) και φακέλους που θέλετε να συμπιέσετε.
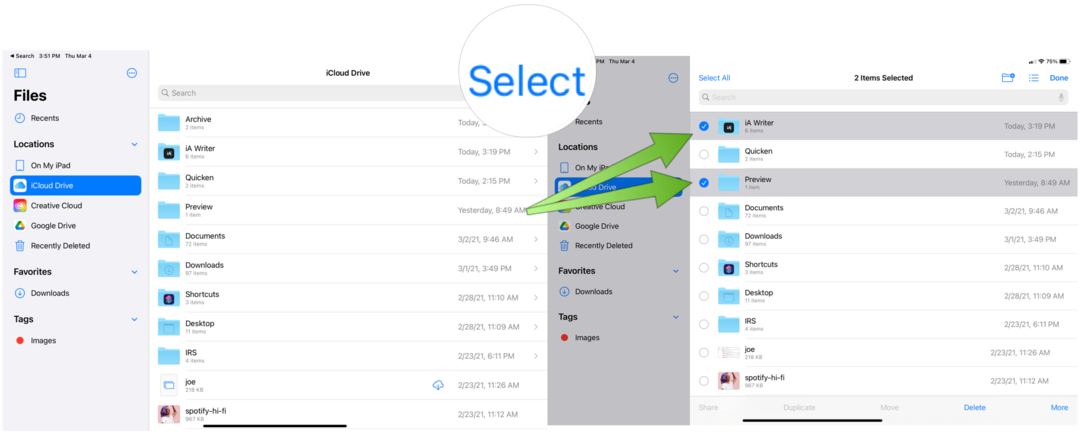
Επόμενο:
- Πατήστε στο Περισσότερα κουμπί κάτω δεξιά.
- Επιλέγω Συμπιέζω.
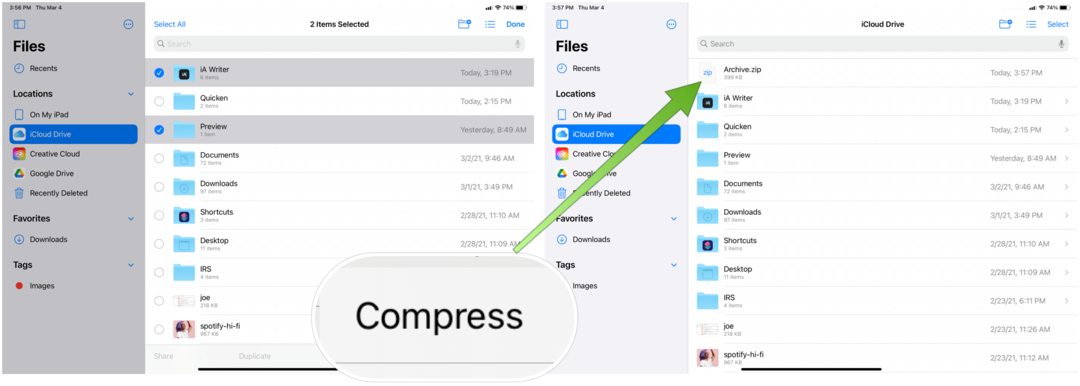
Και πάλι, εάν επιλέξατε ένα μόνο αρχείο, ένα αρχείο ZIP με το ίδιο όνομα αρχείου αποθηκεύεται σε αυτόν το φάκελο. Εάν επιλέξατε πολλά αρχεία, ένα αρχείο ZIP με το όνομα Archive.zip αποθηκεύεται σε αυτόν το φάκελο. Για να αλλάξετε το όνομά του, αγγίξτε παρατεταμένα το αρχείο ZIP και, στη συνέχεια, επιλέξτε Μετονομασία. Μπορείτε να μοιραστείτε το αρχείο ZIP σας όπως και οποιοδήποτε αρχείο χρησιμοποιώντας το φύλλο κοινής χρήσης iPad.
Για να ανοίξετε ένα αρχείο Zip στο iPad σας:
- Ανοιξε το Εφαρμογή αρχείων.
- Βρες το Zip αρχείο θέλετε να αποσυμπιέσετε.
- Πατήστε το αρχείο.
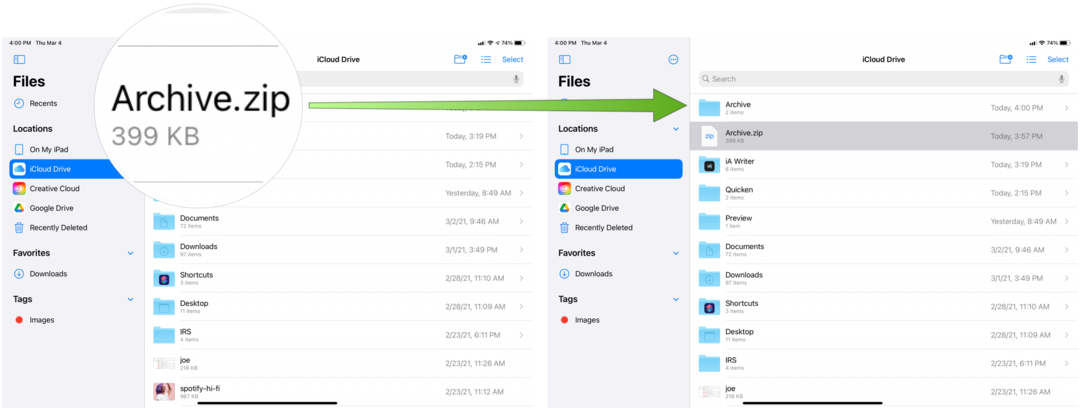
Δημιουργείται ένας φάκελος που περιέχει τα αρχεία. Για να αλλάξετε το όνομά του, αγγίξτε παρατεταμένα το φάκελο και μετά πιέστε Μετονομασία. Πατήστε για να ανοίξετε το φάκελο. Το συμπιεσμένο αρχείο παραμένει στην ίδια θέση. Για διαγραφή, πατήστε σκληρά το αρχείο και μετά επιλέξτε Διαγραφή.
Δημιουργία και εξαγωγή αρχείων Zip στο iPhone: Τελικές σκέψεις
Προς το παρόν, μπορείτε να αποσυμπιέσετε τις ακόλουθες μορφές αρχείων Zip στην εφαρμογή Files: .ar, .bz2, .cpio, .rar, .tar, .tgz ή .zip αρχεία στην εφαρμογή Files. Εάν το αρχείο σας είναι πολύ μεγάλο για αποστολή ως συνημμένο συνημμένο, η Apple συνιστά να δοκιμάσετε Απόθεση αλληλογραφίας.
Πώς να εκκαθαρίσετε το Google Chrome Cache, Cookies και Ιστορικό περιήγησης
Το Chrome κάνει εξαιρετική δουλειά για την αποθήκευση του ιστορικού περιήγησης, της προσωρινής μνήμης και των cookie για τη βελτιστοποίηση της απόδοσης του προγράμματος περιήγησής σας στο διαδίκτυο. Είναι πώς να ...
Αντιστοίχιση τιμών εντός καταστήματος: Πώς να λάβετε τιμές στο Διαδίκτυο ενώ ψωνίζετε στο κατάστημα
Η αγορά στο κατάστημα δεν σημαίνει ότι πρέπει να πληρώσετε υψηλότερες τιμές. Χάρη στις εγγυήσεις που ταιριάζουν με τις τιμές, μπορείτε να λάβετε εκπτώσεις στο διαδίκτυο ενώ ψωνίζετε σε ...
Πώς να δώσετε συνδρομή Disney Plus με ψηφιακή δωροκάρτα
Εάν απολαμβάνετε το Disney Plus και θέλετε να το μοιραστείτε με άλλους, δείτε πώς μπορείτε να αγοράσετε μια συνδρομή Disney + Gift για ...
Ο οδηγός σας για κοινή χρήση εγγράφων στα Έγγραφα Google, τα φύλλα και τις διαφάνειες
Μπορείτε εύκολα να συνεργαστείτε με τις εφαρμογές που βασίζονται στον Ιστό της Google. Αυτός είναι ο οδηγός σας για κοινή χρήση στα Έγγραφα Google, τα Φύλλα και τις Παρουσιάσεις με τα δικαιώματα ...