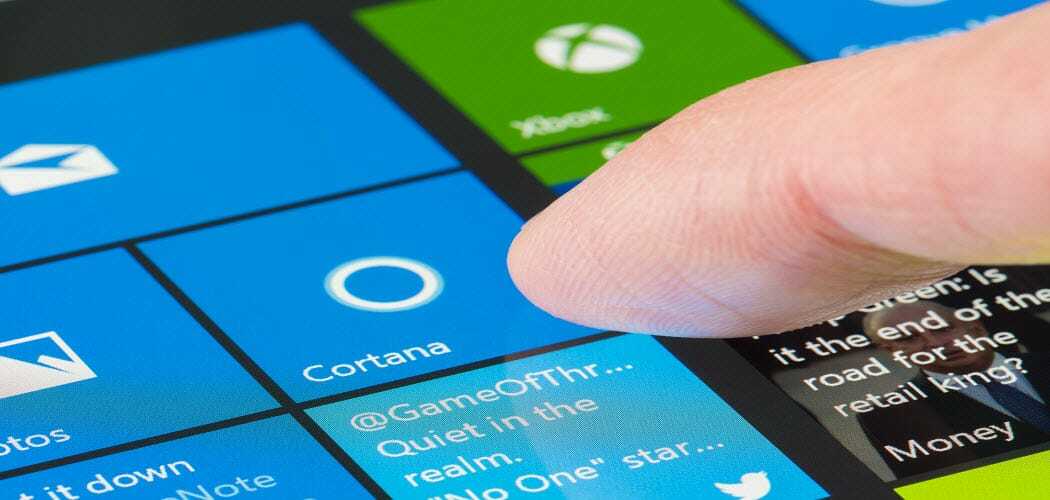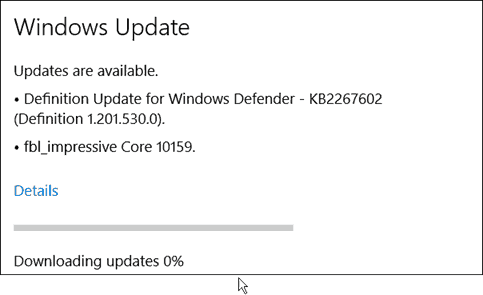Πώς να εκκαθαρίσετε το Google Chrome Cache, Cookies και Ιστορικό περιήγησης
Μυστικότητα Google Chrome Google Προτεινόμενα Ήρωας / / March 14, 2021
Τελευταία ενημέρωση στις

Το Chrome κάνει εξαιρετική δουλειά για την αποθήκευση του ιστορικού περιήγησης, της προσωρινής μνήμης και των cookie για τη βελτιστοποίηση της απόδοσης και της χρηστικότητας της περιήγησης στο Διαδίκτυο. Τούτου λεχθέντος, εάν έχετε απόρρητο το απόρρητο ή θέλετε να εκτελέσετε ένα στενό πλοίο, η εκκαθάριση παλαιών δεδομένων προγράμματος περιήγησης είναι μια καλή πρακτική να κάνετε σε τακτική βάση.
Μπορείτε να αποκτήσετε γρήγορα πρόσβαση σε ιστότοπους που έχετε επισκεφτεί στο παρελθόν, επειδή το περιεχόμενο ιστού αποθηκεύεται προσωρινά και φορτώνεται γρήγορα. Οι ιστότοποι αποθηκεύουν cookie στον υπολογιστή σας που περιέχουν πληροφορίες όπως προτιμήσεις ιστότοπου και κατάσταση σύνδεσης. Κάθε ιστότοπος που επισκέπτεστε αποθηκεύεται στο ιστορικό του προγράμματος περιήγησής σας, εκτός κι αν είστε χρησιμοποιώντας τη λειτουργία ιδιωτικής περιήγησης.
Παρόλο που το Chrome σάς επιτρέπει να διαγράφετε αυτόματα τα cookie κάθε φορά που κλείνετε το πρόγραμμα περιήγησης, η εκκαθάριση του ιστορικού και της προσωρινής μνήμης πρέπει να γίνεται χειροκίνητα. Ευτυχώς, η διαδικασία είναι απλή, αλλά για όσους από εσάς δεν το έχετε κάνει ποτέ πριν, απλώς ακολουθήστε τα παρακάτω βήματα.
Μερικές φορές απαιτείται νέα εκκίνηση, ειδικά εάν αντιμετωπίζετε προβλήματα με το πρόγραμμα περιήγησης.
Πώς να διαγράψετε το Google Chrome Cache, Cookies και Ιστορικό περιήγησης
Για να διαγράψετε το ιστορικό περιήγησης, την προσωρινή μνήμη και τα cookie χρησιμοποιώντας τις ρυθμίσεις του Chrome, μεταβείτε στο μενού του Chrome και επιλέξτε Ρυθμίσεις.
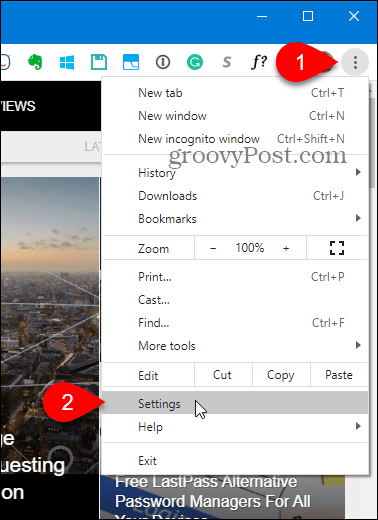
Κάντε κλικ Απόρρητο και ασφάλεια στα αριστερά. Στη συνέχεια, κάντε κλικ στο Εκκαθάριση δεδομένων περιήγησης στα δεξιά.
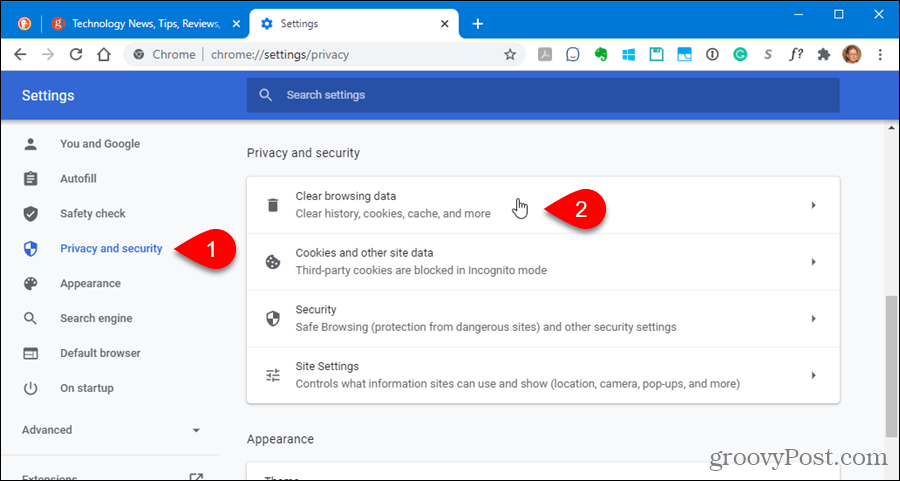
ο Εκκαθάριση δεδομένων περιήγησης εμφανίζεται ο διάλογος.
Υπάρχουν μερικοί άλλοι τρόποι πρόσβασης σε αυτό το διάλογο:
- Παω σε Περισσότερα εργαλεία> Διαγραφή δεδομένων περιήγησης στο μενού του Chrome.
- Τύπος:chrome: // settings / clearBrowserData στη γραμμή διευθύνσεων και πατήστε Εισαγω.
- Χρησιμοποιήστε μια συντόμευση πληκτρολογίου: Ctrl + Shift + Del (Windows) ή Shift + Command + Del (macOS).
Επίλεξε το Εύρος χρόνου για τη διαγραφή των δεδομένων περιήγησής σας. Μπορείς να διαλέξεις Τελευταία ώρα, Τελευταίες 24 ώρες, Τελευταίες 7 ημέρες, Τελευταίες 4 εβδομάδες, ή Συνεχώς.
Υπάρχουν δύο καρτέλες στο διάλογο: Βασικός και Προχωρημένος. ο Βασικός καρτέλα σας επιτρέπει να διαγράψετε το Ιστορικό περιήγησης, Cookies και άλλα δεδομένα ιστότοπου, και Προσωρινά αποθηκευμένες εικόνες και αρχεία. ο Προχωρημένος Η καρτέλα έχει μερικές πρόσθετες επιλογές που μπορείτε να διαγράψετε. Κάντε κλικ στην καρτέλα που θέλετε και, στη συνέχεια, ελέγξτε τι θέλετε να διαγράψετε και αποεπιλέξτε αυτό που δεν θέλετε να διαγράψετε.
Στη συνέχεια, κάντε κλικ στο Καθαρισμός δεδομένων.
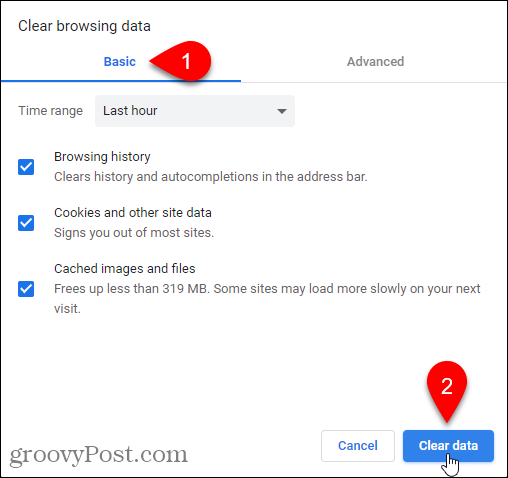
Πώς να απενεργοποιήσετε την προσωρινή μνήμη χρησιμοποιώντας τα εργαλεία προγραμματιστή
Εάν δεν θέλετε να αποθηκεύεται η προσωρινή μνήμη στον υπολογιστή σας, μπορείτε να απενεργοποιήσετε την προσωρινή μνήμη στα Εργαλεία προγραμματιστή.
ΣΗΜΕΙΩΣΗ: Μπορείτε επίσης να χρησιμοποιήσετε τη λειτουργία ανώνυμης περιήγησης για να αποτρέψετε την αποθήκευση της προσωρινής μνήμης.
Παω σε Περισσότερα εργαλεία> Εργαλεία προγραμματιστών στο μενού του Chrome. Μπορείτε επίσης να χρησιμοποιήσετε τη συντόμευση πληκτρολογίου: Ctrl + Shift + I (Windows) ή Shift + Command + I (macOS) ή πατήστε F12.
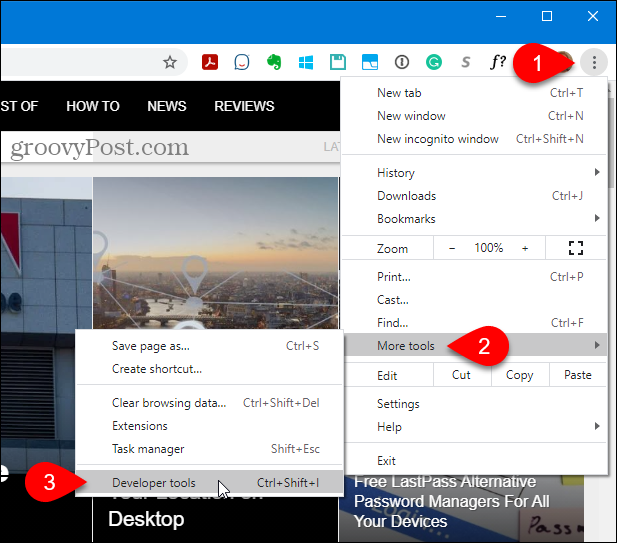
ο Εργαλεία προγραμματιστή το παράθυρο ανοίγει στα δεξιά. Κάντε κλικ στο Δίκτυο και στη συνέχεια ελέγξτε το Απενεργοποίηση προσωρινής μνήμης κουτί.
ΣΗΜΕΙΩΣΗ: Η προσωρινή μνήμη απενεργοποιείται μόνο όταν το παράθυρο Εργαλεία προγραμματιστή είναι ανοιχτό.
Κάντε κλικ στο Χ στην επάνω δεξιά γωνία του παραθύρου για να το κλείσετε.
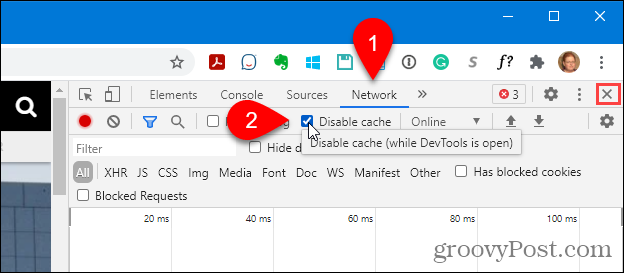
Πώς να εκκαθαρίσετε την προσωρινή μνήμη του Chrome χρησιμοποιώντας μια κρυφή μέθοδο
Όταν το παράθυρο Εργαλεία προγραμματιστή είναι ανοιχτό, υπάρχουν τρεις διαθέσιμες επιλογές στο Επαναλάβετε τη φόρτωση αυτής της σελίδας κουμπί.
Κάντε δεξί κλικ στο Επαναλάβετε τη φόρτωση αυτής της σελίδας και επιλέξτε μία από τις ακόλουθες επιλογές:
- Κανονική επαναφόρτωση - Λειτουργεί το ίδιο με το κουμπί Επαναφόρτωση αυτής της σελίδας όταν το παράθυρο Εργαλείων προγραμματιστή δεν είναι ανοιχτό. Το Chrome φορτώνει ξανά τη σελίδα χρησιμοποιώντας τα προσωρινά αποθηκευμένα δεδομένα. Το πρόγραμμα περιήγησης ελέγχει επίσης τον διακομιστή του ιστότοπου για τυχόν ενημερωμένα αρχεία και τα ανακτά, εάν είναι διαθέσιμο.
- Σκληρή επαναφόρτωση - Αυτό φορτώνει ξανά τη σελίδα χωρίς να χρησιμοποιεί δεδομένα που έχουν αποθηκευτεί στην κρυφή μνήμη. Όλα τα αρχεία της ιστοσελίδας λαμβάνονται ξανά. Αυτό μπορεί να μην αγνοεί πάντα τα προσωρινά αποθηκευμένα δεδομένα από νωρίτερα. Για παράδειγμα, τυχόν στοιχεία που αρχίζουν να φορτώνουν μετά τη φόρτωση του ιστότοπου, όπως στοιχεία JavaScript, ενδέχεται να φορτωθούν από την προσωρινή μνήμη. Μπορείτε επίσης να χρησιμοποιήσετε τη συντόμευση πληκτρολογίου, Ctrl + Shift + R (Windows) ή Shift + Command + R (macOS), για να κάνετε μια σκληρή επαναφόρτωση.
- Κενή προσωρινή μνήμη και σκληρή επαναφόρτωση - Αυτή είναι η καλύτερη επιλογή για καθαρισμό της προσωρινής μνήμης και επαναφόρτωση της ιστοσελίδας, λήψη όλων των ενημερωμένων αρχείων. Θα λάβετε μια πρόσφατα φορτωμένη ιστοσελίδα και το πρόγραμμα περιήγησης αποθηκεύει ξανά τα αρχεία, υποθέτοντας ότι δεν έχετε απενεργοποιήσει την προσωρινή μνήμη στα Εργαλεία προγραμματιστών. Αυτή η επιλογή επηρεάζει μόνο την ιστοσελίδα στην τρέχουσα καρτέλα. Οι ιστοσελίδες που ανοίγουν σε άλλες καρτέλες δεν επηρεάζονται.
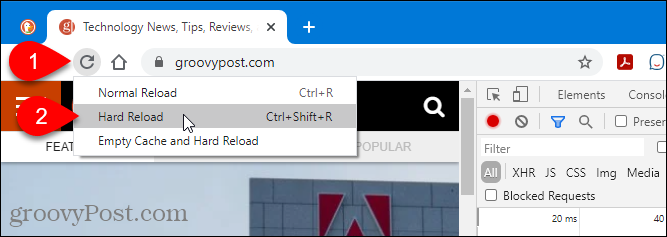
Τρόπος εκκαθάρισης cookie Chrome και προσωρινής μνήμης μόνο για τρέχοντα ιστότοπο
Μπορείτε να εκκαθαρίσετε τα cookie και την προσωρινή μνήμη για έναν μόνο ιστότοπο, ο οποίος είναι χρήσιμος εάν δεν θέλετε να αποσυνδεθείτε από άλλους ιστότοπους.
ΣΗΜΕΙΩΣΗ: Αυτή η μέθοδος δεν διαγράφει προσωρινά αποθηκευμένα δεδομένα σε υποτομείς ή σχετικούς ιστότοπους. Για παράδειγμα, εάν διαγράψετε την προσωρινή μνήμη και τα cookie για το Gmail (mail.google.com), η προσωρινή μνήμη και τα cookie δεν διαγράφονται για τις Φωτογραφίες Google (photos.google.com). Για να διαγράψετε δεδομένα σε όλους τους υποτομείς ή σε σχετικούς ιστότοπους, ανατρέξτε στην επόμενη μέθοδο.
Μεταβείτε στον ιστότοπο για τον οποίο θέλετε να διαγράψετε τα δεδομένα και κάντε κλικ στο εικονίδιο κλειδώματος στην αριστερή πλευρά της γραμμής διευθύνσεων. Εάν δεν βρίσκεστε σε ασφαλή σύνδεση, α Δεν είναι ασφαλές εμφανίζεται η ετικέτα αντί για το εικονίδιο κλειδώματος. Κάντε κλικ σε αυτό.
Επιλέγω Ρυθμίσεις ιστότοπου.
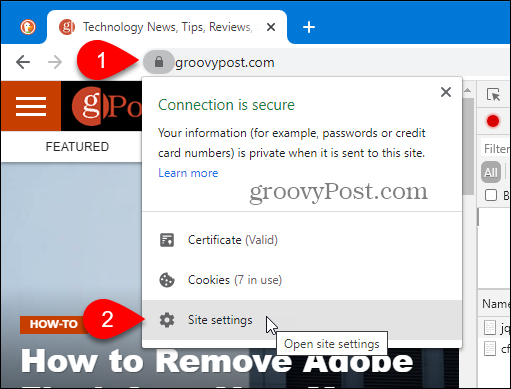
Το Chrome ανοίγει το Απόρρητο και ασφάλεια τμήμα του Ρυθμίσεις σε μια νέα καρτέλα. Κάτω από Χρήση, Κάντε κλικ Καθαρισμός δεδομένων.
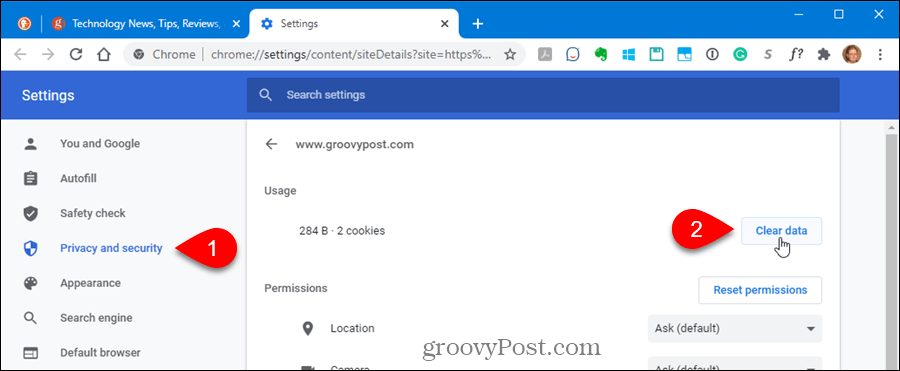
Κάντε κλικ Σαφή στο παράθυρο διαλόγου επιβεβαίωσης για εκκαθάριση της προσωρινής μνήμης και των cookie για τον τρέχοντα ιστότοπο.
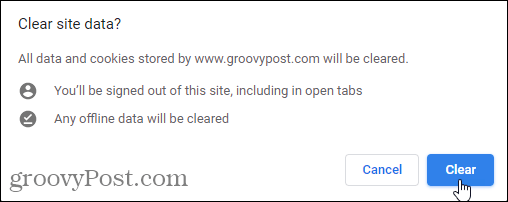
Ανανεώστε τον ιστότοπο (πατήστε F5) για να ξεκινήσετε τη φόρτωση νέων δεδομένων για τον ιστότοπο.
Πώς να διαγράψετε όλα τα cookie ή μεμονωμένα cookie μόνο για έναν ιστότοπο
Για να διαγράψετε όλα τα cookie και τα δεδομένα ιστότοπου για έναν ιστότοπο, συμπεριλαμβανομένων των υποτομέων του, ανοίξτε το μενού του Chrome και μεταβείτε στο Ρυθμίσεις> Απόρρητο και ασφάλεια και κάντε κλικ Cookies και άλλα δεδομένα ιστότοπου.
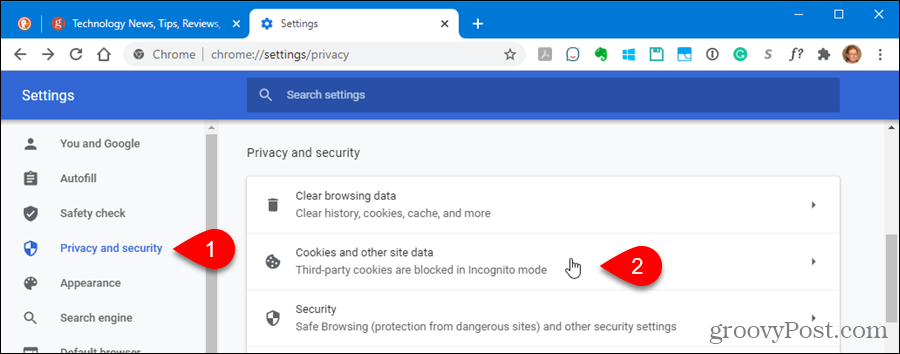
Κάντε κλικ Δείτε όλα τα cookie και τα δεδομένα ιστότοπου.
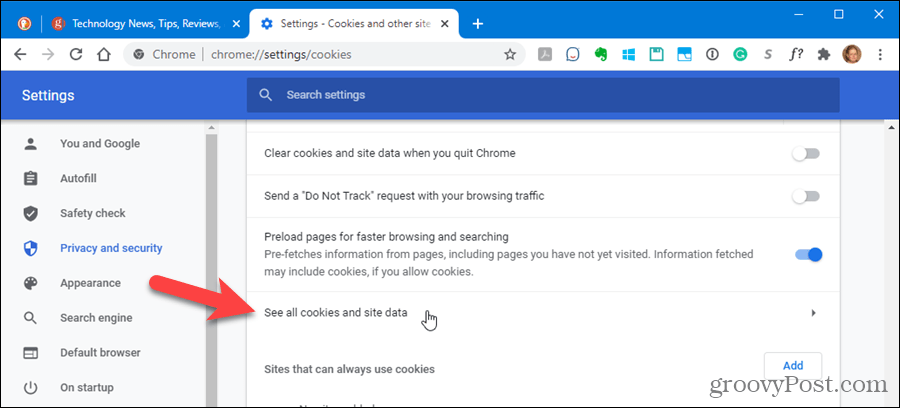
Μετακινηθείτε στη λίστα των cookies για ιστότοπους που έχετε επισκεφτεί και κάντε κλικ στο εικονίδιο του κάδου απορριμμάτων για να καταργήσετε όλα τα cookie για έναν ιστότοπο.
Δεν θα δείτε ένα παράθυρο διαλόγου επιβεβαίωσης.
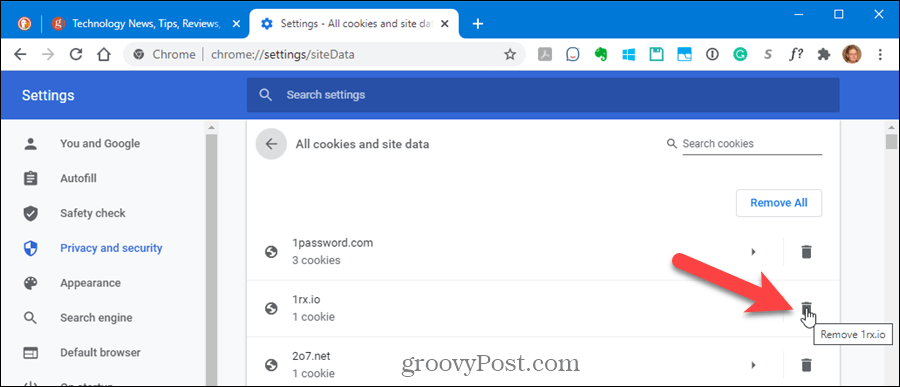
Για να διαγράψετε μεμονωμένα cookie για έναν ιστότοπο, κάντε κλικ στον ιστότοπο στο Όλα τα cookie και τα δεδομένα ιστότοπου λίστα.
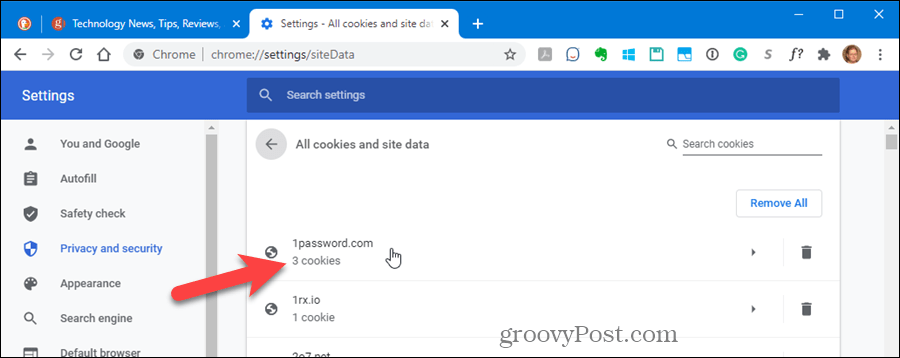
Κάντε κλικ στο Χ στα δεξιά των συγκεκριμένων cookie που θέλετε να διαγράψετε.
Και πάλι, δεν θα δείτε ένα παράθυρο διαλόγου επιβεβαίωσης.
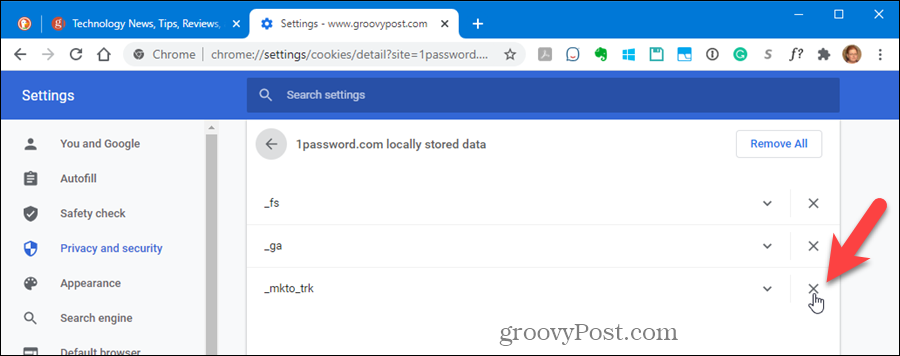
Διατηρήστε ένα καθαρό πρόγραμμα περιήγησης
Τώρα η προσωρινή μνήμη και το ιστορικό του Google Chrome θα πρέπει να εκκαθαριστούν! Το Google ακολούθησε Το παράδειγμα του Firefox διευκολύνοντας την εκκαθάριση της προσωρινής μνήμης.
Πώς να εκκαθαρίσετε το Google Chrome Cache, Cookies και Ιστορικό περιήγησης
Το Chrome κάνει εξαιρετική δουλειά για την αποθήκευση του ιστορικού περιήγησης, της προσωρινής μνήμης και των cookie για τη βελτιστοποίηση της απόδοσης του προγράμματος περιήγησής σας στο διαδίκτυο. Είναι πώς να ...
Αντιστοίχιση τιμών εντός καταστήματος: Πώς να λάβετε τιμές στο Διαδίκτυο ενώ ψωνίζετε στο κατάστημα
Η αγορά στο κατάστημα δεν σημαίνει ότι πρέπει να πληρώσετε υψηλότερες τιμές. Χάρη στις εγγυήσεις που ταιριάζουν με τις τιμές, μπορείτε να λάβετε εκπτώσεις στο διαδίκτυο ενώ ψωνίζετε σε ...
Πώς να δώσετε συνδρομή Disney Plus με ψηφιακή δωροκάρτα
Εάν απολαμβάνετε το Disney Plus και θέλετε να το μοιραστείτε με άλλους, δείτε πώς μπορείτε να αγοράσετε μια συνδρομή Disney + Gift για ...
Ο οδηγός σας για κοινή χρήση εγγράφων στα Έγγραφα Google, τα φύλλα και τις διαφάνειες
Μπορείτε εύκολα να συνεργαστείτε με τις εφαρμογές που βασίζονται στον Ιστό της Google. Αυτός είναι ο οδηγός σας για κοινή χρήση στα Έγγραφα Google, τα Φύλλα και τις Παρουσιάσεις με τα δικαιώματα ...