Πώς να ενεργοποιήσετε και να ρυθμίσετε το Kerning για γραμματοσειρές στο Microsoft Word
το γραφείο της Microsoft Microsoft Word Microsoft Παραγωγικότητα Ήρωας Λέξη / / March 01, 2021
Τελευταία ενημέρωση στις

Όσο κι αν γράφετε Microsoft Word, αυτό δεν σημαίνει απαραίτητα ότι γνωρίζετε το kerning. Και αν δημιουργείτε ένα έγγραφο όπου η εμφάνιση του κειμένου είναι σημαντική, τότε είναι ένα χαρακτηριστικό που ίσως θέλετε να δείτε.
Εδώ, θα εξηγήσουμε εν συντομία το kerning με μερικά παραδείγματα. Στη συνέχεια, θα σας δείξουμε πώς να ενεργοποιήσετε και να προσαρμόσετε το kerning στο Word σε Windows και Mac.
Τι είναι ο Kerning;
Κέρνινγκ αναφέρεται στο "διάστημα μεταξύ χαρακτήρων σε μια αναλογική γραμματοσειρά." Έτσι, όταν χρησιμοποιείτε το kerning με γράμματα, σημεία στίξης και σύμβολα ταιριάζουν όμορφα, θα δείτε λιγότερο χώρο μεταξύ τους. Για παράδειγμα, τα κεφαλαία γράμματα A και V μπορούν να επωφεληθούν από λιγότερο χώρο μεταξύ τους λόγω του πόσο καλά ευθυγραμμίζονται: AV.
Για χαρακτήρες που δεν είναι δομημένοι να φαίνονται ο ένας δίπλα στον άλλο, παρέχεται περισσότερος χώρος μεταξύ τους. Ένα καλό παράδειγμα αυτού θα ήταν τα κεφαλαία γράμματα T και Y. Όταν αυτά τα γράμματα είναι κοντά, μπορούν να συναντηθούν μεταξύ τους: TY. Το Kerning θα εφαρμόσει λίγο επιπλέον χώρο μεταξύ τους.
Όπως πολλές άλλες δυνατότητες, το Word προσφέρει έναν τρόπο αυτόματης προσαρμογής του kerning για εσάς. Μόλις το ενεργοποιήσετε, μπορείτε απλά να επιλέξετε την ελάχιστη τιμή σημείου. Στη συνέχεια, όλες οι γραμματοσειρές που χρησιμοποιείτε πάνω από αυτήν την τιμή θα εφαρμοστούν αυτόματα kerning.
Ενεργοποίηση και προσαρμογή του Kerning στο Word στα Windows
Για να ενεργοποιήσετε το kerning στο Microsoft Word στα Windows, ανοίξτε το έγγραφό σας και ακολουθήστε αυτά τα απλά βήματα.
- Ανοίξτε το πλαίσιο διαλόγου γραμματοσειράς κάνοντας κλικ στο βέλος στην κάτω δεξιά γωνία του Γραμματοσειρά τμήμα της κορδέλας.
- Επίλεξε το Προχωρημένος καρτέλα στο παράθυρο.
- Επιλέξτε το πλαίσιο για Κέρνινγκ για γραμματοσειρές κάτω από το διάστημα χαρακτήρων.
- Στα δεξιά, εισαγάγετε το ελάχιστο τιμή σημείου θέλετε να χρησιμοποιήσετε.
- Κάντε κλικ Εντάξει.
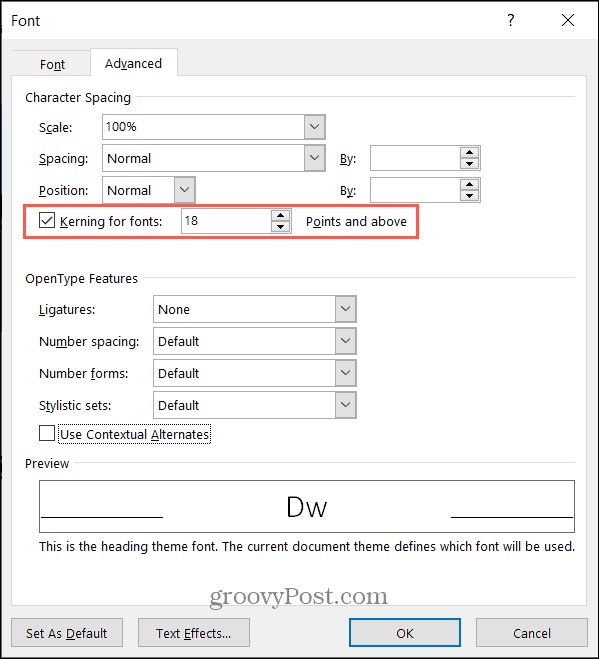
Η αυτόματη λειτουργία kerning ισχύει μόνο για το έγγραφο για το οποίο έχετε ορίσει. Επομένως, θα πρέπει να ακολουθήσετε τα παραπάνω βήματα για να το ενεργοποιήσετε για κάθε έγγραφο του Word όπου θέλετε να το χρησιμοποιήσετε.
Ενεργοποίηση και προσαρμογή του Kerning στο Word σε Mac
Παρόλο που το kerning λειτουργεί με τον ίδιο τρόπο στο Word σε Mac, απλά πρέπει να πλοηγηθείτε στη ρύθμιση λίγο διαφορετικά από ό, τι στα Windows.
- Ανοίξτε το πλαίσιο διαλόγου γραμματοσειράς κάνοντας κλικ Μορφή > Γραμματοσειρά στη γραμμή μενού.
- Επίλεξε το Προχωρημένος καρτέλα στο παράθυρο.
- Επιλέξτε το πλαίσιο για Κέρνινγκ για γραμματοσειρές κάτω από το διάστημα χαρακτήρων.
- Στα δεξιά, εισαγάγετε το ελάχιστο τιμή σημείου θέλετε να χρησιμοποιήσετε.
- Κάντε κλικ Εντάξει.
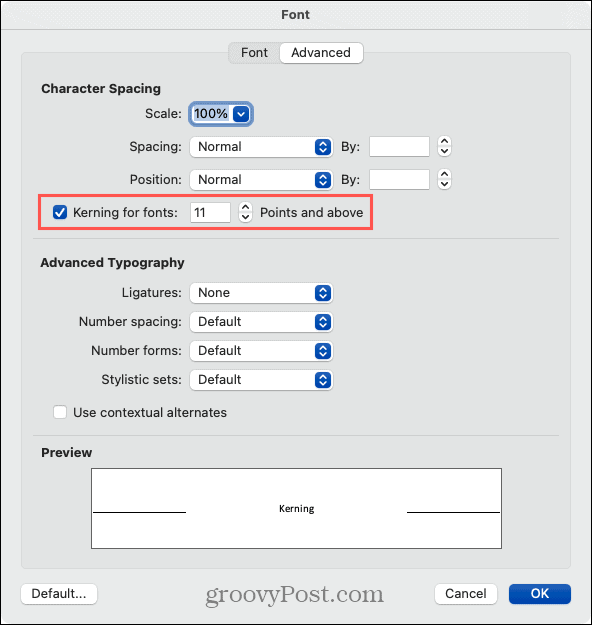
Και πάλι, το kerning σε Mac θα εφαρμοστεί στο τρέχον έγγραφο για το οποίο θα το ενεργοποιήσετε και θα το προσαρμόσετε, όπως και στα Windows. Πρέπει να το ενεργοποιήσετε ξεχωριστά για κάθε έγγραφο.
Απόσταση χαρακτήρων
Το Kerning δεν προορίζεται να είναι μια προφανώς προφανής προσαρμογή στο διάστημα. Είναι λεπτό και απλώς κάνει την εμφάνιση πιο ευχάριστη στο μάτι. Και μπορεί να παρατηρήσετε μια διαφορά μόνο με συγκεκριμένα στυλ γραμματοσειράς.

Επομένως, εάν το μέγεθος του διαστήματος που βλέπετε με ενεργοποιημένο το kerning δεν είναι αρκετό, μπορείτε επίσης να χρησιμοποιήσετε τη δυνατότητα Character Spacing. Αυτό σας επιτρέπει να επεκτείνετε ή να συμπυκνώσετε το διάστημα με έναν καθορισμένο αριθμό σημείων.
- Επιλέξτε το κείμενο στο έγγραφό σας που θέλετε να προσαρμόσετε.
- Ακολουθήστε τα παραπάνω βήματα για να ανοίξετε το Πλαίσιο διαλόγου γραμματοσειράς > Προχωρημένος.
- Επιλέξτε Επέκταση ή συμπύκνωση στο Διάστημα αναπτυσσόμενη λίστα κοντά στην κορυφή.
- Στα δεξιά, επιλέξτε το τιμή σημείου με την οποία να επεκτείνεται ή να συμπυκνώνεται ο χώρος. Μπορείτε να δείτε μια προεπισκόπηση του κειμένου σας στο κάτω μέρος του παραθύρου.
- Κάντε κλικ Εντάξει.
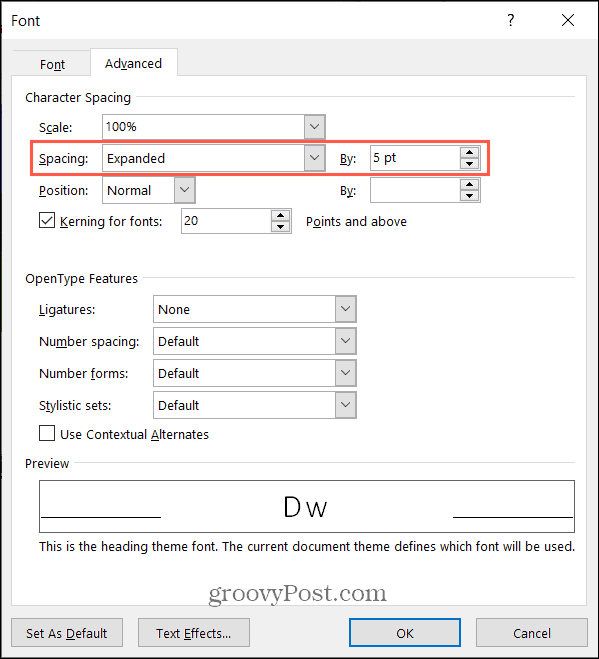
Θα πρέπει να δείτε μια άμεση αλλαγή στο διάστημα μεταξύ χαρακτήρων για το επιλεγμένο κείμενο. Απλώς λάβετε υπόψη ότι η απόσταση των χαρακτήρων διαφέρει από το kerning, καθώς ισχύει για όλα τα γράμματα, τα σημεία στίξης και τα σύμβολα, ανεξάρτητα από το πόσο καλά ταιριάζουν το ένα δίπλα στο άλλο.
Θα είστε Kerning;
Εκτός αν είστε εξοικειωμένοι με την τυπογραφία από το εμπόριο, την εκπαίδευση ή την εμπειρία, το kerning πιθανότατα δεν είναι κάτι που σκέφτεστε πολύ. Αλλά αν ανησυχείτε για την εμφάνιση της γραμματοσειράς σε ένα έγγραφο του Word, αυτό μπορεί να είναι απλώς το εισιτήριο για ένα τέλεια όμορφο, τελικό προϊόν.
Για άλλους τρόπους εργασίας με γραμματοσειρές στα έγγραφά σας, ρίξτε μια ματιά πώς να ορίσετε την προεπιλεγμένη γραμματοσειρά στο Word και πώς να αλλάξετε τη γραμματοσειρά ενός υπάρχοντος εγγράφου Word.
Αντιστοίχιση τιμών εντός καταστήματος: Πώς να λάβετε τιμές στο Διαδίκτυο ενώ ψωνίζετε στο κατάστημα
Η αγορά στο κατάστημα δεν σημαίνει ότι πρέπει να πληρώσετε υψηλότερες τιμές. Χάρη στις εγγυήσεις που ταιριάζουν με τις τιμές, μπορείτε να λάβετε εκπτώσεις στο διαδίκτυο ενώ ψωνίζετε σε ...
Πώς να δώσετε συνδρομή Disney Plus με ψηφιακή δωροκάρτα
Εάν απολαμβάνετε το Disney Plus και θέλετε να το μοιραστείτε με άλλους, δείτε πώς μπορείτε να αγοράσετε μια συνδρομή Disney + Gift για ...
Ο οδηγός σας για κοινή χρήση εγγράφων στα Έγγραφα Google, τα φύλλα και τις διαφάνειες
Μπορείτε εύκολα να συνεργαστείτε με τις εφαρμογές που βασίζονται στον Ιστό της Google. Αυτός είναι ο οδηγός σας για κοινή χρήση στα Έγγραφα Google, τα Φύλλα και τις Παρουσιάσεις με τα δικαιώματα ...
