Πώς να μετατρέψετε ένα PowerPoint σε βίντεο
το γραφείο της Microsoft Microsoft Powerpoint Ήρωας / / March 01, 2021
Τελευταία ενημέρωση στις

Εάν δημιουργείτε μια παρουσίαση PowerPoint, θέλετε να μοιραστείτε πληροφορίες. Είτε πρόκειται αποκλειστικά για πληροφορίες που βασίζονται σε κείμενο ή αν έχετε πρόσθεσε βίντεο ή ηχογραφήσεις οθόνης για μια πιο οπτική προσέγγιση, ένα αρχείο PowerPoint μοιράζεται τα δεδομένα σας με το κοινό σας.
Φυσικά, όσο το PowerPoint είναι διαθέσιμο για χρήση. Εάν θέλετε να μοιραστείτε τις διαφάνειες σας ευρύτερα χωρίς να βασίζεστε σε μια εγκατάσταση του PowerPoint, θα πρέπει να εξετάσετε τη μετατροπή του αρχείου PowerPoint σε άλλες μορφές. Ένας τρόπος για να το κάνετε αυτό είναι να μετατρέψετε ένα PowerPoint σε βίντεο.
Μπορείτε να μοιραστείτε ένα αρχείο βίντεο απευθείας με το κοινό σας ή να το ανεβάσετε σε ιστότοπους όπως το YouTube για ευρύτερη πρόσβαση. Αν θέλετε να μετατρέψετε μια παρουσίαση του PowerPoint σε βίντεο, αυτό είναι που πρέπει να κάνετε.
Εξαγωγή παρουσίασης ως βίντεο στο PowerPoint σε Windows
Οι χρήστες του PowerPoint στα Windows μπορούν να μετατρέψουν οποιαδήποτε παρουσίαση σε βίντεο, αλλά οι μέθοδοι θα διαφέρουν.
Αυτά τα βήματα θα υποθέσουν ότι χρησιμοποιείτε το PowerPoint 2016 ή μεταγενέστερη έκδοση ή ότι είστε Συνδρομητής Microsoft 365. Ενώ μπορείτε να μετατρέψετε το PowerPoint σε βίντεο στο PowerPoint 2013 και 2010, τα βήματα θα διαφέρουν, όπως και οι επιλογές ποιότητας βίντεο που έχετε στη διάθεσή σας.
Για να ξεκινήσετε, ανοίξτε το αρχείο παρουσίασης στο PowerPoint 2016 ή μεταγενέστερη έκδοση. Από το μενού, πατήστε Αρχείο> Εξαγωγή> Δημιουργία βίντεο.
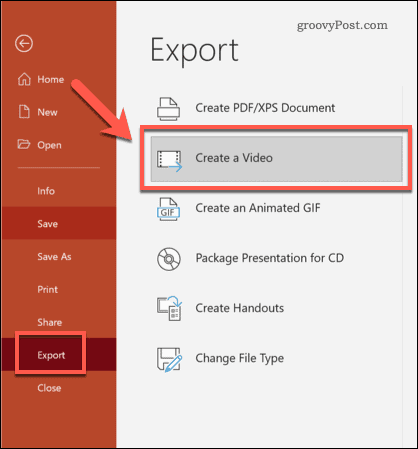
Επιλογή εξαγωγής ποιότητας βίντεο
Στο Δημιουργήστε ένα βίντεο μενού, θα πρέπει πρώτα να επιλέξετε την ποιότητα του εξαγόμενου βίντεο.
Χρησιμοποιώντας το πρώτο αναπτυσσόμενο μενού, επιλέξτε την ποιότητα του βίντεο. Μπορείτε να επιλέξετε μεταξύ Ultra HD (4K), Full HD (1080p), HD (720p), και Τυπικό (480p). Όσο υψηλότερη είναι η επιλεγμένη ποιότητα, τόσο μεγαλύτερο είναι το αρχείο βίντεο.
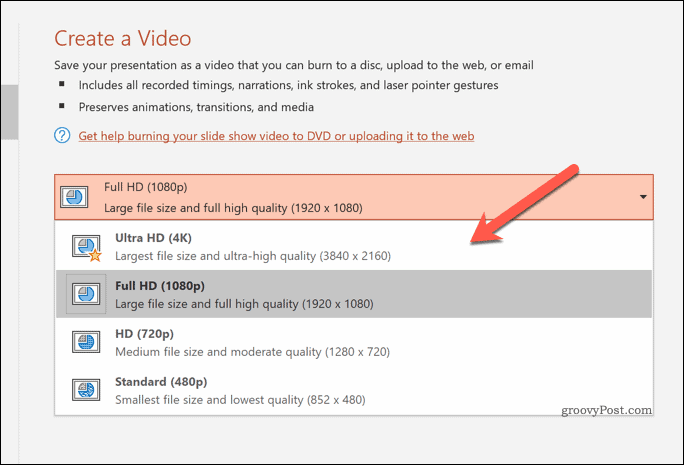
Ρύθμιση χρονικών εξαγωγής βίντεο
Αφού επιλέξετε την ποιότητα, θα πρέπει να καθορίσετε τον τρόπο αναπαραγωγής του βίντεο σε κάθε διαφάνεια.
Εάν θέλετε να εγγράψετε χειροκίνητα τους χρόνους, πατήστε το Εγγραφή χρονισμών και αφηγήσεων επιλογή στο δεύτερο αναπτυσσόμενο μενού. Αυτό θα ξεκινήσει μια εγγραφή της παρουσίασής σας, επιτρέποντάς σας να παραμείνετε σε κάθε διαφάνεια για όσο διάστημα θέλετε. Μπορείτε επίσης να αφηγηθείτε την παρουσίαση καθώς εργάζεστε, με αυτές τις αφηγήσεις να αποθηκεύονται στο βίντεό σας.
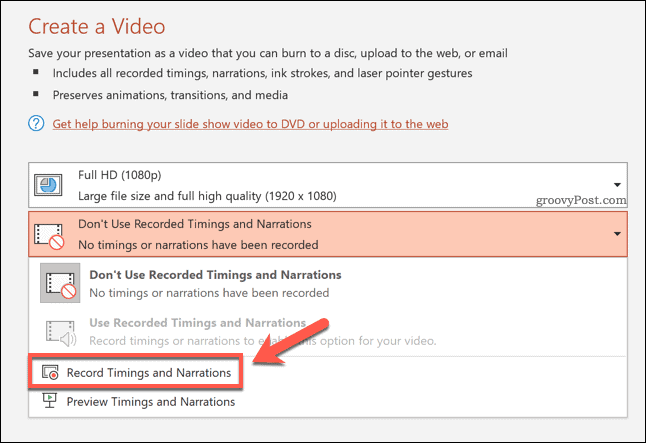
Εάν αποφασίσετε να εγγράψετε την παρουσίασή σας, το PowerPoint θα μεταβεί στο μενού προβολής βίντεο εγγραφής.
Πάτα το Ρεκόρ επιλογή για έναρξη εγγραφής και, στη συνέχεια, πατήστε Να σταματήσει για να σταματήσετε την εγγραφή. Πάτα το Κλειδί διαφυγής στο πληκτρολόγιό σας για έξοδο από αυτήν την προβολή μόλις ολοκληρώσετε την εγγραφή.
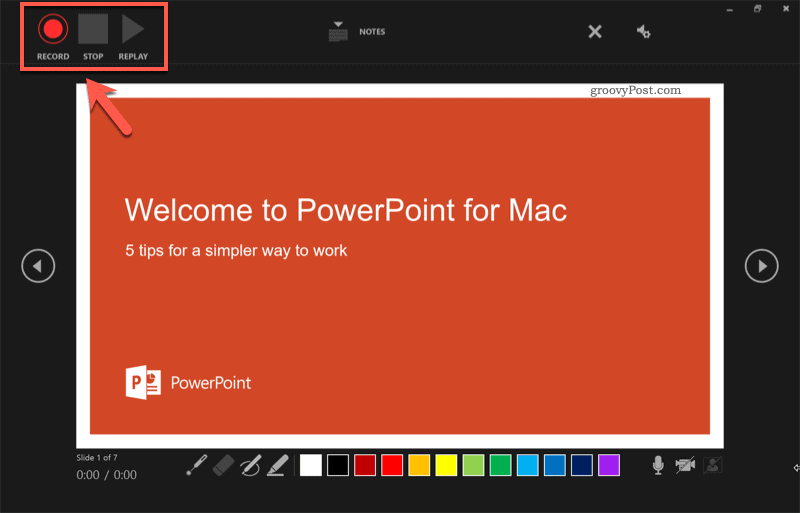
Μόλις καταγράψετε τους χρόνους, επιλέξτε Χρησιμοποιήστε εγγεγραμμένους χρονισμούς και αφηγήσεις από το αναπτυσσόμενο μενού.
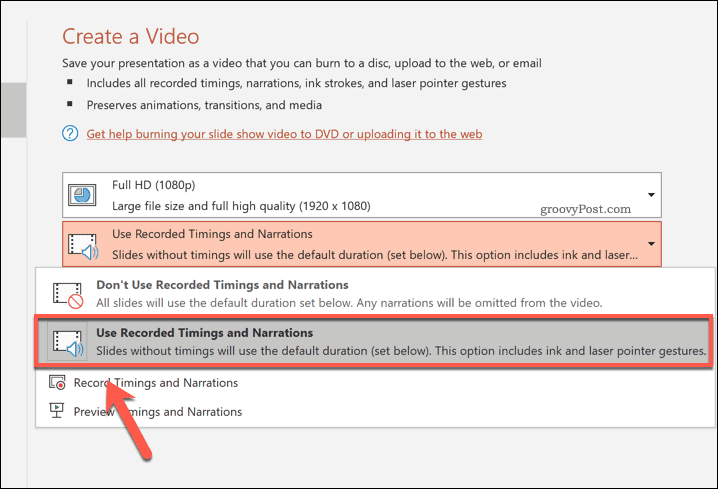
Εάν προτιμάτε να περάσετε έναν καθορισμένο αριθμό δευτερολέπτων σε κάθε διαφάνεια, επιλέξτε Μην χρησιμοποιείτε καταγεγραμμένους χρονισμούς και αφηγήσεις αντ 'αυτού από το δεύτερο αναπτυσσόμενο μενού. Θα πρέπει να επιλέξετε τον κατάλληλο χρόνο (σε δευτερόλεπτα) χρησιμοποιώντας το Δευτερόλεπτα που ξοδεύονται σε κάθε διαφάνεια κουτί μετά.
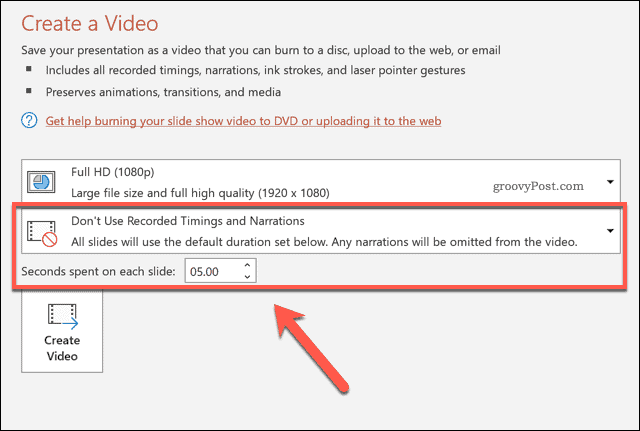
Εξαγωγή του βίντεό σας
Μόλις είστε έτοιμοι να εξαγάγετε το βίντεό σας, πατήστε το Δημιουργία βίντεο επιλογή.
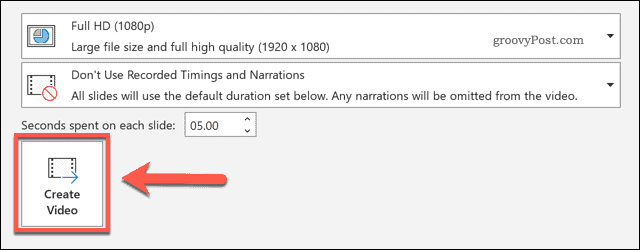
Αφήστε το PowerPoint να ολοκληρώσει αυτήν τη διαδικασία, ανάλογα με το μέγεθος της παρουσίασής σας. Μετά την εξαγωγή, μπορείτε στη συνέχεια να αναπαράγετε το βίντεό σας τοπικά, να το μετακινήσετε σε άλλη συσκευή για αναπαραγωγή ή να το ανεβάσετε στο διαδίκτυο για αναπαραγωγή στο YouTube ή αλλού.
Αποθήκευση παρουσίασης PowerPoint ως βίντεο στο PowerPoint σε Mac
Εάν χρησιμοποιείτε το PowerPoint σε Mac, μπορείτε να εξαγάγετε την παρουσίασή σας με παρόμοιο τρόπο σε χρήστες των Windows.
Αυτή η επιλογή είναι διαθέσιμη μόνο για το PowerPoint 2019 και Συνδρομητές Microsoft 365, ωστόσο. Εάν χρησιμοποιείτε το PowerPoint 2016 ή μεταγενέστερη έκδοση, θα πρέπει να ακολουθήσετε τα παρακάτω βήματα για να χρησιμοποιήσετε έναν μετατροπέα στο διαδίκτυο.
Για να μετατρέψετε μια παρουσίαση PowerPoint σε Mac στο PowerPoint 2019 ή μεταγενέστερη έκδοση, ανοίξτε πρώτα το αρχείο παρουσίασης. Από το μενού, πατήστε Αρχείο> Εξαγωγή.
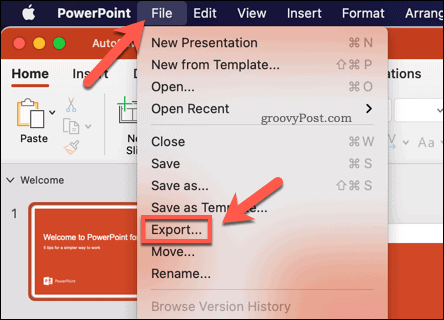
Στο Εξαγωγή αναδυόμενο παράθυρο, προσδιορίστε πού θέλετε να αποθηκεύσετε το αρχείο σας και πληκτρολογήστε ένα κατάλληλο όνομα αρχείου. Στο Μορφή αρχείου αναπτυσσόμενο μενού, επιλέξτε την κατάλληλη μορφή βίντεο.
Οι χρήστες Mac μπορούν να εξάγουν αρχεία PowerPoint στο MP4 ή MOV μορφές αρχείων βίντεο.
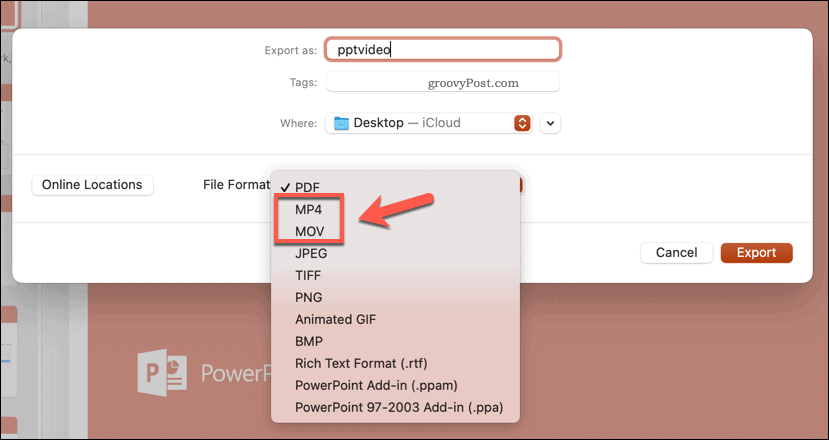
Με την επιλεγμένη μορφή αρχείου, θα πρέπει να καθορίσετε την ποιότητα του εξαγόμενου βίντεο.
Επιλογή Ποιότητα παρουσίασης θα εξαγάγει το βίντεο στην εγγενή ανάλυση του PowerPoint (συνήθως 1080p Full HD). Εάν το επιλέξετε Ποιότητα Διαδικτύου, η ποιότητα θα μειωθεί σε 720p. Για τη χαμηλότερη ποιότητα, επιλέξτε Χαμηλή ποιότητα, με το βίντεο να εξάγεται σε 480 σελ. Όσο χαμηλότερη είναι η ανάλυση που επιλέγετε, τόσο μικρότερο είναι το αρχείο εξόδου.
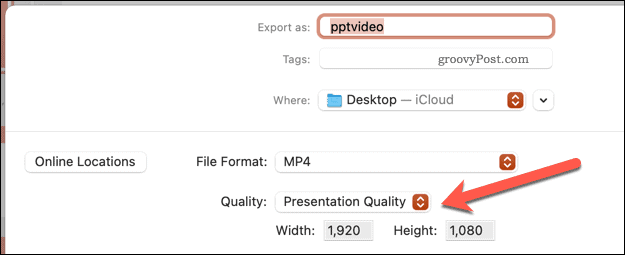
Τέλος, θα πρέπει να καθορίσετε τους χρόνους που χρησιμοποιούνται για την εναλλαγή μεταξύ των διαφανειών. Αν θέλεις βάλτε την παρουσίασή σας αυτόματα, πατήστε το Χρησιμοποιήστε εγγεγραμμένους χρονισμούς και αφηγήσεις πλαίσιο ελέγχου.
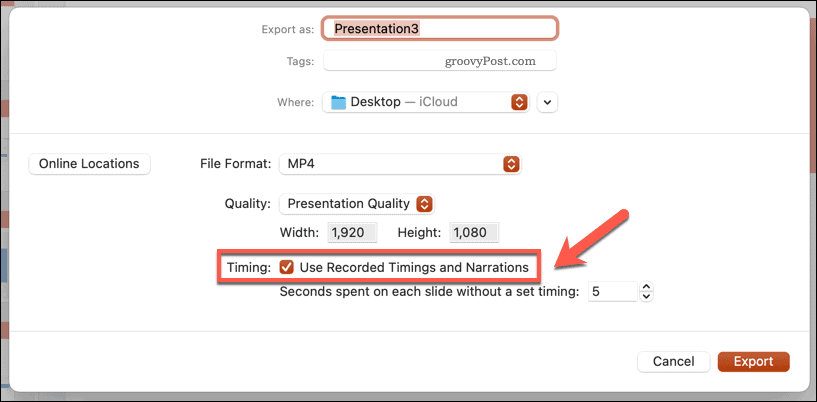
Εάν αυτό το πλαίσιο ελέγχου δεν είναι διαθέσιμο, επιστρέψτε στον κύριο επεξεργαστή PowerPoint και επιλέξτε Προβολή παρουσίασης> Εγγραφή παρουσίασης. Θα χρειαστεί να χρησιμοποιήσετε την προβολή εγγραφής για να καταγράψετε πρώτα τους χρόνους και την αφήγηση για την παρουσίασή σας.
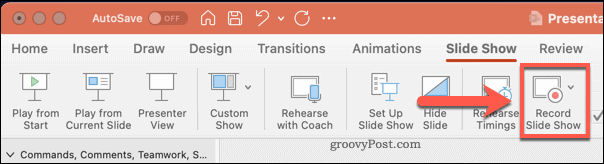
Διαφορετικά, θα πρέπει να ορίσετε τη διάρκεια προβολής του βίντεο σε κάθε διαφάνεια πριν προχωρήσει. Εάν προτιμάτε να ορίσετε αυτούς τους χρονισμούς χειροκίνητα, αφήστε το Χρησιμοποιήστε εγγεγραμμένους χρονισμούς και αφηγήσεις το πλαίσιο ελέγχου δεν είναι επιλεγμένο και, στη συνέχεια, επιλέξτε μια τιμή (σε δευτερόλεπτα) από το παρακάτω πλαίσιο.
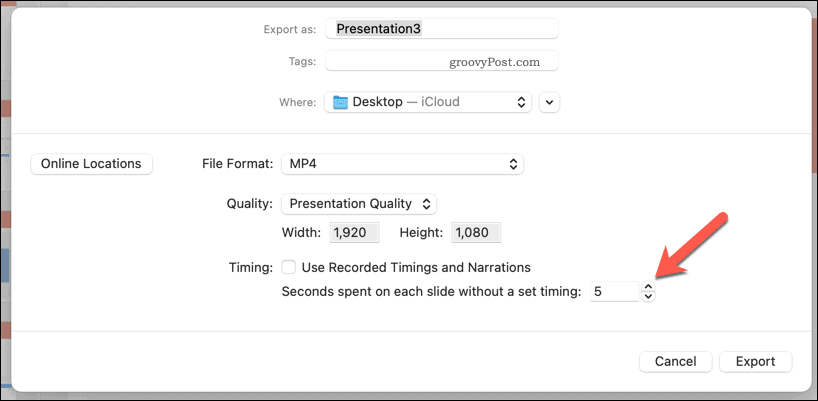
Πάτα το Εξαγωγή κουμπί για να ξεκινήσετε την εξαγωγή του βίντεό σας.
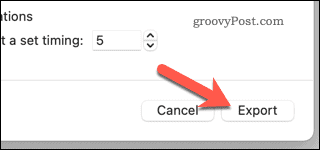
Μετά την εξαγωγή, μπορείτε να αναπαράγετε το αρχείο βίντεο σε ένα κατάλληλο πρόγραμμα αναπαραγωγής βίντεο (όπως VLC) ή να το εξαγάγετε σε άλλη συσκευή για αναπαραγωγή. Μπορείτε επίσης να το ανεβάσετε στο διαδίκτυο χρησιμοποιώντας ιστότοπους κοινωνικής δικτύωσης ή κοινής χρήσης βίντεο όπως το YouTube.
Χρήση ενός διαδικτυακού μετατροπέα PowerPoint Video
Εάν δεν έχετε εγκατεστημένο το PowerPoint στον υπολογιστή ή το Mac σας, μπορείτε να χρησιμοποιήσετε έναν διαδικτυακό μετατροπέα βίντεο για να μετατρέψετε ένα PowerPoint σε βίντεο. Υπάρχουν πολλές διαθέσιμες επιλογές, αλλά μία από τις καλύτερες είναι η Online μετατροπέας αρχείων PPTX σε MP4.
Ενώ υπηρεσίες όπως αυτή είναι συνήθως ασφαλείς, θα πρέπει να θυμάστε ότι θα πρέπει να ανεβάσετε το αρχείο σας έναν απομακρυσμένο διακομιστή, όπου δεν υπάρχουν απόλυτες εγγυήσεις ότι τα δεδομένα σας διαγράφονται μετά το αρχείο έχει μετατραπεί. Εάν το PowerPoint σας περιέχει ευαίσθητα ή προσωπικά δεδομένα, θα πρέπει να αποφύγετε τη χρήση διαδικτυακών υπηρεσιών για τη μετατροπή του αρχείου σας.
Εάν θέλετε να χρησιμοποιήσετε αυτήν την υπηρεσία (ή παρόμοια), ξεκινήστε ανεβάζοντας το αρχείο PowerPoint χρησιμοποιώντας το πλαίσιο που παρέχεται. Μπορείτε να πατήσετε Επιλέξτε Αρχεία για να επιλέξετε το αρχείο σας με μη αυτόματο τρόπο ή για μεταφορά και απόθεση του αρχείου στη θέση του.
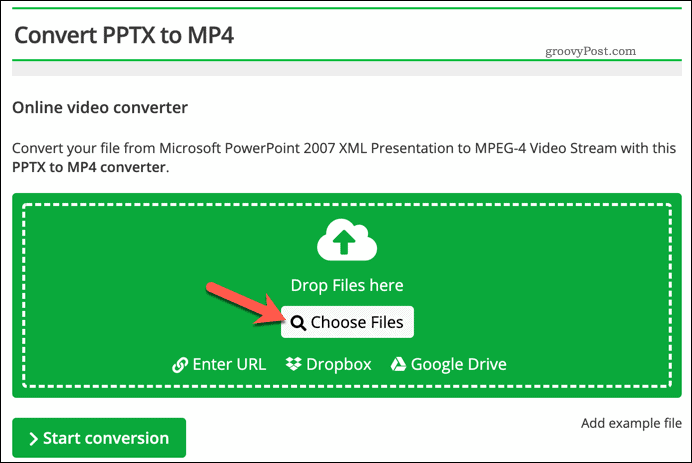
Αφού ανεβάσετε το αρχείο σας, μπορείτε να αλλάξετε την ανάλυση, τον ρυθμό bit βίντεο, τον κωδικοποιητή, τον ρυθμό καρέ, το μέγεθος του αρχείου και άλλα. Μπορείτε να τα ορίσετε χειροκίνητα ή να επιλέξετε ένα προκαθορισμένο προφίλ ποιότητας βίντεο από το Επιλέξτε μια προεπιλογή αναπτυσσόμενο μενού για να τα επιλέξετε για εσάς.
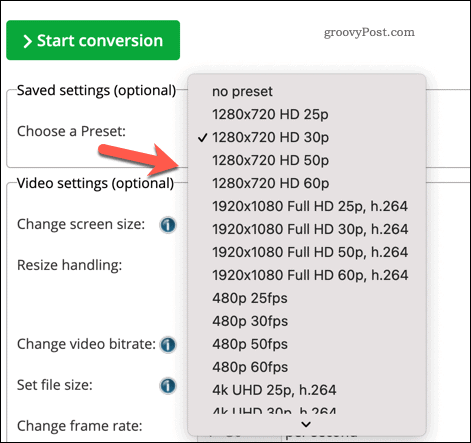
Πάτα το Ξεκινήστε τη μετατροπή κουμπί για να ξεκινήσει η μετατροπή.
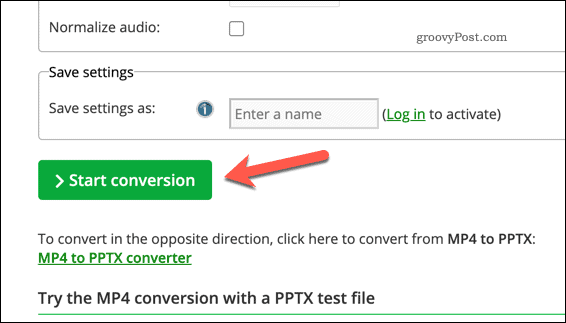
Ανάλογα με το μέγεθος της παρουσίασής σας, μπορεί να χρειαστούν λίγα λεπτά για να ολοκληρωθεί. Μόλις μετατραπεί το αρχείο, πατήστε Κατεβάστε για λήψη του αρχείου ή Λήψη αρχείου ως ZIP για να το κατεβάσετε σε συμπιεσμένο αρχείο ZIP.
Εναλλακτικά, πατήστε Μεταφόρτωση στο Cloud για αυτόματη μεταφόρτωση του αρχείου σας στην προτιμώμενη υπηρεσία αποθήκευσης cloud.
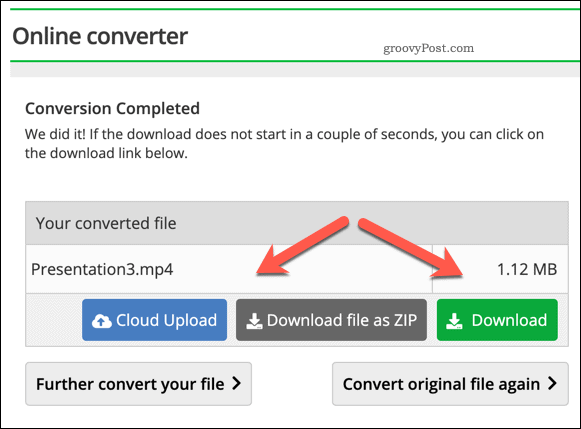
Παρουσίαση πληροφοριών με χρήση του PowerPoint
Ενώ η μετατροπή ενός PowerPoint σε βίντεο είναι ένας καλός τρόπος για να μοιραστείτε τις πληροφορίες σας με ένα ευρύτερο κοινό, υπάρχουν και άλλοι τρόποι με τους οποίους μπορείτε να παρουσιάσετε τις πληροφορίες σας. Μπορείς προσθέστε GIF σε ένα PowerPoint για να μάθετε περισσότερα σχετικά με τα γραφικά ή εισαγάγετε PDF στο PowerPoint σας για να εστιάσετε περισσότερο στο κείμενο.
Μπορείτε επίσης να εγγράψετε ή προσθέστε ήχο σε ένα PowerPoint για να προσθέσετε μουσική (ή τη δική σας φωνή) στην παρουσίασή σας. Εάν παρουσιάζετε ζωντανά, ίσως θέλετε προσθέστε σημειώσεις ομιλητή, δίνοντάς σας επιπλέον σημεία για να αναφέρετε χωρίς να συμπληρώσετε τις διαφάνειες σας.
