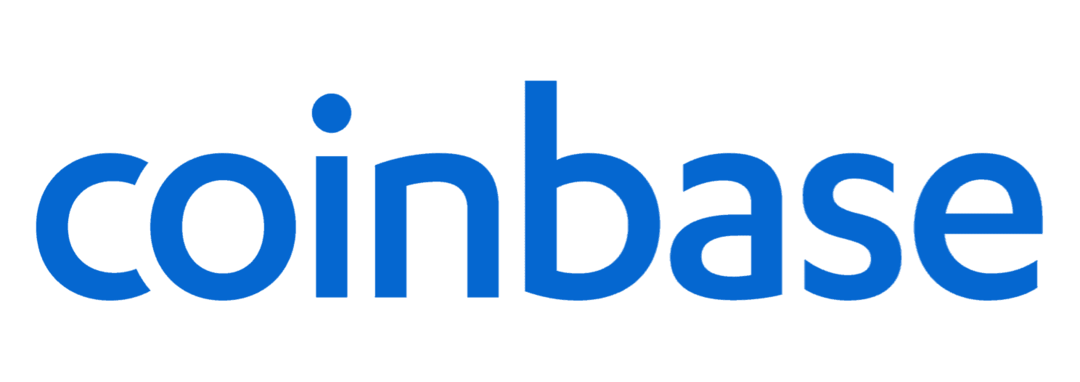Πώς να επιδιορθώσετε προβλήματα με το ποντίκι Mac, το TrackPad και το πληκτρολόγιο
μήλο Μακ Ήρωας Mac Os / / February 27, 2021
Τελευταία ενημέρωση στις
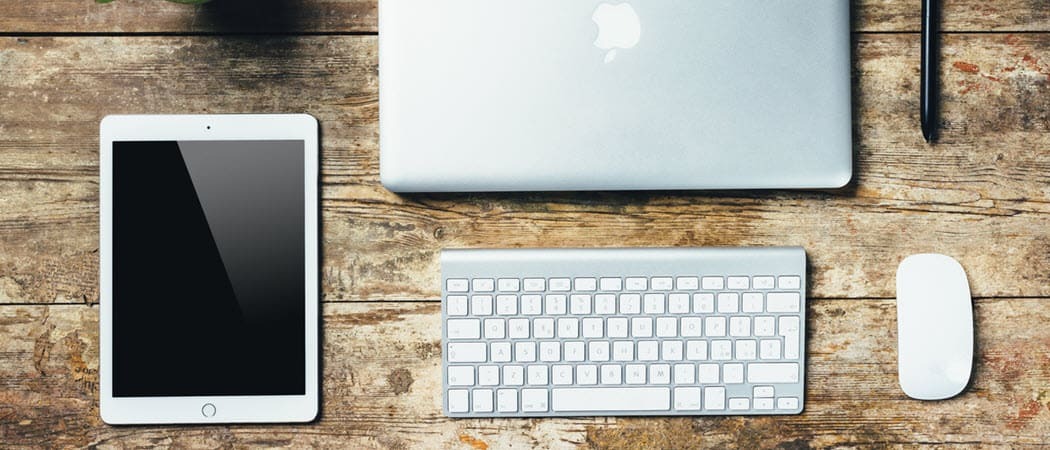
Ξεχάσατε να πλύνετε τα χέρια σας πριν χρησιμοποιήσετε το trackpad ή το πληκτρολόγιο του MacBook; Έχετε την τάση να τρώτε και να περιηγείστε στον Ιστό ταυτόχρονα μπροστά από το iMac; Είναι η συσκευή σας μερικά χρόνια; Η περιστασιακή πτώση φαγητού, τα λιπαρά δάχτυλα και ο χρόνος είναι μόνο τρεις από τους λόγους για τους οποίους ενδέχεται να αντιμετωπίσετε προβλήματα με το ποντίκι, το πληκτρολόγιο ή το trackpad του υπολογιστή σας. Αυτά τα ζητήματα θα μπορούσαν να περιλαμβάνουν προβλήματα ασύρματης σύνδεσης, διαλείπουσες απαντήσεις, κλειδιά που δεν αποκρίνονται και άλλα. Για να διορθώσετε προβλήματα με το ποντίκι Mac, το trackpad και το πληκτρολόγιό σας, εξετάστε αυτές τις συμβουλές αντιμετώπισης προβλημάτων.
Επιδιόρθωση προβλημάτων με το ποντίκι Mac: Ζητήματα σύνδεσης
Οι περισσότερες συσκευές εισόδου για υπολογιστές συνδέονται ασύρματα μέσω Bluetooth. Δυστυχώς, αυτή η σύνδεση μπορεί να διακοπεί, αφήνοντας το ποντίκι σας ή άλλες συσκευές άχρηστες. Για να επαναφέρετε τα πράγματα στο προσκήνιο μερικές φορές απαιτείται απλώς ενεργοποίηση του μηχανήματος, το οποίο μπορείτε να κάνετε με ένα ή δύο βήματα.
Το Apple Magic Mouse και το Magic Mouse 2 διαθέτουν διακόπτη ολίσθησης στο κάτω μέρος της συσκευής. Κάποιος πράσινος χρωματισμός είναι αισθητός όταν είναι ενεργοποιημένος ο έλεγχος. Διαφορετικά, θα δείτε μαύρο. Ακόμα κι αν ο ελεγκτής βρίσκεται στην πράσινη θέση, απενεργοποιήστε τον για λίγα δευτερόλεπτα προτού τον ενεργοποιήσετε ξανά. Μόλις το κάνετε, ένα πράσινο LED ανάβει για λίγο.
Μια παρόμοια εγκατάσταση βρίσκεται στο Apple Magic Keyboard και στο Magic Trackpad 2. Ο διακόπτης τροφοδοσίας βρίσκεται στο πίσω άκρο της συσκευής. Σε παλαιότερα μηχανήματα, υπάρχει ένα κουμπί λειτουργίας στη δεξιά πλευρά της συσκευής. Για άλλη μια φορά, ακόμη και αν ο διακόπτης είναι στη θέση ενεργοποίησης, σπρώξτε τον για λίγα δευτερόλεπτα πριν τον ενεργοποιήσετε ξανά.
Η τιμή Amazon.com ενημερώθηκε στις 2021-02-15 - Ενδέχεται να κερδίσουμε προμήθεια για αγορές χρησιμοποιώντας τους συνδέσμους μας: περισσότερες πληροφορίες
Αφού παίξετε με το διακόπτη, δοκιμάστε να χρησιμοποιήσετε τη συσκευή σας. Διορθώθηκε αυτό το πρόβλημα; Εάν όχι, ίσως χρειαστεί να φορτίσετε ή να αντικαταστήσετε τις μπαταρίες της (δείτε παρακάτω). Σε διαφορετική περίπτωση, επανασυνδέστε τη συσκευή σας.
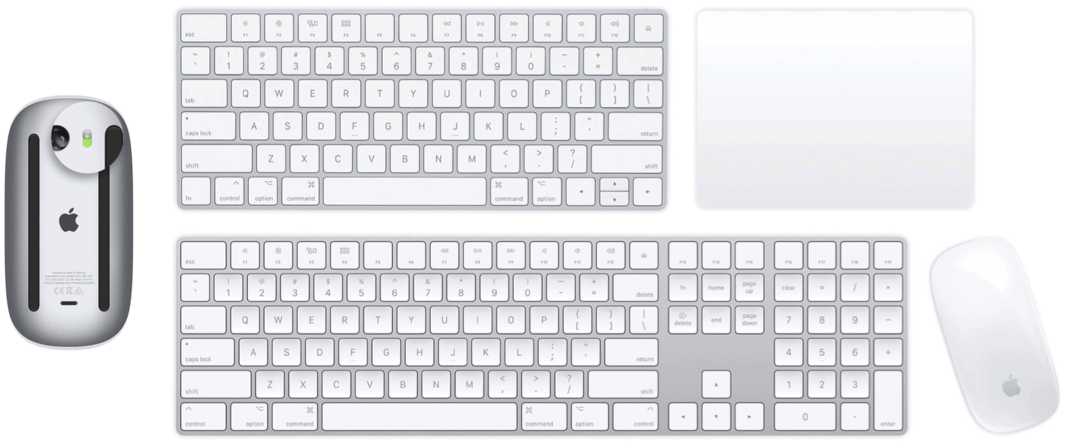
Είναι ενεργοποιημένο το Bluetooth;
Προβλήματα σύνδεσης εμφανίζονται επίσης εάν Bluetooth απενεργοποιήθηκε κατά λάθος στο Mac σας. Για να ελέγξετε τη ρύθμιση:
- Επιλέξτε το Εικονίδιο της Apple πάνω αριστερά στην οθόνη σας.
- Επιλέγω Επιλογές συστήματος.
- Κάντε κλικ Bluetooth.
- Επιλέγω Ενεργοποιήστε το Bluetooth αν ήταν μακριά.
Μετά από λίγα δευτερόλεπτα, δοκιμάστε να χρησιμοποιήσετε ξανά τη συσκευή εισόδου.
Ελέγξτε τις μπαταρίες
Τα αξεσουάρ της Apple για τους σημερινούς Mac διαθέτουν ενσωματωμένες μπαταρίες που είναι επαναφορτιζόμενες συνδέοντάς τις σε Mac ή USB τροφοδοτικό χρησιμοποιώντας καλώδιο Lightning to USB. Διαφορετικά, τα αξεσουάρ περιλαμβάνουν μπαταρίες που πρέπει να αντικατασταθούν μετά από τακτική χρήση.
Μπορείτε να ελέγξετε τα επίπεδα της μπαταρίας για συνδεδεμένο ποντίκι, trackpad και πληκτρολόγιο από το εικονίδιο Bluetooth στη γραμμή μενού του Mac σας. Ωστόσο, εάν η μπαταρία έχει εξαντληθεί πλήρως, αυτό δεν είναι εφικτό, καθώς δεν θα εμφανίζει σύνδεση μεταξύ της και του υπολογιστή σας. Κατά τη φόρτιση ενός αξεσουάρ, η Apple προτείνει να την ενεργοποιήσετε για την ταχύτερη απόδοση φόρτισης της μπαταρίας.
Διαλείπουσες μη απαντήσεις
Ενδέχεται επίσης να αντιμετωπίσετε περιστασιακά προβλήματα σύνδεσης με το ποντίκι / το trackpad ή το πληκτρολόγιο. Σε αυτήν την περίπτωση, τα πράγματα λειτουργούν καλά - έως ότου δεν λειτουργούν. Για να επιλύσετε μη απαντήσεις, κάντε κλικ στο ποντίκι ή στο trackpad ή πατήστε ένα πλήκτρο στο πληκτρολόγιο και, στη συνέχεια, περιμένετε μερικά δευτερόλεπτα. Αυτό θα πρέπει να επανασυνδέσει τη συσκευή εισόδου στον υπολογιστή σας.
Πρόβλημα αρ. 2: Παρακολούθηση προβλημάτων
Τα ποντίκια έχουν σχεδιαστεί για να λειτουργούν στις περισσότερες λείες επιφάνειες. Περιστασιακά, μια επιφάνεια ενδέχεται να προκαλέσει αύξηση ή μείωση της ταχύτητας παρακολούθησης σε απαράδεκτα επίπεδα. Για να το επιλύσετε αυτό, πρέπει πρώτα να δοκιμάσετε το ποντίκι σε άλλες επιφάνειες και να δείτε αν είναι ένα μεμονωμένο ζήτημα. Θα πρέπει επίσης να ελέγξετε το παράθυρο του αισθητήρα στο κάτω μέρος της συσκευής, αναζητώντας σκόνη ή άλλα σωματίδια. Χρησιμοποιήστε πεπιεσμένο αέρα για να καθαρίσετε το παράθυρο του αισθητήρα όταν είναι απαραίτητο.
Εάν το πρόβλημα παραμένει, χρησιμοποιήστε το ρυθμιστικό ταχύτητας παρακολούθησης για να προσαρμόσετε τις ρυθμίσεις της συσκευής ακολουθώντας αυτές τις οδηγίες:
- Επιλέξτε το Εικονίδιο της Apple πάνω αριστερά στην οθόνη σας.
- Επιλέγω Επιλογές συστήματος.
- Κάντε κλικ Ποντίκι (ή TrackPad).
- Ρυθμίστε το ταχύτητα παρακολούθησης.
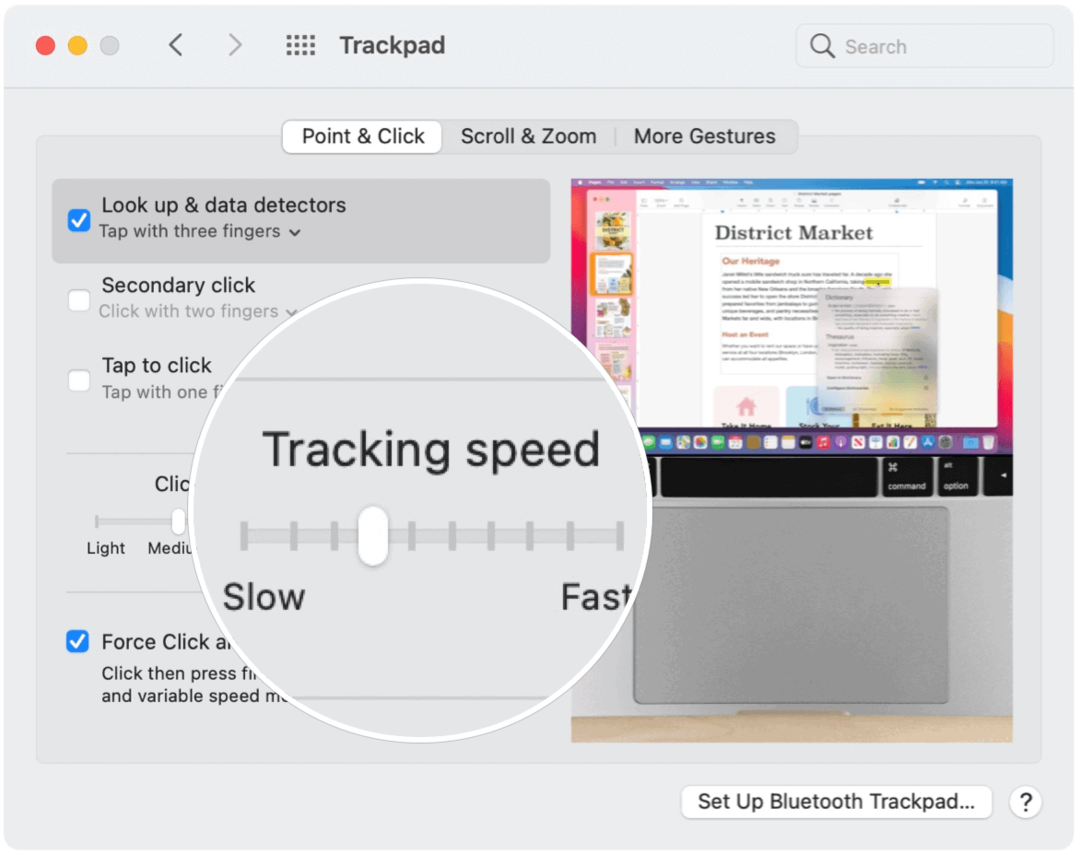
Παρεμβολή Bluetooth
Προβλήματα παρακολούθησης ποντικιού ή trackpad μπορεί επίσης να προκληθούν όταν έχετε διάφορες συσκευές Bluetooth στην ακριβή τοποθεσία. Για να αντιμετωπίσετε προβλήματα, αφαιρέστε αυτές τις άλλες συσκευές από το δωμάτιο ή απενεργοποιήστε τις. Δείτε αν αυτό επιλύει το πρόβλημα.
Ελέγξτε τις Ρυθμίσεις ποντικιού
Παρόμοια με τα ζητήματα παρακολούθησης είναι αυτά που έχουν να κάνουν με την κύλιση του ποντικιού. Σε αυτήν την περίπτωση, το ποντίκι δεν λειτουργεί σωστά όταν προσπαθείτε να κάνετε κύλιση σε μια ιστοσελίδα ή έγγραφο, πάνω και κάτω ή πλάι-πλάι.
Για επίλυση, ελέγξτε τις προτιμήσεις ταχύτητας κύλισης:
- Επιλέξτε το Εικονίδιο της Apple πάνω αριστερά στην οθόνη σας.
- Επιλέγω Επιλογές συστήματος.
- Κάντε κλικ Ποντίκι (ή TrackPad).
- Μετακίνησε το ρυθμιστικά για να ταιριάζει με τις προτιμήσεις σας.
Πιθανές προσαρμογές περιλαμβάνουν:
- Παρακολούθηση: Ρυθμίζει πόσο γρήγορα κινείται ο δείκτης όταν σύρετε το ποντίκι.
- Διπλό κλικ: Προσαρμόζει πόσο γρήγορα πρέπει να κάνετε κλικ στο Mac σας για να αναγνωρίσει ένα διπλό κλικ.
- Κύλιση (εάν το ποντίκι σας έχει μπάλα κύλισης ή τροχό): Προσαρμόζει πόσο γρήγορα κινείται ο δείκτης κατά την κύλιση.
Πρόβλημα αρ. 3: Θέματα πληκτρολογίου
Τα πληκτρολόγια είναι προβληματικές συσκευές που μπορούν να αντιμετωπίσουν προβλήματα με την πάροδο του χρόνου. Αυτά τα ζητήματα είναι συνήθως απομονωμένα σε μερικά πλήκτρα και μπορεί να περιλαμβάνουν κολλώδη ή λείπουν κλειδιά. Το πρώτο συμβαίνει όταν πατάτε ένα πλήκτρο και βλέπετε διπλά ή τριπλά γράμματα στην οθόνη. Το τελευταίο είναι όταν δεν εμφανίζονται χαρακτήρες στην οθόνη μετά το πάτημα ενός πλήκτρου.
Η βρωμιά και η βρωμιά είναι τυπικοί λόγοι που κολλάνε ή εμφανίζονται κλειδιά που λείπουν. Ο κονσερβοποιημένος αέρας είναι το καλύτερο εργαλείο για την επίλυση προβλημάτων με το ποντίκι Mac ή άλλα αξεσουάρ.
Εάν ο καθαρισμός του πληκτρολογίου σας δεν επιλύσει το πρόβλημα, ενδέχεται να αντιμετωπίζετε ένα πιο σημαντικό πρόβλημα. Η Apple αντικαθιστά (δωρεάν) τα πληκτρολόγια συγκεκριμένα μοντέλα MacBook Pro. Στις περισσότερες περιπτώσεις, το πρόβλημα είναι με το πληκτρολόγιο πεταλούδας που βρίσκεται σε αυτούς τους φορητούς υπολογιστές. Αντικαταστήστε το πληκτρολόγιο για να επιλύσετε το πρόβλημα.
Επιδιόρθωση προβλημάτων με το ποντίκι Mac: Όταν βρίσκεται σε αμφιβολία
Εάν εξακολουθείτε να αντιμετωπίζετε προβλήματα με τις συσκευές εισόδου για Mac, εξετάστε το ενδεχόμενο να τις αντικαταστήσετε. Εξωτερικά ποντίκια, πληκτρολόγια και trackpads θα πρέπει να σας προσφέρουν χρόνια υπηρεσίας. Ωστόσο, όπως και άλλες μηχανικές συσκευές, τελικά σταματούν να λειτουργούν. Το ίδιο μπορεί να ειπωθεί για εσωτερικά πληκτρολόγια και trackpads που βρίσκονται σε MacBooks. Όταν τα βήματα αντιμετώπισης προβλημάτων εδώ δεν επιλύουν τα προβλήματα, επικοινωνήστε με την Apple για επίλυση.