Τελευταία ενημέρωση στις
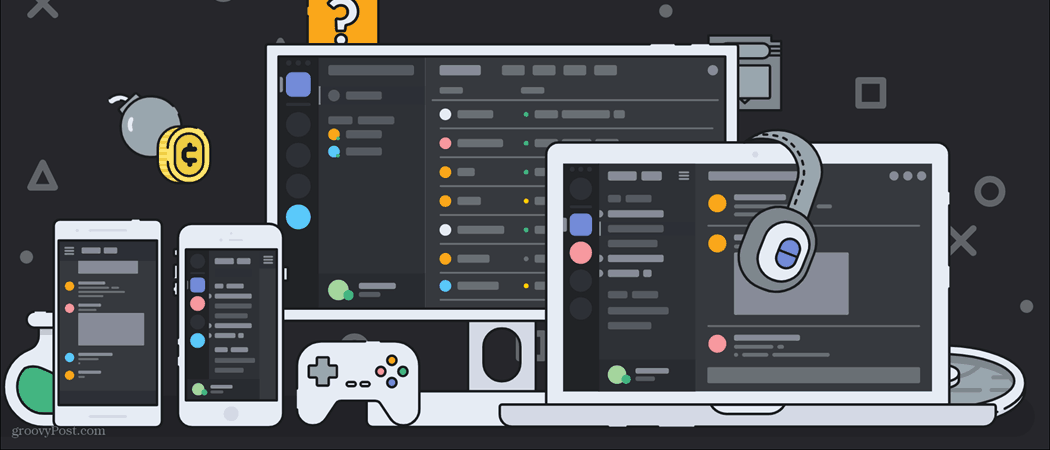
Διχόνοια είναι μια πλατφόρμα που έχει δημιουργηθεί για παιχνίδια, αλλά αν προσπαθείτε να συνομιλήσετε με τους φίλους σας στο μέσο του παιχνιδιού, δεν είναι πραγματικά δυνατό να ανοίξετε τον πελάτη και να ξεκινήσετε - ή μήπως είναι;
Χάρη στην επικάλυψη Discord στο παιχνίδι στα Windows 10, μπορείτε να αποκτήσετε πρόσβαση σε πολλές από τις βασικές δυνατότητες του Discord, όπως αλλαγή καναλιών, εναλλαγή διακομιστών και έναρξη φωνητικών κλήσεων. Εάν η επικάλυψη Discord δεν λειτουργεί, ωστόσο, δεν θα μπορείτε να χρησιμοποιήσετε αυτές τις δυνατότητες.
Υπάρχουν διάφοροι λόγοι για τους οποίους η επικάλυψη του Discord ενδέχεται να σταματήσει να λειτουργεί. Εάν θέλετε να επιλύσετε το πρόβλημα, ωστόσο, πρέπει να κάνετε.
Βεβαιωθείτε ότι η επικάλυψη Discord είναι ενεργοποιημένη
Πριν ξεκινήσετε να αλλάζετε τις ρυθμίσεις ή να επανεγκαθιστάτε το Discord, ίσως θελήσετε να ελέγξετε αν η επικάλυψη Discord είναι ενεργοποιημένη. Εάν το Discord έχει ενημερωθεί, ενδέχεται να γίνει επαναφορά των ρυθμίσεών σας, απενεργοποιώντας ενδεχομένως την επικάλυψη στη διαδικασία.
Για να το ελέγξετε, ανοίξτε την εφαρμογή Discord desktop και πατήστε το εικονίδιο ρυθμίσεων. Αυτό είναι ορατό δίπλα στο όνομα χρήστη σας στην κάτω αριστερή γωνία.
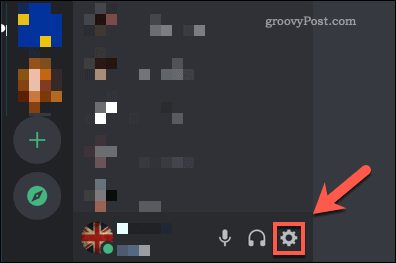
Στο Ρυθμίσεις μενού, πατήστε το Επικάλυμμα επιλογή στα αριστερά. Για να ενεργοποιήσετε την επικάλυψη Discord, βεβαιωθείτε ότι το Ενεργοποίηση επικάλυψης το ρυθμιστικό είναι ενεργοποιημένο.
Εάν δεν είναι, κάντε κλικ στο ρυθμιστικό — το ρυθμιστικό θα γίνει πράσινο όταν είναι ενεργοποιημένη η ρύθμιση.
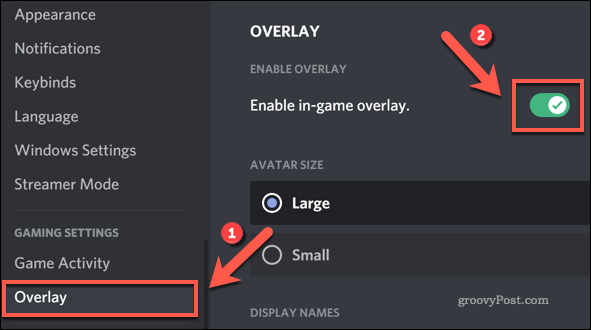
Προσθέστε το παιχνίδι σας στο Discord
Το Discord εντοπίζει αυτόματα ποια παιχνίδια παίζετε. Αυτό αλλάζει την κατάστασή σας για να ειδοποιεί άλλους χρήστες, αλλά επιτρέπει επίσης στο Discord να γνωρίζει πότε μπορεί να ενεργοποιήσει την επικάλυψη εντός παιχνιδιού για παιχνίδια πλήρους οθόνης.
Εάν, ωστόσο, το Discord δεν εντοπίσει το παιχνίδι σας αυτόματα, θα πρέπει να το προσθέσετε στις ρυθμίσεις Discord. Για να το κάνετε αυτό, ανοίξτε το Discord και πατήστε το εικονίδιο ρυθμίσεων.
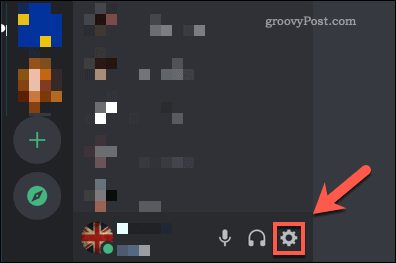
Στο Discord's μενού ρυθμίσεων, Πάτα το Δραστηριότητα παιχνιδιού επιλογή. Το Discord θα σας δείξει αν εντοπίσει το τρέχον παιχνίδι σας στην κορυφή του Δραστηριότητα παιχνιδιού μενού.
Εάν όχι, κάντε κλικ στο Προσθέστε το επιλογή από κάτω. Από το αναδυόμενο μενού, επιλέξτε το τρέχον παιχνίδι που παίζετε και, στη συνέχεια, πατήστε Προσθήκη παιχνιδιού για να το προσθέσετε στη λίστα παιχνιδιών του Discord.
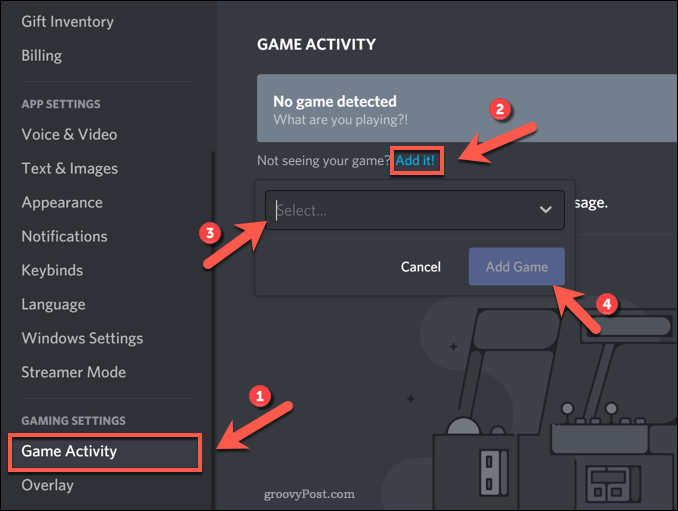
Μόλις προστεθεί, το Discord πρέπει να γνωρίζει ότι επιτρέπει την επικάλυψη Discord κατά τη διάρκεια του παιχνιδιού σας. Ωστόσο, ίσως χρειαστεί να το επαναλάβετε για άλλα παιχνίδια που παίζετε.
Εκτελέστε το Discord ως διαχειριστής
Εάν χρησιμοποιείτε προφίλ χρήστη Windows χωρίς πρόσβαση διαχειριστή, ορισμένες δυνατότητες και ρυθμίσεις ενδέχεται να μην είναι διαθέσιμες. Αυτό μπορεί να προκαλέσει προβλήματα, ειδικά για εφαρμογές πλήρους οθόνης, όπως η επικάλυψη Discord.
Για να ξεπεράσετε αυτά τα προβλήματα, θα πρέπει να εκτελέσετε το Discord ως διαχειριστής. Ωστόσο, μπορείτε να το κάνετε μόνο εάν έχετε τον κωδικό πρόσβασης για λογαριασμό διαχειριστή στον υπολογιστή σας. Πριν ξεκινήσετε, βεβαιωθείτε ότι το Discord είναι πλήρως κλειστό χωρίς να εκτελούνται διαδικασίες.
Εάν συμβαίνει αυτό, πατήστε το μενού Έναρξη και βρείτε το Διχόνοια εφαρμογή που αναφέρεται (ή χρησιμοποιήστε τη γραμμή αναζήτησης για να την βρείτε). Μόλις εντοπίσετε το Discord στο Discord Inc. φάκελο, κάντε δεξί κλικ και, στη συνέχεια, πατήστε το Περισσότερα>Εκτέλεση ως διαχειριστής επιλογή.
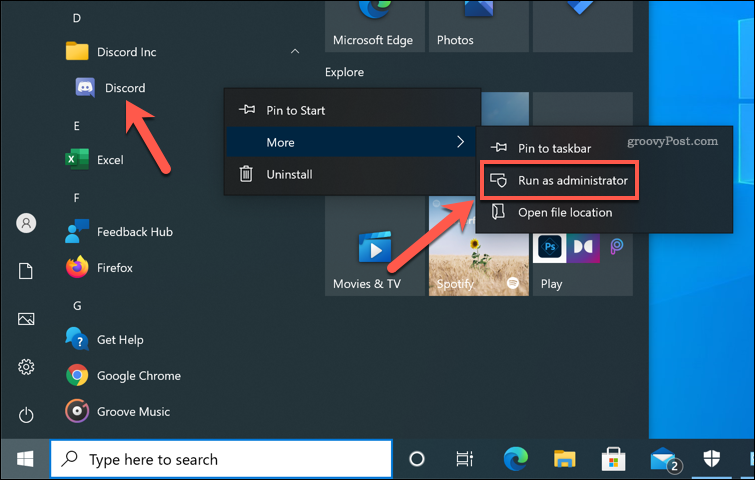
Απενεργοποίηση επιτάχυνσης υλικού
Η επιτάχυνση υλικού επιτρέπει στο Discord να χρησιμοποιεί την πλήρη ισχύ του υπολογιστή σας για τη βελτιστοποίηση ορισμένων εργασιών υψηλής έντασης, όπως κοινή χρήση οθόνης ή φωνητική επικοινωνία. Αυτό το κάνει αξιοποιώντας τις δυνατότητες επεξεργασίας της κάρτας γραφικών σας, ελευθερώνοντας την ισχύ του επεξεργαστή σας για άλλες εργασίες.
Ωστόσο, εάν η κάρτα γραφικών σας έχει μεγιστοποιηθεί κατά τη διάρκεια του παιχνιδιού, η επιτάχυνση υλικού στο Discord μπορεί να προκαλέσει περισσότερο κακό παρά καλό. Ίσως χρειαστεί να το απενεργοποιήσετε εάν η επικάλυψη Discord δεν λειτουργεί ή εάν προκαλεί προβλήματα απόδοσης στο παιχνίδι.
Για να το κάνετε αυτό, ανοίξτε την εφαρμογή Discord και, στη συνέχεια, πατήστε το εικονίδιο ρυθμίσεων κάτω αριστερά.
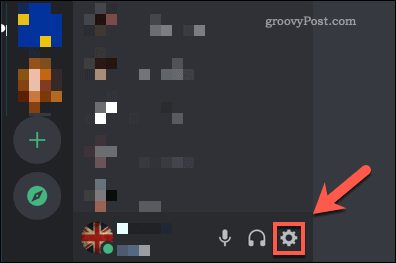
Στο Discord μενού ρυθμίσεων, Πάτα το Εμφάνιση επιλογή. Στο Προχωρημένος ενότητα, πατήστε το Επιτάχυνση υλικού ρυθμιστικό για να το απενεργοποιήσετε.
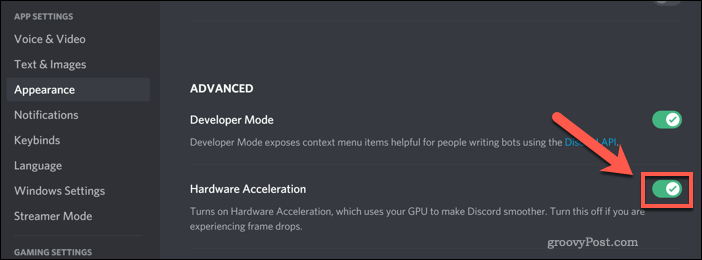
Το Discord θα σας ζητήσει να επιβεβαιώσετε ότι θέλετε να απενεργοποιήσετε αυτήν τη λειτουργία. Τύπος εντάξει Για να το κάνετε αυτό — το Discord θα επανεκκινηθεί με απενεργοποιημένη την επιτάχυνση υλικού.
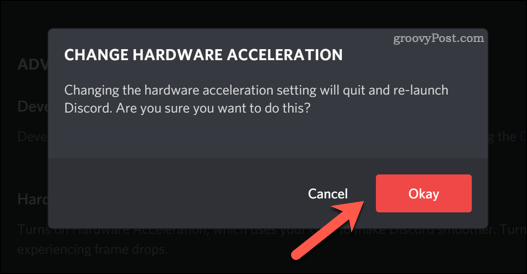
Απενεργοποιήστε άλλο λογισμικό
Εάν εξακολουθείτε να αντιμετωπίζετε προβλήματα με την επικάλυψη Discord, ενδέχεται να βρίσκεται πίσω από αυτό το άλλο λογισμικό που εκτελείται. Για παράδειγμα, εάν χρησιμοποιείτε άλλη εφαρμογή πλήρους οθόνης ή επικάλυψη (συμπεριλαμβανομένου του Γραμμή παιχνιδιών των Windows), ίσως χρειαστεί να τα σταματήσετε ή να τα απενεργοποιήσετε πρώτα.
Αυτό μπορεί επίσης να περιλαμβάνει λογισμικό που παρακολουθεί την απόδοση του υπολογιστή σας, συμπεριλαμβανομένων των μόνιτορ ρυθμού καρέ. Εάν προσπαθείτε βελτιστοποιήστε τα Windows για παιχνίδια και αντιμετωπίζετε προβλήματα με την επικάλυψη Discord, συνιστάται η χρήση λογισμικού όπως αυτό κατά τη διάρκεια της δοκιμής μόνο.
Τα παιχνίδια πλήρους οθόνης θα προκαλέσουν υψηλή χρήση πόρων συστήματος, με άλλο λογισμικό (συμπεριλαμβανομένου του Discord) να αγωνίζεται για τα απορρίμματα. Εάν προσπαθείτε να χρησιμοποιήσετε το Discord με ένα παιχνίδι υψηλής απόδοσης, θα πρέπει να διασφαλίσετε ότι θα απενεργοποιήσετε και σταματήστε όσο το δυνατόν περισσότερες εφαρμογές τρίτων για να δώσετε στο Discord την καλύτερη ευκαιρία εργασίας αποτελεσματικά.
Εγκαταστήστε ξανά την εφαρμογή Discord Desktop
Ενώ το Discord λαμβάνει τακτικές ενημερώσεις με νέες λειτουργίες και διορθώσεις σφαλμάτων, δεν είναι εντελώς απαλλαγμένο από σφάλματα. Προτού σκεφτείτε πιο δραστικές εναλλακτικές λύσεις (όπως αναβαθμίσεις υπολογιστή) για ένα κατεστραμμένο ζήτημα επικάλυψης Discord, ίσως θελήσετε να εγκαταστήσετε ξανά την εφαρμογή για υπολογιστές πρώτα.
Η κατάργηση και επανεγκατάσταση του Discord διασφαλίζει ότι έχετε εγκαταστήσει την πιο πρόσφατη έκδοση της εφαρμογής. Διαγράφει επίσης τυχόν κατεστραμμένα αρχεία και ρυθμίσεις της προσωρινής μνήμης, δίνοντάς σας την καλύτερη ευκαιρία για μια επικάλυψη στο παιχνίδι.
Μπορείτε να χρησιμοποιήσετε το Ρυθμίσεις των Windows μενού για κατάργηση Discord ή εάν θέλετε πρώτα να καταργήσετε όλα τα ίχνη του λογισμικού, μπορείτε απεγκαταστήστε εντελώς χρησιμοποιώντας λογισμικό όπως Revo Uninstaller. Η κατάργηση Discord χρησιμοποιώντας τις Ρυθμίσεις των Windows θα πρέπει να λειτουργεί για τους περισσότερους χρήστες, αλλά αν θέλετε ένα εντελώς καθαρό διάλειμμα, το λογισμικό απεγκατάστασης όπως αυτό δεν θα αποδειχθεί πρόβλημα.
Για να αφαιρέσετε το Discord χρησιμοποιώντας τις Ρυθμίσεις των Windows, κάντε δεξί κλικ στο μενού Έναρξη και πατήστε το Ρυθμίσεις επιλογή.
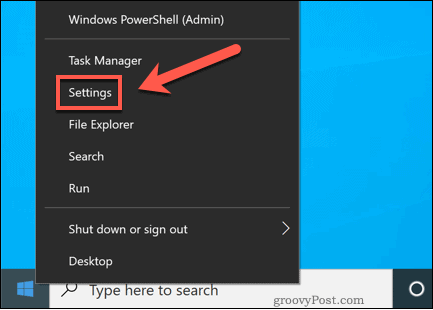
Στις Ρυθμίσεις των Windows, πατήστε Εφαρμογές> Εφαρμογές και λειτουργίεςκαι, στη συνέχεια, αναζητήστε το Discord χρησιμοποιώντας τη γραμμή αναζήτησης ή κάντε κύλιση και εντοπίστε το με μη αυτόματο τρόπο.
Μόλις βρείτε την καταχώριση Discord, κάντε κλικ σε αυτήν και, στη συνέχεια, πατήστε Απεγκατάσταση> Απεγκατάσταση.
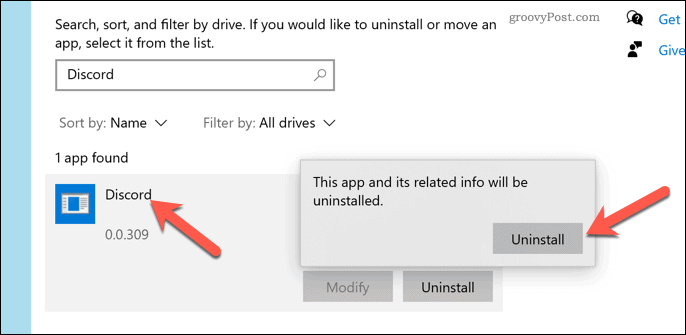
Ακολουθήστε τις οδηγίες που εμφανίζονται στην οθόνη για την αφαίρεση του Discord. Μόλις αφαιρεθεί, κατεβάστε την τελευταία έκδοση του Discord για Windows και εγκαταστήστε το.
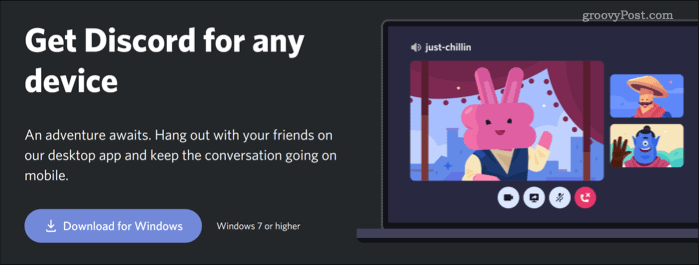
Μόλις επανεγκατασταθεί το Discord, θα πρέπει να συνδεθείτε ξανά και να ελέγξετε ότι η επικάλυψη είναι ενεργοποιημένη ακολουθώντας τα παραπάνω βήματα.
Χρησιμοποιώντας Discord
Με την επικάλυψη του Discord ενεργοποιημένη και λειτουργεί σωστά, μπορείτε τελικά να αξιοποιήσετε πλήρως τις δυνατότητες που προσφέρει. Ξεκινήστε από προσθέτοντας τους φίλους σας στο Discord, επιτρέποντάς σας να απολαύσετε νέα παιχνίδια μαζί. Εάν έχετε δημιούργησε έναν νέο διακομιστή Discord, μην ξεχάσετε να το σκεφτείτε προσθέτοντας bots για να εισαγάγετε νέες δυνατότητες, όπως ροή μουσικής ή αυτόματη εποπτεία.
Αυτό, φυσικά, αν απολαμβάνετε την εμπειρία Discord. Μπορεί να θέλετε να σκεφτείτε απαγόρευση των χρηστών Discord που χαλάσουν τη διασκέδαση ή, αν σκέφτεστε να αλλάξετε πλατφόρμες, διαγραφή του διακομιστή Discord εξ ολοκλήρου.



