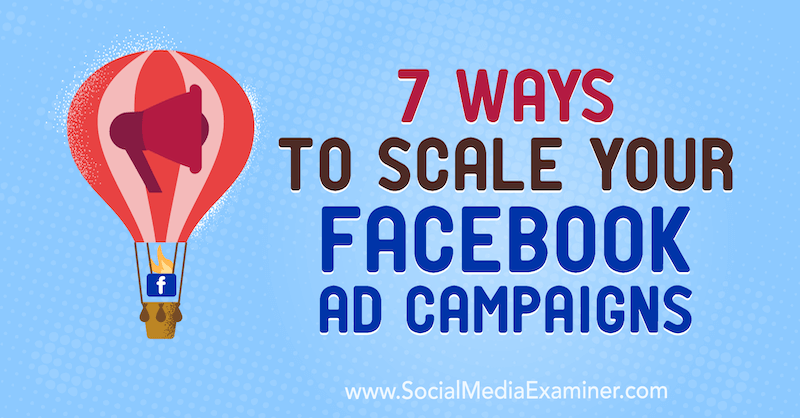Τρόπος δημιουργίας ευρετηρίου στο Microsoft Word
το γραφείο της Microsoft Microsoft Word Microsoft Ήρωας Λέξη / / February 27, 2021
Τελευταία ενημέρωση στις

Εάν δημιουργείτε ένα μακρύ έγγραφο στο Microsoft Word, ένα ευρετήριο είναι ένα βολικό εργαλείο για τους αναγνώστες σας. Παραδοσιακά, βλέπουμε ευρετήρια στο πίσω μέρος των βιβλίων. Αυτά τα εύχρηστα εργαλεία μας επιτρέπουν να αναζητήσουμε μια λέξη ή φράση για να βρούμε τη σελίδα που αναφέρεται σε αυτό το θέμα.
Παρόμοιο με ένα πίνακας περιεχομένων στο Word, μπορείτε να εισαγάγετε ένα ευρετήριο και, στη συνέχεια, να το ενημερώσετε αυτόματα. Αυτό απαιτεί μεγάλο μέρος της μη αυτόματης εργασίας για τη δημιουργία αυτών των εξαιρετικών πηγών αναφοράς. Εδώ, θα σας δείξουμε πώς να επισημάνετε τις καταχωρίσεις ευρετηρίου σας, να δημιουργήσετε το ευρετήριο και να το ενημερώσετε στο Word.
Σημειώστε τις καταχωρίσεις ευρετηρίου σας
Παρόλο που το Word μπορεί να δημιουργήσει αυτόματα το ευρετήριό σας, δεν είναι αρκετά έξυπνο για να γνωρίζετε ποια στοιχεία θέλετε σε αυτό. Επομένως, για να δημιουργήσετε το ευρετήριό σας, θα πρέπει να επισημάνετε τις καταχωρίσεις. Αυτό είναι το μεγαλύτερο μέρος της εργασίας που θα κάνετε για το ευρετήριο. Ωστόσο, μόλις αρχίσετε να επισημαίνετε καταχωρήσεις, θα μπορείτε να τις μεταφέρετε γρήγορα.
- Ανοίξτε το έγγραφό σας στο Word και κατευθυνθείτε προς το βιβλιογραφικές αναφορές αυτί.
- Επιλέξτε την πρώτη καταχώριση ευρετηρίου σύροντας τον κέρσορα μέσα από αυτό. Αυτό μπορεί να είναι μια λέξη ή φράση.
- Στην κορδέλα, θα δείτε την ενότητα Ευρετήριο προς τη δεξιά πλευρά. Κάντε κλικ στο Σημείωση εισόδου κουμπί.
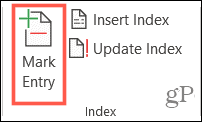
- Εμφανίζεται ένα μικρό αναδυόμενο παράθυρο για να περιγράψετε την καταχώρισή σας. Και αυτό το παράθυρο μπορεί να παραμείνει ανοιχτό ενώ επιλέγετε τις υπόλοιπες εγγραφές σας
- Εισάγετε το Κύρια είσοδος στην κορυφή και προαιρετικά a Υπεύθυνος.
- Επιλέξτε από Επιλογές για παραπομπή, τρέχουσα σελίδα ή εύρος σελίδων.
- Προαιρετικά, μπορείτε να μορφοποιήσετε τον αριθμό σελίδας που εμφανίζεται με έντονη γραφή και / ή πλάγια.
- Κάντε κλικ Σημάδι για μία είσοδο ή Επισήμανση όλων για να επισημάνετε το ίδιο κείμενο παντού στο έγγραφό σας.
- Όταν τελειώσετε με το παράθυρο Mark Index Entry, κάντε κλικ στο Κλείσε.
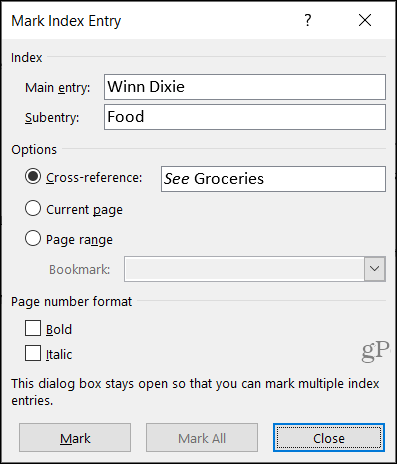
Στο έγγραφό σας, οι καταχωρίσεις ευρετηρίου φέρουν την ένδειξη "XE". Εάν προσθέσετε ένα Subentry ή μια παραπομπή, θα το παρατηρήσετε και στην ετικέτα XE. Εάν δεν βλέπετε τις ετικέτες XE σας αλλά θέλετε, μεταβείτε στο Σπίτι και κάντε κλικ στο Εμφάνιση / Απόκρυψη παραγράφου κουμπί.
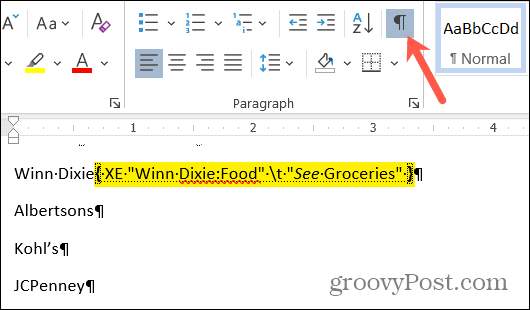
Επεξεργασία ή κατάργηση καταχωρίσεων ευρετηρίου
Εάν πρέπει να κάνετε μια αλλαγή σε μια καταχώριση, για παράδειγμα, να καταργήσετε μια παραπομπή, θα το κάνετε εντός αυτού του πεδίου XE. Κάντε τις αλλαγές σας μέσα στα εισαγωγικά. Μια άλλη επιλογή είναι να καταργήσετε την επισημασμένη καταχώριση και, στη συνέχεια, να την σχολιάσετε.
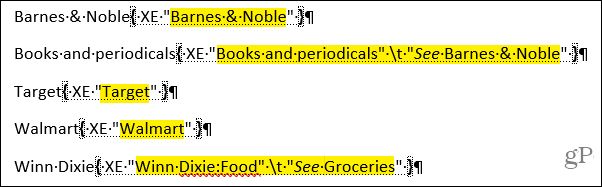
Για να αφαιρέσετε μια καταχώριση ευρετηρίου, επιλέξτε όλο το κείμενο εντός και συμπεριλαμβανομένων των τιράντες ({}) και χτύπησε Διαγράφω. Στη συνέχεια, μπορείτε να ακολουθήσετε τα παραπάνω βήματα για να επισημάνετε ξανά την καταχώριση με τις αλλαγές που θέλετε.
Δημιουργήστε το ευρετήριο στο Word
Όταν είστε έτοιμοι να εισαγάγετε το ευρετήριό σας, μετακινήστε τον κέρσορα στο σημείο που θέλετε στο έγγραφό σας. Στη συνέχεια, επιλέξτε το βιβλιογραφικές αναφορές καρτέλα και κάντε κλικ Εισαγωγή ευρετηρίου. Πριν από τη δημιουργία του ευρετηρίου, έχετε μερικές ρυθμίσεις που μπορείτε να προσαρμόσετε αν θέλετε.
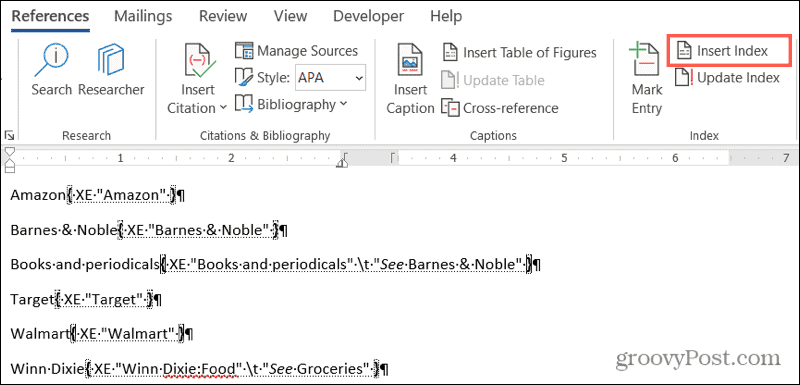
Προεπισκόπηση εκτύπωσης: Αυτό σας δίνει ένα στιγμιότυπο για το πώς θα είναι το ευρετήριο και θα προσαρμόζεται εάν αλλάξετε τις παρακάτω ρυθμίσεις.
Ηγέτης καρτελών: Ορισμένες μορφές (παρακάτω) προσφέρουν διαφορετικούς οδηγούς καρτελών για να διαλέξετε, όπως διακεκομμένες γραμμές ή παύλες. Αυτά έρχονται μεταξύ της καταχώρησης και του τον αριθμό σελίδας.
Μορφές: Μπορείτε να επιλέξετε από διαφορετικά θέματα για το ευρετήριό σας, όπως φανταχτερό, μοντέρνο ή επίσημο για μια ευχάριστη εμφάνιση.
Τύπος: Επιλέξτε από Εσοχή ή Run-in για τον τύπο μορφής. Μπορείτε να εντοπίσετε τη διαφορά στο πλαίσιο Προεπισκόπηση εκτύπωσης.
Στήλες: Ανάλογα με τον αριθμό των καταχωρίσεων που περιέχει το ευρετήριό σας, ίσως θέλετε να προσθέσετε ή να αφαιρέσετε στήλες για τη δομή.
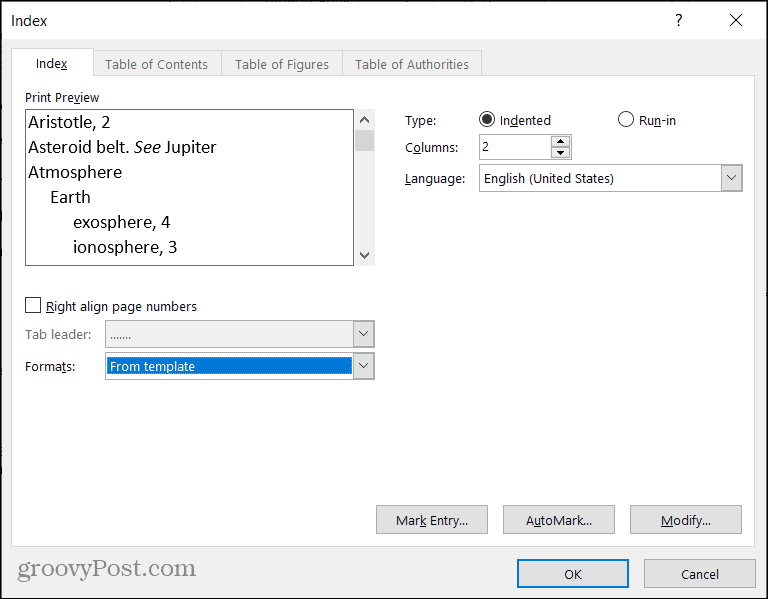
Αφού πραγματοποιήσετε τις προσαρμογές ευρετηρίου, κάντε κλικ στο Εντάξει. Το ευρετήριό σας θα εμφανιστεί στο έγγραφό σας με τις καταχωρίσεις σας. Θα δείτε όλα ωραία και τακτοποιημένα και με αλφαβητική σειρά.
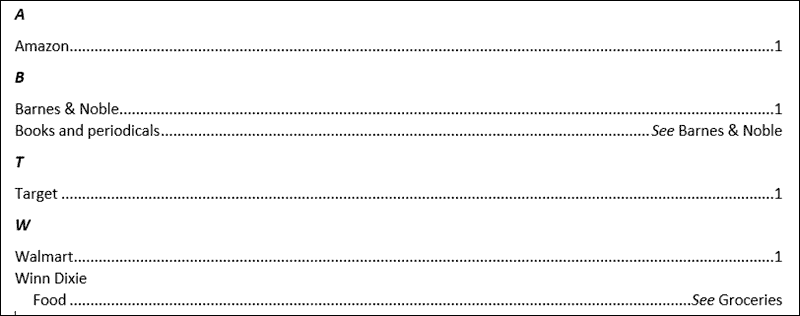
Ενημερώστε το ευρετήριο
Μπορείτε να συνεχίσετε να επισημαίνετε επιπλέον καταχωρίσεις αφού δημιουργήσετε το ευρετήριό σας και απλώς το ενημερώσετε. Και αν επεξεργαστείτε ή καταργήσετε καταχωρήσεις, θα πρέπει επίσης να ενημερώσετε το ευρετήριο.
Κάντε κλικ στην περιοχή ευρετηρίου στο έγγραφό σας και κάντε κλικ στο Ενημέρωση ευρετηρίου κουμπί στην κορδέλα στο βιβλιογραφικές αναφορές αυτί. Εάν το κουμπί είναι γκρι, βεβαιωθείτε ότι ο δρομέας σας βρίσκεται στο ευρετήριο.
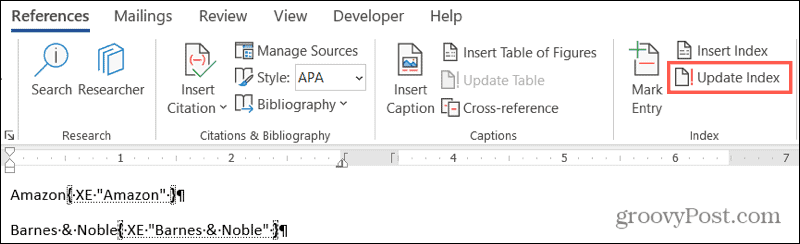
Εάν θέλετε να καταργήσετε εντελώς το ευρετήριο, επιλέξτε όλο το κείμενό του και πατήστε το Διαγράφω κλειδί. Στη συνέχεια, πιθανότατα θα θέλετε να διαγράψετε τις καταχωρίσεις ευρετηρίου (παραπάνω) εάν δεν σκοπεύετε να χρησιμοποιήσετε καθόλου ευρετήριο.
Δημιουργήστε ένα ευρετήριο αυτόματα στο Word
Μπορεί να χρειαστεί λίγος χρόνος για να επισημάνετε όλες τις καταχωρήσεις που θέλετε στο ευρετήριο του Word. Αλλά ένα ευρετήριο μπορεί να είναι ένα πολύτιμο εργαλείο για τους αναγνώστες σας. Επομένως, σκεφτείτε να προσθέσετε ένα εάν το κοινό σας μπορεί να επωφεληθεί από αυτό για το επόμενο έγγραφο του Word, το βιβλίο σας ή άλλο μεγάλο υλικό.
Για περισσότερες δυνατότητες αναφοράς, ρίξτε μια ματιά πώς να αναφέρετε πηγές και να δημιουργήσετε μια βιβλιογραφία στο Microsoft Word.
Αντιστοίχιση τιμών στο κατάστημα: Πώς να αποκτήσετε online τιμές με την ευκολία Brick-and-Mortar
Η αγορά στο κατάστημα δεν σημαίνει ότι πρέπει να πληρώσετε υψηλότερες τιμές. Χάρη στις εγγυήσεις που ταιριάζουν με τις τιμές, μπορείτε να λάβετε εκπτώσεις στο διαδίκτυο με τούβλα ...
Πώς να δώσετε συνδρομή Disney Plus με ψηφιακή δωροκάρτα
Εάν απολαμβάνετε το Disney Plus και θέλετε να το μοιραστείτε με άλλους, δείτε πώς μπορείτε να αγοράσετε μια συνδρομή Disney + Gift για ...
Ο οδηγός σας για κοινή χρήση εγγράφων στα Έγγραφα Google, τα φύλλα και τις διαφάνειες
Μπορείτε εύκολα να συνεργαστείτε με τις εφαρμογές που βασίζονται στον Ιστό της Google. Αυτός είναι ο οδηγός σας για κοινή χρήση στα Έγγραφα Google, τα Φύλλα και τις Παρουσιάσεις με τα δικαιώματα ...