Τρόπος διόρθωσης κατεστραμμένων στοιχείων μητρώου στα Windows 10
Microsoft των Windows 10 παράθυρα Ήρωας / / February 27, 2021
Τελευταία ενημέρωση στις

Το μητρώο των Windows είναι μια σύνθετη βάση δεδομένων με ρυθμίσεις που, εάν αφεθούν χωρίς συντήρηση, μπορούν να γεμίσουν με κατεστραμμένες και ορφανές καταχωρίσεις μητρώου. Κάθε φορά που αναβαθμίζετε τα Windows ή καταργείτε παλιό λογισμικό, τα στοιχεία μητρώου που λείπουν ή είναι κατεστραμμένα μπορούν να αρχίσουν να δημιουργούνται. Αυτό μπορεί να έχει αντίκτυπο στην απόδοση του συστήματός σας, ειδικά εάν ο υπολογιστής σας αναζητά μια κρίσιμη καταχώριση συστήματος που δεν μπορεί να βρει ή που έχει καταστραφεί.
Οι περισσότεροι χρήστες δεν θα χρειαστεί ποτέ να έχουν πρόσβαση στο μητρώο των Windows, αλλά σχεδόν όλες οι υπηρεσίες των Windows και οι εφαρμογές τρίτων απαιτούν λειτουργίες μητρώου. Ως το νευρικό κέντρο του λειτουργικού συστήματος των Windows, θα πρέπει να βεβαιωθείτε ότι το μητρώο των Windows είναι καλά διατηρημένο.
Αυτό περιλαμβάνει τον εντοπισμό του τρόπου διόρθωσης κατεστραμμένων στοιχείων μητρώου στα Windows 10 όταν εμφανίζονται. Υπάρχουν μερικοί τρόποι με τους οποίους μπορείτε να το κάνετε αυτό. Δείτε πώς.
Επαναφορά αντιγράφου ασφαλείας μητρώου
Εάν είστε στην κορυφή της συντήρησης των Windows, μπορεί να έχετε ήδη κάνει αντίγραφο ασφαλείας του μητρώου των Windows πριν. Αυτό θα σας επιτρέψει να επαναφέρετε γρήγορα το μητρώο των Windows χρησιμοποιώντας αυτό το κρίσιμο αρχείο αντιγράφου ασφαλείας.
Εάν δεν έχετε δημιουργήσει αντίγραφα ασφαλείας στο μητρώο των Windows πριν, ωστόσο, δεν θα μπορείτε να ακολουθήσετε αυτήν τη μέθοδο.
Ένα αντίγραφο ασφαλείας των Windows είναι διαθέσιμο ως αρχείο .reg. Εάν το έχετε διαθέσιμο, κάντε διπλό κλικ στο αρχείο στην Εξερεύνηση αρχείων των Windows. Αυτό θα δώσει οδηγίες στον Επεξεργαστή Μητρώου (regedit) για να ανοίξετε και να επαναφέρετε το αρχείο.
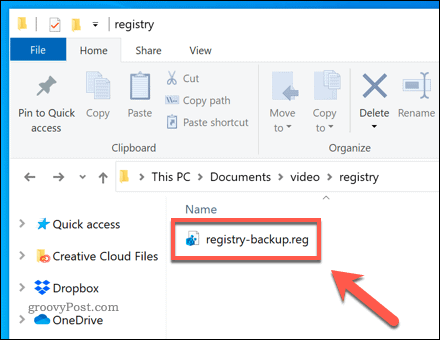
Στο Επεξεργαστής μητρώου παράθυρο, επιβεβαιώστε ότι θέλετε να επαναφέρετε το μητρώο των Windows πατώντας το Ναί επιλογή.
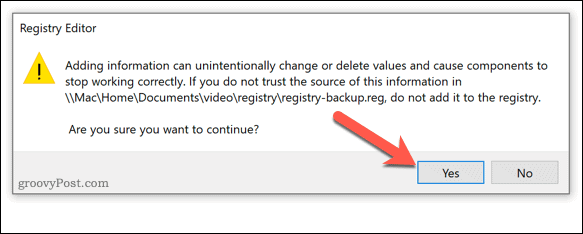
Μπορεί να χρειαστεί λίγος χρόνος για να ολοκληρωθεί, ανάλογα με το μέγεθος του αρχείου σας. Μόλις αποκατασταθεί, επανεκκινήστε τον υπολογιστή σας. Τυχόν σπασμένες καταχωρίσεις στο μητρώο των Windows πρέπει να διορθωθούν, αλλά αυτό εξαρτάται από το εάν οι εγγραφές έχουν καταστραφεί στο τελευταίο αρχείο αντιγράφων ασφαλείας.
Μόλις επιδιορθώσετε το μητρώο των Windows, φροντίστε να δημιουργήσετε ένα επιπλέον αντίγραφο ασφαλείας για να βεβαιωθείτε ότι μπορείτε να το επιδιορθώσετε στο μέλλον.
Εκτέλεση αυτόματης επιδιόρθωσης των Windows για την επίλυση προβλημάτων μητρώου
Σε αντίθεση με τις προηγούμενες εκδόσεις, τα Windows 10 διαθέτουν πολλά χρήσιμα εργαλεία για αυτόματη επισκευή συστήματος. Ένα τέτοιο εργαλείο είναι το Αυτόματη επισκευή εργαλείο, το οποίο θα προσπαθήσει να διορθώσει τυχόν προφανή προβλήματα με το σύστημά σας. Αυτό περιλαμβάνει κατεστραμμένες καταχωρίσεις μητρώου συστήματος, αλλά ενδέχεται να μην διορθώνει καταχωρήσεις για εφαρμογές τρίτων.
Για να το ξεκινήσετε, ανοίξτε το Ρυθμίσεις των Windows μενού κάνοντας δεξί κλικ στο μενού Έναρξη και επιλέγοντας το Ρυθμίσεις επιλογή.

Στο Ρυθμίσεις των Windows μενού, πατήστε Ενημέρωση & ασφάλεια> Ανάκτηση. Από εκεί, πατήστε Επανεκκίνηση τώρα σύμφωνα με το Προηγμένη ρύθμιση επιλογή.
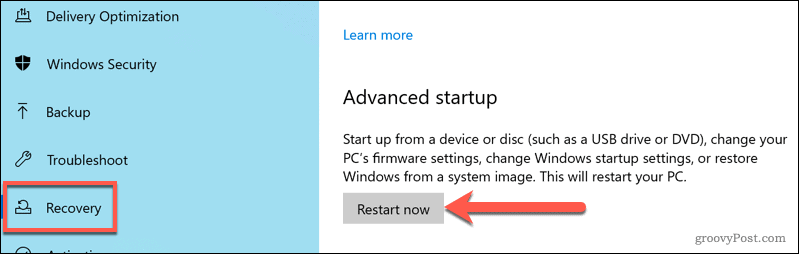
Τα Windows θα επανεκκινήσουν στο Διάλεξε μια επιλογή μενού εκκίνησης. Τύπος Αντιμετώπιση προβλημάτων> Επιλογές για προχωρημένους> Επιδιόρθωση εκκίνησηςκαι, στη συνέχεια, συνδεθείτε χρησιμοποιώντας τον τοπικό λογαριασμό χρήστη ή τον Microsoft χρήστη όταν σας ζητηθεί.
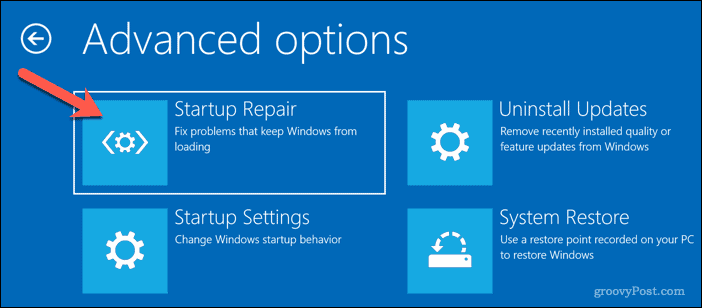
Μόλις συνδεθείτε, τα Windows θα ξεκινήσουν αυτόματα τη διαδικασία αυτόματης επιδιόρθωσης. Εάν εντοπίσει τυχόν προβλήματα με το σύστημά σας, θα τα επιδιορθώσει. Ωστόσο, ίσως χρειαστεί να εκτελέσετε περαιτέρω συντήρηση για να διορθώσετε κατεστραμμένα στοιχεία μητρώου για εφαρμογές τρίτων.
Χρήση του Έλεγχου αρχείων συστήματος για την επιδιόρθωση αρχείων συστήματος
Ένα κατεστραμμένο μητρώο θα μπορούσε να οδηγήσει σε άλλα ζητήματα με την εγκατάσταση των Windows σας, συμπεριλαμβανομένων των αρχείων συστήματος που λείπουν ή έχουν χαθεί. Εάν θέλετε να επιλύσετε το πρόβλημα, μπορείτε να χρησιμοποιήσετε το Εργαλείο ελέγχου αρχείων συστήματος (SFC). Αυτό επισκευάζει αυτόματα τα αρχεία του συστήματός σας και τυχόν καταχωρίσεις μητρώου συστήματος των Windows αποκαταστήστε την υγεία του υπολογιστή σας.
Για να εκτελέσετε το εργαλείο SFC, κάντε δεξί κλικ στο μενού Έναρξη και επιλέξτε το Windows PowerShell (Διαχειριστής) επιλογή.
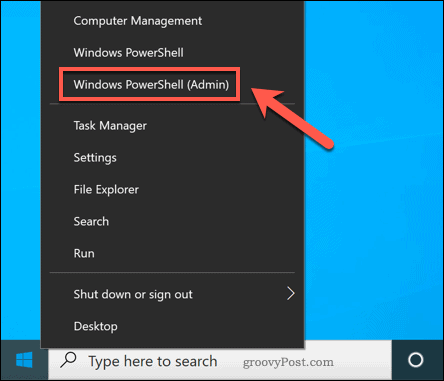
Στο νέο Παράθυρο PowerShell των Windows, πληκτρολογήστε sfc / scannow και πατήστε εισαγω για να εκτελέσετε την εντολή.
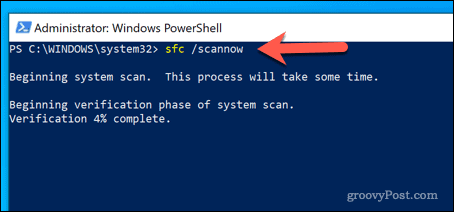
Το εργαλείο SFC θα ελέγξει τον υπολογιστή σας για σφάλματα. Εάν κάποια αρχεία λείπουν ή είναι κατεστραμμένα, θα τα επιδιορθώσει αυτόματα (όπου είναι δυνατόν).
Χρήση ενός μητρώου καθαρισμού
Είναι δίκαιο να πούμε ότι οι εφαρμογές καθαρισμού μητρώου, όπως CCleaner, έχουν μια κακή φήμη. Είναι μια λύση που χρειάζεται ένα πρόβλημα για τους περισσότερους χρήστες, κάνοντας άσκοπα αλλαγές στο μητρώο των Windows χωρίς σαφείς οδηγίες ή προφυλάξεις ασφαλείας.
Θα θέλαμε να τονίσουμε ότι η αλλαγή του μητρώου των Windows χρησιμοποιώντας εφαρμογές καθαρισμού μητρώου δεν είναι απαραίτητο για τους περισσότερους χρήστες. Προσφέρουν λίγα οφέλη σε χρήστες με υγιείς καταχωρίσεις μητρώου, αλλά περιλαμβάνουν μεγάλους κινδύνους, ειδικά εάν αφαιρέσετε λάθος καταχωρίσεις από τον υπολογιστή σας. Πριν χρησιμοποιήσετε ένα πρόγραμμα καθαρισμού μητρώου, βεβαιωθείτε ότι έχετε δημιουργήστε αντίγραφα ασφαλείας του Μητρώου των Windows με μη αυτόματο τρόπο πριν ξεκινήσεις.
Εάν θέλετε να ελέγξετε τις καταχωρίσεις μητρώου χρησιμοποιώντας το CCleaner, ανοίξτε την εφαρμογή στον υπολογιστή σας. Από το Αρχείο καρτέλα, επιλέξτε τα στοιχεία που θέλετε να ελέγξετε και, στη συνέχεια, πατήστε το Σάρωση για ζητήματα επιλογή.
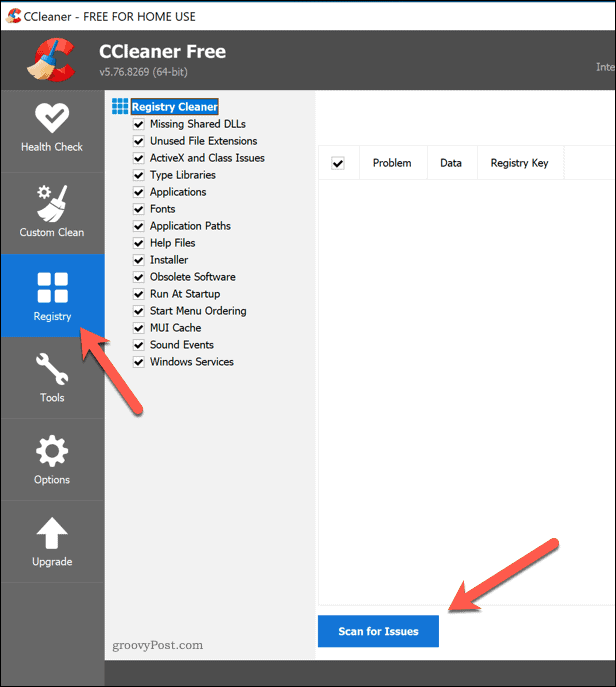
Μόλις ολοκληρωθεί η σάρωση, ελέγξτε τα στοιχεία και επιλέξτε όσα θέλετε να καταργήσετε πατώντας το Ελέγξτε επιλεγμένα ζητήματα επιλογή.
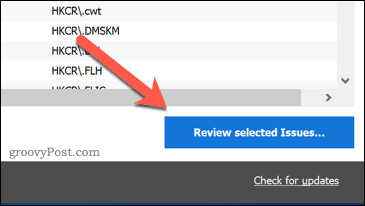
Το CCleaner θα σας ρωτήσει εάν θέλετε να δημιουργήσετε πρώτα αντίγραφα ασφαλείας του μητρώου των Windows. Επιλέγω Ναί για να γινει αυτο.
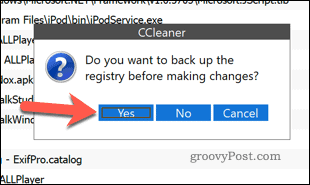
Στα αναδυόμενα Windows, μπορείτε να ελέγξετε κάθε ζήτημα και να επιλέξετε Επιδιόρθωση ζητήματος για να το διορθώσετε. Εναλλακτικά, πατήστε Διορθώστε όλα τα επιλεγμένα ζητήματα προς την επιτρέψτε στο CCleaner για να επιλύσετε αυτόματα οποιοδήποτε πρόβλημα εντοπίστηκε.
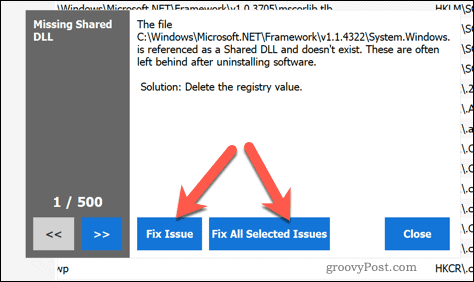
Μόλις επιλύσετε τα προβλήματα, επανεκκινήστε τον υπολογιστή σας για να βεβαιωθείτε ότι οι αλλαγές δεν έχουν επηρεάσει την απόδοση του υπολογιστή σας.
Επαναφορά των Windows 10
Δυστυχώς, εάν το μητρώο των Windows είναι κατεστραμμένο και δεν έχετε έτοιμο αντίγραφο ασφαλείας, η μόνη σας επιλογή είναι να εξετάσετε το ενδεχόμενο επαναφοράς των Windows 10. Αυτό συνεπάγεται την επαναφορά των Windows στις προεπιλεγμένες ρυθμίσεις, δίνοντάς σας μια καθαρή εγκατάσταση χωρίς την ταλαιπωρία επανεγκατάσταση πλήρως των Windows.
Ωστόσο, η επαναφορά των Windows μπορεί να έχει ως αποτέλεσμα την απώλεια εφαρμογών, ρυθμίσεων, εξατομίκευσης και άλλων εφαρμογών που έχουν εγκατασταθεί στο παρελθόν. Εάν μπορείτε, βεβαιωθείτε ότι έχετε δημιουργήστε αντίγραφα ασφαλείας των αρχείων σας πριν ξεκινήσεις.
Για να επαναφέρετε τα Windows 10 (και υποθέτοντας ότι ο υπολογιστής σας δεν μπορεί να εκκινήσει σε Windows με κατεστραμμένο μητρώο), θα πρέπει να κάνετε εκκίνηση στο Προχωρημένες επιλογές μενού. Μπορείτε να το επιβάλλετε επανεκκίνηση του υπολογιστή σας και πατώντας το F11 ή F8 Πλήκτρο (ανάλογα με το σύστημά σας) πριν εμφανιστεί ο περιστρεφόμενος δρομέας.
Εναλλακτικά, αναγκάστε τα Windows να επανεκκινήσουν κατά τη διάρκεια της διαδικασίας εκκίνησης τουλάχιστον δύο φορές - τα Windows θα φορτώσουν αυτόματα το μενού Advanced Options. Στο Προχωρημένες επιλογές μενού, επιλέξτε Αντιμετώπιση προβλημάτων> Επαναφέρετε αυτόν τον υπολογιστή.
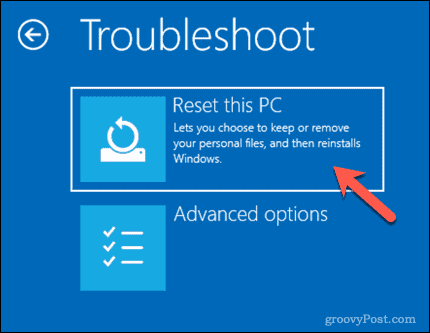
Θα πρέπει να αποφασίσετε εάν θέλετε να αποθηκεύσετε τα αρχεία σας ή να σκουπίσετε τον υπολογιστή σας κατά την επαναφορά, οπότε ορίστε μία από τις παρεχόμενες επιλογές.
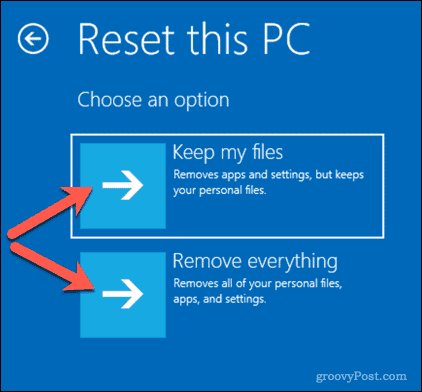
Μόλις ξεκινήσει η διαδικασία επαναφοράς, δεν μπορεί να σταματήσει και θα χρειαστεί λίγος χρόνος για να ολοκληρωθεί. Ο υπολογιστής σας με Windows θα έχει ένα αποκατεστημένο μητρώο των Windows μόλις ολοκληρωθεί, αλλά θα πρέπει να το κάνετε ρυθμίστε τα Windows ξανά μετά.
Επιδιόρθωση σωστά του μητρώου των Windows
Το μητρώο των Windows είναι ένας ιεραρχικός ιστός ρυθμίσεων που, εάν είναι κατεστραμμένοι, μπορεί να καταστρέψει τον υπολογιστή σας. Χρησιμοποιώντας τα παραπάνω βήματα, θα πρέπει να μπορείτε να διορθώσετε κατεστραμμένα στοιχεία μητρώου στα Windows 10. Μπορείτε να προετοιμαστείτε για τα χειρότερα δημιουργώντας ένα αντίγραφο ασφαλείας των καταχωρίσεων μητρώου σας, επιτρέποντάς σας να κάνετε επαναφορά από ένα αντίγραφο ασφαλείας στο μέλλον.
Εάν πιστεύετε ότι μια εφαρμογή πραγματοποιεί πάρα πολλές αλλαγές στο μητρώο σας, μπορείτε βρείτε αλλαγές στο μητρώο χρησιμοποιώντας εφαρμογές όπως το CRegistry Comparison. Εάν ο υπολογιστής σας δυσκολεύεται πραγματικά, μπορείτε πάντα να χρησιμοποιείτε εξειδικευμένο λογισμικό όπως το Revo Uninstaller για να διατηρείτε τις καταχωρίσεις μητρώου καθαρές όταν εσείς απεγκαταστήστε λογισμικό στα Windows.



