Πώς να απενεργοποιήσετε την ώρα της οθόνης σε Mac και τους λόγους που δεν πρέπει
μήλο Ήρωας Mac Os / / February 27, 2021
Τελευταία ενημέρωση στις
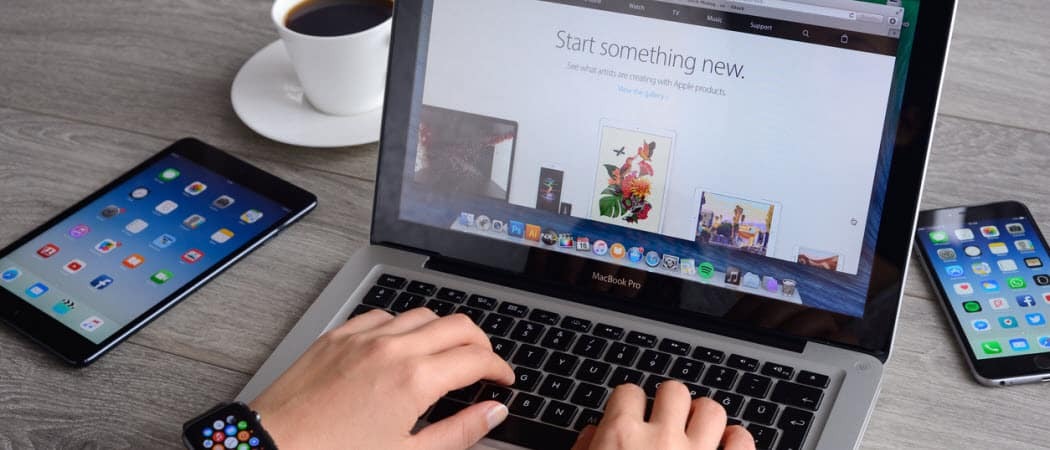
Με την ώρα οθόνης της Apple, μπορείτε να παρακολουθείτε τον χρόνο που περνάτε κάθε μέρα σε όλες τις συσκευές σας, συμπεριλαμβανομένων των iPhone, iPad και Mac. Με αυτόν τον τρόπο, μπορείτε επίσης να προγραμματίσετε το χρόνο διακοπής λειτουργίας και να ορίσετε όρια σε όλες τις συσκευές σας. Εάν προτιμάτε να μην χρησιμοποιείτε το Time Screen στο Mac σας, μπορείτε εύκολα να το απενεργοποιήσετε ακολουθώντας αυτά τα βήματα.
Χρόνος οθόνης σε Mac
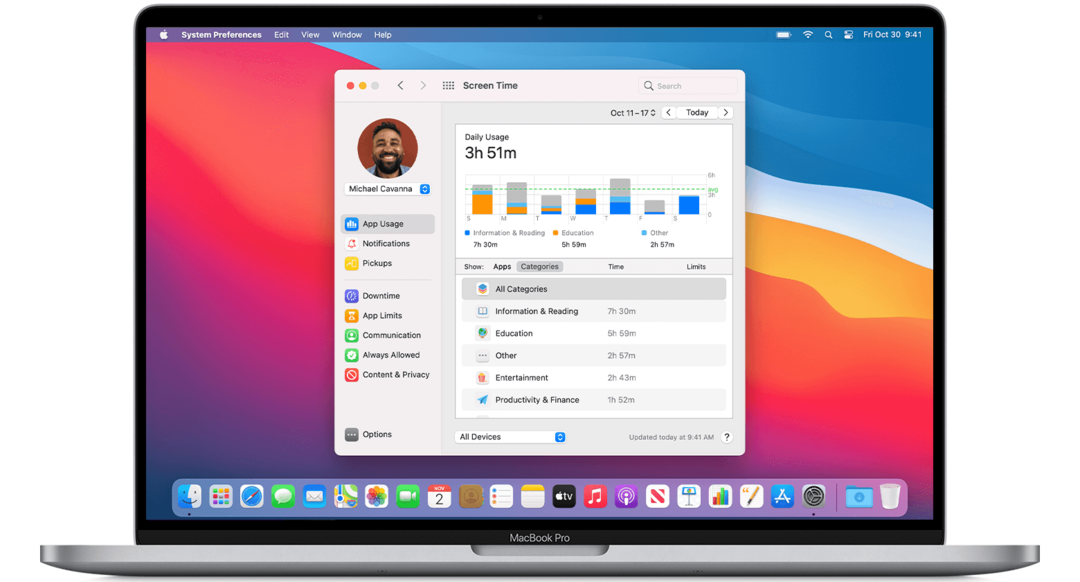
Πρώτη κυκλοφορία στις iPhone και iPad με το iOS 12, το Screen Time κυκλοφόρησε για Mac με MacOS Catalina το 2019 και δεν άλλαξε με macOS Big Sur ένα χρόνο αργότερα. Οι δύο εκδόσεις είναι πολύ παρόμοιες, όπως θα δείτε παρακάτω.
Ρύθμιση του χρόνου οθόνης σε Mac
Για να ενεργοποιήσετε τον Χρόνο οθόνης στον υπολογιστή σας:
- Μπαίνω Επιλογές συστήματος στο Mac σας.
- Κάντε κλικ Ώρα οθόνης.
- Επιλέγω Επιλογές κάτω αριστερά.
- Επιλέγω Ανάβω.
Για να μοιραστείτε τις πληροφορίες σας σε άλλες συσκευές σας, πατήστε Επιλογές στην κύρια σελίδα Ώρα οθόνης. Μετά εναλλαγή Κοινή χρήση σε όλες τις συσκευές.
Χρόνος οθόνης για παιδιά
Με Κοινή χρήση οικογένειας Apple ενεργοποιημένη, μπορείτε να διαχειριστείτε έναν λογαριασμό παιδιού χρησιμοποιώντας την κινητή συσκευή σας ή το Mac. Το ίδιο ισχύει και για το Time Screen, τον οποίο μπορείτε να ενεργοποιήσετε απευθείας από κάθε συσκευή του παιδιού σας.
Για να το ενεργοποιήσετε μέσω του Mac σας:
- Μπαίνω Επιλογές συστήματος στο Mac σας.
- Κάντε κλικ Οικογενειακή κοινή χρήση.
- Επιλέγω Ώρα οθόνης στην πλευρική γραμμή και, στη συνέχεια, επιλέξτε το όνομα του παιδιού σας στη λίστα.
- Επιλέγω Ανοίξτε τις ρυθμίσεις ώρας οθόνης για να επιστρέψετε στις προτιμήσεις Ώρας οθόνης.
- Επιλέξτε το δικό σας το όνομα του παιδιού από το μενού στην επάνω αριστερή γωνία.
- Κάντε κλικ Επιλογές στην κάτω αριστερή γωνία.
- Επιλέγω Ανάβω.
Χρήση του χρόνου οθόνης σε Mac
Σχετικά με το σχεδιασμό, το Screen Time προσφέρει στοιχεία ελέγχου που σας επιτρέπουν να περιορίσετε την πρόσβαση ανά ώρα, εφαρμογή ή άτομο. Το Screen Time περιλαμβάνει επίσης εργαλεία παρακολούθησης που δείχνουν ποιες εργασίες γίνονται σε κάθε μηχανή.
Περιορισμοί
Υπάρχουν πέντε τύποι περιορισμών στο Time Screen: Downtime,
- Χρόνος αργίας ορίζει ένα πρόγραμμα για το πότε το παιδί σας μπορεί και δεν μπορεί να χρησιμοποιήσει τη συσκευή του. Από προεπιλογή, ορίζεται από τις 10 μ.μ. έως τις 7 π.μ., αλλά μπορείτε να το προσαρμόσετε σε όποια ώρα λειτουργεί καλύτερα. Όταν ισχύει το Downtime, θα υπάρχει ένα μικρό εικονίδιο κλεψύδρας δίπλα στο εικονίδιο κάθε εφαρμογής. Εάν προσπαθήσουν να ξεκινήσουν την εφαρμογή, δεν μπορεί να χρησιμοποιηθεί και θα δουν ένα μήνυμα ότι έχει τηρηθεί το χρονικό όριο.
- Όρια εφαρμογής σας επιτρέπουν να ελέγχετε το χρονικό διάστημα που τα παιδιά σας χρησιμοποιούν συγκεκριμένες εφαρμογές. Μπορείτε να ορίσετε περιορισμούς σε όλες τις εφαρμογές ή μόνο σε εφαρμογές σε συγκεκριμένες κατηγορίες. Για παράδειγμα, ίσως θελήσετε να ορίσετε χρονικά όρια για τη χρήση εφαρμογών και παιχνιδιών κοινωνικής δικτύωσης. Μόλις οι εφαρμογές κλειδωθούν, μόνο εσείς μπορείτε να ξεκλειδώσετε τη συσκευή για να προσθέσετε περισσότερο χρόνο σε αυτήν.
- Με Όρια επικοινωνίας, μπορείτε να περιορίσετε τις επαφές τηλεφώνου, μηνυμάτων FaceTime και iCloud από τον χρήστη, ανάλογα με την ώρα. Για παράδειγμα, κατά τη διάρκεια του κανονικού χρόνου οθόνης, μπορείτε να επιτρέψετε την επικοινωνία με όλους, επαφές και ομάδες ή επαφές μόνο. Κατά τη διάρκεια της διακοπής λειτουργίας, μπορείτε να επιτρέψετε την επικοινωνία με συγκεκριμένες επαφές ή με όλους.
- Ορίζοντας συγκεκριμένες εφαρμογές σε Πάντα επιτρέπεται λειτουργία, μπορείτε να βεβαιωθείτε ότι είναι προσβάσιμα ακόμη και όταν είναι ενεργοποιημένα τα όρια διακοπής λειτουργίας και ορίου εφαρμογής.
- Τέλος, κάτω Περιεχόμενο & απόρρητο, μπορείτε να εκχωρήσετε περαιτέρω περιορισμούς. Για παράδειγμα, μπορείτε επίσης να αποτρέψετε τα παιδιά από τη διαγραφή εφαρμογών, να περιορίσουν τις αγορές εντός εφαρμογής και να ορίσουν περιορισμούς ηλικίας στην ψυχαγωγία. Μπορείτε επίσης να περιορίσετε την πρόσβαση σε ακατάλληλο περιεχόμενο ιστού, παιχνίδια, βιβλία και να περιορίσετε την πρόσβαση σε συγκεκριμένο περιεχόμενο του iTunes Store. Και θυμηθείτε να έχετε έναν ασφαλή κωδικό πρόσβασης που μόνο εσείς γνωρίζετε, ώστε το παιδί σας να μην μπορεί να εισέλθει και να αλλάξει οποιαδήποτε από τις ρυθμίσεις σας.
Παρακολούθηση
Υπάρχουν τρεις βασικές δυνατότητες παρακολούθησης στο Screen Time σε Mac: Χρήση εφαρμογών, Ειδοποιήσεις και παραλαβές.
- Όπως υποδηλώνει το όνομά του, Χρήση εφαρμογών σας δείχνει πόσο χρόνο αφιερώνετε εσείς ή το παιδί σας χρησιμοποιώντας κάθε εφαρμογή. Μπορείτε να δείτε αυτές τις πληροφορίες ανά κατηγορίες, όπως κοινωνική δικτύωση ή ψυχαγωγία. Μπορείτε επίσης να ορίσετε ένα όριο εφαρμογής όπως μπορείτε επίσης να κάνετε σε iPhone και iPad.
- Κάτω από Ειδοποιήσεις, Ο Χρόνος οθόνης δείχνει πόσες ειδοποιήσεις λαμβάνονται για κάθε εφαρμογή. Χρησιμοποιώντας το μενού συσκευών στο κάτω μέρος του παραθύρου Ώρα οθόνης, μπορείτε να διαχωρίσετε τις ειδοποιήσεις που λαμβάνονται από Mac και κινητές συσκευές. Οι ειδοποιήσεις διαχωρίζονται σύμφωνα με την εφαρμογή. Ωστόσο, δεν μπορείτε να δείτε τις πραγματικές ειδοποιήσεις στο Χρόνο οθόνης.
- Με Παραλαβές, Η Apple σάς δείχνει επίσης πόσες φορές παίρνει μια κινητή συσκευή και ποια εφαρμογή ελέγχεται πρώτα. Με αυτές τις πληροφορίες, μπορείτε να δείτε ποιες εφαρμογές είναι πιο σημαντικές και πότε.
Ενεργοποιήστε την ώρα οθόνης σε Mac
Εάν δεν θέλετε να χρησιμοποιήσετε το Time Screen, μπορείτε να το απενεργοποιήσετε με σχετική ευκολία για τον εαυτό σας, τα παιδιά σας ή και τα δύο. Απενεργοποίηση του χρόνου οθόνης σε Mac δεν απενεργοποιήστε το σε άλλες συσκευές της Apple, όπως iPhone και iPad.
Για να απενεργοποιήσετε τον χρόνο οθόνης για τον εαυτό σας:
- Μπαίνω Επιλογές συστήματος στο Mac σας.
- Κάντε κλικ Ώρα οθόνης. Εάν χρησιμοποιείτε την Οικογενειακή κοινή χρήση, κάντε κλικ στο αναδυόμενο μενού στην πλευρική γραμμή και, στη συνέχεια, επιλέξτε τον εαυτό σας. Διαφορετικά, δεν θα εμφανιστεί ένα αναδυόμενο μενού στην πλευρική γραμμή.
- Κάντε κλικ Επιλογές στην κάτω αριστερή γωνία της πλευρικής γραμμής.
- Επιλέγω Σβήνω στην επάνω δεξιά γωνία.
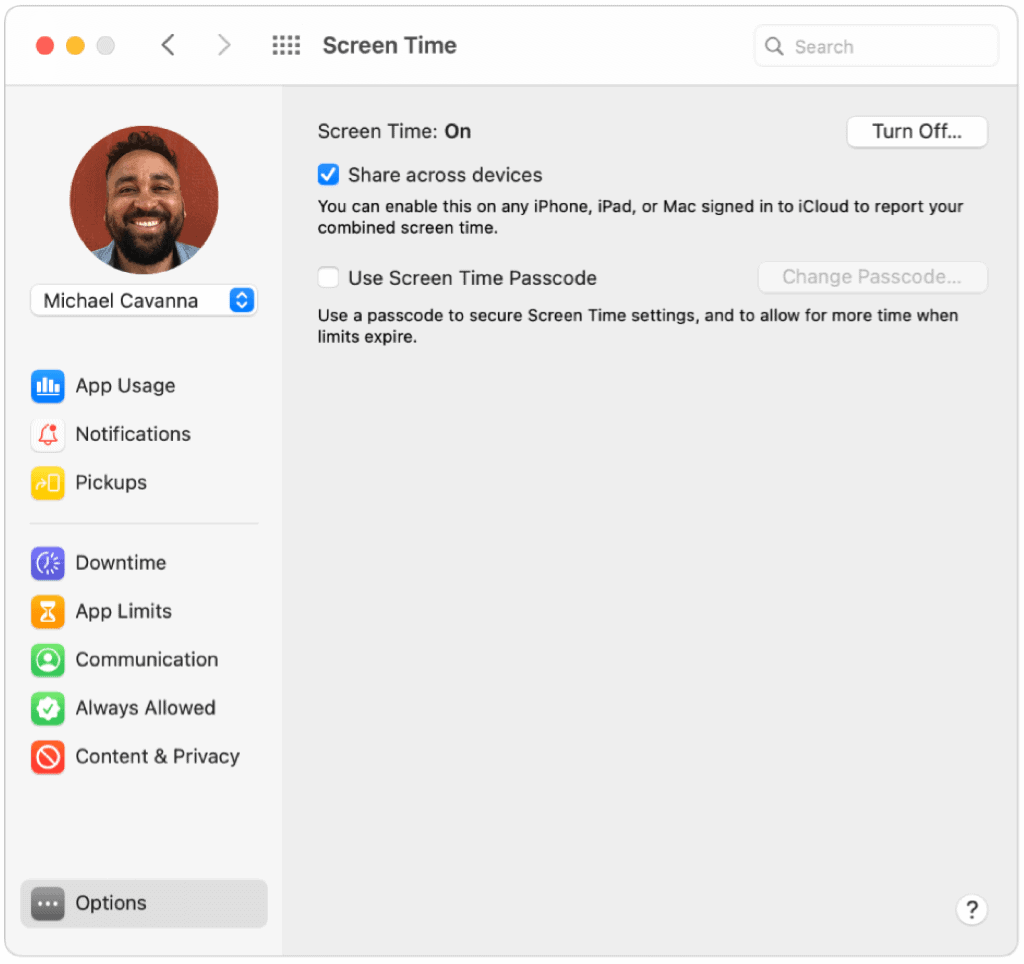
Για να απενεργοποιήσετε την ώρα οθόνης για το παιδί σας:
- Όταν χρησιμοποιείτε το Family Sharing, συνδεθείτε στον λογαριασμό χρήστη Mac και βεβαιωθείτε ότι συνδέεστε με το Apple ID σας. Διαφορετικά, συνδεθείτε στον λογαριασμό χρήστη του παιδικού Mac.
- Μπαίνω Επιλογές συστήματος στο Mac σας.
- Κάντε κλικ Ώρα οθόνης. Εάν χρησιμοποιείτε την Οικογενειακή κοινή χρήση, κάντε κλικ στο αναδυόμενο μενού στην πλευρική γραμμή και, στη συνέχεια, επιλέξτε το παιδί. Διαφορετικά, δεν θα εμφανιστεί ένα αναδυόμενο μενού στην πλευρική γραμμή.
- Κάντε κλικ Επιλογές στην κάτω αριστερή γωνία της πλευρικής γραμμής.
- Επιλέγω Σβήνω στην επάνω δεξιά γωνία.
- Επαναλάβετε τα βήματα 1-5 σε αυτήν την ενότητα για κάθε παιδί.
Ο Χρόνος οθόνης είναι ένα χρήσιμο εργαλείο που μπορείτε να χρησιμοποιήσετε σε όλες τις συσκευές Apple. Σε Mac, μπορείτε να απενεργοποιήσετε την Οθόνη οθόνης για τον εαυτό σας ή το παιδί σας ανά πάσα στιγμή - ή να επωφεληθείτε από το εργαλείο για να έχετε καλύτερη διαχείριση στον χρόνο του υπολογιστή σας. Η επιλογή είναι δική σου!
Αντιστοίχιση τιμών στο κατάστημα: Πώς να αποκτήσετε online τιμές με την ευκολία Brick-and-Mortar
Η αγορά στο κατάστημα δεν σημαίνει ότι πρέπει να πληρώσετε υψηλότερες τιμές. Χάρη στις εγγυήσεις που ταιριάζουν με τις τιμές, μπορείτε να λάβετε εκπτώσεις στο διαδίκτυο με τούβλα ...
Πώς να δώσετε συνδρομή Disney Plus με ψηφιακή δωροκάρτα
Εάν απολαμβάνετε το Disney Plus και θέλετε να το μοιραστείτε με άλλους, δείτε πώς μπορείτε να αγοράσετε μια συνδρομή Disney + Gift για ...
Ο οδηγός σας για κοινή χρήση εγγράφων στα Έγγραφα Google, τα φύλλα και τις διαφάνειες
Μπορείτε εύκολα να συνεργαστείτε με τις εφαρμογές που βασίζονται στον Ιστό της Google. Αυτός είναι ο οδηγός σας για κοινή χρήση στα Έγγραφα Google, τα Φύλλα και τις Παρουσιάσεις με τα δικαιώματα ...

