Πώς να δημιουργείτε αυτόματα αντίγραφα ασφαλείας του ιστότοπού σας στο WordPress με το UpdraftPlus
Wordpress Ήρωας / / February 27, 2021
Τελευταία ενημέρωση στις
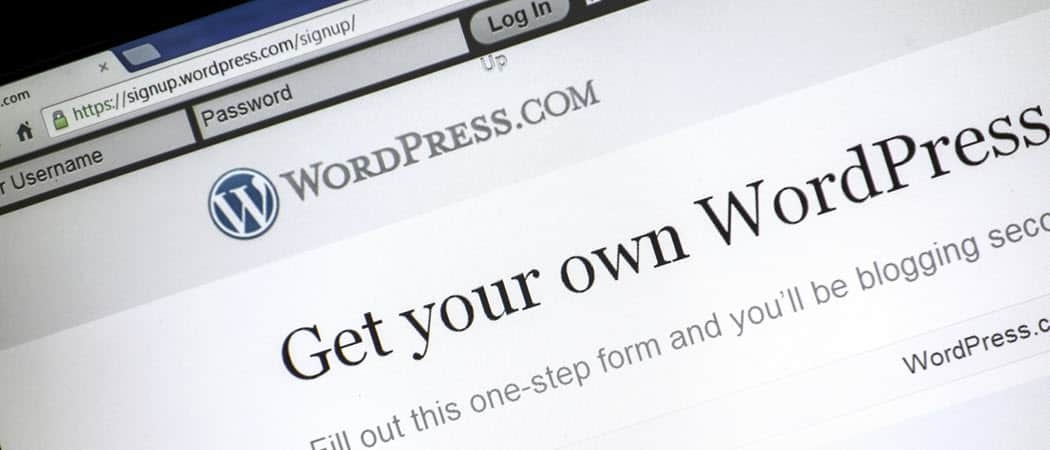
Όταν έχετε τον δικό σας ιστότοπο WordPress, το χειρότερο σενάριο είναι ο ιστότοπός σας να διαγράφεται. Αυτό μπορεί να οφείλεται σε παραβίαση, μολύνσεις από κακόβουλο λογισμικό, προβλήματα διακομιστή.
Το καλύτερο ασφαλιστήριο συμβόλαιο κατά της απώλειας του ιστότοπού σας είναι να εγκαταστήσετε μια αυτόματη λύση δημιουργίας αντιγράφων ασφαλείας.
Το UpdraftPlus είναι μία από τις πιο δημοφιλείς λύσεις δημιουργίας αντιγράφων ασφαλείας WordPress. Είναι ένα από τα προσθήκες με την υψηλότερη βαθμολογία στο wordpress.org. Μπορεί να είναι δωρεάν, αλλά η βασική δωρεάν λειτουργία του είναι επωφελής.
Τι είναι το UpdraftPlus
Το UpdraftPlus είναι ένα πρόσθετο WordPress που μπορείτε να εγκαταστήσετε και να διαμορφώσετε για να κάνετε χειροκίνητα ή αυτόματα αντίγραφα ασφαλείας του WordPress.
Είναι εύκολο στη χρήση και περιλαμβάνει όλες τις ακόλουθες δυνατότητες:
- Έχει δοκιμαστεί με δημιουργία αντιγράφων ασφαλείας ιστότοπων έως 100 GB, αλλά δεν περιορίζει το μέγεθος
- Δημιουργεί αντίγραφα ασφαλείας για αρχεία WordPress και βάσεις δεδομένων ιστότοπου
- Περιλαμβάνει σταδιακά ή πλήρη αντίγραφα ασφαλείας που έχουν οριστεί σε οποιοδήποτε πρόγραμμα
- Υποστηρίζει διάφορες επιλογές αποθήκευσης αντιγράφων ασφαλείας: Cloud, FTP ή email
- Υποστηρίζει μεγάλο αριθμό υπηρεσιών cloud, όπως το Google Drive, το Dropbox, το Amazon Web Services και πολλά άλλα
- Επαναφορά με ένα κλικ χρησιμοποιώντας οποιοδήποτε από τα αντίγραφα ασφαλείας σας
Μόλις εγκαταστήσετε και διαμορφώσετε το UpdraftPlus στον ιστότοπό σας στο WordPress, θα διαχειρίζεται τακτικά αντίγραφα ασφαλείας για εσάς στο πρόγραμμα που έχετε ορίσει.
Σε αυτό το άρθρο, θα σας δείξουμε πώς να εγκαταστήσετε αυτήν την προσθήκη, πώς να τη διαμορφώσετε και πώς να ανακτήσετε από τα αντίγραφα ασφαλείας που χρειάζεται για εσάς.
Εγκατάσταση του UpdraftPlus
Η εγκατάσταση του UpdraftPlus είναι απλή και δεν διαφέρει από την εγκατάσταση οποιασδήποτε άλλης προσθήκης.
Για να ξεκινήσετε, συνδεθείτε στον ιστότοπό σας στο WordPress και επιλέξτε Πρόσθετα από το αριστερό μενού πλοήγησης. μετά επιλέξτε Προσθεσε νεο από το αναδυόμενο μενού.

Για να βρείτε το UpdraftPlus για WordPress, πληκτρολογήστε άνοδος στο πεδίο αναζήτησης στην κορυφή. Πρέπει να δεις Updraft WordPress Backup Plugin στη λίστα των προσθηκών παρακάτω.
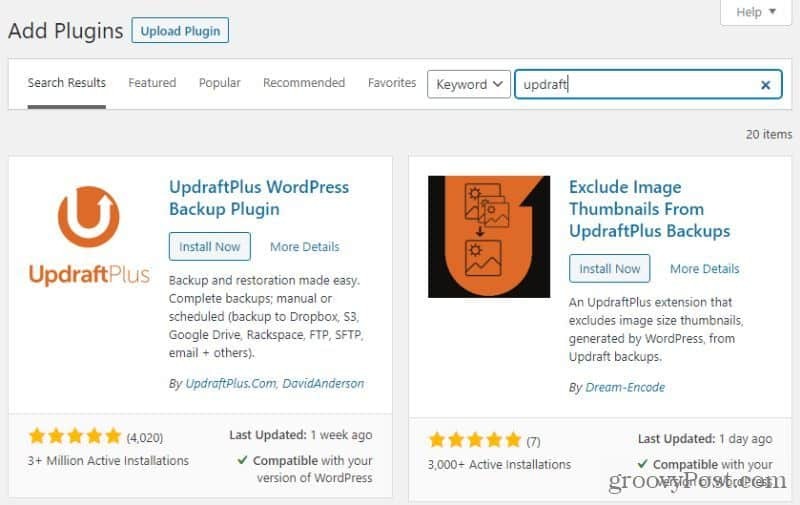
Επίλεξε το Εγκατάσταση τώρα για να ξεκινήσει η διαδικασία εγκατάστασης της προσθήκης. Μόλις ολοκληρωθεί η διαδικασία εγκατάστασης, ένα Θέτω εις ενέργειαν θα εμφανιστεί το κουμπί.
Επίλεξε το Θέτω εις ενέργειαν κουμπί για να το ενεργοποιήσετε στον ιστότοπό σας στο WordPress.

Δεδομένου ότι οι προεπιλεγμένες ρυθμίσεις του UpdraftPlus ορίζουν τη δημιουργία αντιγράφων ασφαλείας ιστότοπων με μη αυτόματο τρόπο, τα αντίγραφα ασφαλείας δεν θα ξεκινούν αυτόματα ακόμα κι αν ενεργοποιήσετε την προσθήκη. Θα χρειαστεί να επεξεργαστείτε τις ρυθμίσεις και να διαμορφώσετε αυτόματα αντίγραφα ασφαλείας, εάν θέλετε να πραγματοποιούνται σε τακτική βάση χωρίς τη συμβολή σας.
Στην επόμενη ενότητα, θα ρίξουμε μια ματιά στον τρόπο με τον οποίο μπορείτε να διαμορφώσετε τη δωρεάν έκδοση του UpdraftPlus για αυτόματη δημιουργία αντιγράφων ασφαλείας σε συχνότητα που προτιμάτε. Θα μάθετε επίσης πώς να ρυθμίσετε πού θέλετε να αποθηκεύσετε αυτά τα εφεδρικά αρχεία.
Ρύθμιση UpdraftPlus
Το πρώτο βήμα στη ρύθμιση της προσθήκης UpdraftPlus είναι η διαμόρφωση της συχνότητας των αντιγράφων ασφαλείας. Για να ξεκινήσετε με αυτό, επιλέξτε Πρόσθετα από το αριστερό μενού WordPress και, στη συνέχεια, επιλέξτε Εγκατεστημένα πρόσθετα από το υπομενού.
Μεταβείτε στο UpdraftPlus - Δημιουργία αντιγράφων ασφαλείας / επαναφορά στη λίστα και επιλέξτε Ρυθμίσεις από τη λίστα των συνδέσμων κάτω από αυτήν.

Το μενού Ρυθμίσεις UpdraftPlus περιλαμβάνει έναν αριθμό καρτελών. Πολλά από αυτά περιλαμβάνουν μόνο ρυθμίσεις Premium, οπότε αν δεν έχετε πραγματοποιήσει αναβάθμιση στην έκδοση επί πληρωμή, δεν θα χρειαστεί να τις εξερευνήσετε.
UpdraftPlus Premium
Εάν κάνετε αναβάθμιση στην έκδοση επί πληρωμή, ορισμένες από τις λειτουργίες αυτών των μενού περιλαμβάνουν:
- Δημιουργήστε έναν προσαρμοσμένο φάκελο στην υπηρεσία cloud όπου έχετε ρυθμίσει τα αντίγραφα ασφαλείας
- Κρυπτογραφημένα αντίγραφα ασφαλείας βάσης δεδομένων
- Κλωνοποιήστε και μετεγκαταστήστε τον ιστότοπό σας σε έναν νέο τομέα
- Λάβετε μόνο σταδιακά αντίγραφα ασφαλείας (μόνο νέες αλλαγές)
- Υποστήριξη ειδικών προγραμματιστών
- Λάβετε αυτόματα αντίγραφα ασφαλείας πριν από οποιεσδήποτε ενημερώσεις ιστότοπων
- Δημιουργία αντιγράφων ασφαλείας αρχείων και βάσεων δεδομένων εκτός WordPress
- Δημιουργία αντιγράφων ασφαλείας ενός δικτύου ιστότοπων WordPress με ένα πρόσθετο UpdraftPlus
- Επιλέξτε ακριβείς ημερομηνίες και ώρα ημερολογίου για αντίγραφα ασφαλείας του WordPress
- Υποστήριξη για εντολές WP-CLI για τη διαχείριση αντιγράφων ασφαλείας
- Κρυπτογράφηση των αντιγράφων ασφαλείας της βάσης δεδομένων σας
- Πρόσθετες τοποθεσίες αποθήκευσης cloud
- Προηγμένες δυνατότητες αναφοράς και email
- Δεν υπάρχουν διαφημίσεις στις σελίδες ρυθμίσεων προσθήκης
- Επαναφορά αντιγράφων ασφαλείας που έχουν ληφθεί από άλλα πρόσθετα
- Κλείδωμα πρόσβασης στο UpdraftPlus για άλλους χρήστες διαχειριστή
- Πρόσβαση σε λογαριασμό αποθήκευσης σύννεφων UpdraftVault
Το premium UpdraftPlus δεν είναι εξαιρετικά ακριβό. Μπορείτε να εγγραφείτε για ένα προσωπικό πακέτο δύο ιστότοπων για 70 $ κατά την εγγραφή και μόνο 42 $ / έτος μετά. Εάν πρέπει να δημιουργήσετε αντίγραφα ασφαλείας για 10 ή περισσότερους ιστότοπους, τότε θα πρέπει να λάβετε υπόψη τα σχέδια για επιχειρήσεις, πρακτορεία ή επιχειρήσεις.
Διαμόρφωση UpdraftPlus
Η πρώτη καρτέλα με την οποία θέλετε να ξεκινήσετε είναι η Ρυθμίσεις αυτί. Αυτό είναι όπου ρυθμίζετε τη συχνότητα δημιουργίας αντιγράφων ασφαλείας και την τοποθεσία αποθήκευσης στο cloud.
Και για τους δύο Πρόγραμμα δημιουργίας αντιγράφων ασφαλείας αρχείων και Πρόγραμμα δημιουργίας αντιγράφων ασφαλείας βάσης δεδομένων, χρησιμοποιήστε τον αναπτυσσόμενο επιλογέα για να επιλέξετε ποια συχνότητα θέλετε να δημιουργήσετε αντίγραφα ασφαλείας του ιστότοπού σας στο WordPress.
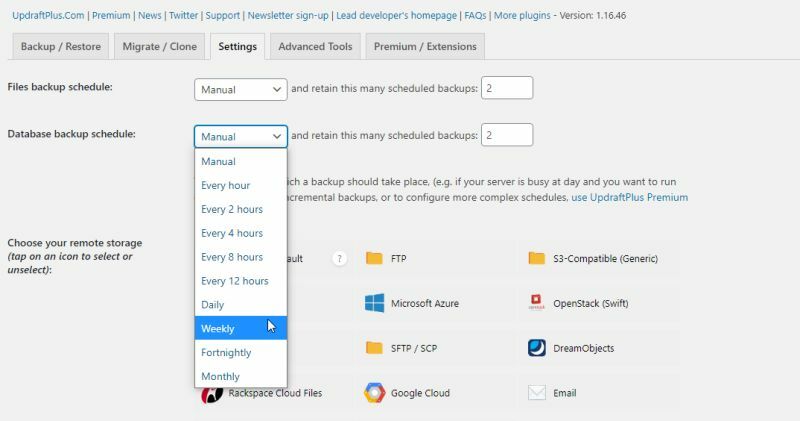
Επιλέξτε προσεκτικά το πρόγραμμα δημιουργίας αντιγράφων ασφαλείας. Συνήθως, μπορείτε να χρησιμοποιήσετε τις ακόλουθες οδηγίες για να επιλέξετε το πρόγραμμα δημιουργίας αντιγράφων ασφαλείας. Εάν ενημερώσετε τον ιστότοπό σας:
- Πολλές φορές την ημέρα: Θα θέλετε να επιλέξετε ένα εφεδρικό πρόγραμμα από Καθημερινά προς την Κάθε ώρα.
- Μερικές φορές την εβδομάδα: Θα ήταν εντάξει με την επιλογή Εβδομαδιαίος.
- Λιγότερο από εβδομαδιαία: Θα μπορούσατε να ξεφύγετε με τη ρύθμιση a Κατά δεκατετραήμερο ή Μηνιαίο πρόγραμμα δημιουργίας αντιγράφων ασφαλείας.
Κάντε κύλιση προς τα κάτω στη σελίδα στην ενότητα αποθήκευσης cloud και επιλέξτε από μία από τις διαθέσιμες υπηρεσίες αποθήκευσης cloud που θέλετε να χρησιμοποιήσετε. Ανάλογα με την υπηρεσία που επιλέγετε, οι επιλογές σελίδας θα αλλάξουν.
Εάν χρησιμοποιείτε τη δωρεάν έκδοση της προσθήκης, το όνομα φακέλου για τα αντίγραφα ασφαλείας θα παραμείνει ως προεπιλογή. Επιλέξτε ποια αρχεία WordPress θέλετε να συμπεριλάβετε στο αντίγραφο ασφαλείας.
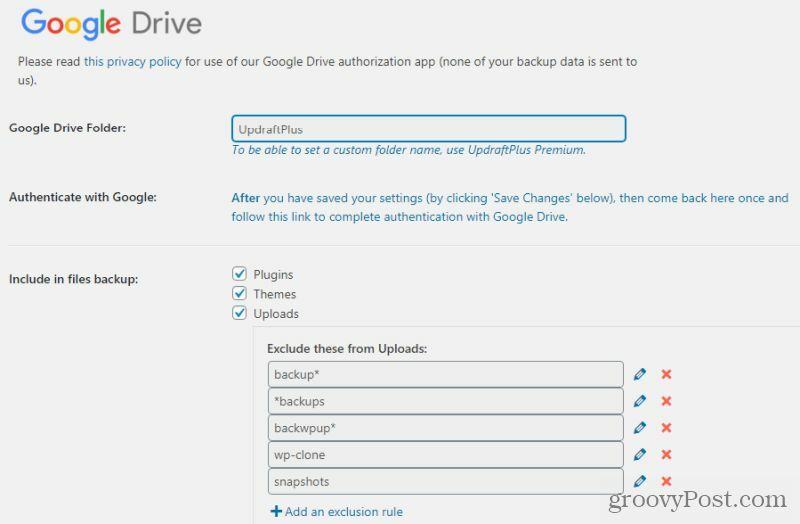
Περαιτέρω κάτω από τη σελίδα, υπάρχει μια επιλογή να επιτρέψετε την αποστολή μιας βασικής αναφοράς email στη διεύθυνση email σας. Αυτό είναι χρήσιμο εάν θέλετε μια ειδοποίηση όταν εκτελούνται αντίγραφα ασφαλείας.
Θα χρειαστεί να παρέχετε στο UpdraftPlus εξουσιοδότηση για πρόσβαση στον λογαριασμό σας στο cloud storage. Απλώς επιλέξτε τον σύνδεσμο στο αναδυόμενο παράθυρο και ακολουθήστε τις οδηγίες για την παροχή εξουσιοδότησης.

Μόλις τελειώσετε, απλώς επιλέξτε Αποθήκευσε τις αλλαγές στον πάτο.
Τώρα το UpdraftPlus έχει ρυθμιστεί πλήρως για αυτόματη λήψη αντιγράφων ασφαλείας. Θα αρχίσει να λαμβάνει αμέσως το πρώτο αντίγραφο ασφαλείας του ιστότοπου.
Ενεργοποίηση και επαναφορά αντιγράφων ασφαλείας
Παρόλο που το UpdraftPlus έχει ρυθμιστεί να λαμβάνει αυτόματα αντίγραφα ασφαλείας, μπορείτε επίσης να ενεργοποιήσετε ένα μη αυτόματο αντίγραφο ασφαλείας όποτε θέλετε.
Για να το κάνετε αυτό, επιλέξτε το Εφεδρική / Επαναφορά καρτέλα. Επιλέξτε το κουμπί Δημιουργία αντιγράφων ασφαλείας τώρα για να ενεργοποιήσετε αμέσως ένα νέο αντίγραφο ασφαλείας ιστότοπου.
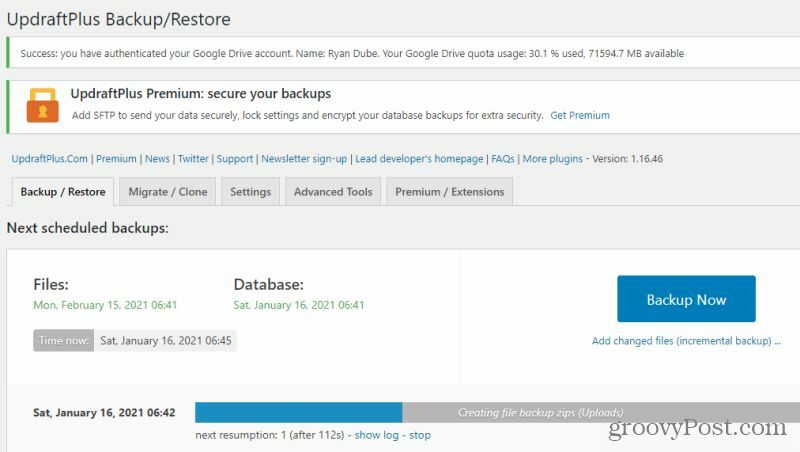
Αυτό θα ξεκινήσει ένα νέο αντίγραφο ασφαλείας και θα αποθηκεύσει τα αρχεία και τη βάση δεδομένων στον λογαριασμό αποθήκευσης cloud.
Όποτε θέλετε να ανακτήσετε ένα από τα προηγούμενα αντίγραφα ασφαλείας, μπορείτε να το κάνετε από αυτήν την ίδια καρτέλα. Απλώς μεταβείτε στο κάτω μέρος και βρείτε την ημερομηνία δημιουργίας αντιγράφων ασφαλείας που θέλετε να ανακτήσετε.
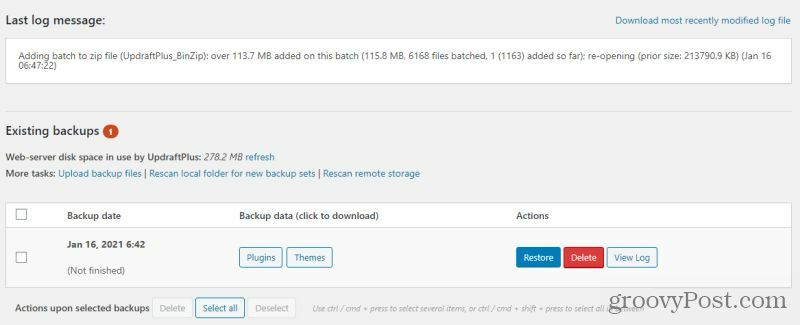
Επίλεξε το Επαναφέρω κουμπί για να ξεκινήσει ο οδηγός δημιουργίας αντιγράφων ασφαλείας. Αυτός ο οδηγός θα σας οδηγήσει σε μερικά βήματα για να εκτελέσετε το αντίγραφο ασφαλείας. Αυτό περιλαμβάνει την επιλογή των συγκεκριμένων στοιχείων που θέλετε να επαναφέρετε.
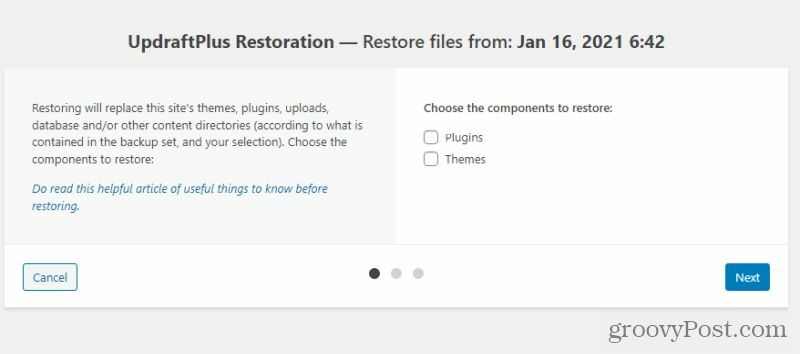
Υπάρχουν ορισμένες περιπτώσεις όπου η διαδικασία ανάκτησης ενδέχεται να μην λειτουργεί μέσα από τον οδηγό προσθηκών UpdraftPlus. Εάν συμβεί αυτό, μπορείτε πάντα να χρησιμοποιήσετε οποιοδήποτε Πελάτης FTP για να μεταφέρετε τα αρχεία από τη θέση δημιουργίας αντιγράφων ασφαλείας στον διακομιστή ιστού σας και να αντικαταστήσετε αυτά τα αρχεία με μη αυτόματο τρόπο. Μπορείτε επίσης να χρησιμοποιήσετε το εργαλείο phpAdmin στον πίνακα ελέγχου του κεντρικού υπολογιστή ιστού για να ανακτήσετε τη βάση δεδομένων WordPress από τη βάση δεδομένων εφεδρικών αντιγράφων UpdraftPlus.
Η διαχείριση των αντιγράφων ασφαλείας και των συμβάντων ανάκτησης του WordPress με το UpdraftPlus θα απλοποιήσει σημαντικά τη διαδικασία. Είναι επίσης ένας καλός τρόπος να έχετε ηρεμία που σε περίπτωση που έχει συμβεί κάτι καταστροφικό στον ιστότοπό σας, θα μπορείτε να ανακτήσετε τον ιστότοπό σας γρήγορα.
Αντιστοίχιση τιμών στο κατάστημα: Πώς να αποκτήσετε online τιμές με την ευκολία Brick-and-Mortar
Η αγορά στο κατάστημα δεν σημαίνει ότι πρέπει να πληρώσετε υψηλότερες τιμές. Χάρη στις εγγυήσεις που ταιριάζουν με τις τιμές, μπορείτε να λάβετε εκπτώσεις στο διαδίκτυο με τούβλα ...
Πώς να δώσετε συνδρομή Disney Plus με ψηφιακή δωροκάρτα
Εάν απολαμβάνετε το Disney Plus και θέλετε να το μοιραστείτε με άλλους, δείτε πώς μπορείτε να αγοράσετε μια συνδρομή Disney + Gift για ...
Ο οδηγός σας για κοινή χρήση εγγράφων στα Έγγραφα Google, τα φύλλα και τις διαφάνειες
Μπορείτε εύκολα να συνεργαστείτε με τις εφαρμογές που βασίζονται στον Ιστό της Google. Αυτός είναι ο οδηγός σας για κοινή χρήση στα Έγγραφα Google, τα Φύλλα και τις Παρουσιάσεις με τα δικαιώματα ...


