Πώς να χρησιμοποιήσετε το Dropbox ως τη συλλογή φωτογραφιών σας
Ηλεκτρονική αποθήκευση Dropbox Φωτογραφίες Δωρεάν λογισμικό / / March 17, 2020

Αν πρέπει να πουλήσετε κάτι στο διαδίκτυο ή να μοιραστείτε εύκολα φωτογραφίες με την οικογένεια -Dropbox προσφέρει μια απλή και εκθαμβωτική λύση. Οι συλλογές φωτογραφιών Dropbox θα παρουσιάσουν ολόκληρη την επιλογή των φωτογραφιών μας σε οποιαδήποτε ανάλυση και η διεπαφή είναι τόσο πρακτική όσο και αισθητικά ευχάριστη. Εξετάσαμε χρησιμοποιώντας Dropbox και δημόσιους συνδέσμους μία φορά πριν, αλλά αυτή τη φορά θα συνδυάσουμε την ικανότητα δημόσιας σύνδεσης με τη γκάμα Dropbox Photo Gallery με τη λειτουργία fly.
Σενάριο: Ας πούμε ότι θέλω να πάρω ένα εφεδρικό ελαστικό που έχω βάλει γύρω και να το πουλήσω στο Craigslist. Έχω πάει μπροστά και έβγαλε τις φωτογραφίες μου και τις αντιγράψα στον υπολογιστή μου από την κάμερα ή το τηλέφωνό μου. Τώρα πρέπει απλώς να αντιγράψω τα αρχεία στο διαδίκτυο, έτσι ώστε οι δυνητικοί αγοραστές να μπορούν να τις δουν. Το πρόβλημα, ωστόσο, με ιστότοπους όπως το Craigslist είναι ότι σας επιτρέπουν να ανεβάσετε μόνο μερικές φωτογραφίες από αυτό που προσπαθείτε να πουλήσετε. Έτσι εκεί έρχεται αυτή η δωρεάν συλλογή φωτογραφιών της Groovy από το Dropbox.
Πριν: (στον υπολογιστή μου)
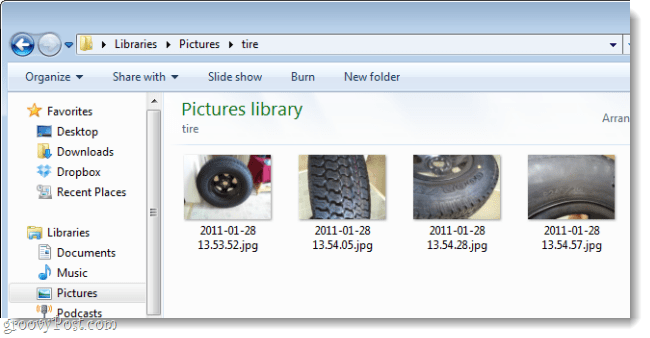
Μετά: (στον ιστό, μέσω του Dropbox μου)
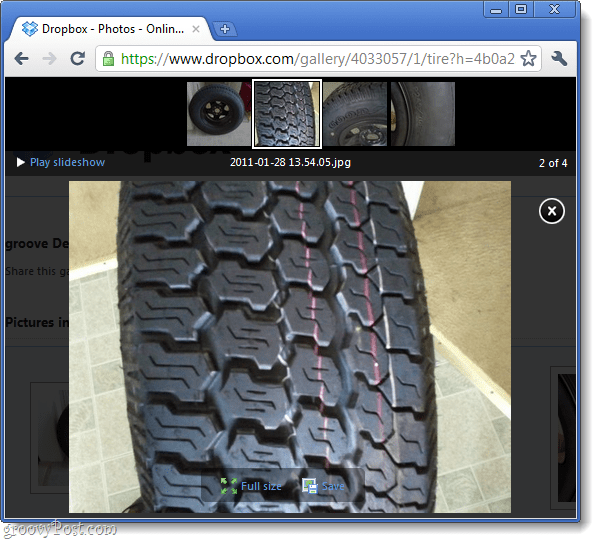
Θέλετε να μάθετε πώς να το κάνετε; Πριν ξεκινήσουμε, εδώ είναι μερικά μόνο πράγματα που πρέπει να σημειώσετε:
- Η εμφάνιση στους χρήστες μιας συλλογής στον λογαριασμό σας δεν τους παρέχει πρόσβαση στο υπόλοιπο παράθυρο Dropbox.
- Οποιοσδήποτε έχει τη σύνδεση με την Πινακοθήκη σας θα μπορεί να το δει, ακόμα και αν δεν βρίσκεται στον δημόσιο φάκελο.
- Μπορείτε να αφαιρέσετε αυτές τις φωτογραφίες από τη διαδικτυακή γκαλερί απλά διαγράφοντάς τις ή μετακινώντας τους σε διαφορετικό φάκελο.
- Αυτή η Τρόπος για να γράφτηκε υποθέτοντας ότι έχετε ήδη εγκαταστήσει το Dropbox στον υπολογιστή σας.
Μετατρέψτε ένα φάκελο Dropbox σε μια ημι-ιδιωτική ηλεκτρονική συλλογή φωτογραφιών
Βήμα 1
Αντιγράψτε το φωτογραφίες θέλετε να μοιραστείτε μέσω των Dropbox Galleries σε ένα κενό φάκελο. Τώρα αντιγράψτε αυτό το φάκελο σε σας Dropbox \ Φωτογραφίες Ευρετήριο.
Είναι σημαντικό να ομαδοποιήσετε τις φωτογραφίες σας στους δικούς τους φακέλους, διότι έτσι δημιουργείται το Dropbox γκαλερί. Δεν μπορείτε να δημιουργήσετε μια συλλογή χρησιμοποιώντας μεμονωμένα αρχεία. Στο παράδειγμά μου δημιουργώ ένα όνομα φακέλου Λάστιχο μπορεί να το αντιγράψει στον φάκελο Dropbox \ Photos.
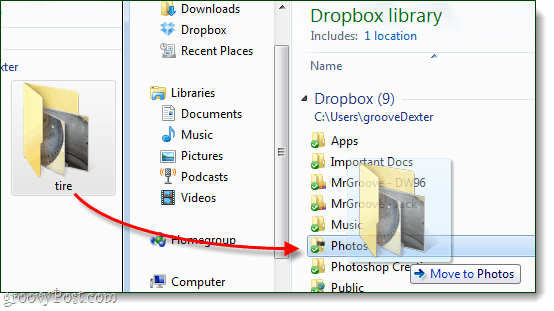
Βήμα 2
Κάντε δεξί κλικ ο ντοσιέ μόλις μετακινήσατε ή δημιουργήσατε στο Dropbox \ Folders \ και ΕπιλέγωDropbox> Αντιγραφή συνδέσμου δημόσιας συλλογής.
Σημείωση: Είμαστε ακόμα στον εξερευνητή των Windows εδώ, όχι στον ιστότοπο dropbox
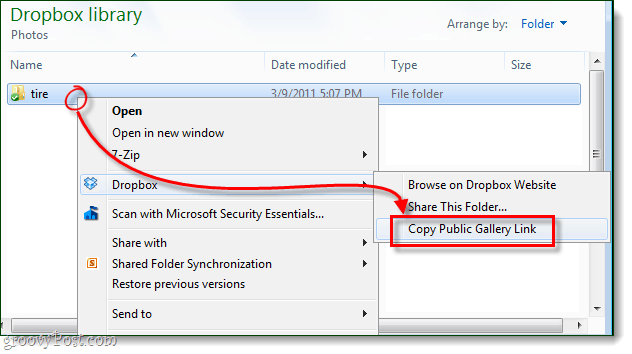
Βήμα 3
Τώρα το μόνο που μένει να κάνουμε είναι Επικόλληση τη διεύθυνση URL στο πρόγραμμα περιήγησης ιστού και μπορείτε να δείτε την ηλεκτρονική συλλογή. 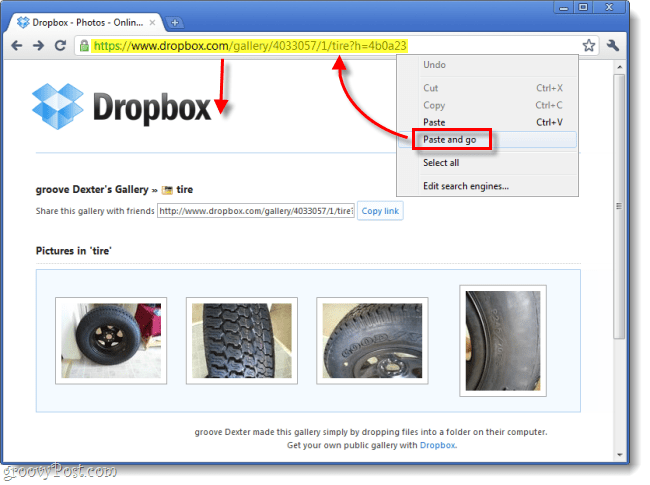
Ολοκληρώθηκε!
Εάν όλα φαίνονται καλά, το μόνο που έχετε να κάνετε τώρα είναι να μοιραστείτε το σύνδεσμο με τους φίλους, την οικογένειά σας, τους συναδέλφους σας, τους πελάτες σας ή όποιον θέλετε να δείτε. Απλά θυμηθείτε, όποιος σας δίνεις τη διεύθυνση URL μπορεί επίσης να το μοιραστεί με άλλους και το μόνο που χρειάζεται για να έχεις πρόσβαση στη συλλογή είναι η διεύθυνση ιστού. Το Picasa κάνει μια μέση εναλλακτική λύση, ειδικά τώρα με τους δωρεάν αποθήκευση μικρών φωτογραφιών και βίντεο, αλλά το Dropbox σας δίνει δωρεάν 2GB και εάν αναφέρετε αρκετά άτομα μπορείτε να φτάσετε έως και 11GB χωρίς να πληρώσετε δεκάρα; αρκετό χώρο για όλες τις φωτογραφίες υψηλής ποιότητας και στη συνέχεια μερικές. Δυστυχώς, οι γκαλερί Dropbox δεν εμφανίζουν ακόμα βίντεο ...



