Τελευταία ενημέρωση στις
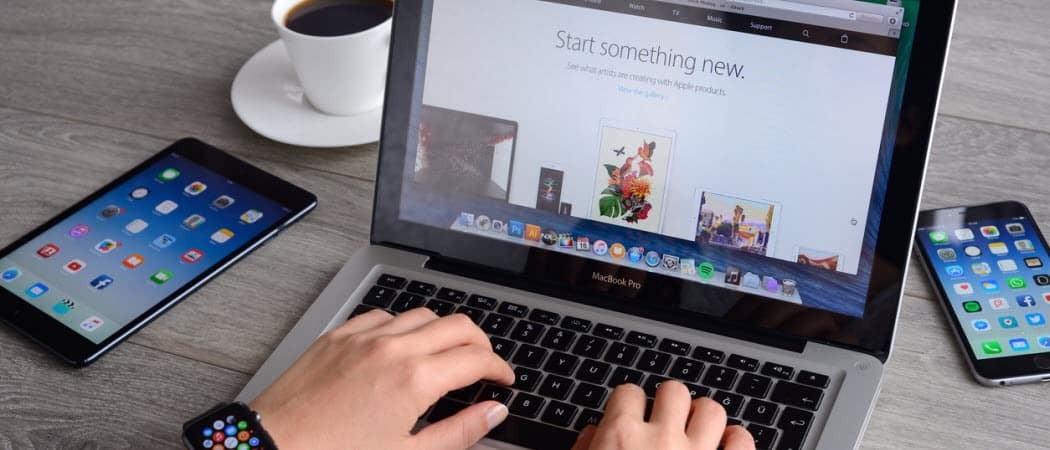
Για σχεδόν πέντε χρόνια, το MacBook Pro διαθέτει Touch Bar, μια γραμμή OLED με βάση την αφή. Η ταινία αφής που παρουσιάστηκε το 2016 αντικαθιστά τα πλήκτρα φυσικής λειτουργίας στο πάνω μέρος του πληκτρολογίου του φορητού υπολογιστή. Με τη σειρά τους, αυτά τα ψηφιακά κλειδιά αλλάζουν αυτόματα, ανάλογα με το τι κάνετε. Το Touch Bar περιλαμβάνει επίσης ένα κλειδί για την ενεργοποίηση του Siri, του βοηθού φωνής της Apple και ενός για το Touch ID.
Το Touch Bar είναι ένα χρήσιμο χαρακτηριστικό. Δυστυχώς, η Apple σπάνια το προωθεί, υποδηλώνοντας ότι η τοποθέτησή της σε μελλοντικά μοντέλα MacBook Pro θα μπορούσε να είναι αμφίβολη. Μέχρι πρόσφατα, σπάνια χρησιμοποιούσα το Touch Bar στο MacBook Pro. Στη συνέχεια, πήρα το χρόνο να το προσαρμόσω ώστε να ταιριάζει στις ανάγκες μου. Τώρα, χρησιμοποιώ το Touch Bar κάθε μέρα.
Ακολουθούν περισσότερα σχετικά με το Touch Bar και τον τρόπο προσαρμογής του.
Τι είναι η γραμμή αφής MacBook Pro;
Όλα τα τρέχοντα μοντέλα MacBook Pro περιλαμβάνουν το Touch Bar, συμπεριλαμβανομένων των μοντέλων 13 ιντσών και 16 ιντσών. Τα μοντέλα MacBook Pro 15 ιντσών που κυκλοφόρησαν στο παρελθόν (τα οποία είχαν διακοπεί το 2019) περιλαμβάνουν επίσης το Touch Bar. Για ένα χρονικό διάστημα, το μοντέλο 13 ιντσών αρχικού επιπέδου κυκλοφόρησε χωρίς Touch Bar, αν και αυτό δεν ισχύει πλέον.
Εκτός από το κουτί, το Touch Bar προσφέρει έναν συνδυασμό ελέγχων εφαρμογών και λωρίδας ελέγχου στη γραμμή αφής. Μπορείτε να προσαρμόσετε την προεπιλογή σας ακολουθώντας τα παρακάτω βήματα.
Στοιχεία ελέγχου εφαρμογών
Το Touch Bar App Controls εμφανίζει στοιχεία ελέγχου όποτε χρησιμοποιείτε υποστηριζόμενη εφαρμογή ή εργασία. Δεν αποτελεί έκπληξη το γεγονός ότι οι εγγενείς εφαρμογές σε macOS υποστηρίζουν το Touch Bar. Πολλές εφαρμογές τρίτων λειτουργούν επίσης με το Touch Bar, όπως τα Microsoft 365, Pixelmator Pro, Adobe Photoshop, djay Pro, 1Password και πολλά άλλα.
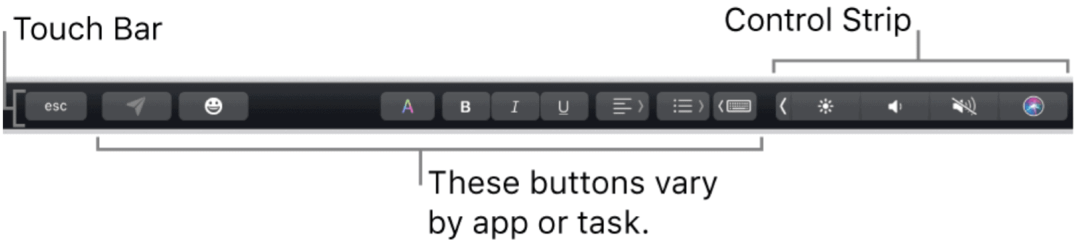
Ο καλύτερος τρόπος για να αρχίσετε να πιάνετε το Touch Bar είναι να αναγκάσετε να το χρησιμοποιήσετε σε αγαπημένες εφαρμογές. Η συμβουλή μου: ξεκινήστε με διασκεδαστικές εφαρμογές όπως το Apple TV ή τη Μουσική. Μπορείτε να κάνετε εναλλαγή μεταξύ περιεχομένου με ευκολία χρησιμοποιώντας το Touch Bar σε κάθε εφαρμογή. Τα διαθέσιμα κουμπιά, για παράδειγμα, περιλαμβάνουν το Play, Pause, Forward, Back και άλλα.
Όταν αισθάνεστε πιο άνετα χρησιμοποιώντας τη γραμμή αφής, μεταβείτε σε άλλες εφαρμογές όπως το Safari ή το Microsoft Word. Μπορείτε να μετακινηθείτε μεταξύ καρτελών από τη γραμμή OLED με βάση την αφή και να ξεκινήσετε μια αναζήτηση ιστού στην πρώτη. Στο τελευταίο, χρησιμοποιήστε το Touch Bar για να προσαρμόσετε το κείμενο χρησιμοποιώντας γνωστές επιλογές όπως Τολμηρός και Πλάγια γραφή.
Λωρίδα ελέγχου
Από προεπιλογή, θα δείτε μια λωρίδα ελέγχου στο δεξί άκρο της γραμμής αφής. Μπορείτε να ρυθμίσετε την ένταση από αυτήν την τοποθεσία, να θέσετε μια ερώτηση στο Siri, να αλλάξετε τη φωτεινότητα της οθόνης και πολλά άλλα. Μπορείτε επίσης να επεκτείνετε τη λωρίδα ελέγχου για πρόσβαση σε άλλα κουμπιά.
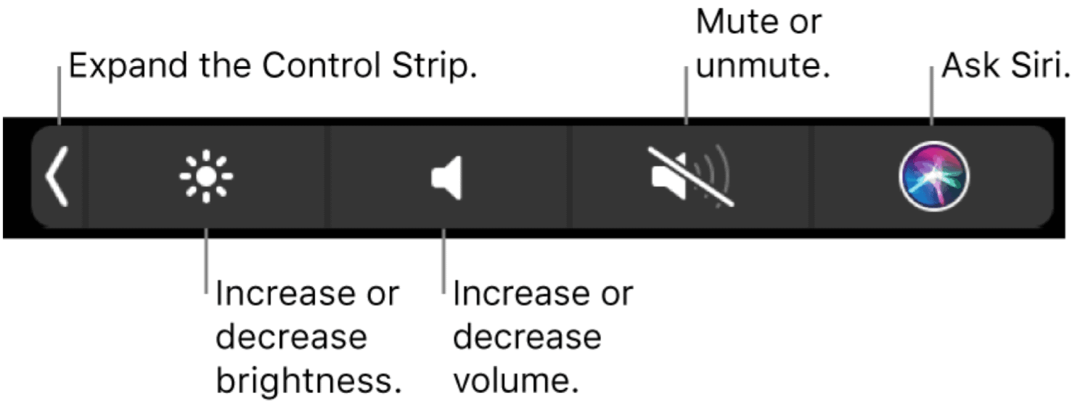
Η εκτεταμένη γραμμή ελέγχου περιλαμβάνει κουμπιά για να αλλάξετε τη φωτεινότητα της οθόνης και του πληκτρολογίου, το Mission Control, το Launchpad, την αναπαραγωγή βίντεο / μουσικής, την ένταση και πολλά άλλα.
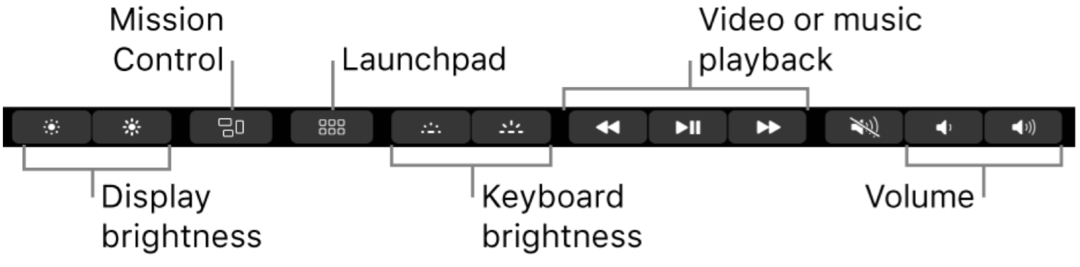
Προσαρμόστε τη λωρίδα ελέγχου
Μπορείτε να αλλάξετε την εμφάνιση της εκτεταμένης λωρίδας ελέγχου ώστε να ταιριάζει καλύτερα στις ανάγκες σας. Οι αλλαγές γίνονται μέσω των Προτιμήσεων συστήματος στο Mac σας.
Για να κάνετε προσαρμογές:
- Κάντε κλικ Επιλογές συστήματος από τη γραμμή εργαλείων Mac.
- Επιλέγω Πληκτρολόγιο.
- Κάντε κλικ Προσαρμογή λωρίδας ελέγχου…
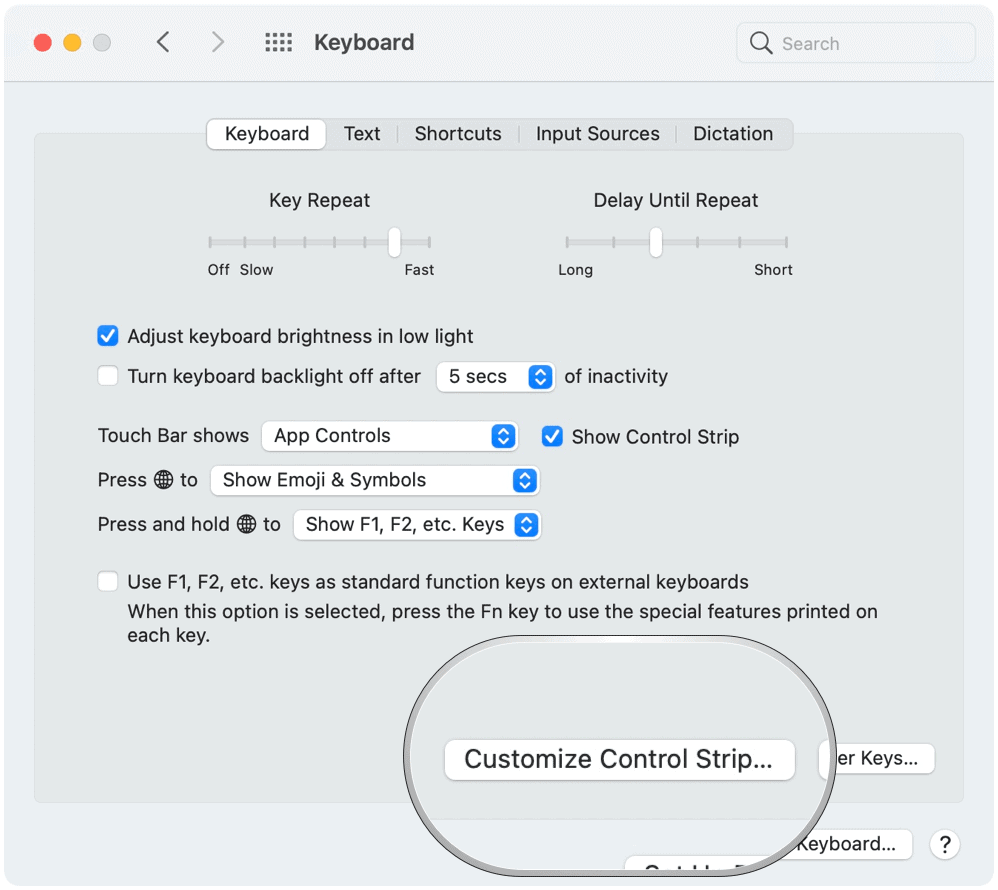
Πραγματοποίηση αλλαγών στη γραμμή ελέγχου
Όταν ενεργοποιείτε το Customize Control Strip…, μπορείτε να προσθέσετε στοιχεία στη γραμμή αφής σύροντας τα διαθέσιμα εικονίδια στο κάτω μέρος της οθόνης. Στη συνέχεια, μπορείτε να καταργήσετε αντικείμενα μετακινώντας τα στο επάνω μέρος της οθόνης.
Επιπλέον, η Apple εξηγεί, μπορείς:
Προσθήκη κουμπιών: Χρησιμοποιήστε το trackpad ή το ποντίκι για να σύρετε ένα κουμπί από την οθόνη στο Control Strip. τα κουμπιά στο Strip Control τσακίζουν ελαφρώς.
Αναδιάταξη κουμπιών: Χρησιμοποιήστε το δάχτυλό σας στη λωρίδα ελέγχου για να σύρετε ένα κουμπί.
Αφαίρεση κουμπιών: Χρησιμοποιήστε το trackpad ή το ποντίκι για να σύρετε ένα κουμπί από τη λωρίδα ελέγχου στην οθόνη.
Επιλέξτε Τέλος στην οθόνη όταν ολοκληρώσετε την επεξεργασία.
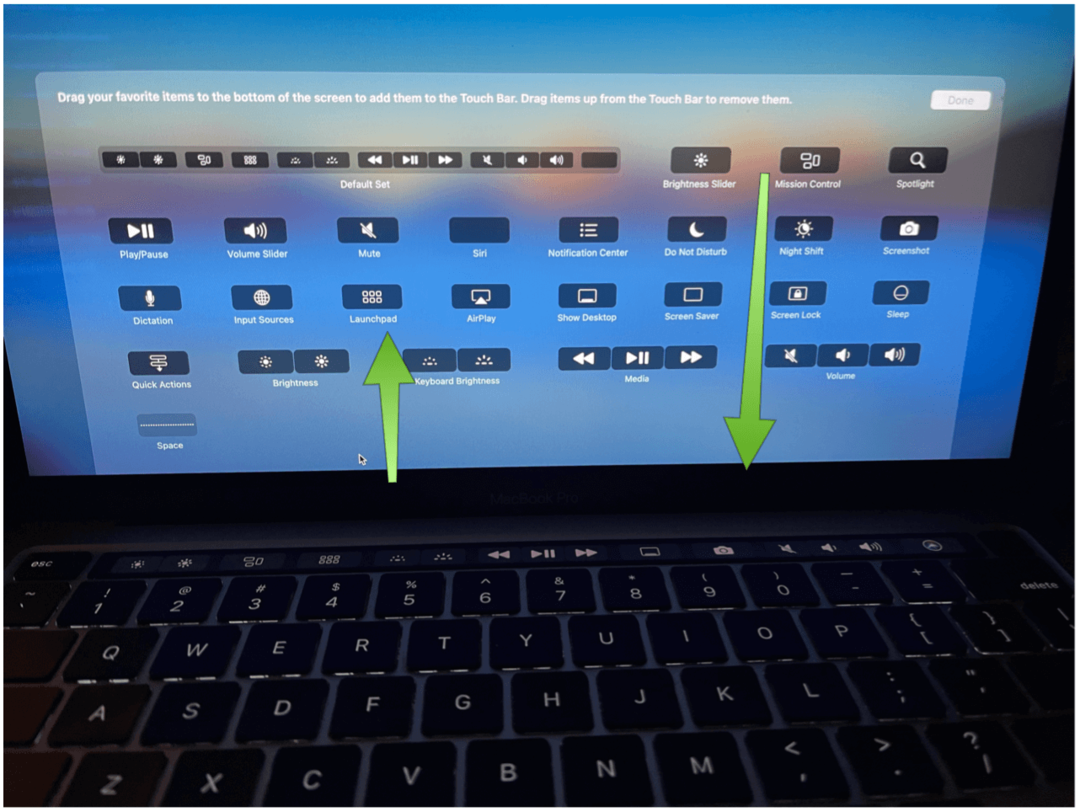
Πώς να αλλάξετε την προεπιλεγμένη γραμμή αφής
Μπορείτε να επιλέξετε από τέσσερις επιπλέον εμφανίσεις για το Touch Bar ως προεπιλογή στο macOS Big Sur. Αυτά περιλαμβάνουν τα πλήκτρα λειτουργιών, τη διευρυμένη λωρίδα ελέγχου, τις γρήγορες ενέργειες και τα κενά.
Για να αλλάξετε την προεπιλογή:
- Κάντε κλικ Επιλογές συστήματος από τη γραμμή εργαλείων Mac.
- Επιλέγω Πληκτρολόγιο.
- Επιλέξτε το αναπτυσσόμενο μενού δίπλα Εμφανίζει τη γραμμή αφής.
- Επιλέξτε από τα στοιχεία ελέγχου εφαρμογών (η προεπιλογή), τα πλήκτρα λειτουργιών, τη διευρυμένη λωρίδα ελέγχου, τις γρήγορες ενέργειες και τα κενά.
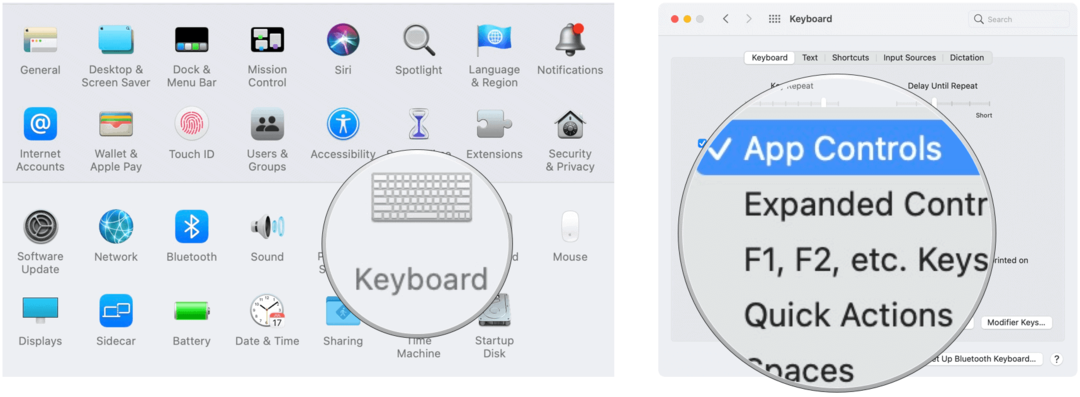
Στοιχεία ελέγχου εφαρμογών
Από προεπιλογή, όταν επιλέγονται τα στοιχεία ελέγχου εφαρμογών μέσω των προτιμήσεων συστήματος, μπορείτε να καταργήσετε την εμφάνιση της ταινίας ελέγχου. Απλώς αποεπιλέξτε το Show Control Strip.
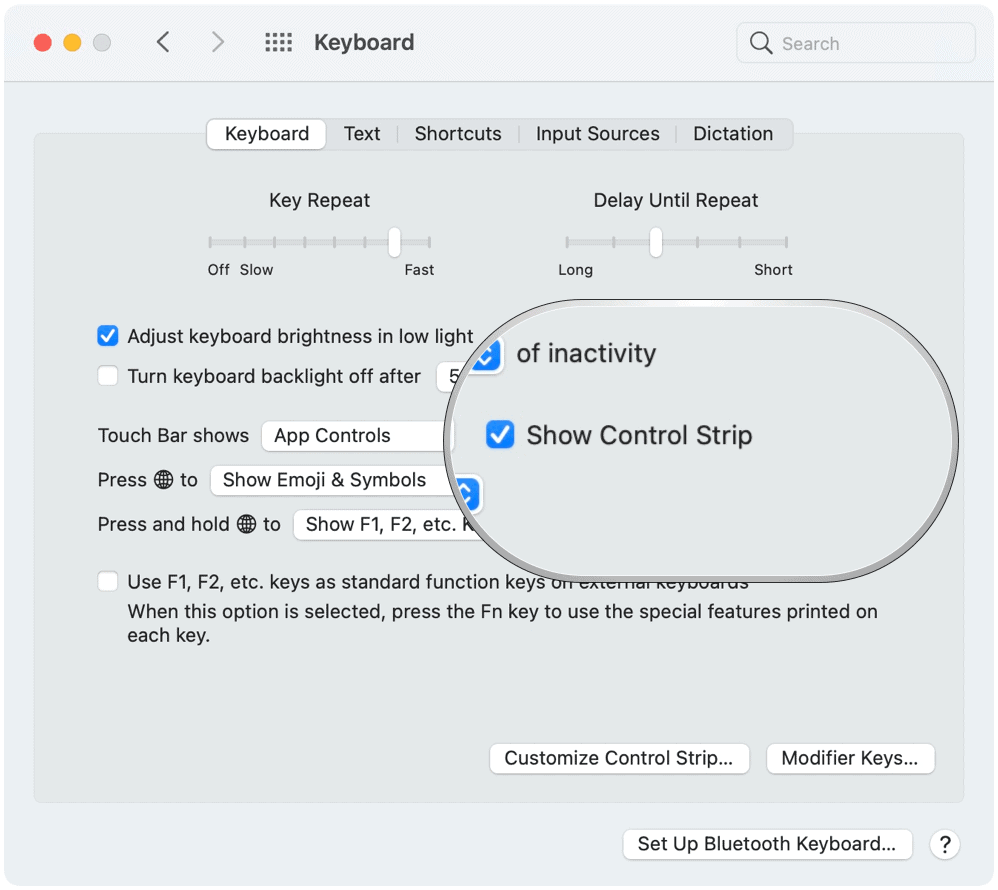
Πλήκτρα λειτουργιών
Εάν θέλετε να πάτε παλιό σχολείο και δεν βλέπετε λόγο να χρησιμοποιήσετε το Touch Bar, μπορείτε να προσθέσετε λειτουργικά πλήκτρα. Όταν το κάνετε αυτό, η γραμμή αφής περιλαμβάνει F1 έως F12 σε 12 ψηφιακά πλήκτρα. Όταν τα στοιχεία ελέγχου εφαρμογών χρησιμοποιούνται στη γραμμή αφής, κάντε κλικ στο πλήκτρο Globe στο πληκτρολόγιό σας για πρόσβαση στα πλήκτρα λειτουργιών.
Γρήγορες ενέργειες
Στο macOS, μπορείτε να δημιουργήσετε ροές εργασίας Quick Action χρησιμοποιώντας την εφαρμογή Automator. Όταν δημιουργηθούν, θα εμφανίζονται στη γραμμή αφής (όταν η Γρήγορη ενέργεια επιλέγεται ως προεπιλογή).
Χώροι
Τέλος, με τους χώρους Mac, μπορείτε να δημιουργήσετε επιπλέον επιτραπέζιους υπολογιστές για να οργανώσετε τα παράθυρα. Όταν εργάζεστε σε ένα χώρο, βλέπετε μόνο τα παράθυρα που βρίσκονται σε αυτόν τον χώρο. Όταν επιλέγετε Spaces ως την προεπιλεγμένη ρύθμιση της γραμμής αφής, μπορείτε να χρησιμοποιήσετε τη λωρίδα για να μετακινηθείτε μεταξύ των διαστημάτων.
Η γραμμή αφής περιλαμβάνει επιπλέον εργαλεία για χρήση στο υποστηριζόμενο MacBook Pro. Είναι χρήσιμο, αν και κάποια προσαρμογή μπορεί να είναι απαραίτητη προς όφελός σας. Ευτυχώς, η Apple το καθιστά σχετικά απλό να κάνει αλλαγές.
