Πώς να προστατέψετε τμήματα ενός εγγράφου του Word από την επεξεργασία
το γραφείο της Microsoft Microsoft Word Λέξη / / January 25, 2021
Τελευταία ενημέρωση στις
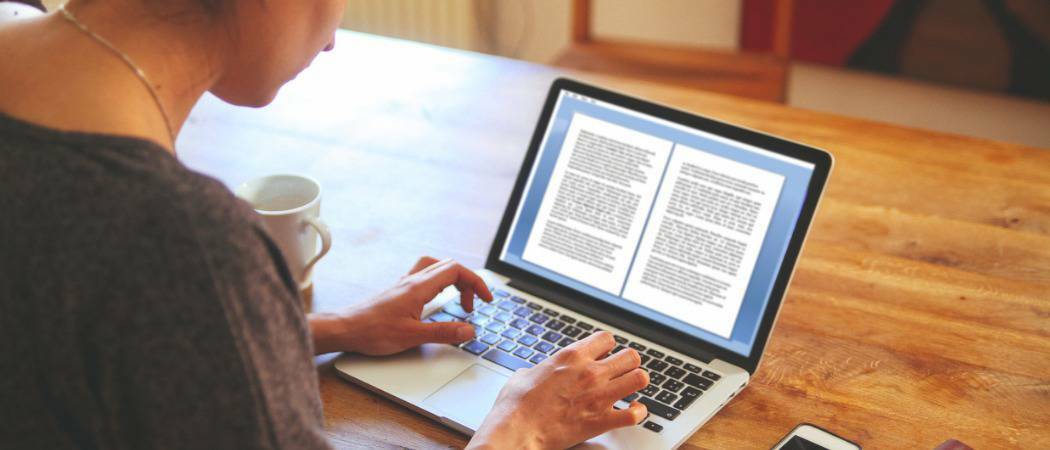
Εκτός εάν αποθηκεύσετε ένα έγγραφο του Word ως μόνο για ανάγνωση, οποιοσδήποτε διαθέτει αντίγραφο του αρχείου μπορεί να το επεξεργαστεί. Είναι επίσης πολύ εύκολο να παρακάμψετε την προστασία μόνο για ανάγνωση σε ένα αρχείο στις περισσότερες περιπτώσεις. Αυτό δυσχεραίνει την προστασία ενός εγγράφου από περιττές αλλαγές, εκτός εάν αποφασίσετε να αλλάξετε μορφές και αποθηκεύστε το ως PDF.
Αυτό, ωστόσο, περιορίζει τυχόν αλλαγές στο έγγραφο στο σύνολό του. Ευτυχώς, το Microsoft Word περιλαμβάνει πρόσθετα στοιχεία ελέγχου που σας επιτρέπουν να προστατεύσετε τμήματα ενός εγγράφου Word από την επεξεργασία.
Μπορείτε να περιορίσετε τις αλλαγές περιορίζοντας τις διαθέσιμες επιλογές μορφοποίησης ή περιορίζοντας τις περιοχές που μπορούν να επεξεργαστούν. Εάν συμμετέχετε σε ένα Τομέας των Windows, μπορείτε επίσης να χρησιμοποιήσετε την Υπηρεσία Διαχείρισης Δικαιωμάτων (RMS) για να περιορίσετε την επεξεργασία εγγράφων, βάσει του λογαριασμού χρήστη σας. Για να προστατέψετε τμήματα ενός εγγράφου του Word από την επεξεργασία, ακολουθήστε αυτό που πρέπει να κάνετε.
Περιορισμός επεξεργασίας εγγράφων Word με μορφοποίηση στυλ
Εάν θέλετε να επιτρέψετε αλλαγές στο έγγραφο του Word, αλλά να περιορίσετε τον τύπο μορφοποίησης που μπορεί να χρησιμοποιηθεί (για παράδειγμα, για τη διατήρηση ενός καθορισμένου στυλ), μπορείτε να το κάνετε χρησιμοποιώντας το Περιορισμός επεξεργασίας μενού.
Για πρόσβαση σε αυτό, ανοίξτε το έγγραφο του Word. Από τη γραμμή κορδέλας, πατήστε Κριτική> Περιορισμός επεξεργασίας. Θα εμφανιστεί ένας πίνακας μενού στα δεξιά.
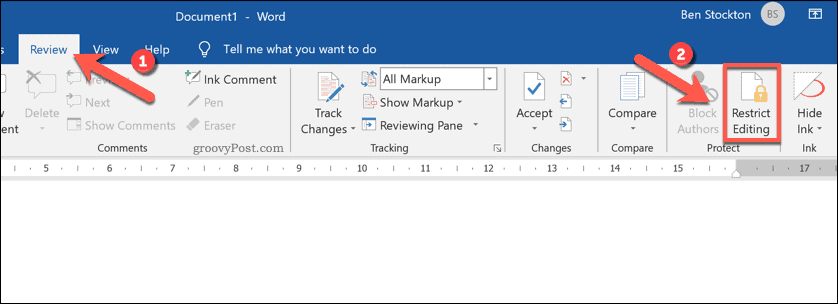
Για να περιορίσετε τη χρήση ορισμένων μορφών μορφοποίησης, επιλέξτε το Περιορίστε τη μορφοποίηση σε μια επιλογή στυλ πλαίσιο ελέγχου και, στη συνέχεια, πατήστε το Ρυθμίσεις επιλογή από κάτω.
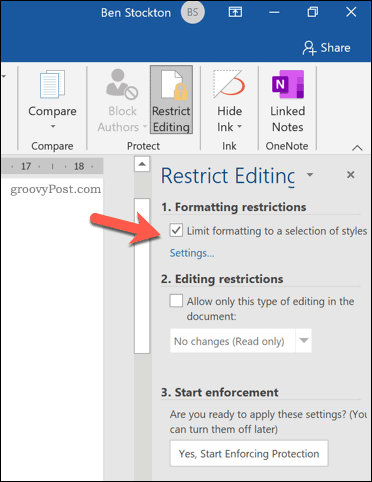
Στο μενού, επιλέξτε τα στυλ που θέλετε να επιτρέψετε στο έγγραφό σας. Εάν θέλετε να χρησιμοποιήσετε την προτεινόμενη ελάχιστη επιλογή του Word (με μόνο βασικά στυλ διαθέσιμα), πατήστε Συνιστώμενο ελάχιστο. Εναλλακτικά, πατήστε Κανένας ή Ολα για να επιλέξετε ή να αποεπιλέξετε όλα τα στοιχεία.
Μόλις είστε ικανοποιημένοι με τις επιλεγμένες επιλογές μορφοποίησης, πατήστε Εντάξει για να αποθηκεύσετε τις ρυθμίσεις.
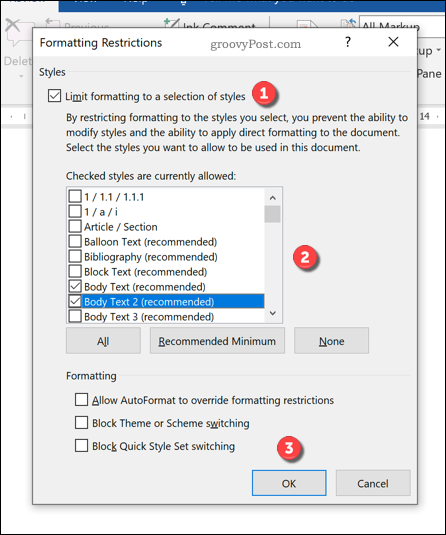
Οι ρυθμίσεις μορφοποίησης θα ισχύουν μόλις εφαρμόσετε την αλλαγή. Για να το κάνετε αυτό, πατήστε το Ναι, ξεκινήστε την εφαρμογή της προστασίας επιλογή.
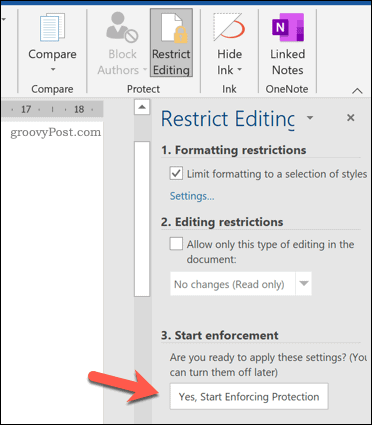
Στο Ξεκινήστε την επιβολή προστασίας πλαίσιο, δώστε έναν κωδικό πρόσβασης ελέγχου. Αυτό θα σταματήσει τους χρήστες χωρίς τον κωδικό πρόσβασης να απενεργοποιήσουν την προστασία. Ωστόσο, όπως το το έγγραφο δεν είναι κρυπτογραφημένο, αυτοί οι περιορισμοί μπορούν να παρακαμφθούν με κάποια ευκολία.
Εναλλακτικά, επιλέξτε Έλεγχος ταυτότητας χρήστη, με μόνο εξουσιοδοτημένους χρήστες σε τομέα Windows που επιτρέπεται να καταργήσουν τον κωδικό πρόσβασης. Το έγγραφο θα είναι κρυπτογραφημένο, αλλά αυτή η επιλογή περιορίζεται σε εταιρικούς ή εκπαιδευτικούς χρήστες που χρησιμοποιούν την Υπηρεσία Διαχείρισης Δικαιωμάτων (RMS).
Τύπος Εντάξει για να αποθηκεύσετε την επιλογή σας.
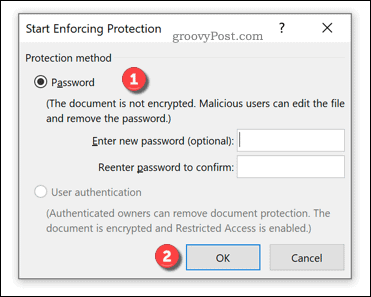
Μόλις αποθηκευτεί, στο έγγραφό σας θα είναι διαθέσιμες μόνο οι επιλογές μορφοποίησης που έχετε επιλέξει. Δεν θα μπορείτε να χρησιμοποιήσετε άλλες επιλογές μορφοποίησης χωρίς να απενεργοποιήσετε την εφαρμογή και να επαναφέρετε το έγγραφό σας στο κανονικό.
Περιορισμός επεξεργασίας εγγράφων Word ανά επιλογή
Εάν θέλετε να περιορίσετε τις αλλαγές στο έγγραφό σας σε ορισμένες περιοχές (για παράδειγμα, μεμονωμένες παραγράφους ή γραμμές), μπορείτε επίσης να το κάνετε χρησιμοποιώντας το Περιορισμός επεξεργασίας μενού.
Ξεκινήστε ανοίγοντας το έγγραφό σας και πατώντας Κριτική> Περιορισμός επεξεργασίας. Από τον πίνακα μενού στα δεξιά, κάντε κλικ στο Επιτρέπεται μόνο αυτός ο τύπος επεξεργασίας στο έγγραφο πλαίσιο ελέγχου και, στη συνέχεια, επιλέξτε το Καμία αλλαγή (μόνο για ανάγνωση) επιλογή.
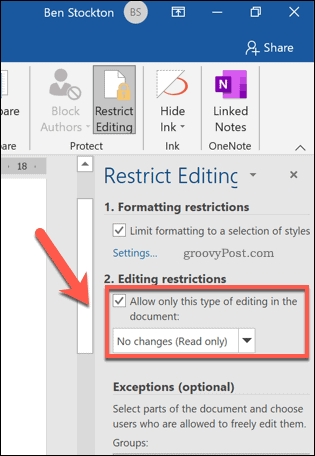
Αυτό θα αποτρέψει την επεξεργασία περιοχών που δεν καλύπτονται από εξαιρέσεις. Για να προσθέσετε μια εξαίρεση, επιλέξτε μια περιοχή του εγγράφου σας (από μία λέξη σε ολόκληρη την παράγραφο ή τη σελίδα) και, στη συνέχεια, πατήστε το Ολοι πλαίσιο ελέγχου, που αναφέρονται στο Εξαιρέσεις (προαιρετικά) κατηγορία.
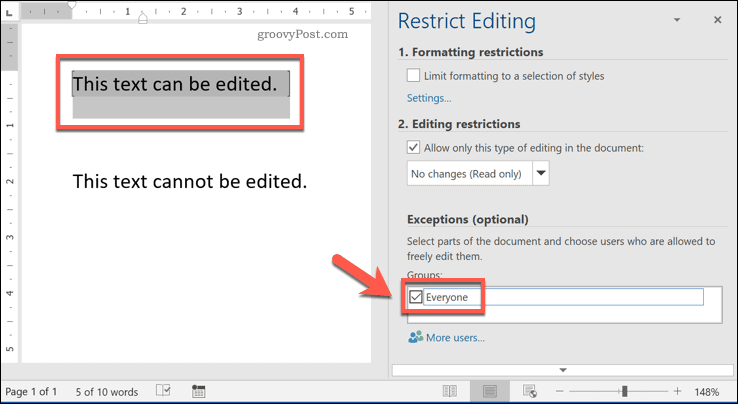
Αυτό θα επιτρέψει σε όλους με πρόσβαση στο αρχείο τη δυνατότητα επεξεργασίας αυτής της ενότητας του εγγράφου σας. Αν θέλετε να προσθέσετε αυστηρότερους περιορισμούς (για παράδειγμα, για να επιτρέψετε μόνο σε μεμονωμένους χρήστες το δικαίωμα να επεξεργαστείτε μια ενότητα), επιλέξτε το περιεχόμενο και, στη συνέχεια, πατήστε το Περισσότεροι χρήστες επιλογή.
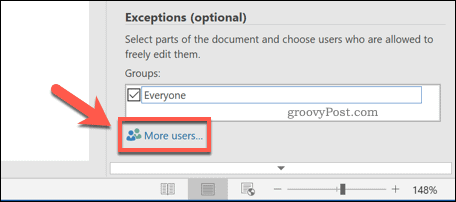
Στο αναδυόμενο παράθυρο Προσθήκη χρηστών μενού, προσθέστε τα ονόματα χρηστών τοπικών χρηστών Windows ή λογαριασμούς χρηστών σε έναν τομέα Windows. Τύπος Εντάξει για να αποθηκεύσετε τις επιλογές σας.
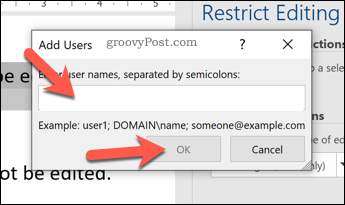
Με το επιλεγμένο περιεχόμενο, κάντε κλικ στο πλαίσιο ελέγχου δίπλα στο όνομα χρήστη τους, ορατό στο Τα άτομα Ενότητα. Μόνο αυτός ο χρήστης θα μπορεί να κάνει αλλαγές. Βεβαιωθείτε ότι το Ολοι το πλαίσιο ελέγχου είναι απενεργοποιημένο εάν θέλετε να ισχύει αυτό.
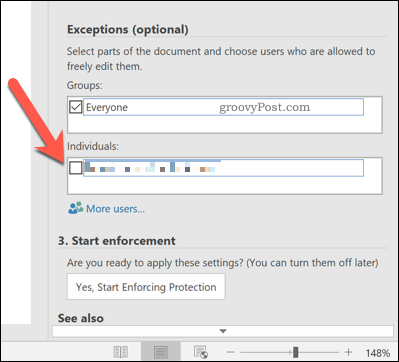
Για να επιβεβαιώσετε τους περιορισμούς, πατήστε το Ναι, ξεκινήστε την εφαρμογή της προστασίας κουμπί.
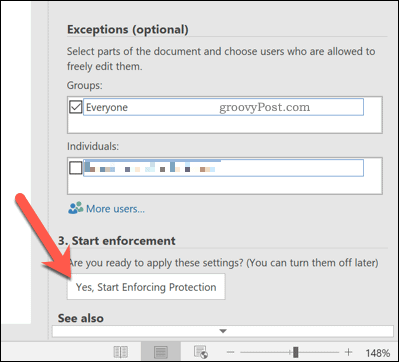
Στο Ξεκινήστε την επιβολή προστασίας πλαίσιο, δώστε έναν κωδικό πρόσβασης ελέγχου ή επιλέξτε Έλεγχος ταυτότητας χρήστη για να δοθεί έλεγχος σε εξουσιοδοτημένους χρήστες τομέα. Τύπος Εντάξει να σώσω.
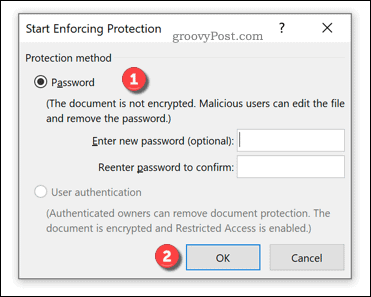
Μόλις αποθηκευτεί, μόνο οι περιοχές του εγγράφου που επιλέξατε θα υποστηρίζουν τροποποιήσεις (επισημαίνονται γκρι στο έγγραφό σας). Εκτός αν ορίζεται διαφορετικά, μόνο οι χρήστες με πρόσβαση στο αρχείο θα μπορούν να κάνουν αλλαγές σε αυτές τις ενότητες.
Χρήση της υπηρεσίας διαχείρισης δικαιωμάτων (RMS) για τον περιορισμό των αλλαγών στα έγγραφα του Word
ο Υπηρεσία Διαχείρισης Δικαιωμάτων (RMS) στα Windows βοηθά στην αποτροπή μη εξουσιοδοτημένων χρηστών από την προβολή, επεξεργασία ή εκτύπωση συγκεκριμένων εγγράφων. Αυτός ο τύπος προστασίας διατίθεται μόνο για χρήστες σε τομέα Windows, όπως πανεπιστημιακοί ή εταιρικοί χρήστες.
Θα πρέπει να μιλήσετε με τον διαχειριστή δικτύου για να επιβεβαιώσετε ότι έχετε ενεργοποιήσει το RMS στο δίκτυό σας. Θα χρειαστείτε επίσης επαρκή πρόσβαση χρήστη για να περιορίσετε την επεξεργασία εγγράφων με αυτόν τον τρόπο.
Εάν βρίσκεστε σε τομέα Windows με υποστήριξη και πρόσβαση RMS, ανοίξτε το έγγραφο του Word. Από τη γραμμή κορδέλας, πατήστε Αρχείο> Πληροφορίες.
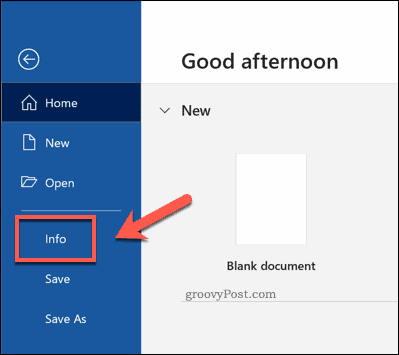
Από το μενού, πατήστε Προστασία εγγράφου> Περιορισμός πρόσβασης> Περιορισμένη πρόσβαση και ενεργοποιήστε το Περιορισμός άδειας σε αυτό το έγγραφο το πλαίσιο ελέγχου είναι ενεργοποιημένο. Διαφορετικά, πατήστε Συνδεθείτε με διακομιστές διαχείρισης δικαιωμάτων και λάβετε πρότυπα για σύνδεση σε κατάλληλο διακομιστή ελέγχου ταυτότητας στον τομέα σας.
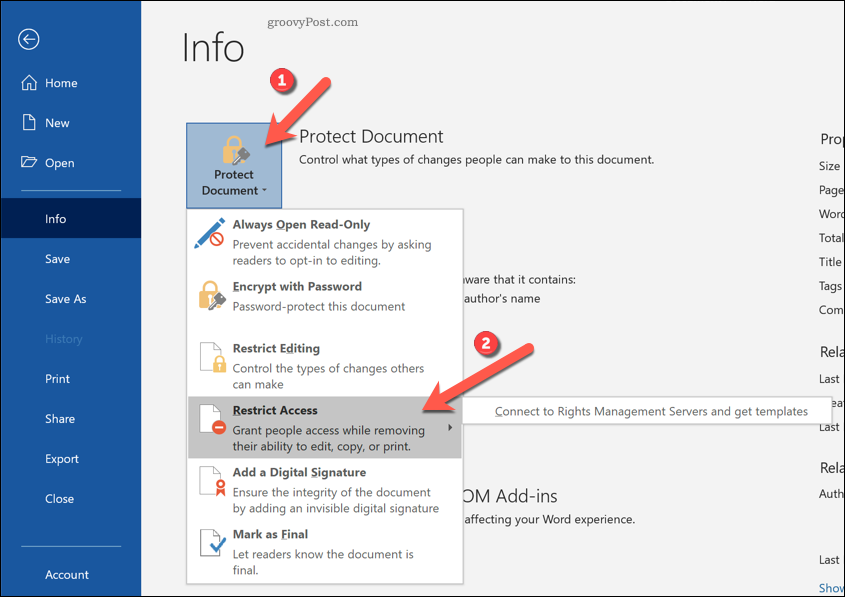
Όταν σας ζητηθεί, προσθέστε τις διευθύνσεις email άλλων χρηστών για να τους δώσετε την κατάλληλη πρόσβαση στο έγγραφό σας. Αυτό δίνει στους χρήστες πρόσβαση στο αρχείο, επιλέγοντας Ανάγνωση ή Αλλαγή για να τους δώσει πρόσβαση ανάγνωσης ή εγγραφής. Τύπος Εντάξειγια να αποθηκεύσετε τις αλλαγές.
Μόλις οριστεί, μόνο αυτοί οι χρήστες θα έχουν πρόσβαση για προβολή ή επεξεργασία του εγγράφου. Η πρόσβαση περιορίζεται επίσης μόνο σε εξουσιοδοτημένους χρήστες τομέα.
Προστασία εγγράφων του Office
Προστατεύοντας τμήματα ενός εγγράφου Word από την επεξεργασία, μπορείτε να αναπτύξετε πιο ποικίλους τύπους εγγράφων. Για παράδειγμα, περιορίζοντας ορισμένες ενότητες από αλλαγές, μπορείτε μετατρέψτε ένα έγγραφο του Word σε μια συμπληρώσιμη φόρμα ότι οι χρήστες μπορούν να συμπληρώσουν και να επιστρέψουν. Άλλα έγγραφα του Office μπορούν να προστατευτούν με παρόμοιους τρόπους, με δυνατότητα κρυπτογράφηση σημειωματάριων OneNote και προστατεύστε μεμονωμένες σελίδες και ενότητες.
Εάν εξάγετε το έγγραφο του Word σε άλλη μορφή, μπορείτε ακόμα να προστατεύσετε το αρχείο από αλλαγές. Εάν αποφασίσετε να προσθέστε κωδικούς πρόσβασης σε αρχεία PDF, για παράδειγμα, μπορείτε να περιορίσετε ποιος έχει πρόσβαση στο αρχείο, προστατεύοντάς το από περιττές προβολές.



