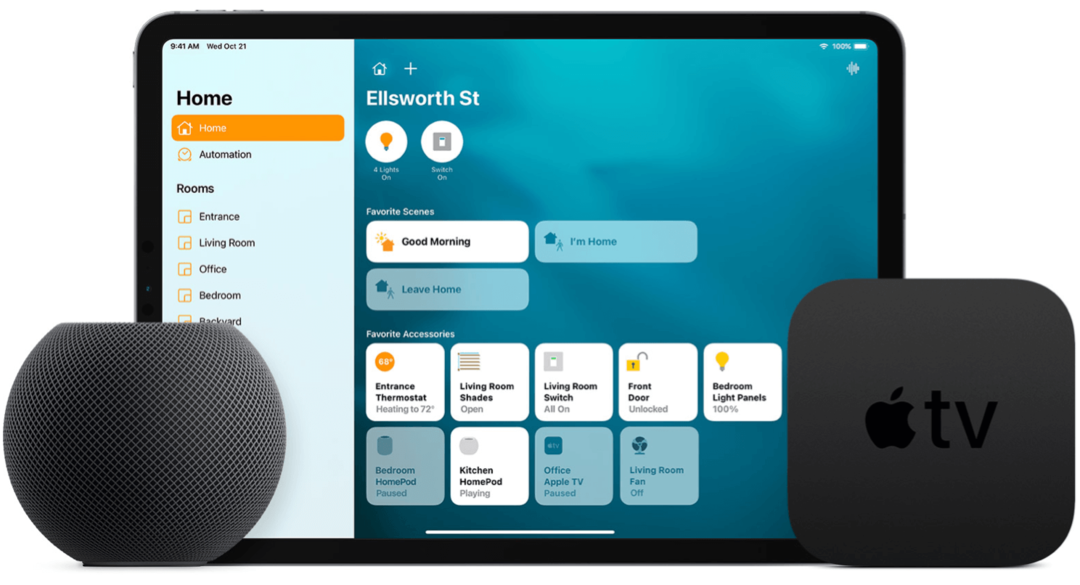Τρόπος καμπύλης κειμένου στο Word
το γραφείο της Microsoft Microsoft Word Λέξη / / January 25, 2021
Τελευταία ενημέρωση στις

Ένα τυπικό έγγραφο του Word έχει μια τυπική διάταξη, όπου το ίδιο το κείμενο είναι το πιο ουσιαστικό στοιχείο, ανεξάρτητα από τη μορφοποίηση. Φυσικά, εάν θέλετε να δημιουργήσετε πιο ποικίλους τύπους εγγράφων, μπορείτε να μορφοποιήσετε το κείμενο αλλαγή γραμματοσειρών ή αλλάζοντας τη διάταξη με εσοχές κειμένου κι αλλα.
Αν θέλετε κάποιο από τα κείμενά σας να ξεχωρίζει από τα υπόλοιπα, ωστόσο, μπορεί να θέλετε να προσθέσετε ειδικά εφέ. Το WordArt είναι ένας τρόπος να το κάνετε αυτό, επιτρέποντάς σας να κάμπτετε μέρος του κειμένου σας στο Word. Αν θέλετε να μάθετε πώς να κάνετε καμπύλη κειμένου στο Word, αυτό είναι που πρέπει να κάνετε.
Προσθήκη καμπυλών στο κείμενο στο Word
Υπάρχουν δύο τρόποι με τους οποίους μπορείτε να προσθέσετε καμπύλες στο κείμενο στο Word. Η πρώτη μέθοδος είναι να προσθέσετε ένα προκαθορισμένο καμπύλο εφέ στο κείμενό σας, με διάφορα εφέ καμπύλης που ακολουθούν διαφορετικές διαδρομές. Αυτά τα εφέ καμπυλώνουν το κείμενο προς τα πάνω, προς τα κάτω ή δημιουργούν ένα κυκλικό εφέ.
Για να προσθέσετε καμπύλο κείμενο σε ένα έγγραφο του Word, ανοίξτε το έγγραφό σας και πατήστε το Εισάγετε καρτέλα στη γραμμή κορδέλας. Από εκεί, πατήστε το Τέχνη των λέξεων επιλογή, που αναφέρονται στο Κείμενο κατηγορία.
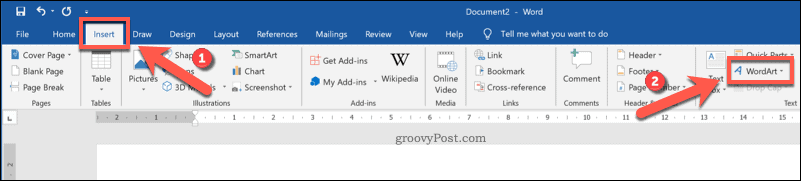
Από το Τέχνη των λέξεων αναπτυσσόμενο μενού, επιλέξτε το στυλ του κειμένου WordArt που θέλετε να χρησιμοποιήσετε.
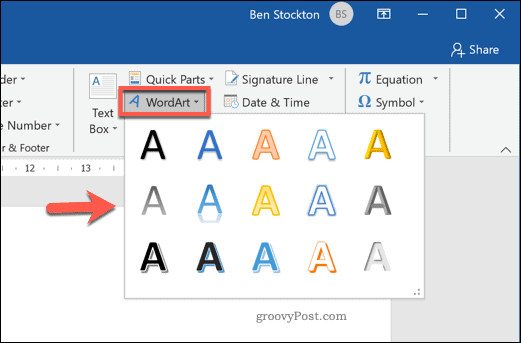
Κάνοντας κλικ σε οποιοδήποτε από τα διαθέσιμα εφέ θα εισαχθεί ένα πλαίσιο κειμένου στο έγγραφό σας χρησιμοποιώντας αυτό το εφέ WordArt. Θα πρέπει να αντικαταστήσετε το κείμενο κράτησης θέσης με το δικό σας σε αυτό το σημείο.
Αφού αντικαταστήσετε το κείμενο κράτησης θέσης, θα πρέπει να ορίσετε το WordArt για χρήση καμπύλης. Για να το κάνετε αυτό και με το πλαίσιο κειμένου ενεργό, πατήστε το Εργαλεία σχεδίασης - Μορφή καρτέλα στη γραμμή κορδέλας.
Από εκεί, πατήστε το Εφέ κειμένου κουμπί, που αναφέρεται στο Στυλ WordArt κατηγορία.
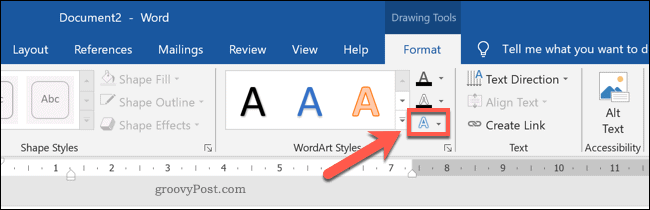
Από το Στυλ WordArt αναπτυσσόμενο μενού, κάντε κλικ στο Μεταμορφώνω για να δείτε διάφορα καμπύλα στυλ για εφαρμογή.
Στο Ακολουθήστε το Path ενότητα, μπορείτε να επιλέξετε ένα εφέ που θα καμπυλώνει το κείμενο προς τα πάνω, προς τα κάτω ή για να δημιουργήσετε έναν πλήρη κύκλο. Επιλέξτε ένα από αυτά τα εφέ για να το εφαρμόσετε στο πλαίσιο κειμένου WordArt.
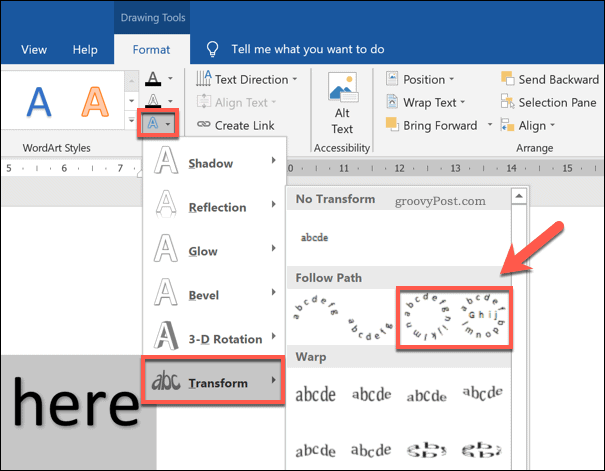
Με το στυλ πλαισίου κειμένου WordArt που αλλάζει, το εφέ θα γίνει ορατό στο έγγραφο.
Εάν θέλετε να αυξήσετε ή να μειώσετε την καμπυλότητα του κειμένου, ωστόσο, θα πρέπει πρώτα να επιλέξετε το πλαίσιο κειμένου. Με το πλαίσιο κειμένου επιλεγμένο, χρησιμοποιήστε το ποντίκι ή το trackpad για να μετακινήσετε το πορτοκαλί κουκκίδα εικονίδιο.
Καθώς μετακινείτε το εικονίδιο, μια γραμμή ίχνους που δείχνει το μελλοντικό σχήμα της καμπύλης θα γίνει ορατή. Το ορατό σχήμα θα εξαρτηθεί από το εφέ κειμένου που επιλέξατε.
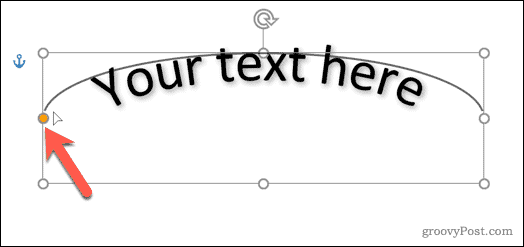
Μόλις είστε ικανοποιημένοι με την καμπύλη, αφήστε το δείκτη του ποντικιού σας. Αυτό θα ρίξει το κείμενο στη νέα θέση.
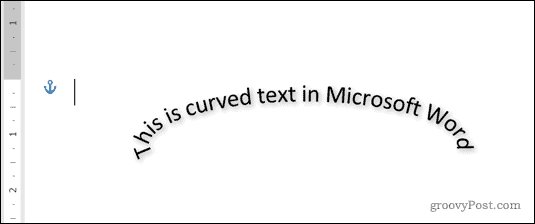
Καμπύλωση κειμένου σε προσαρμοσμένο σχήμα στο Word
Χρησιμοποιώντας το εφέ κειμένου WordArt, μπορείτε να κάνετε καμπύλη κειμένου χρησιμοποιώντας ένα προκαθορισμένο σχήμα και σχέδιο. Εάν θέλετε, ωστόσο, μπορείτε να τυλίξετε κείμενο WordArt γύρω από ένα προσαρμοσμένο σχήμα.
Εάν το σχήμα είναι αόρατο (ή έχει το ίδιο φόντο με το φόντο του εγγράφου σας), μπορείτε να τυλίξετε το κείμενο χωρίς να είναι ορατό το σχήμα της καμπύλης. Αυτό σας επιτρέπει να κάνετε καμπύλη κειμένου στο Word χρησιμοποιώντας διάφορα προσαρμοσμένα σχήματα και σχέδια.
Για να το κάνετε αυτό, εισαγάγετε ένα νέο πλαίσιο κειμένου WordArt πατώντας Εισαγωγή> WordArt.
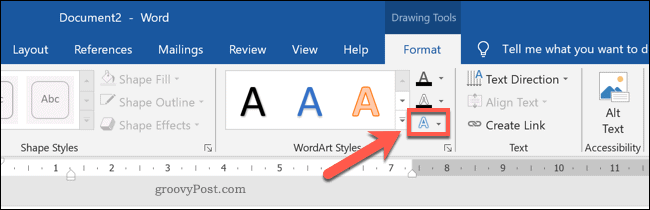
Αντικαταστήστε το κείμενο κράτησης θέσης στο πλαίσιο κειμένου WordArt με το δικό σας. Με το πλαίσιο κειμένου που έχει εισαχθεί και το κείμενο κράτησης θέσης αλλάξει, επιλέξτε το πλαίσιο κειμένου και, στη συνέχεια, πατήστε Εργαλεία σχεδίασης - Μορφή> Εφέ κειμένου.
Από το αναπτυσσόμενο μενού, πατήστε Μεταμορφώνωκαι μετά επιλέξτε Κύκλος από τις παρεχόμενες επιλογές.
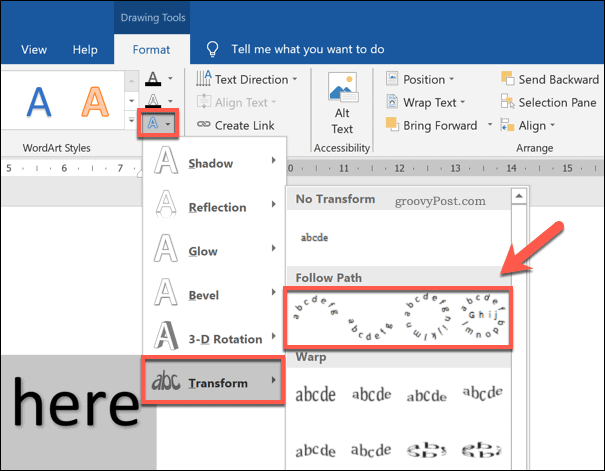
Με το εφέ κυκλικού κειμένου που προστίθεται στο πλαίσιο κειμένου WordArt, θα πρέπει να τυλίξετε το κείμενο WordArt γύρω από ένα νέο σχήμα.
Για να εισαγάγετε ένα νέο σχήμα, πατήστε Εισαγωγή> Σχήματα και επιλέξτε ένα σχήμα από το αναπτυσσόμενο μενού. Τα σχήματα με στρογγυλεμένες άκρες είναι καλύτερα εδώ, καθώς η διαδρομή του κειμένου WordArt μπορεί να αλλάξει για να ακολουθήσει το σχήμα.
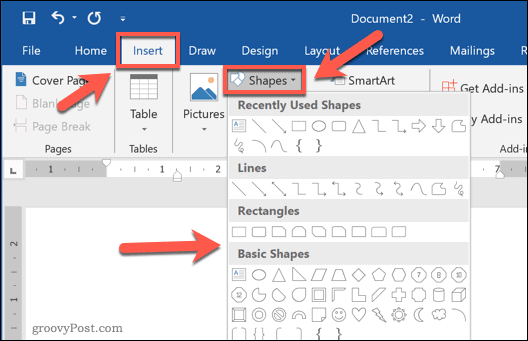
Με το σχήμα που έχει εισαχθεί, επιλέξτε το πλαίσιο κειμένου και αλλάξτε το μέγεθός του έτσι ώστε το κείμενο να περιβάλλει την εξωτερική διαδρομή του σχήματος. Πάτα το πορτοκαλί κουκκίδα εικονίδιο και αναδιαμορφώστε τη διαδρομή WordArt για να περιβάλλετε το εξωτερικό άκρο σχήματος.
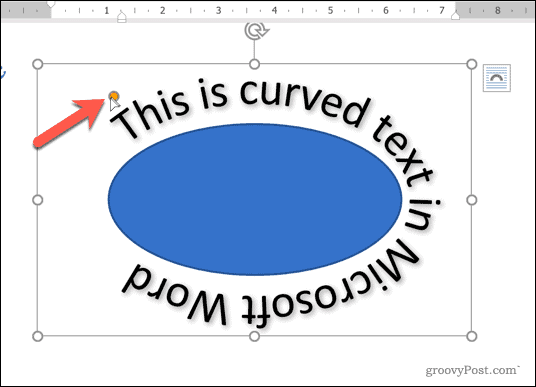
Αφήστε το δρομέα του ποντικιού σας μόλις η διαδρομή WordArt περιβάλλει το σχήμα στο σύνολό του.
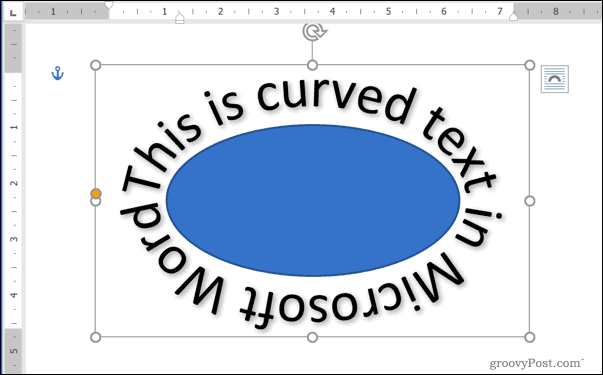
Αν θέλετε να τυλίξετε κείμενο γύρω από σχήματα με σκληρότερα άκρα (για παράδειγμα, ένα τετράγωνο ή ορθογώνιο), θα πρέπει να δημιουργήσετε πολλά πλαίσια κειμένου WordArt.
Μόλις εισαχθεί, θα πρέπει στη συνέχεια να τα τοποθετήσετε σε κάθε πλευρά του σχήματος χειροκίνητα. Ίσως χρειαστεί να περιστρέψετε τα πλαίσια κειμένου για να βεβαιωθείτε ότι το κείμενο είναι σωστά τοποθετημένο σε κάθε πλευρά του σχήματος.
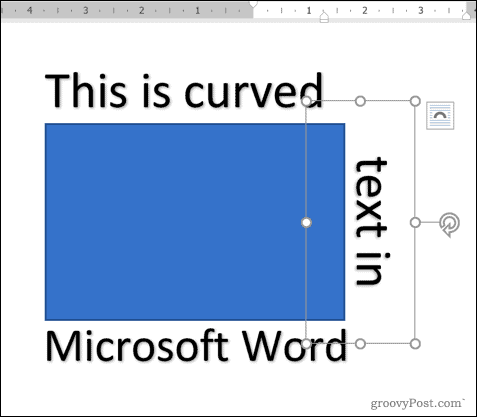
Αφαίρεση καμπυλών από κείμενο σε Word
Εάν θέλετε να καταργήσετε ένα καμπύλο εφέ κειμένου από ένα πλαίσιο κειμένου WordArt στο Microsoft Word, η διαδικασία είναι εύκολη.
Για να ξεκινήσετε, επιλέξτε το πλαίσιο κειμένου WordArt στο έγγραφό σας. Από τη γραμμή κορδέλας, πατήστε Εργαλεία σχεδίασης - Μορφή> Εφέ κειμένου. Από το αναπτυσσόμενο μενού, επιλέξτε Μετασχηματισμός> Χωρίς μετασχηματισμό.
Αυτό θα απενεργοποιήσει τυχόν καμπύλα εφέ κειμένου και θα επαναφέρει το κείμενο του WordArt στο κανονικό.
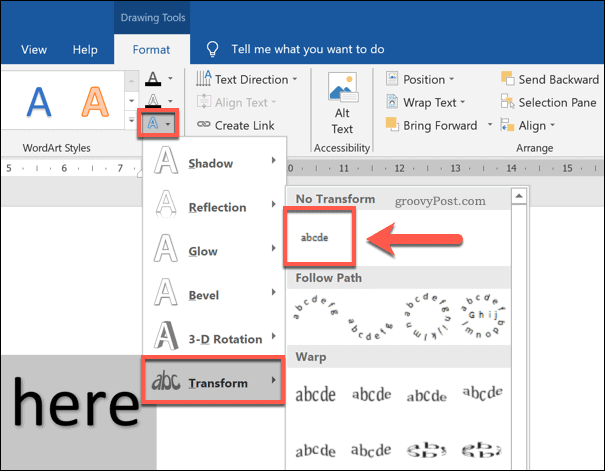
Με την αφαίρεση του εφέ κειμένου, το κείμενο του WordArt θα εμφανίζεται οριζόντια. Ίσως χρειαστεί να λάβετε επιπλέον μέτρα (για παράδειγμα, αφαίρεση σχήματος) για να επαναφέρετε τη διάταξη του εγγράφου σας.
Άλλες επιλογές μορφοποίησης λέξεων
Η καμπύλη κειμένου στο Word χρησιμοποιώντας το WordArt είναι ένας μόνο πιθανός τρόπος για να προσθέσετε προσαρμοσμένη μορφοποίηση στο έγγραφό σας. Είναι εξαιρετικό για έμφαση, αλλά δεν είναι κάτι που μπορείτε να προσθέσετε σε κάθε έγγραφο, με το WordArt να ταιριάζει καλύτερα έγγραφα όπως φυλλάδια.
Ωστόσο, υπάρχουν και άλλοι τύποι μορφοποίησης που μπορείτε να δοκιμάσετε. Για παράδειγμα, μπορείτε εύρεση και αντικατάσταση μορφοποίησης στο Word για να προσαρμόσετε γρήγορα το έγγραφό σας, ή αλλάξτε την προεπιλεγμένη γραμματοσειρά για συνεπή μορφοποίηση κειμένου σε διαφορετικά αρχεία. Μπορείτε ακόμη να αποφασίσετε σχεδιάστε στο Microsoft Word, επιτρέποντάς σας να προσθέσετε διαγράμματα και βασικά σχέδια στα έγγραφά σας.