Πώς να περικόψετε μια εικόνα στα Windows 10, Linux, macOS, iOS ή Android
Linux των Windows 10 Ίος Android Mac Os / / March 17, 2020
Τελευταία ενημέρωση στις

Το αγαπημένο σας επιτραπέζιο ή κινητό λειτουργικό σύστημα διαθέτει μια ενσωματωμένη εφαρμογή για την περικοπή φωτογραφιών και εικόνων.
Σχεδόν κάθε συσκευή που διαθέτετε, είτε είναι επιτραπέζιος υπολογιστής, φορητός υπολογιστής, smartphone ή tablet, διαθέτει ενσωματωμένες κάποιες απλές δυνατότητες επεξεργασίας εικόνας. Αυτό περιλαμβάνει τη δυνατότητα περικοπής φωτογραφιών ώστε να μπορείτε να περιορίσετε το μέγεθος μιας εικόνας για να τονίσετε το αντικείμενο ή να αλλάξετε την αναλογία διαστάσεων της φωτογραφίας. Μόλις εντοπίσετε ένα εργαλείο καλλιέργειας της εφαρμογής, η διαδικασία είναι αρκετά διαισθητική. Ωστόσο, τα βήματα για την επεξεργασία μιας φωτογραφίας διαφέρουν από πλατφόρμα σε πλατφόρμα. Εδώ είναι ένας εύχρηστος οδηγός για τον τρόπο περικοπής μιας φωτογραφίας σε οποιαδήποτε συσκευή χρησιμοποιείτε.
Πώς να χρησιμοποιήσετε τις φωτογραφίες, το Paint, το Shotwell ή την προεπισκόπηση για να τραβήξετε μια φωτογραφία
Αν έχετε μια αγαπημένη εφαρμογή τρίτου μέρους που λειτουργεί σε πολλές πλατφόρμες, χρησιμοποιήστε το με όλα τα μέσα. Αν όμως αναζητάτε έναν γρήγορο και εύκολο τρόπο για να περικόψετε μια φωτογραφία χρησιμοποιώντας εφαρμογές που είναι εγγενείς ή περιλαμβάνονται στο λειτουργικό σας σύστημα, ακολουθήστε τα παρακάτω βήματα.
Φωτογραφίες App στα Windows 10
Το προεπιλεγμένο πρόγραμμα προβολής εικόνων των Windows 10 περιλαμβάνει πολλές λειτουργίες και περικοπή της φωτογραφίας σας είναι μία από αυτές. Ανοίξτε μια εικόνα στην εφαρμογή Φωτογραφίες. Ξεκινήστε κάνοντας κλικ στο μενού "Επεξεργασία & Δημιουργία" και μετά κάντε κλικ στην επιλογή Επεξεργασία ή πατήστε Έλεγχος + Ε
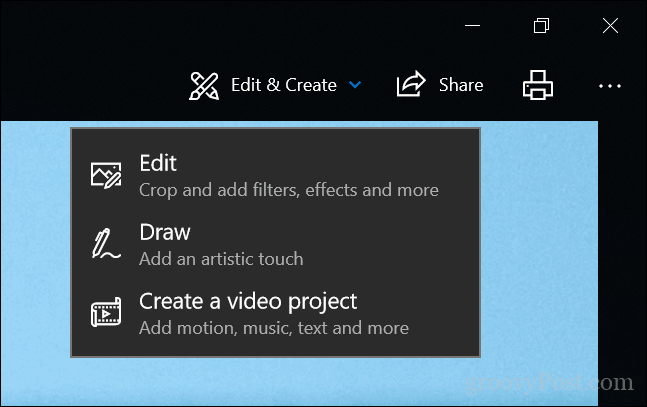
Σημείωση: Η Microsoft κάνει συνεχώς αλλαγές σε αυτές τις εφαρμογές, επομένως αυτές οι οδηγίες ενδέχεται να είναι ξεπερασμένες από την επόμενη έκδοση. Εάν δεν εμφανίζεται η παραπάνω επιλογή μενού, κάντε δεξί κλικ στη φωτογραφία και κάντε κλικ στην επιλογή Επεξεργασία και δημιουργία> Επεξεργασία.
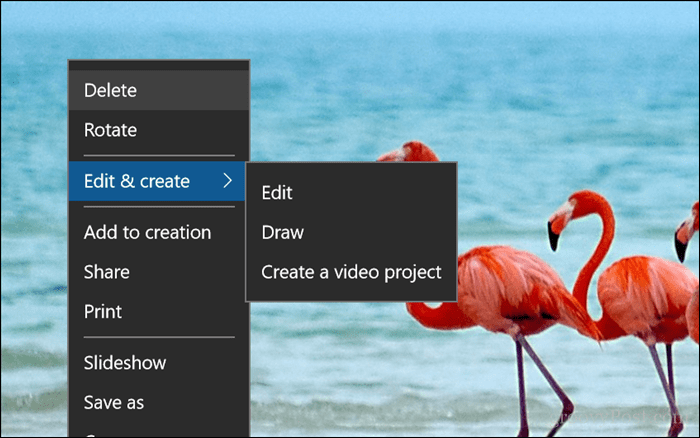
Μόλις βρίσκεστε στη διεπαφή επεξεργασίας, κάντε κλικ στο τεράστιο μενού Περικοπή και περιστροφή στην κορυφή του παραθύρου επεξεργασίας.
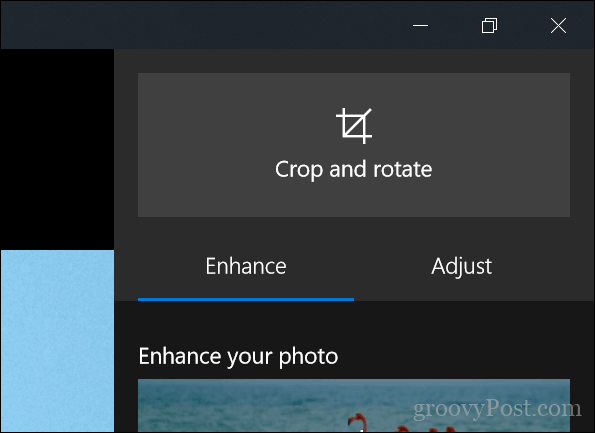
Αυτό θα ενεργοποιήσει τις άγκυρες στα άκρα της φωτογραφίας.
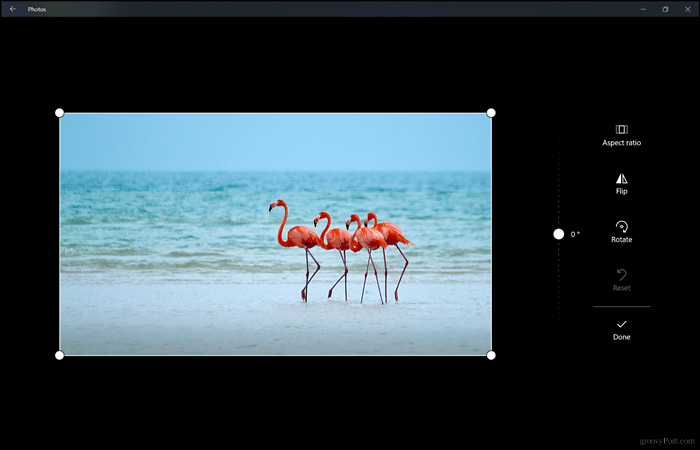
Για να ξεκινήσετε την περικοπή, σύρετε τις άγκυρες προς τα μέσα. Εάν κάνετε λάθος, απλώς κάντε κλικ στην επιλογή Επαναφορά. Μετά την περικοπή στις καθορισμένες διαστάσεις, κάντε κλικ στο κουμπί Τέλος. Αυτό είναι!
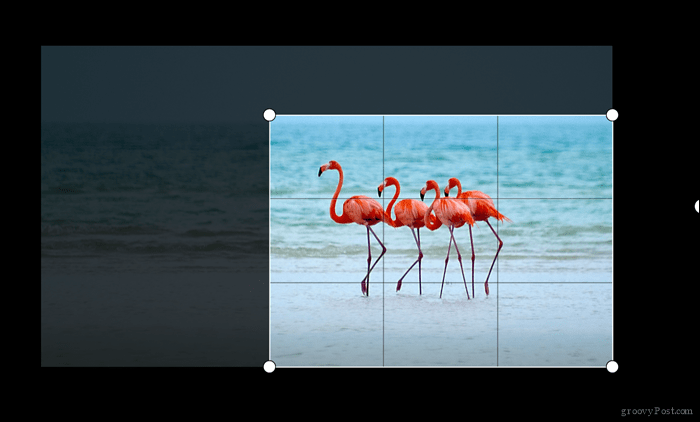
Paint 3D στα Windows 10
Μια άλλη νέα εφαρμογή για τα Windows 10 είναι το Paint 3D. Έχουμε καλύψει ορισμένες από τις νέα χαρακτηριστικά και δυνατότητες που περιλαμβάνονται στο Paint 3D. Η εφαρμογή δίνει μεγάλη έμφαση στο 3D, την επαυξημένη πραγματικότητα και την προσθήκη ειδικών εφέ στις φωτογραφίες σας. Αλλά μπορείτε να το χρησιμοποιήσετε για να περικόψετε τις φωτογραφίες επίσης. Στη γραμμή εντολών, κάντε κλικ στο μενού Περικοπή.
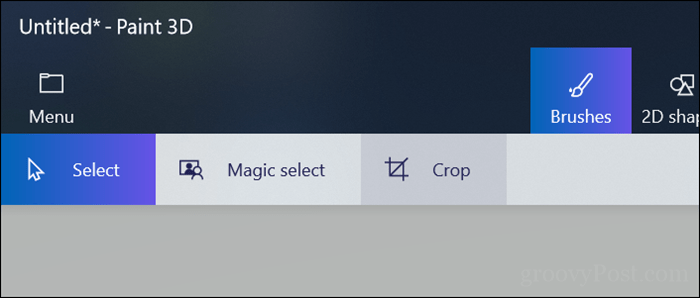
Όπως ακριβώς και οι Φωτογραφίες, μπορείτε να χρησιμοποιήσετε τις ενεργοποιημένες άγκυρες για να προσαρμόσετε τις διαστάσεις της φωτογραφίας.
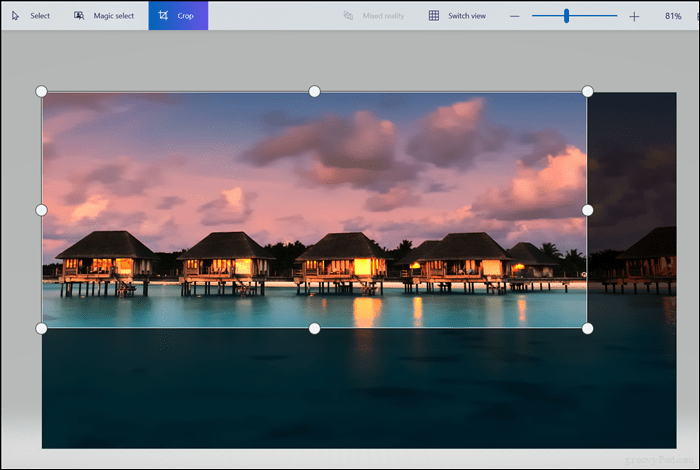
Μπορείτε να δείτε το παράθυρο εργασίας για να δείτε το πλάτος και το ύψος. Εάν είστε ικανοποιημένοι με τα αποτελέσματα, κάντε κλικ στο κουμπί Τέλος.
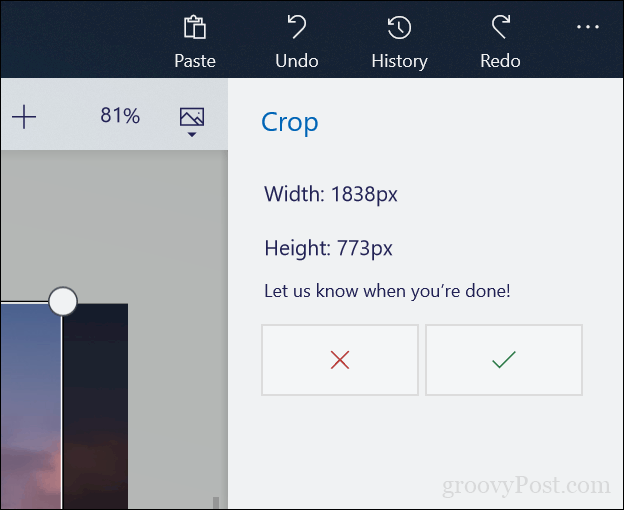
Κλασική βαφή στα Windows 10
Η καλή παλιά εφαρμογή Paint είναι ακόμα γύρω και είναι εξίσου γρήγορη και εύκολη στη χρήση της, όπως πάντα. Το πρώτο βήμα είναι να κάνετε κλικ στο κουμπί Επιλογή στην καρτέλα Αρχική σελίδα.
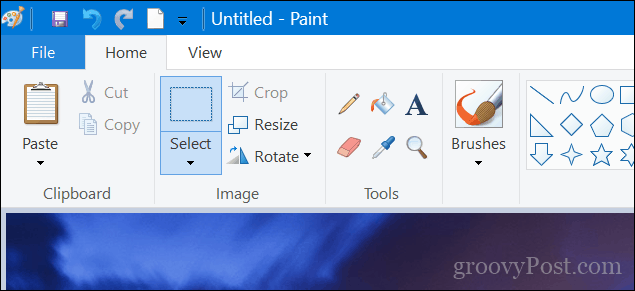
Χρησιμοποιήστε το ποντίκι για να κάνετε μια επιλογή και στη συνέχεια να απελευθερώσετε.

Συνεχίστε να κάνετε κλικ στην επιλογή Περικοπή στην ίδια ομάδα εικόνων κάτω από την καρτέλα Αρχική σελίδα ή πατήστε Έλεγχος + Shift + X.
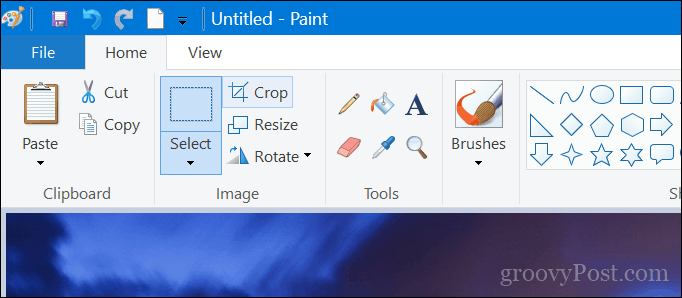
Υπάρχει, η φωτογραφία σας έχει περικοπεί τώρα.
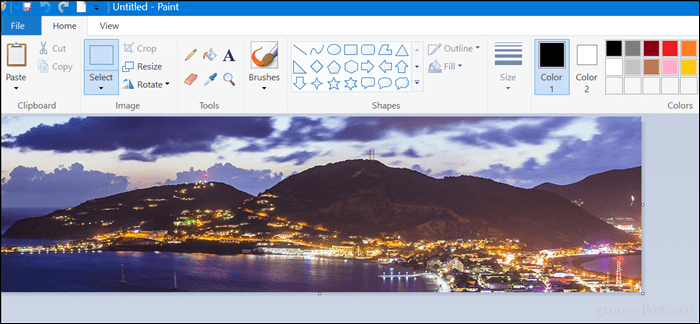
Linux - Shotwell
Οι περισσότερες διανομές του Linux περιλαμβάνουν την εφαρμογή Shotwell, την οποία μπορείτε να χρησιμοποιήσετε για την περικοπή φωτογραφιών και την εκτέλεση άλλων βασικών εργασιών επεξεργασίας φωτογραφιών. Ανοίξτε την εικόνα, κάντε κλικ στο μενού Περικοπή στο κάτω μέρος ή πατήστε Έλεγχος + Ο στο πληκτρολόγιό σας.
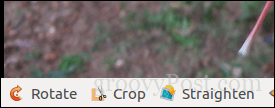
Ρυθμίστε την άγκυρα και μετά κάντε κλικ στην επιλογή Περικοπή.
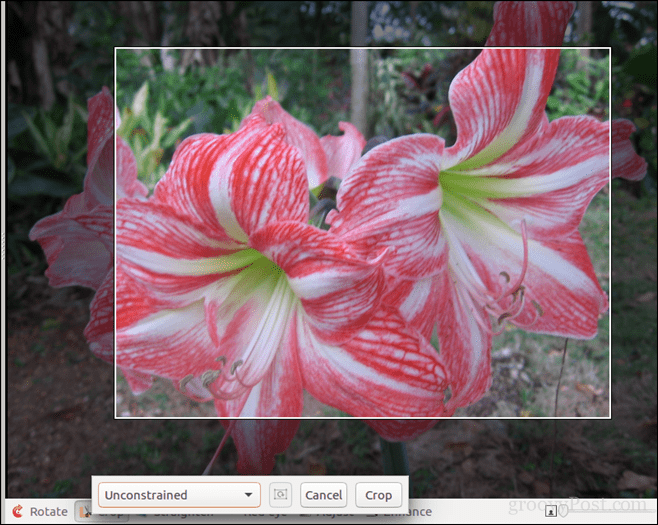
macOS - Φωτογραφίες
Στο λειτουργικό σύστημα επιφάνειας εργασίας της Apple, μπορείτε να χρησιμοποιήσετε είτε τις εφαρμογές Φωτογραφίες είτε την Προεπισκόπηση. Στις Φωτογραφίες, κάντε κλικ στο μενού Επεξεργασία.
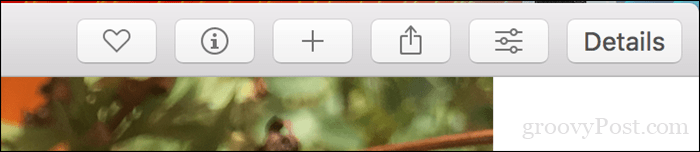
Μόλις τεθεί σε λειτουργία Επεξεργασία, κάντε κλικ στην επιλογή Περικοπή.
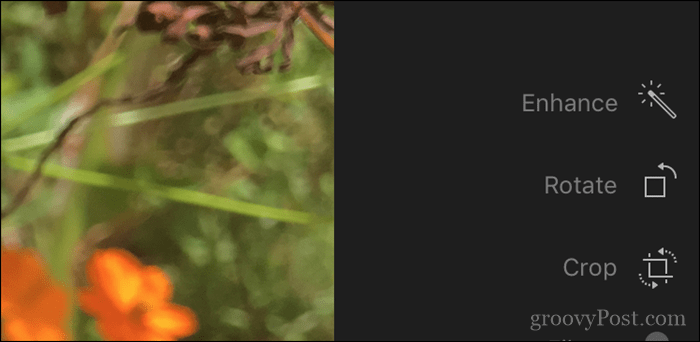
Χρησιμοποιήστε τις άγκυρες για να αλλάξετε το μέγεθος της εικόνας στην επιθυμητή σας διάσταση.
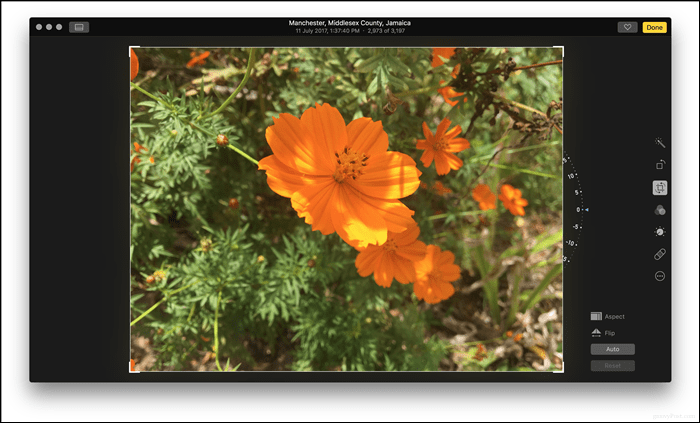
Προεπισκόπηση στο macOS
Χρησιμοποιήστε το ποντίκι για να κάνετε μια επιλογή, πατήστε Command + K ή κάντε κλικ στο Εργαλεία και στη συνέχεια κάντε κλικ στην επιλογή Crop.
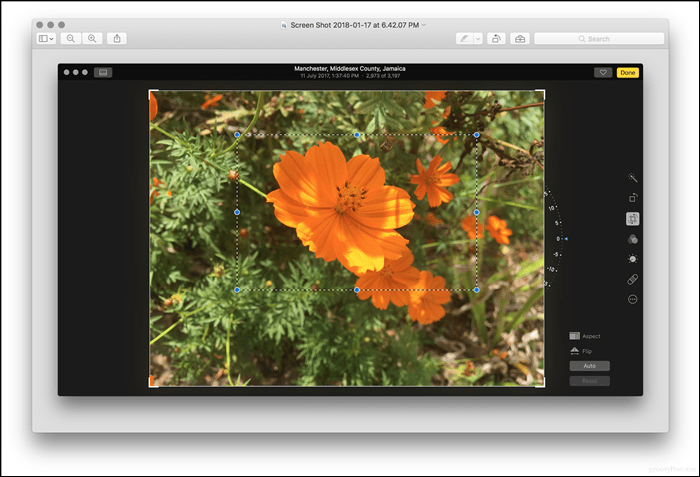
iOS - Photos App
Υπάρχουν εκατοντάδες εφαρμογές που μπορείτε να επιλέξετε από αυτές που μπορούν να πραγματοποιήσουν περικοπή στο iOS. Αλλά για αυτό το άρθρο, θα χρησιμοποιήσουμε με την ενσωματωμένη εφαρμογή Φωτογραφίες.
- Εκκινήστε την εφαρμογή Φωτογραφίες και επιλέξτε την εικόνα από το ρολό της φωτογραφικής μηχανής. Αγγίξτε το μενού επεξεργασίας στην επάνω δεξιά γωνία της οθόνης.
- Πατήστε το εικονίδιο περικοπής στο κάτω μέρος - είναι δίπλα στο μενού Άκυρο.
- Χρησιμοποιήστε τις ενεργοποιημένες άγκυρες για να προσαρμόσετε τη διάσταση της φωτογραφίας που θέλετε να κρατήσετε και στη συνέχεια κάντε κλικ στο κουμπί Τέλος για να επιβεβαιώσετε τις αλλαγές.
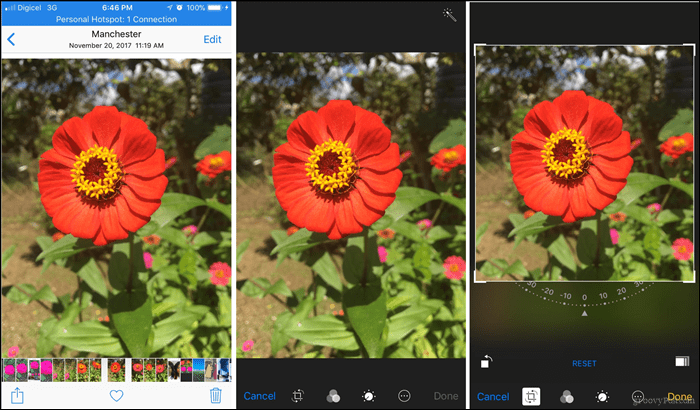
Android - εφαρμογή Gallery
Οι οδηγίες εδώ θα διαφέρουν, επειδή οι κατασκευαστές και οι μεταφορείς θα τροποποιούν συχνά το λειτουργικό σύστημα Android. Για παράδειγμα, ένα Samsung Galaxy ή OnePlus θα διαφέρει από ένα απόθεμα Android τηλέφωνο ή άλλο make / model. Εδώ χρησιμοποιώ μια φτηνή Alcatel.
- Εκκινήστε την εφαρμογή Gallery και επιλέξτε την εικόνα από το ρολό της φωτογραφικής σας μηχανής. Πατήστε το εικονίδιο επεξεργασίας που απεικονίζεται με ένα μολύβι στο κάτω μέρος.
- Πατήστε ξανά την Επεξεργασία.
- Χρησιμοποιήστε τις ενεργοποιημένες άγκυρες για να προσαρμόσετε τη διάσταση και στη συνέχεια επιλέξτε Περικοπή.
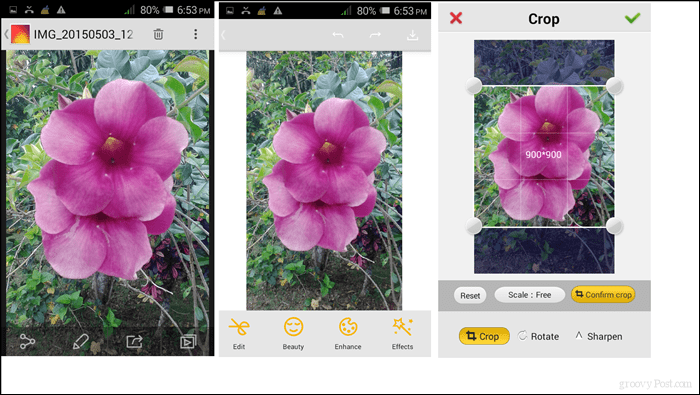
Αυτό είναι - οι πολλοί τρόποι για να περικόψετε τις φωτογραφίες σας, είτε είστε σε Windows, Linux, macOS, iOS ή Android.
Υπάρχει κάτι που έλειψα ή τυχόν συμβουλές που μπορεί να έχετε, που θα μπορούσαν να κάνουν ακόμα πιο εύκολο αυτό το απλό έργο; Ενημερώστε μας στο τμήμα σχολίων.
