Πώς να αλλάξετε το ρυθμό ανανέωσης της οθόνης σας στα Windows 10
Microsoft των Windows 10 Ήρωας / / December 16, 2020
Τελευταία ενημέρωση στις

Ο ρυθμός ανανέωσης είναι ο αριθμός των φορών που η οθόνη σας ενημερώνει μια νέα εικόνα κάθε δευτερόλεπτο και μετριέται σε Hertz (Hz). Ο ρυθμός ανανέωσης που μπορείτε να χρησιμοποιήσετε εξαρτάται από την οθόνη, την ανάλυση οθόνης και την κάρτα γραφικών. Η χρήση υψηλότερου ρυθμού ανανέωσης μπορεί να προσφέρει καλύτερη εμπειρία προβολής. Δείτε πώς μπορείτε να αλλάξετε το ρυθμό ανανέωσης της οθόνης σας Windows 10.
Αλλαγή ρυθμού ανανέωσης οθόνης στα Windows 10
Ξεκινώντας με Ενημέρωση των Windows 10 έκδοση 20H2 Οκτωβρίου 2020 μπορείτε να αλλάξετε τον ρυθμό ανανέωσης απευθείας στην εφαρμογή Ρυθμίσεις. Ένας εύκολος τρόπος για να φτάσετε εκεί είναι να κάνετε πρώτα δεξί κλικ σε μια κενή περιοχή της επιφάνειας εργασίας σας και να επιλέξετε Ρυθμίσεις οθόνης από το μενού.
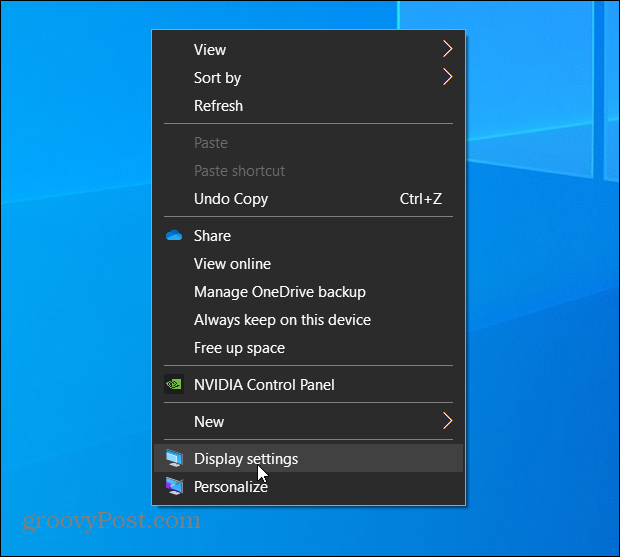
Ανοίγει η ενότητα Ρυθμίσεις οθόνης της εφαρμογής Ρυθμίσεις. Κάντε κύλιση προς τα κάτω λίγο και κάντε κλικ στο σύνδεσμο "Ρυθμίσεις προβολής για προχωρημένους".
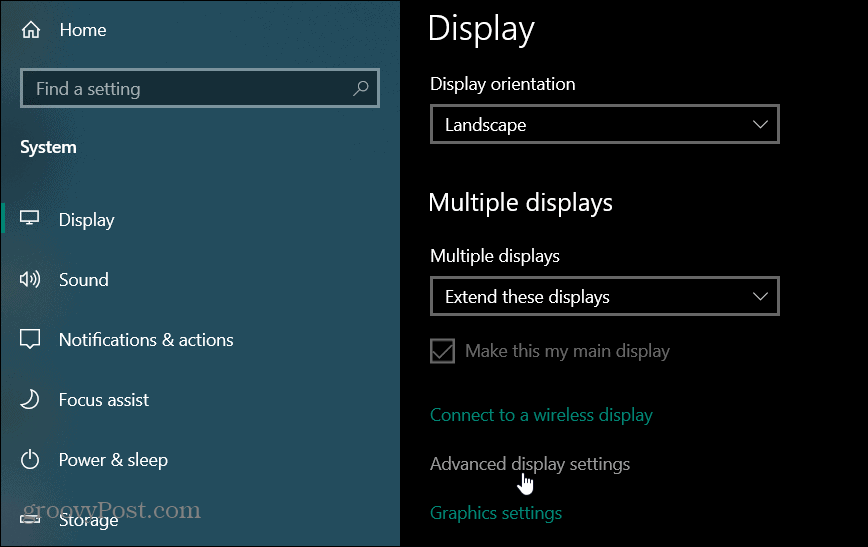
Στην ενότητα Advanced Display Settings κάντε κλικ στο αναπτυσσόμενο μενού "Refresh rate" και επιλέξτε το ρυθμό ανανέωσης που θέλετε να χρησιμοποιήσετε για την οθόνη σας. Και πάλι, η χρήση του υψηλότερου διαθέσιμου ρυθμού ανανέωσης θα αποφέρει τα καλύτερα αποτελέσματα.
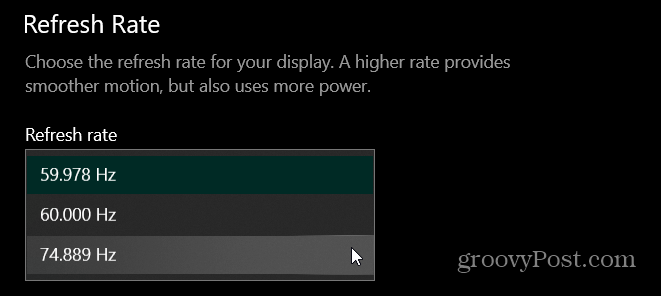
Εάν έχετε ρύθμιση πολλαπλών οθονών φροντίστε να επιλέξετε αυτό για το οποίο θέλετε να αλλάξετε το ρυθμό ανανέωσης. Μπορείτε να το βρείτε πάνω από την ενότητα "Ανανέωση ρυθμού" στη σελίδα Ρυθμίσεις προβολής για προχωρημένους.
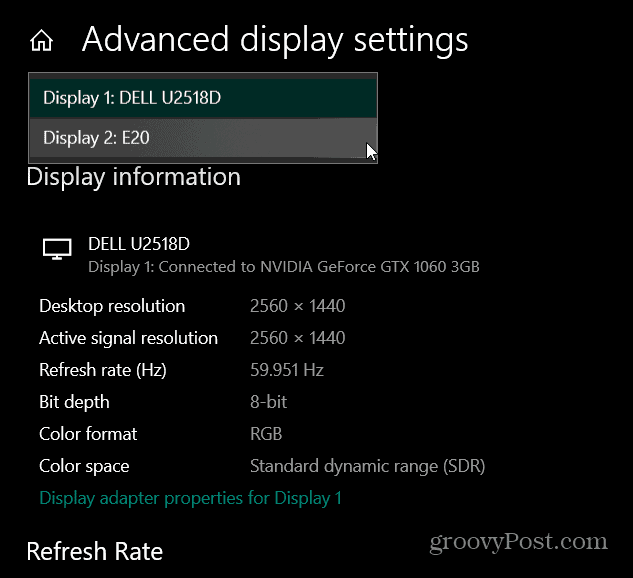
Ακριβώς όπως όταν είσαι αλλάξτε την ανάλυση οθόνης στα Windows 10, Τα Windows θα δοκιμάσουν τη νέα ρύθμιση για 15 δευτερόλεπτα. Θα εμφανιστεί ένα μήνυμα που θα σας ρωτά αν θέλετε να διατηρήσετε τις αλλαγές ή όχι. Εάν όλα φαίνονται καλά, κάντε κλικ στο κουμπί "Διατήρηση αλλαγών". Εάν δεν είστε ικανοποιημένοι με τη νέα εμφάνιση, κάντε κλικ στο κουμπί Επαναφορά ή περιμένετε τα δευτερόλεπτα για αντίστροφη μέτρηση.
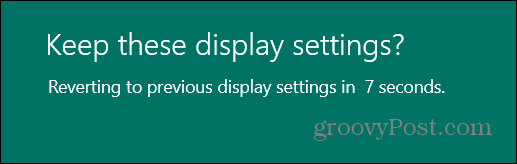
Αλλαγή του ρυθμού ανανέωσης σε παλαιότερες εκδόσεις των Windows 10
Εάν δεν το έχετε κάνει αναβαθμίστηκε στην έκδοση 20H2 Ωστόσο, μπορείτε να αλλάξετε το ρυθμό ανανέωσης της οθόνης σας. Απλώς πρέπει να κοιτάξετε σε διαφορετική ενότητα των Ρυθμίσεων για προχωρημένους. Εάν έχετε πολλές οθόνες, επιλέξτε αυτό που θέλετε να αλλάξετε το ρυθμό ανανέωσης. Στην ενότητα "Πληροφορίες εμφάνισης" κάντε κλικ στο σύνδεσμο "Ιδιότητες προσαρμογέα προβολής".
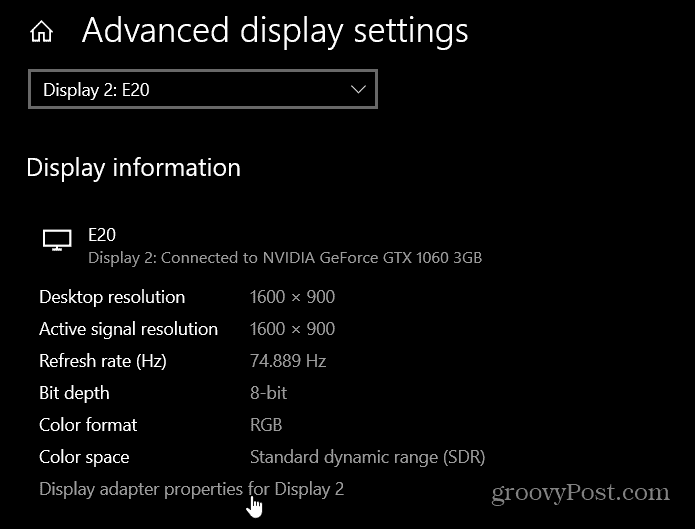
Αυτό ανοίγει τις ρυθμίσεις προσαρμογέα οθόνης παλαιού τύπου. Κάντε κλικ στο Οθόνη καρτέλα στην κορυφή. Στη συνέχεια, στην ενότητα "Ρυθμίσεις παρακολούθησης" κάντε κλικ στο αναπτυσσόμενο μενού για να επιλέξετε τον ρυθμό ανανέωσης που θέλετε να χρησιμοποιήσετε. Κάντε κλικ Εντάξει και επιλέξτε να κρατήσετε ή να επαναφέρετε το κουμπί ανάλογα με το πώς φαίνονται τα πράγματα.
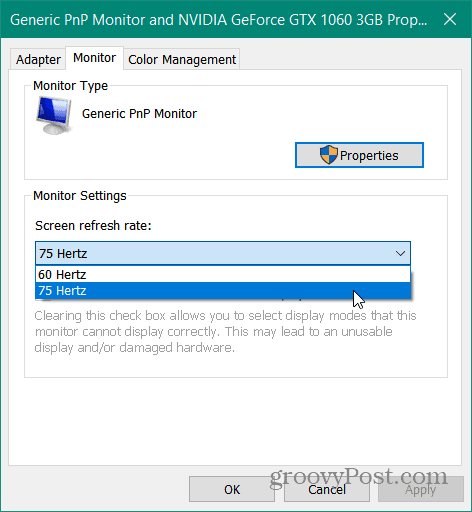
Η προσαρμογή του ρυθμού ανανέωσης ήταν κάτι πολύ περισσότερο όταν οι άνθρωποι χρησιμοποιούν οθόνες CRT και έπρεπε να απαλλαγούν από το τρεμόπαιγμα. Τώρα, με οθόνες LED, δεν είναι τόσο μεγάλο ζήτημα για έναν μέσο χρήστη. Ωστόσο, εάν είστε παίκτης ή κάνετε επεξεργασία βίντεο και διαθέτετε το σωστό υλικό, η προσαρμογή του ρυθμού ανανέωσης θα εξομαλύνει την εικόνα και θα βελτιώσει τη συνολική εμπειρία προβολής.
Αντιστοίχιση τιμών στο κατάστημα: Πώς να αποκτήσετε διαδικτυακές τιμές με ευκολία Brick-and-Mortar
Η αγορά στο κατάστημα δεν σημαίνει ότι πρέπει να πληρώσετε υψηλότερες τιμές. Χάρη στις εγγυήσεις που ταιριάζουν με τις τιμές, μπορείτε να λάβετε εκπτώσεις στο διαδίκτυο με τούβλα ...
Πώς να δώσετε συνδρομή Disney Plus με ψηφιακή δωροκάρτα
Εάν απολαμβάνετε το Disney Plus και θέλετε να το μοιραστείτε με άλλους, δείτε πώς μπορείτε να αγοράσετε μια συνδρομή Disney + Gift για ...
Ο οδηγός σας για κοινή χρήση εγγράφων στα Έγγραφα Google, τα φύλλα και τις διαφάνειες
Μπορείτε εύκολα να συνεργαστείτε με τις εφαρμογές που βασίζονται στον Ιστό της Google. Αυτός είναι ο οδηγός σας για κοινή χρήση στα Έγγραφα Google, τα Φύλλα και τις Παρουσιάσεις με τα δικαιώματα ...
