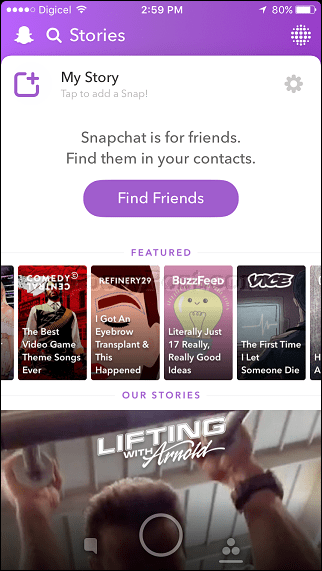Τρόπος χρήσης της ενσωματωμένης διαχείρισης εργασιών στο Microsoft Edge
Microsoft Microsoft άκρη Ήρωας / / December 14, 2020
Τελευταία ενημέρωση στις
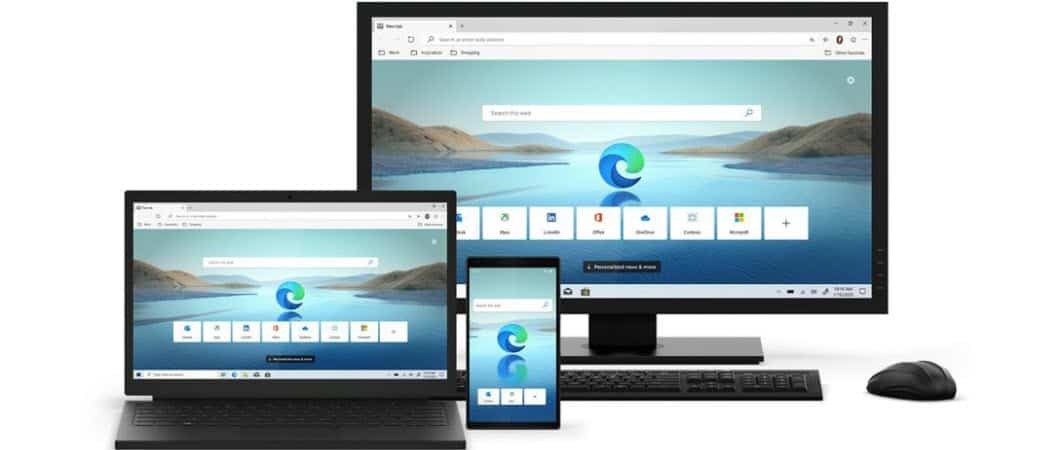
Εάν το Microsoft Edge αρχίσει να ενεργεί αργά ή μια σελίδα δεν ανταποκρίνεται, μπορείτε να ανοίξετε την ενσωματωμένη διαχείριση εργασιών του προγράμματος περιήγησης για να παρακολουθείτε τις διαδικασίες και να τις κλείσετε.
Το Microsoft Edge έχει γίνει ένα ώριμο και σταθερό πρόγραμμα περιήγησης και το καλό είναι ότι όλο και περισσότερες επεκτάσεις γίνονται διαθέσιμες για αυτό. Επιπλέον, δεδομένου ότι είναι κατασκευασμένο με κωδικό Chromium, μπορείτε εγκαταστήστε επεκτάσεις Chrome από το Chrome Web Store. Ωστόσο, ορισμένες επεκτάσεις (και ιστότοποι) είναι πιο σημαντικές από τους πόρους από άλλες και μπορούν να επιβραδύνουν τα πράγματα. Εάν αντιμετωπίζετε επιβράδυνση κατά τη χρήση Microsoft Edge, δείτε πώς μπορείτε να ανοίξετε και να χρησιμοποιήσετε τον ενσωματωμένο διαχειριστή εργασιών του προγράμματος περιήγησης. Αυτό μπορεί να σας βοηθήσει να περιορίσετε αυτό που προκαλεί την επιβράδυνση και να το τερματίσετε.
Διαχείριση εργασιών Microsoft Edge Browser
Η ιδέα ενός διαχειριστή εργασιών για το Microsoft Edge είναι παρόμοια με την ύπαρξη Διαχείριση εργασιών για Windows 10 στον υπολογιστή σας. Για να ξεκινήσετε, ξεκινήστε το Microsoft Edge και κάντε κλικ στο Επιλογές κουμπί (τρεις κουκκίδες) στην επάνω δεξιά γωνία της οθόνης. Κάντε κύλιση προς τα κάτω και κάντε κλικ στο Περισσότερα εργαλεία> Διαχείριση εργασιών προγράμματος περιήγησης.
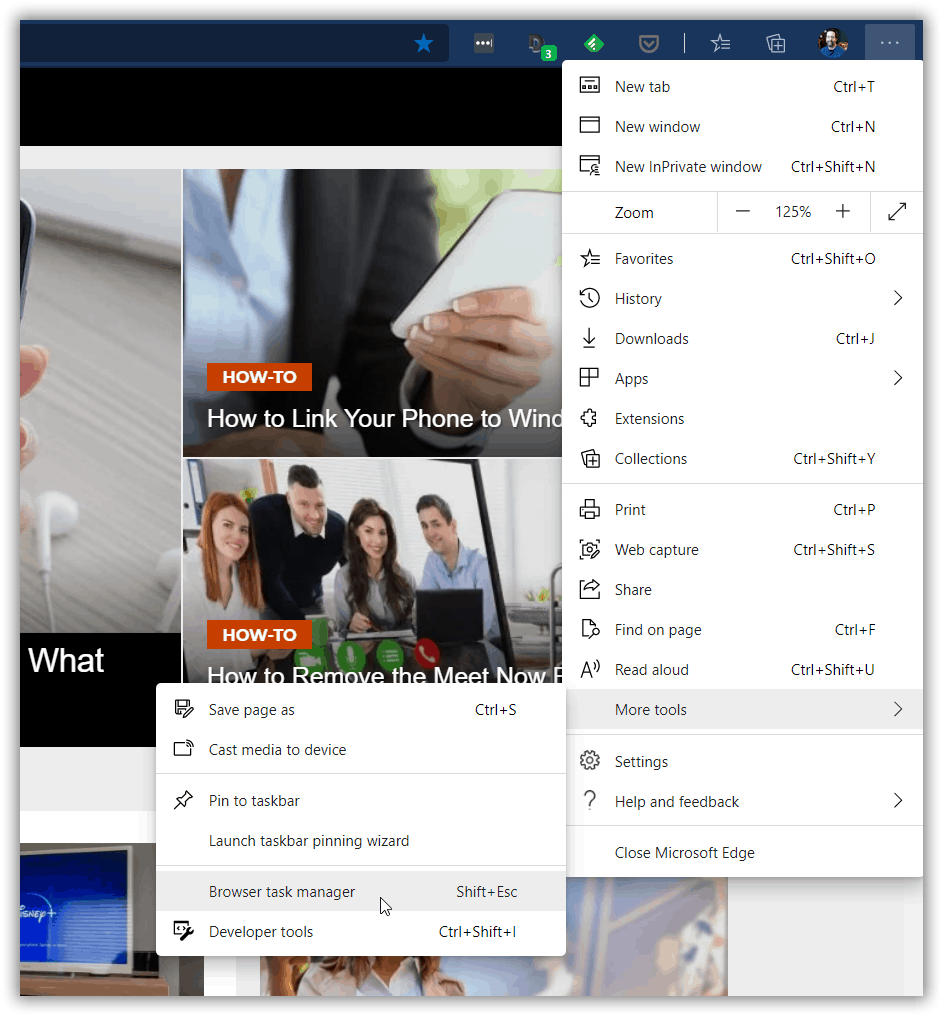
Όταν ανοίξει η Διαχείριση εργασιών προγράμματος περιήγησης, θα παρατηρήσετε ότι είναι σχεδόν πανομοιότυπο με Διαχείριση εργασιών του Google Chrome. Από προεπιλογή, σας δείχνει την εκτέλεση εργασιών και τον πόρο του συστήματος που χρησιμοποιεί μια καρτέλα ή μια διαδικασία. Θα βρείτε στήλες για μνήμη, CPU, δίκτυο και αναγνωριστικό διαδικασίας.
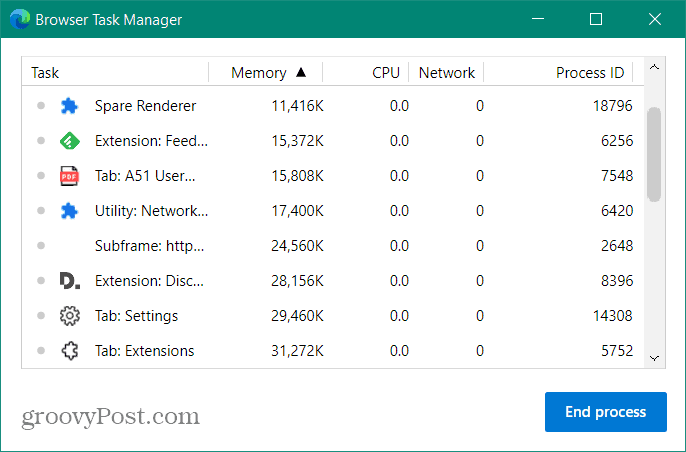
Ακριβώς όπως και άλλοι διαχειριστές εργασιών, μπορείτε να ταξινομήσετε τις καρτέλες ανά χρήση πόρων. Για τους περισσότερους χρήστες, οι κύριες στήλες στις οποίες θέλετε να εστιάσετε είναι Μνήμη και CPU. Κάντε κλικ σε οποιαδήποτε από τις κεφαλίδες στηλών για ταξινόμηση κατά χρήση πόρων. Εάν βρείτε μια επέκταση, έναν ιστότοπο ή μια διαδικασία που χρησιμοποιεί πάρα πολλούς πόρους, μπορείτε να την τερματίσετε.
Για παράδειγμα, εάν το Edge ενεργούσε αργά ή μια καρτέλα δεν ανταποκρίνεται, θα μπορούσα να ανοίξω τη Διαχείριση εργασιών προγράμματος περιήγησης, να επισημάνω τη διαδικασία προσβολής και να κάνω κλικ στο Τερματισμός διαδικασίας κουμπί. Στο παρακάτω πλάνο τερματίζω την καρτέλα NFL και η σελίδα θα κλείσει.
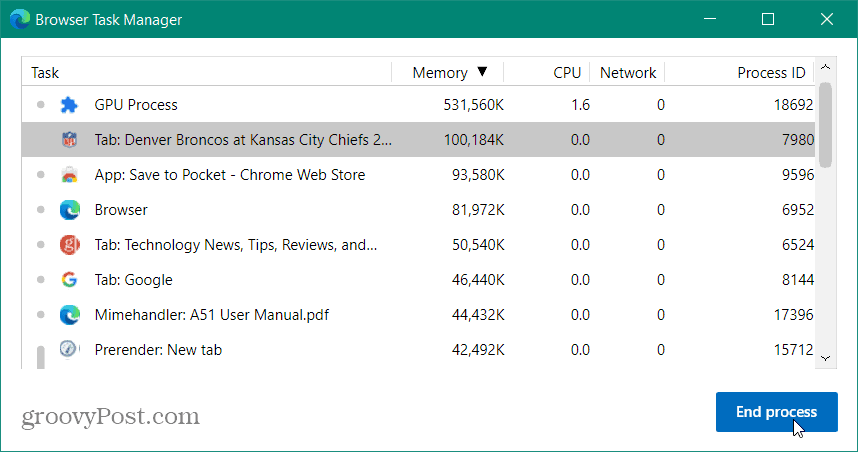
Σχετιζομαι με:Πώς να κλείσετε εφαρμογές που δεν αποκρίνονται στο Chromebook σας με τη Διαχείριση εργασιών
Εάν πρέπει να προσθέσετε περισσότερες κατηγορίες στη Διαχείριση εργασιών προγράμματος περιήγησης μπορείτε. Απλώς κάντε δεξί κλικ οπουδήποτε στη διαχείριση εργασιών και επιλέξτε την κατηγορία που χρειάζεστε και θα προστεθεί η κεφαλίδα και τα στατιστικά στοιχεία της στήλης. Συνήθως, αυτές οι επιπλέον κατηγορίες προορίζονται για προγραμματιστές και σε βάθος αντιμετώπιση προβλημάτων.
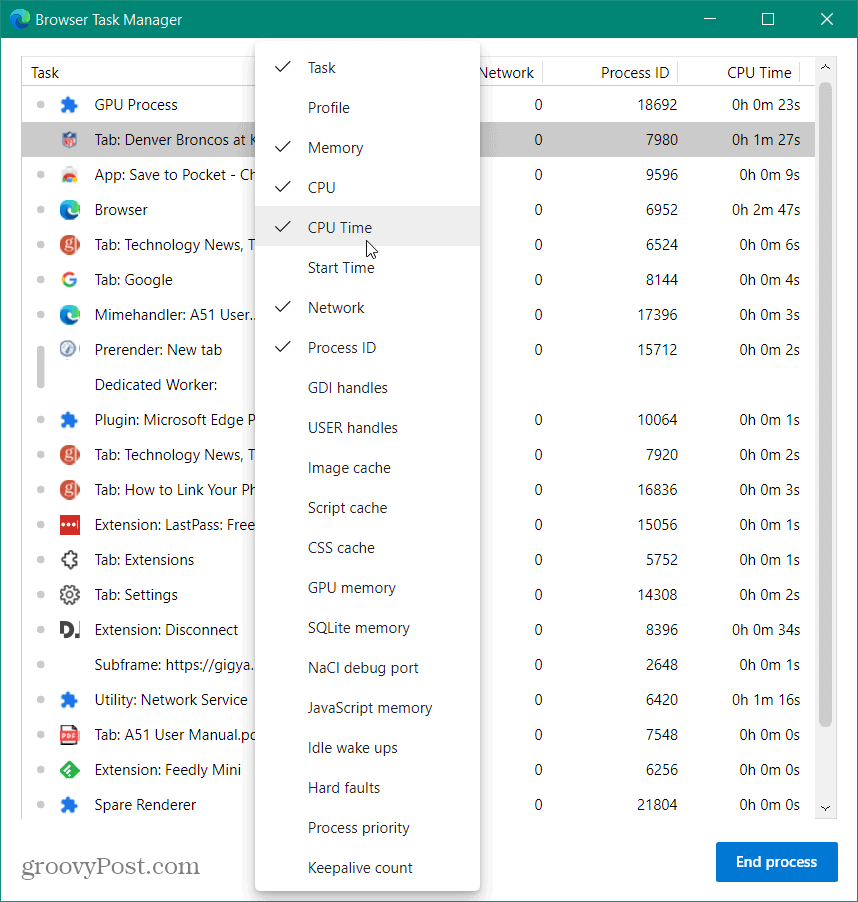
Μπορείτε επίσης να κλείσετε πολλές καρτέλες ή διαδικασίες ταυτόχρονα. Η επιλογή κάθε διαδικασίας είναι σαν να επιλέγετε διάφορα στοιχεία στην Εξερεύνηση αρχείων. Κάντε κλικ σε μια διαδικασία και κρατήστε πατημένο το Μετατόπιση για να επιλέξετε μια ομάδα. Εναλλακτικά, για να επιλέξετε πολλές διαδικασίες που δεν αναφέρονται μαζί, μπορείτε να πραγματοποιήσετε αναμονή Ctrl και επισημάνετε κάθε ένα που θέλετε να τερματίσετε.
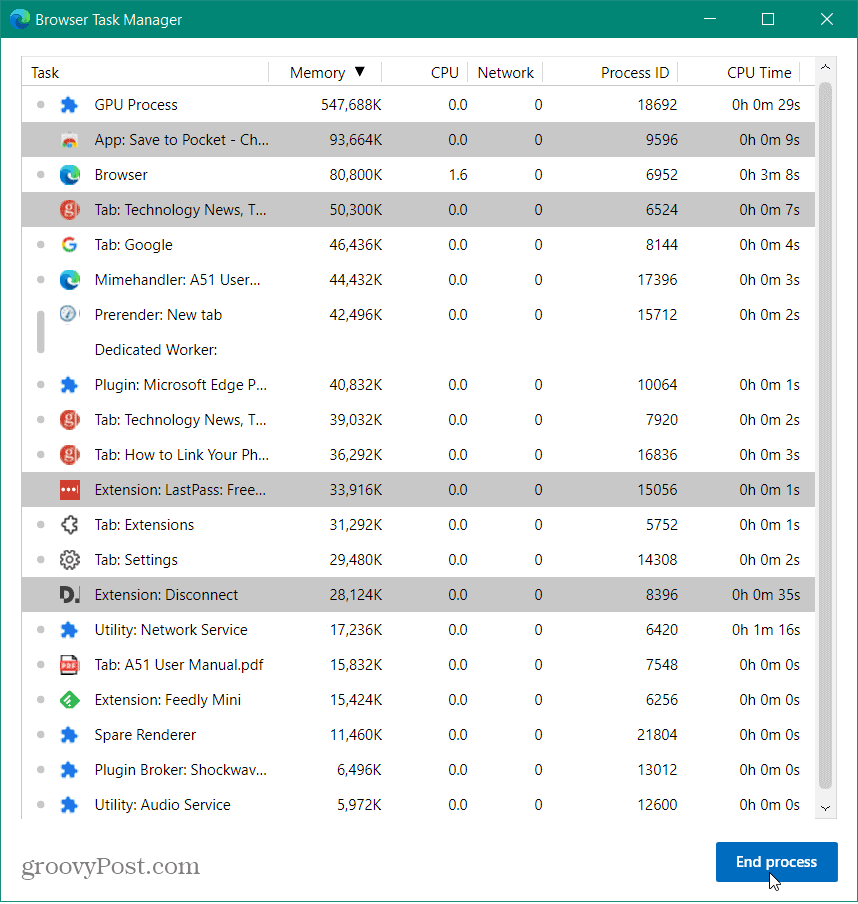
Να είστε προσεκτικοί σε ό, τι τελειώνετε, καθώς θα μπορούσε να προκαλέσει τη διακοπή λειτουργίας του προγράμματος περιήγησης. Ο καλύτερος λόγος για να το χρησιμοποιήσετε για τον μέσο χρήστη είναι να κλείσετε επεκτάσεις ή σελίδες που δεν ανταποκρίνονται. Μια άλλη εξαιρετική χρήση για αυτό είναι για όσους από εμάς έχουν εκατοντάδες καρτέλες ανοιχτές ταυτόχρονα. Το καθιστά εύκολο να κλείσετε ένα σωρό από αυτά σε ένα χτύπημα!
Αντιστοίχιση τιμών στο κατάστημα: Πώς να αποκτήσετε online τιμές με την ευκολία Brick-and-Mortar
Η αγορά στο κατάστημα δεν σημαίνει ότι πρέπει να πληρώσετε υψηλότερες τιμές. Χάρη στις εγγυήσεις που ταιριάζουν με τις τιμές, μπορείτε να λάβετε εκπτώσεις στο διαδίκτυο με τούβλα ...
Πώς να δώσετε συνδρομή Disney Plus με ψηφιακή δωροκάρτα
Εάν απολαμβάνετε το Disney Plus και θέλετε να το μοιραστείτε με άλλους, δείτε πώς μπορείτε να αγοράσετε μια συνδρομή Disney + Gift για ...
Ο οδηγός σας για κοινή χρήση εγγράφων στα Έγγραφα Google, τα φύλλα και τις διαφάνειες
Μπορείτε εύκολα να συνεργαστείτε με τις εφαρμογές που βασίζονται στον Ιστό της Google. Αυτός είναι ο οδηγός σας για κοινή χρήση στα Έγγραφα Google, τα Φύλλα και τις Παρουσιάσεις με τα δικαιώματα ...