Πώς να αλλάξετε την τοποθεσία λήψης στο Safari σε Mac και iOS
Παραγωγικότητα μήλο Σαφάρι / / December 14, 2020
Τελευταία ενημέρωση στις
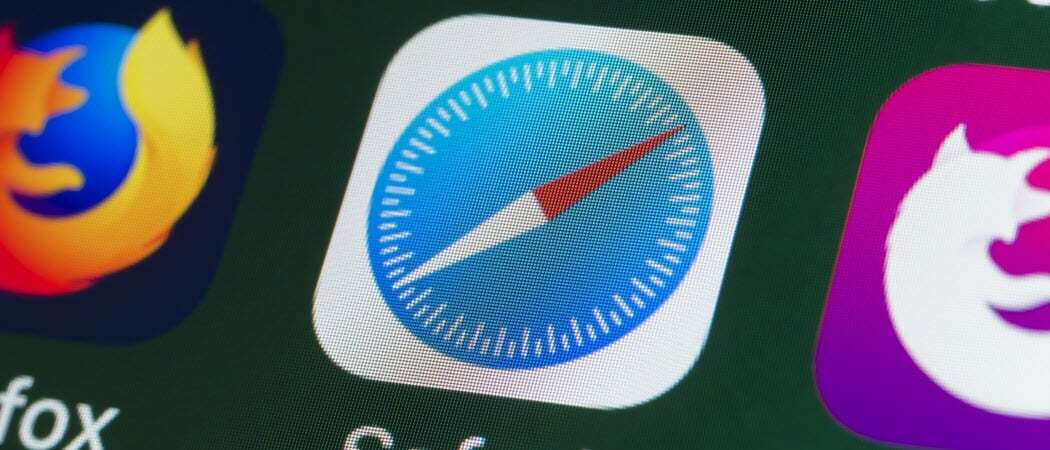
Εάν θέλετε να αλλάξετε την τοποθεσία λήψης στο Safari σε iOS ή Mac για να διευκολύνετε την εύρεση των αρχείων σας, διαρκεί μόνο ένα λεπτό, ακολουθεί ο τρόπος.
Όταν χρησιμοποιείτε το Safari σε Mac, iPhone και iPad, τα αρχεία και οι εικόνες που κατεβάζετε από ιστοσελίδες μεταβαίνουν σε έναν συγκεκριμένο φάκελο Λήψεις από προεπιλογή. Αλλά αν προτιμάτε να πάνε αλλού, μπορείτε να το αλλάξετε.
Σας δείξαμε πώς να αλλάξετε το σημείο λήψεις σε προγράμματα περιήγησης όπως ο Firefox, το Chrome, και Microsoft Edge. Λοιπόν, εδώ θα σας καθοδηγήσουμε αλλάζοντας την τοποθεσία λήψης στο Safari σε Mac και iOS.
Αλλάξτε την τοποθεσία λήψης στο Safari σε Mac
Εάν δεν σας αρέσει να χρησιμοποιείτε το φάκελο Λήψεις για το Safari σε Mac, μπορείτε να τον αλλάξετε με λίγα μόνο κλικ.
- Ανοιξε Σαφάρι στο Mac σας και κάντε κλικ Σαφάρι > Προτιμήσεις από τη γραμμή μενού.
- Κάντε κλικ στο Γενικός αυτί.
- Δίπλα στο Θέση λήψης αρχείου, κάντε κλικ στο αναπτυσσόμενο πλαίσιο.
- Επιλέγω Αλλα για αναζήτηση και επιλογή ενός συγκεκριμένου φακέλου. Εάν προτιμάτε να επιλέξετε ένα διαφορετικό κάθε φορά, επιλέξτε Ζητήστε κάθε λήψη που σας επιτρέπει να καθορίσετε το φάκελο κατά τη λήψη.
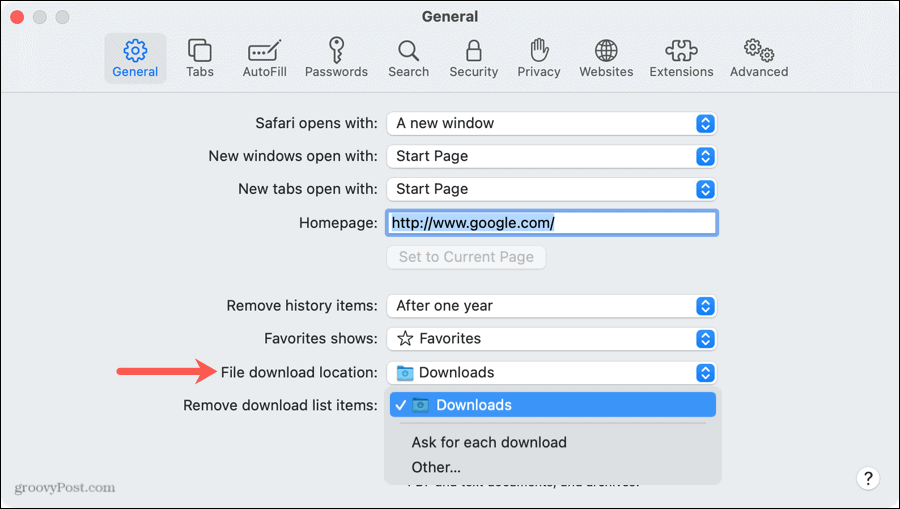
Στη συνέχεια, μπορείτε να κλείσετε τις Προτιμήσεις Safari.
Θυμηθείτε, μπορείτε να αποκτήσετε γρήγορη πρόσβαση στα ληφθέντα αρχεία σας κάνοντας κλικ στο Εμφάνιση λήψεων κουμπί στη γραμμή εργαλείων Safari ή Θέα > Εμφάνιση λήψεων από τη γραμμή μενού. Επιλέξτε ένα αρχείο για να το ανοίξετε ή κάντε κλικ στο μεγεθυντικό φακό για να το δείτε στο φάκελο.
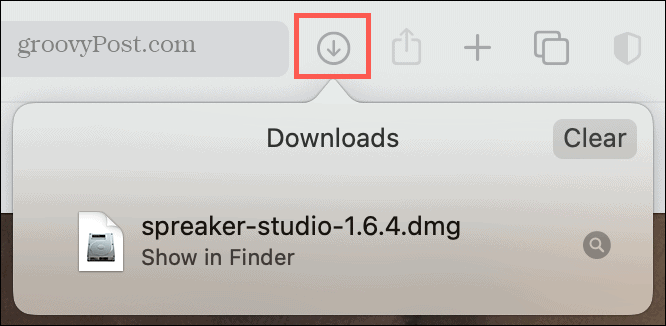
Αλλάξτε την τοποθεσία λήψης στο Safari σε iPhone και iPad
Σε iPhone και iPad, τα ληφθέντα αρχεία μεταβαίνουν απευθείας στην εφαρμογή "Αρχεία" σε ένα φάκελο που ονομάζεται Λήψεις. Αν και είναι κατάλληλο για μερικούς, δεν είναι το πιο εύκολο σημείο για άλλους. Δείτε πώς μπορείτε να αλλάξετε πού πηγαίνουν οι λήψεις στο Safari σε iOS.
- Ανοιξε Ρυθμίσεις και επιλέξτε Σαφάρι.
- Κάτω από Γενικός, αγγίξτε Λήψεις.
- Επιλέγω iCloud Drive (Λήψεις), Στο iPhone μου (Λήψεις) ή Αλλα ανάλογα με τη θέση του φακέλου που θέλετε να χρησιμοποιήσετε. Μπορείτε επίσης να πατήσετε το εικονίδιο Προσθήκη φακέλου στο επάνω μέρος για να δημιουργήσετε ένα νέο.
- Επιλέξτε το φάκελο και πατήστε Εγινε.
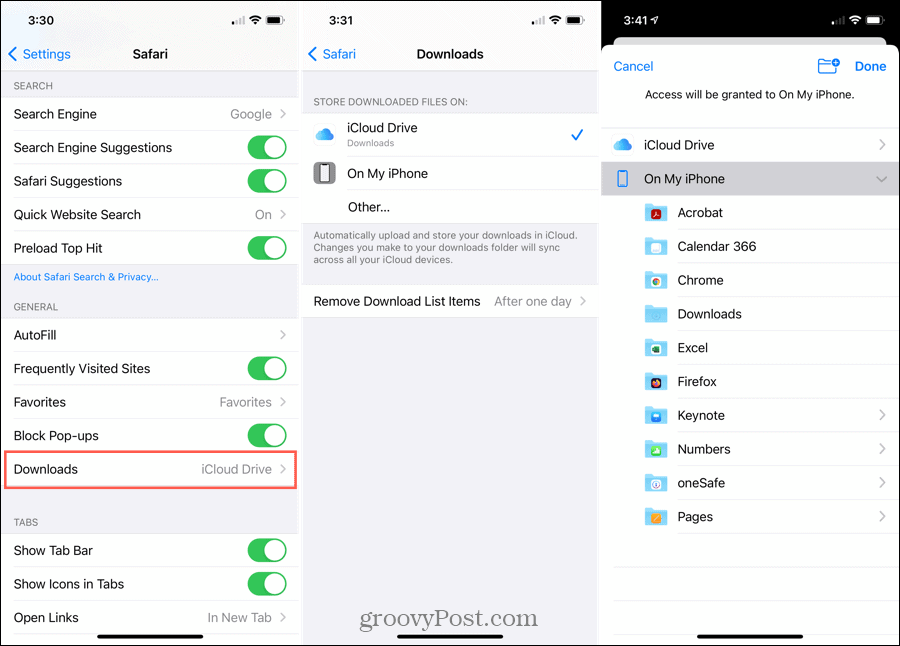
Χρησιμοποιήστε τα βέλη πάνω αριστερά για έξοδο από τις οθόνες ή απλώς κλείστε τις Ρυθμίσεις.
Παρόμοιο με το Mac, όταν κατεβάζετε ένα αρχείο, μπορείτε να το αποκτήσετε αμέσως πατώντας το Εμφάνιση λήψεων κουμπί στη γραμμή εργαλείων Safari. Πατήστε το αρχείο για να το ανοίξετε ή το μεγεθυντικό φακό για να το δείτε στο φάκελο.
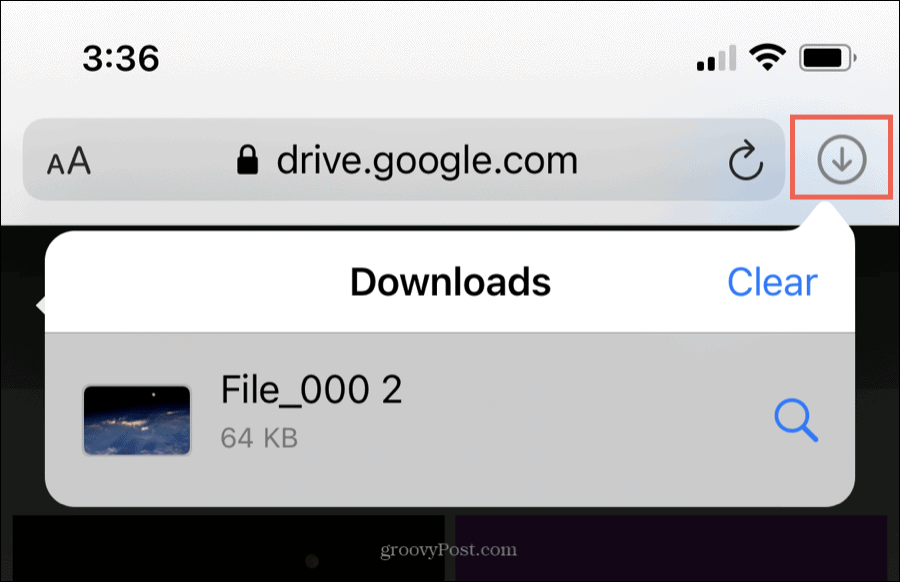
Ορίστε το φάκελο λήψεων Safari που λειτουργεί για εσάς
Είτε κατεβάζετε τόνους αρχείων από τον Ιστό είτε λίγα, είναι σημαντικό να τα τοποθετήσετε σε βολικό σημείο. Λοιπόν, αφιερώστε λίγο χρόνο και επιλέξτε μια τοποθεσία λήψης στο Safari που σας έχει νόημα.
Για περισσότερα σχετικά με τη χρήση του Safari, ρίξτε μια ματιά στο νέες δυνατότητες Safari στο macOS Big Sur ή πώς να προσθέστε σελιδοδείκτη σε όλες τις ανοιχτές καρτέλες σας στο Safari στο iPhone.
Αντιστοίχιση τιμών στο κατάστημα: Πώς να αποκτήσετε online τιμές με την ευκολία Brick-and-Mortar
Η αγορά στο κατάστημα δεν σημαίνει ότι πρέπει να πληρώσετε υψηλότερες τιμές. Χάρη στις εγγυήσεις που αντιστοιχούν στις τιμές, μπορείτε να λάβετε εκπτώσεις στο διαδίκτυο με ...
Πώς να δώσετε μια συνδρομή Disney Plus με μια ψηφιακή δωροκάρτα
Εάν απολαμβάνετε το Disney Plus και θέλετε να το μοιραστείτε με άλλους, δείτε πώς μπορείτε να αγοράσετε μια συνδρομή Disney + Gift για ...
Ο οδηγός σας για κοινή χρήση εγγράφων στα Έγγραφα, τα φύλλα και τις διαφάνειες Google
Μπορείτε εύκολα να συνεργαστείτε με τις εφαρμογές που βασίζονται στον Ιστό της Google. Αυτός είναι ο οδηγός σας για κοινή χρήση στα Έγγραφα Google, τα Φύλλα και τις Παρουσιάσεις με τα δικαιώματα ...
