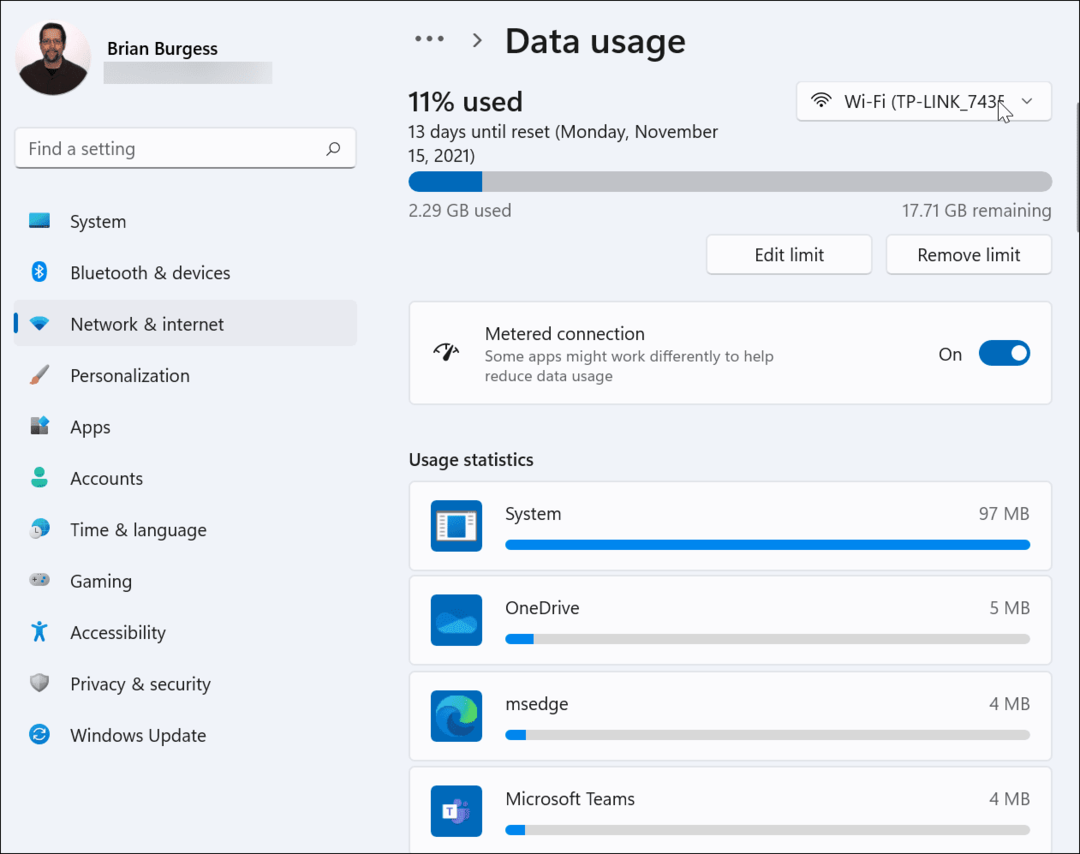Πώς να εφαρμόσετε μεταβάσεις και κινούμενες εικόνες στις Παρουσιάσεις Google
παρουσιάσεις Google Παρουσίαση Google / / December 08, 2020
Τελευταία ενημέρωση στις

Μάθετε πώς να ανανεώνετε τις παρουσιάσεις σας με μεταβάσεις και κινούμενες εικόνες στις Παρουσιάσεις Google. Από λεπτό σε ζωντανό, δώστε στην εκπομπή σας κάποια πίτσα.
Αν θέλετε να προσθέσετε λίγο pizzazz στην επόμενη παρουσίαση των Παρουσιάσεων Google, έχετε υπέροχα εργαλεία στα χέρια σας. Με μεταβάσεις και κινούμενα σχέδια, μπορείτε να μετατρέψετε μια στατική παρουσίαση σε πιο δυναμική.
Δεν είναι όλες οι παρουσιάσεις κατάλληλες για αυτούς τους τύπους εφέ. Και μερικοί άνθρωποι μπορεί να τους βλέπουν ως αποσπασμένους. Ωστόσο, εάν δημιουργείτε μια παρουσίαση διαφανειών για τους μαθητές σας, τα μέλη της λέσχης ή τους συμπαίκτες σας, ρίξτε μια ματιά στο πώς μπορείτε να την κάνετε πιο ενδιαφέρουσα και διασκεδαστική με μεταβάσεις και κινούμενα σχέδια στο Παρουσιάσεις Google.
Προσθήκη μετάβασης διαφανειών
Η μετάβαση είναι ένα αποτέλεσμα που βλέπετε όταν μετακινείτε από τη μία διαφάνεια στην άλλη. Αντί να εμφανίζονται οι διαφάνειες, μπορούν να ξεθωριάσουν ή να σβήσουν, να γλιστρήσουν από τη μία πλευρά ή να γυρίσουν στην οθόνη. Αυτοί είναι ωραίοι λεπτοί τρόποι βελτίωσης κάθε είδους παρουσίασης.
Είναι καλύτερο να ξεκινήσετε με μία διαφάνεια και να ελέγξετε τις διαθέσιμες μεταβάσεις για το εφέ που θέλετε. Στη συνέχεια, μπορείτε εύκολα να εφαρμόσετε την ίδια μετάβαση σε όλες τις διαφάνειες για συνέπεια, αν θέλετε.
- Επιλέξτε μια διαφάνεια χρησιμοποιώντας προβολή Filmstrip ή Grid.
- Κάντε κλικ Ολίσθηση > Μετάβαση από το μενού.
- Αναπτύξτε την ενότητα στην πλευρική γραμμή κίνησης παρακάτω Μετάβαση διαφανειών. Πιθανότατα εμφανίζει "Κανένα" αφού δεν έχετε ακόμη μεταβάσεις.
- Χρησιμοποιήστε το πλαίσιο drop-dox για να επιλέξετε το εφέ που θέλετε να χρησιμοποιήσετε.
- Για να δείτε πώς φαίνεται, κάντε κλικ στο Παίζω κουμπί στο κάτω μέρος της πλευρικής γραμμής και στη συνέχεια Να σταματήσει όταν τελειώσει.
- Μπορείτε να ρυθμίσετε το ρυθμιστικό για να κάνετε τη μετάβαση να κινείται πιο αργά ή πιο γρήγορα.
- Προαιρετικά, μπορείτε να πατήσετε το κουμπί στο Εφαρμόστε σε όλες τις διαφάνειες.
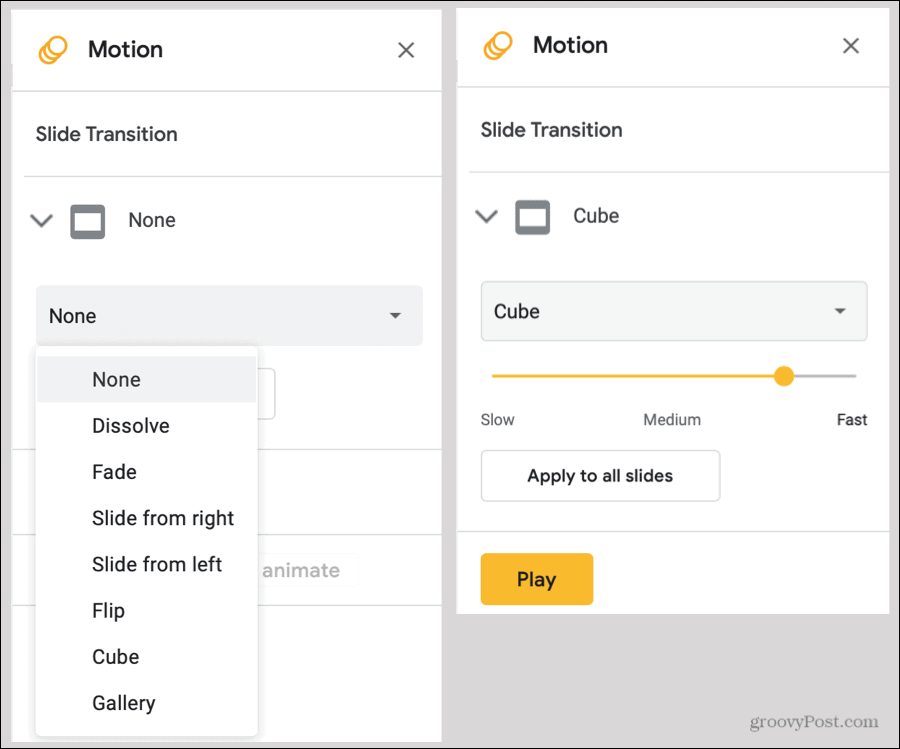
Μόλις εφαρμόσετε μια μετάβαση σε μια διαφάνεια, θα δείτε αυτήν την ένδειξη δίπλα στη διαφάνεια τόσο στις προβολές ταινιών όσο και στις προβολές της Συλλογής.
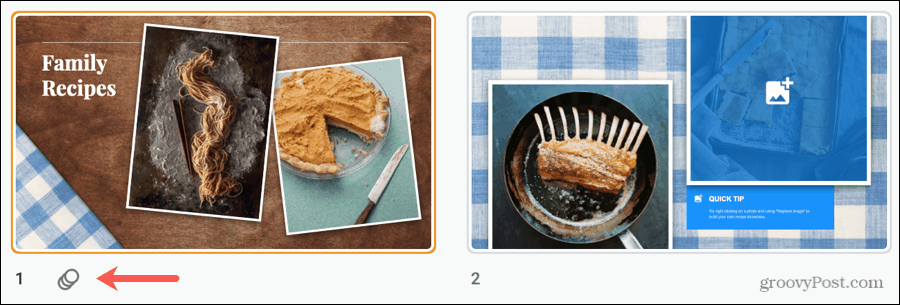
Εάν αποφασίσετε να καταργήσετε μια μετάβαση αργότερα, ακολουθήστε τα ίδια βήματα 1 έως 3 παραπάνω και επιλέξτε Κανένας στο αναπτυσσόμενο πλαίσιο εφέ. Εδώ και πάλι, μπορείτε να κάνετε κλικ Εφαρμόστε σε όλες τις διαφάνειες για να αφαιρέσετε τις μεταβάσεις από ολόκληρο το κατάστρωμα.
Προσθέστε μια κινούμενη εικόνα
Ένα κινούμενο σχέδιο σας δίνει έναν πιο ζωντανό τρόπο για να βελτιώσετε την παρουσίαση. Όταν μια μετάβαση ισχύει για μια διαφάνεια, μια κινούμενη εικόνα ισχύει για ένα στοιχείο της διαφάνειας σας. Έτσι, μπορείτε να κάνετε φωτογραφίες από οποιαδήποτε άκρη, μπλοκ κειμένου να ξεθωριάζουν ή να σβήνουν και τα εικονίδια να περιστρέφονται.
- Επιλέξτε μια διαφάνεια και, στη συνέχεια, επιλέξτε ένα στοιχείο στη διαφάνεια που θέλετε να κινούσετε.
- Κάντε κλικ Εισάγετε > Κινουμένων σχεδίων από το μενού. Αυτό ανοίγει την ίδια πλευρική γραμμή κίνησης όπως όταν προσθέτετε μια μετάβαση.
- Κοντά στο κάτω μέρος της πλευρικής γραμμής, κάτω Κινούμενα σχέδια αντικειμένων, Κάντε κλικ Προσθέστε κινούμενα σχέδια.
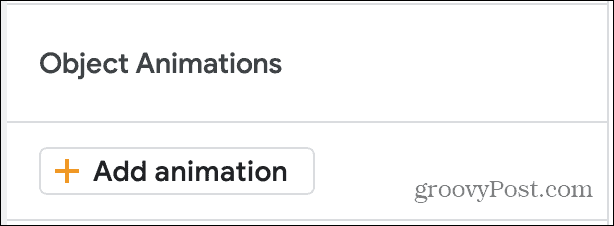
- Όταν επεκταθεί αυτή η ενότητα, θα επιλέξετε πρώτα την κινούμενη εικόνα αποτέλεσμα από την αναπτυσσόμενη λίστα. Θα δείτε πολλές επιλογές να εμφανίζονται και να εξαφανίζονται, να ξεθωριάζουν, να πετούν, να ζουμ και να περιστρέφονται.
- Στο επόμενο αναπτυσσόμενο πλαίσιο, επιλέξτε το δώσει το έναυσμα για για την κινούμενη εικόνα. Αυτό μπορεί να είναι σε κλικ, μετά το προηγούμενο ή με το προηγούμενο. Τα δύο τελευταία αναφέρονται σε άλλες κινούμενες εικόνες που έχετε ρυθμίσει. Έτσι, μπορείτε να κάνετε όλες τις κινούμενες εικόνες σας σε αυτήν τη διαφάνεια να πραγματοποιούνται ταυτόχρονα ή μετά από κάθε άλλη, αν προτιμάτε.
- Τέλος, μπορείτε να επιλέξετε Ταχύτητα για την κίνηση χρησιμοποιώντας το ρυθμιστικό.
- Κάντε κλικ στο Παίζω κουμπί για να δείτε μια προεπισκόπηση της κίνησης και Να σταματήσει όταν τελειώσει.
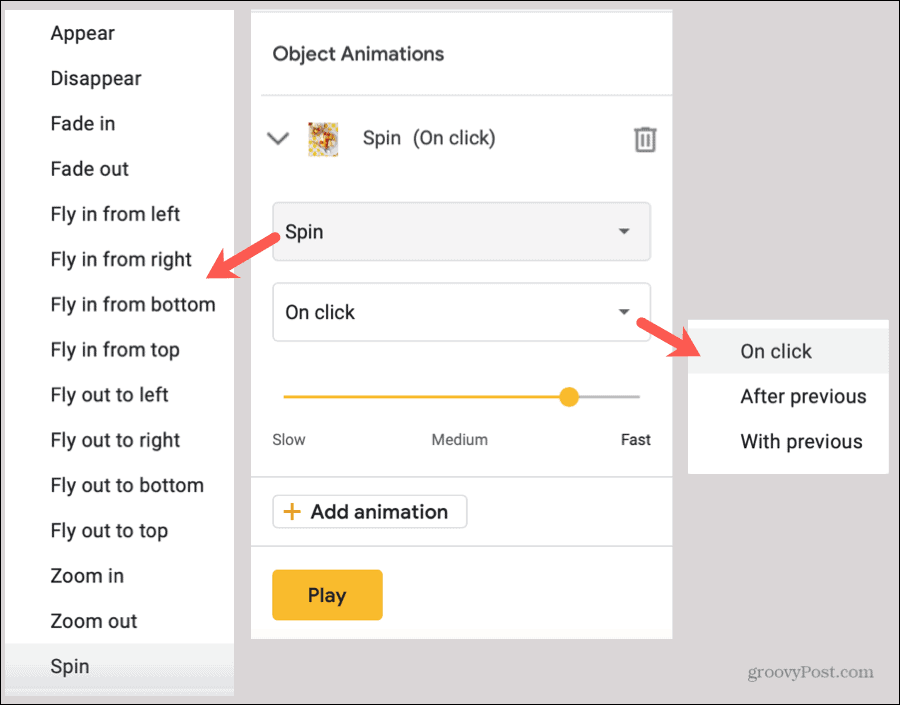
Μπορείτε να συνεχίσετε να προσθέτετε κινούμενες εικόνες στο ίδιο αντικείμενο ή διαφορετικά στοιχεία διαφανειών, αν θέλετε. Και αν διατηρήσετε ανοιχτή την πλαϊνή γραμμή κίνησης, μπορείτε απλά να κάνετε κλικ για να επιλέξετε κάθε στοιχείο στη διαφάνεια και, στη συνέχεια, να προσθέσετε εύκολα την κινούμενη εικόνα.
Όταν η πλευρική γραμμή κίνησης είναι ανοιχτή, μπορείτε να δείτε όλες τις μεταβάσεις και κινούμενες εικόνες που ισχύουν για τη διαφάνεια που έχετε επιλέξει. Αυτό σας επιτρέπει επίσης να αναδιατάξετε κινούμενες εικόνες, εάν θέλετε να εμφανίζονται με διαφορετική σειρά για το ίδιο αντικείμενο ή άλλα στοιχεία.
Για αναδιάταξη, τοποθετήστε τον κέρσορα πάνω από τις έξι μικρές κουκκίδες στα δεξιά μιας κινούμενης εικόνας και, στη συνέχεια, σύρετέ την προς τα πάνω ή προς τα κάτω στη νέα της θέση.
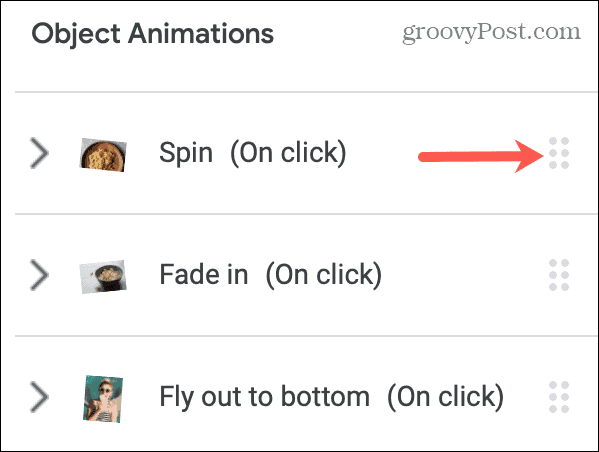
Ελέγξτε την παρουσίαση
Μπορείτε να παίξετε την παρουσίασή σας ανά πάσα στιγμή για να τη δείτε όπως θα θέλει το κοινό σας. Έτσι, παρόλο που μπορείτε να χρησιμοποιήσετε το κουμπί Αναπαραγωγή στην πλευρική γραμμή κίνησης για να δείτε μεταβάσεις και κινούμενες εικόνες, είναι επίσης χρήσιμο να δείτε την προβολή διαφανειών σε πλήρη προβολή.
Απλώς κάντε κλικ στο Παρόν πάνω δεξιά στο Google Slides για να ξεκινήσει η εκπομπή.
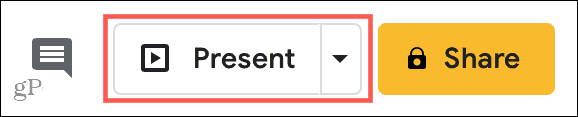
Μεταβάσεις και κινούμενες εικόνες στις Παρουσιάσεις Google
Εάν έχετε μια παρουσίαση που θα μπορούσε να χρησιμοποιήσει λίγο oomph, δοκιμάστε τις μεταβάσεις και τις κινούμενες εικόνες στις Παρουσιάσεις Google. Είτε θέλετε μια λεπτή μετάβαση να ξεθωριάσει από τη μία διαφάνεια στην άλλη είτε μια περιστρεφόμενη φωτογραφία που πετά έξω από την οθόνη, έχετε επιλογές!
Για περισσότερες πληροφορίες σχετικά με τις Παρουσιάσεις, ρίξτε μια ματιά στο πώς δημιουργήστε το δικό σας πρότυπο Google Slides για να εξοικονομήσετε χρόνο.
Αντιστοίχιση τιμών στο κατάστημα: Πώς να αποκτήσετε online τιμές με την ευκολία Brick-and-Mortar
Η αγορά στο κατάστημα δεν σημαίνει ότι πρέπει να πληρώσετε υψηλότερες τιμές. Χάρη στις εγγυήσεις που ταιριάζουν με τις τιμές, μπορείτε να λάβετε εκπτώσεις στο διαδίκτυο με τούβλα ...
Πώς να δώσετε μια συνδρομή Disney Plus με μια ψηφιακή δωροκάρτα
Εάν απολαμβάνετε το Disney Plus και θέλετε να το μοιραστείτε με άλλους, δείτε πώς μπορείτε να αγοράσετε μια συνδρομή Disney + Gift για ...
Ο οδηγός σας για κοινή χρήση εγγράφων στα Έγγραφα Google, τα φύλλα και τις διαφάνειες
Μπορείτε εύκολα να συνεργαστείτε με τις εφαρμογές που βασίζονται στον Ιστό της Google. Αυτός είναι ο οδηγός σας για κοινή χρήση στα Έγγραφα Google, τα Φύλλα και τις Παρουσιάσεις με τα δικαιώματα ...