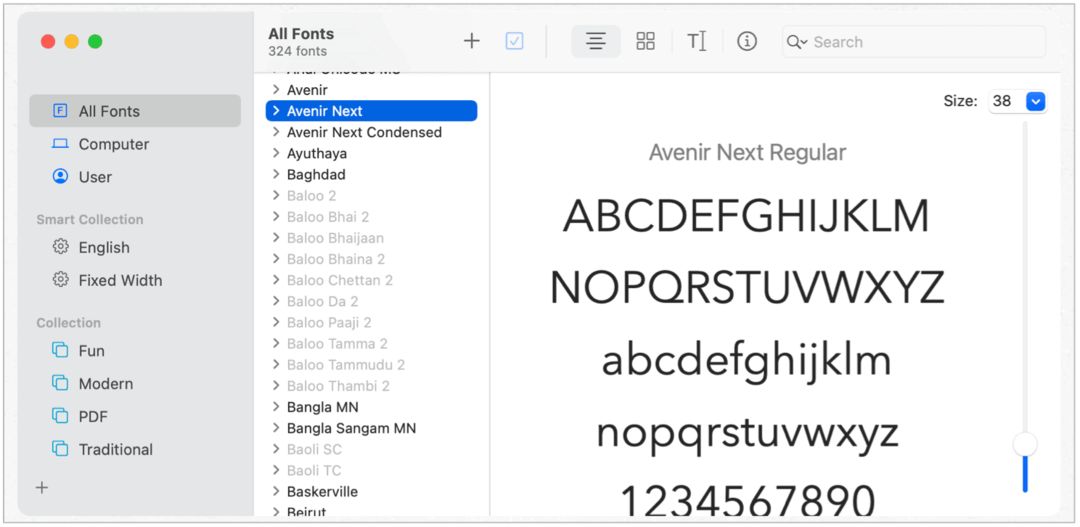Πώς να προσαρμόσετε και να χρησιμοποιήσετε το Κέντρο ελέγχου σε Mac
Παραγωγικότητα μήλο Μακ Ήρωας Mac Os / / November 23, 2020
Τελευταία ενημέρωση στις

Μάθετε πώς μπορείτε να προσαρμόσετε και να χρησιμοποιήσετε το Κέντρο ελέγχου σε Mac. Θα μάθετε πώς να χρησιμοποιείτε τα εργαλεία που βλέπετε και να προσθέτετε μερικά ακόμη αν θέλετε.
Υπάρχουν μερικά εντυπωσιακά νέες δυνατότητες με το macOS Big Sur. Διαθέτει ένα βελτιωμένο Κέντρο Ειδοποιήσεων, μια βελτιωμένη εφαρμογή Μηνυμάτων και έναν τρόπο να παρακολουθείτε τη χρήση της μπαταρίας σας. Μαζί με αυτά, είναι το Κέντρο Ελέγχου.
Θα δείτε ένα οικείο εργαλείο εάν διαθέτετε iPhone ή iPad. Αυτό είναι σωστό, το Κέντρο ελέγχου σε Mac έχει παρόμοια εμφάνιση με το Κέντρο ελέγχου στη συσκευή σας iOS. Σας δίνει ωραίες στρογγυλεμένες γωνίες στα χειριστήρια και γρήγορους τρόπους για να ρυθμίσετε τη φωτεινότητα της οθόνης σας, να ελέγξετε το Wi-Fi και να παίξετε ή να διακόψετε τη μουσική σας.
Εδώ, θα σας δείξουμε επιλογές για να προσαρμόσετε το Κέντρο ελέγχου σε Mac και τον τρόπο λειτουργίας του.
Πρόσβαση στο Κέντρο ελέγχου σε Mac
Εάν εξακολουθείτε να συνηθίζετε το
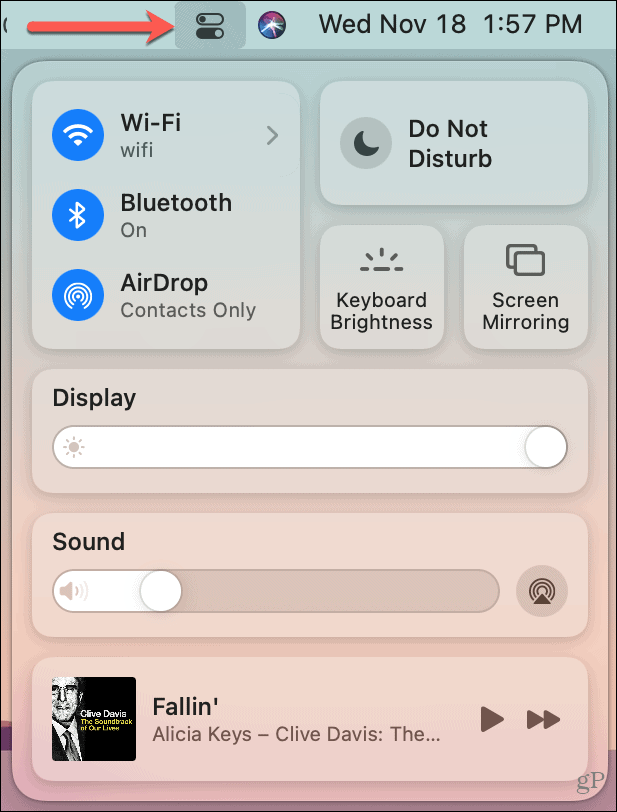
Χρήση του Κέντρου Ελέγχου
Η Apple ξεκινά με εννέα εργαλεία στο Κέντρο ελέγχου που περιλαμβάνουν Wi-Fi, Bluetooth, φωτεινότητα οθόνης, ρυθμιστικό έντασης και πολλά άλλα.
Για εργαλεία χωρίς ένδειξη δράσης, όπως ένα βέλος ή ένα ρυθμιστικό, απλώς κάντε κλικ για να κάνετε αλλαγές. Αυτό περιλαμβάνει τη φωτεινότητα πληκτρολογίου και Καθρέφτης οθόνης.
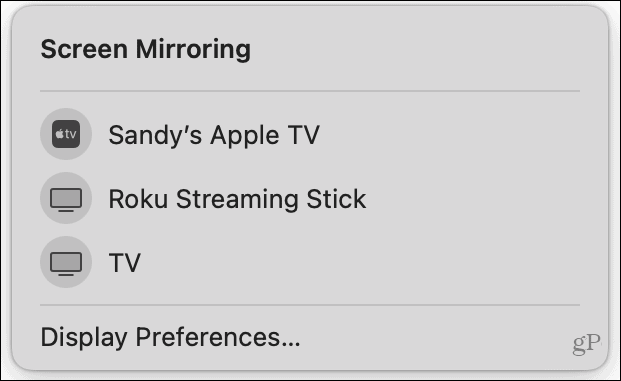
Για εργαλεία με ένα βέλος, κάντε κλικ σε αυτό για λεπτομέρειες ή κάντε κλικ στο εικονίδιο για να το απενεργοποιήσετε και να το ενεργοποιήσετε. Αυτό περιλαμβάνει Wi-Fi, Bluetooth, AirDrop και Μην ενοχλείτε.
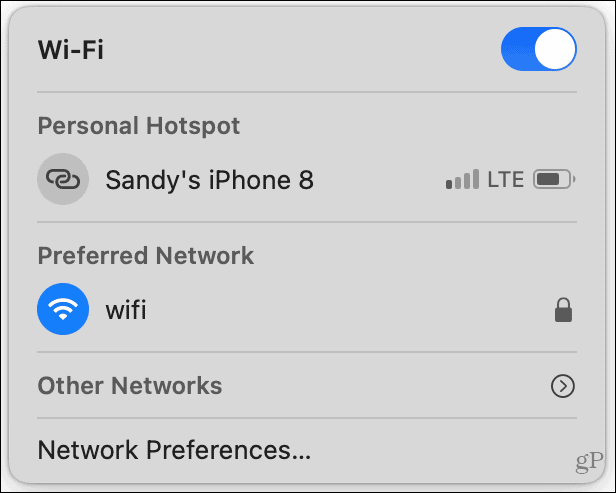
Για εργαλεία με ρυθμιστικό, χρησιμοποιήστε το ρυθμιστικό για γρήγορη προσαρμογή ή κάντε κλικ στο βέλος δίπλα στο όνομα για περισσότερες ενέργειες. Αυτό περιλαμβάνει οθόνη (φωτεινότητα) και ήχους (ένταση).
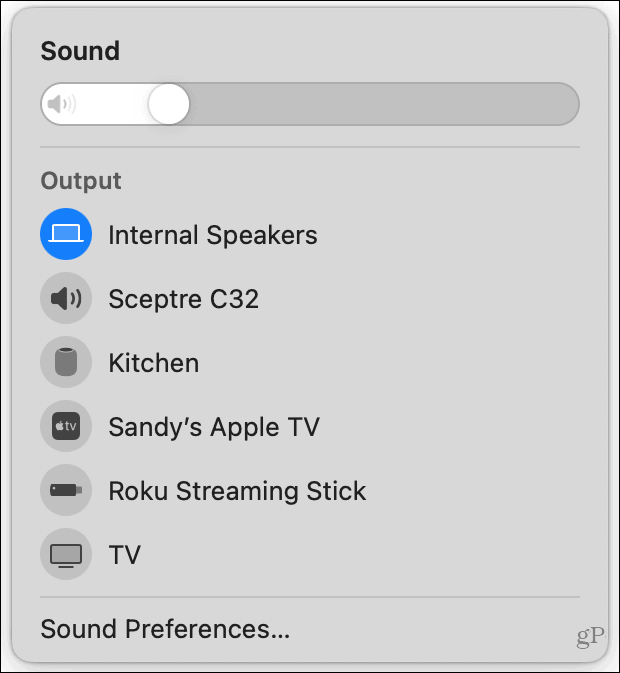
Για Τώρα παίζει, κάντε κλικ στο εικονίδιο για να ανοίξετε την εφαρμογή Μουσική και επιλέξτε ένα στοιχείο για αναπαραγωγή. Στη συνέχεια, χρησιμοποιήστε το κουμπί παύσης ή προώθησης για γρήγορο έλεγχο. Για να χρησιμοποιήσετε το rewind ή ένα εργαλείο scrub, κάντε κλικ στο ίδιο το εικονίδιο και θα εμφανιστεί ένα παράθυρο mini control.
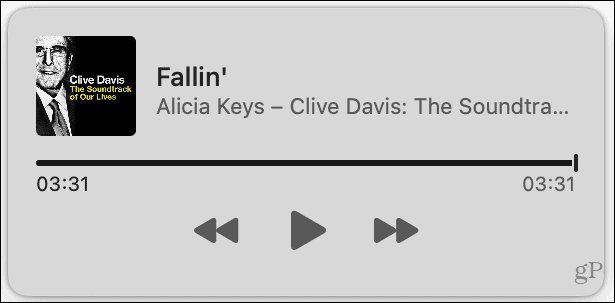
Εάν επιλέξετε ένα εργαλείο στο Κέντρο ελέγχου που ανοίγει ένα μικρότερο παράθυρο όπως αυτό που φαίνεται παραπάνω, απλώς κάντε κλικ στο Εικονίδιο του Κέντρου ελέγχου στη γραμμή μενού για να το κλείσετε όταν τελειώσετε και επιστρέψετε στο Κέντρο ελέγχου. Εναλλακτικά, κάντε κλικ μακριά από το παράθυρο για να το κλείσετε μαζί με το Κέντρο ελέγχου.
Προσαρμογή του Κέντρου Ελέγχου
Παρόλο που δεν μπορείτε να καταργήσετε κανένα από τα εννέα προεπιλεγμένα εργαλεία στο Κέντρο ελέγχου, έχετε αυτήν τη στιγμή την επιλογή να προσθέσετε τρία ακόμη. Και από αυτούς που πρέπει να παραμείνουν στο Κέντρο ελέγχου, μπορείτε επίσης να τους προσθέσετε στη γραμμή μενού.
Ανοιξε το Επιλογές συστήματος στο Mac σας χρησιμοποιώντας το κουμπί στο Dock ή Εικονίδιο της Apple > Επιλογές συστήματος στη γραμμή μενού. Τότε, διάλεξε Γραμμή Dock & Menu.
Στα αριστερά, θα δείτε μια ενότητα ακριβώς στην κορυφή για Κέντρο ελέγχου. Αυτή η λίστα περιέχει τα εργαλεία που περιγράφονται παραπάνω. Παρόλο που δεν μπορείτε να τα καταργήσετε από το Κέντρο ελέγχου, μπορείτε να τα προσθέσετε και στη γραμμή μενού. Αυτό είναι βολικό για όσους χρησιμοποιείτε συνεχώς. Επιλέξτε ένα και επιλέξτε το πλαίσιο για Εμφάνιση στη γραμμή μενού.
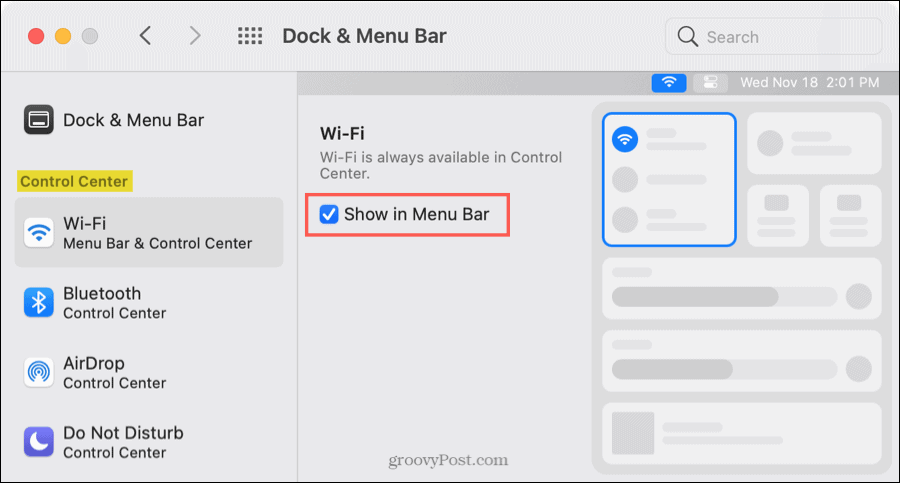
Συμβουλή εξοικονόμησης χρόνου: Εάν έχετε ανοιχτό το Κέντρο ελέγχου, μπορείτε να σύρετε ένα από τα εργαλεία απευθείας στη γραμμή μενού.
Τα άλλα τρία εργαλεία που μπορείτε να προσθέσετε στο Κέντρο ελέγχου είναι η συντόμευση προσβασιμότητας, η μπαταρία και η γρήγορη εναλλαγή χρηστών. Για να προσθέσετε ένα από αυτά τα εργαλεία, επιλέξτε το στο Άλλες ενότητες τμήμα της πλευρικής γραμμής και επιλέξτε το πλαίσιο για Εμφάνιση στο Κέντρο ελέγχου.
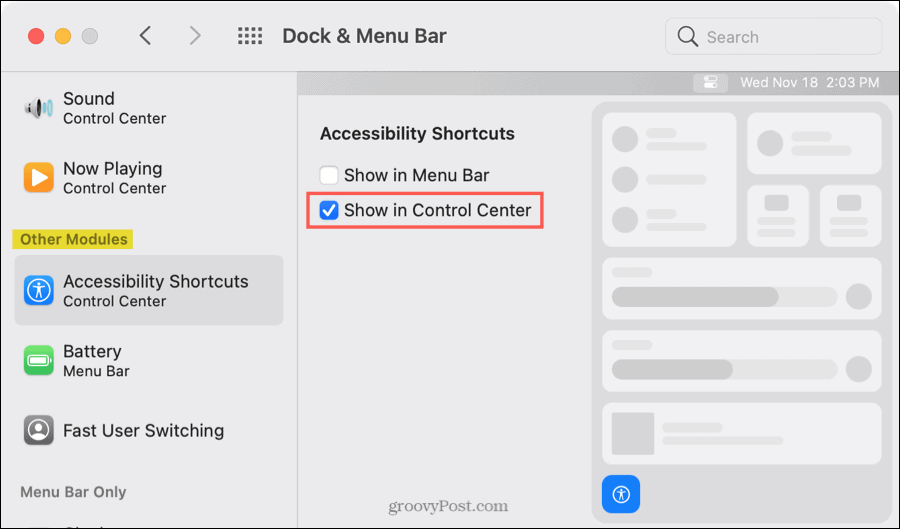
Οποιοδήποτε από αυτά τα εργαλεία που προσθέτετε θα εμφανίζεται στο κάτω μέρος του Κέντρου Ελέγχου. Κάντε κλικ σε ένα για να αλληλεπιδράσετε με τη λειτουργία.
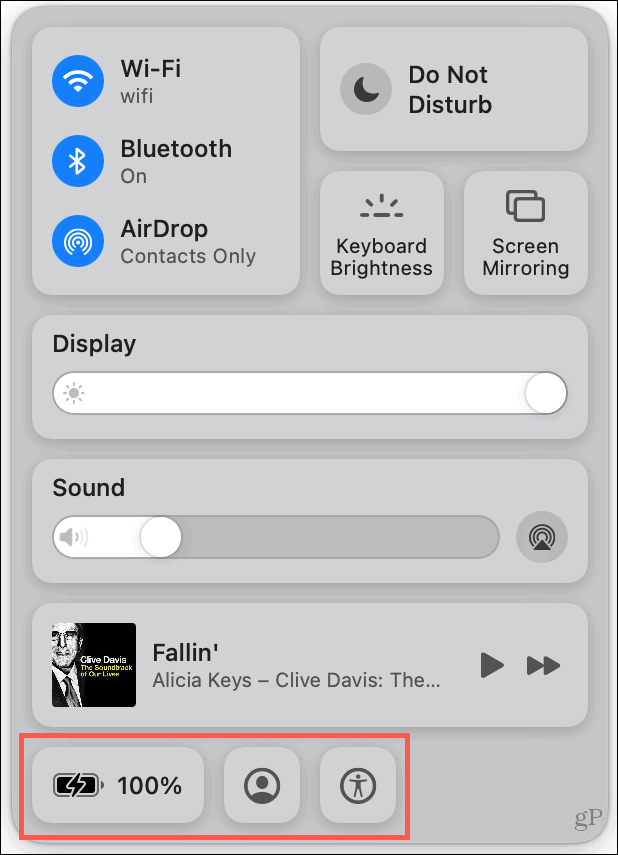
Περισσότερος έλεγχος στο Mac σας
Όπως και κάθε άλλη νέα δυνατότητα, το Κέντρο ελέγχου είναι ενεργοποιημένο macOS Big Sur χρειάζεται να το συνηθίσεις. Αλλά είναι ένας πολύ καλός τρόπος για να καταστρέψετε τη γραμμή μενού, ενώ εξακολουθείτε να χρησιμοποιείτε τα χειριστήρια που χρησιμοποιούνται συχνά με ένα κλικ.
Φροντίστε να δείτε τη λίστα με το λειτουργίες macOS Big Sur για να δοκιμάσετε πρώτα για περισσότερα έτσι.
Αντιστοίχιση τιμών στο κατάστημα: Πώς να αποκτήσετε online τιμές με την ευκολία Brick-and-Mortar
Η αγορά στο κατάστημα δεν σημαίνει ότι πρέπει να πληρώσετε υψηλότερες τιμές. Χάρη στις εγγυήσεις που ταιριάζουν με τις τιμές, μπορείτε να λάβετε εκπτώσεις στο διαδίκτυο με ...
Πώς να δώσετε μια συνδρομή Disney Plus με μια ψηφιακή δωροκάρτα
Εάν απολαμβάνετε το Disney Plus και θέλετε να το μοιραστείτε με άλλους, δείτε πώς μπορείτε να αγοράσετε μια συνδρομή Disney + Gift για ...
Ο οδηγός σας για κοινή χρήση εγγράφων στα Έγγραφα Google, τα φύλλα και τις διαφάνειες
Μπορείτε εύκολα να συνεργαστείτε με τις εφαρμογές που βασίζονται στον Ιστό της Google. Αυτός είναι ο οδηγός σας για κοινή χρήση στα Έγγραφα Google, τα Φύλλα και τις Παρουσιάσεις με τα δικαιώματα ...