Πώς να ενσωματώσετε ένα φύλλο Google σε έναν ιστότοπο
Google φύλλα Google Ήρωας / / November 20, 2020
Τελευταία ενημέρωση στις

Η δυνατότητα ενσωμάτωσης ενός φύλλου Google σε έναν ιστότοπο μπορεί να είναι πολύτιμη. Ειδικά όταν θέλετε να ενημερώνετε τους αναγνώστες σας σχετικά με τις πληροφορίες που αλλάζουν συχνά.
Η δυνατότητα ενσωμάτωσης ενός φύλλου Google σε έναν ιστότοπο μπορεί να είναι πολύτιμη. Ειδικά όταν θέλετε να ενημερώνετε τους αναγνώστες σας σχετικά με τις πληροφορίες που αλλάζουν συχνά.
Θα μπορούσατε να έχετε ένα Φύλλο Google μορφοποιημένο με ένα πρότυπο ημερολογίου που να δείχνει τις επερχόμενες εκδηλώσεις που θέλετε να παρακολουθήσει το κοινό. Εναλλακτικά, εάν είστε δάσκαλος, θα μπορούσατε να δημοσιεύσετε εργασίες, λεπτομέρειες και ημερομηνίες λήξης σε ένα υπολογιστικό φύλλο στον ιστότοπο της τάξης σας. Κάθε φορά που ενημερώνετε το υπολογιστικό φύλλο, θα ενημερώνεται αυτόματα στη σελίδα.
Όποια και αν είναι η ανάγκη σας για τη μετάδοση ζωντανών πληροφοριών σε αναγνώστες, η ενσωμάτωση φύλλων Google μπορεί να σας βοηθήσει.
Πώς να μορφοποιήσετε ένα ενσωματωμένο φύλλο Google
Πριν μπορέσετε να ενσωματώσετε σωστά ένα Φύλλο Google σε έναν ιστότοπο, πρέπει να βεβαιωθείτε ότι είναι μορφοποιηθεί σωστά. Ακολουθούν ορισμένα πράγματα που πρέπει να λάβετε υπόψη καθώς δημιουργείτε ή μορφοποιείτε το Φύλλο Google.
- Βεβαιωθείτε ότι η πρώτη σειρά περιέχει μόνο ονόματα στηλών.
- Η έντονη γραφή και η άλλη μορφοποίηση κειμένου είναι ωραία και θα εμφανίζονται στην ιστοσελίδα.
- Διατηρήστε όλα τα δεδομένα που θέλετε να εμφανίζονται σε μία μόνο καρτέλα.
- Διατηρήστε το μέγεθος του υπολογιστικού φύλλου διαχειρίσιμο.
Όλα αυτά τα ζητήματα μορφοποίησης θα γίνουν πιο εμφανή καθώς ενσωματώνετε το Φύλλο Google στον ιστότοπό σας. Ωστόσο, ο προγραμματισμός και η δομή του υπολογιστικού φύλλου σας ώστε να ταιριάζει καλά στην ιστοσελίδα σας θα σας εξοικονομήσει πολύ χρόνο δοκιμής και σφάλματος.
Εάν χρησιμοποιείτε ένα από τα πρότυπα στο Φύλλο Google, βεβαιωθείτε ότι έχετε διαγράψει οποιαδήποτε επάνω σειρά, έτσι ώστε οι κεφαλίδες σας να είναι πάντα η πρώτη σειρά.
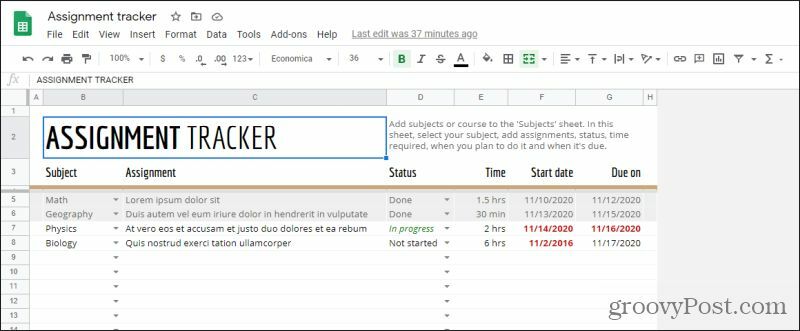
Όταν τελειώσετε, θα πρέπει να έχετε τη μορφή και το μέγεθος του φύλλου σας όπως ακριβώς θέλετε να εμφανίζεται στον ιστότοπό σας.
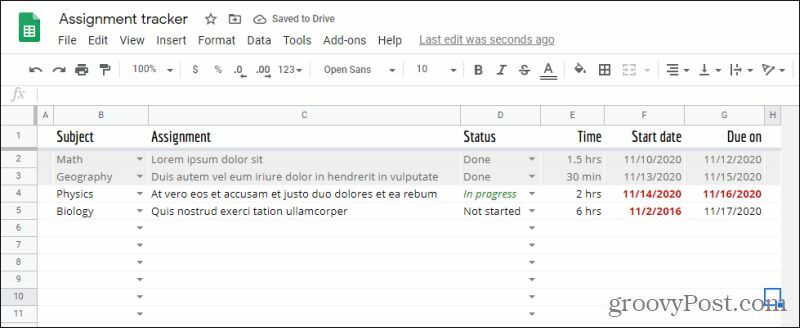
Θυμηθείτε, είναι πιο εύκολο να ενσωματώσετε μόνο ένα φύλλο από μία καρτέλα. Μπορείτε να δημοσιεύσετε ένα ολόκληρο υπολογιστικό φύλλο, αλλά αυτό θα περιλαμβάνει καρτέλες στη σελίδα σας και μπορεί να κάνει την πλοήγηση του υπολογιστικού φύλλου πολύ περίπλοκη για τους επισκέπτες του ιστότοπού σας. Σας προτείνουμε λοιπόν να διατηρείτε όλες τις πληροφορίες στην καρτέλα που ελπίζετε να ενσωματώσετε στον ιστότοπό σας.
Χρήση δημοσίευσης στον Ιστό
Ο ευκολότερος τρόπος ενσωμάτωσης ενός φύλλου Google σε έναν ιστότοπο είναι η χρήση του Δημοσίευση στον Ιστό λειτουργία στο Google Spreadsheets. Ας δούμε πώς λειτουργεί.
- Μόλις το φύλλο σας μορφοποιηθεί κατάλληλα, επιλέξτε Αρχείο από το μενού. Επιλέγω Δημοσίευση στον Ιστό.
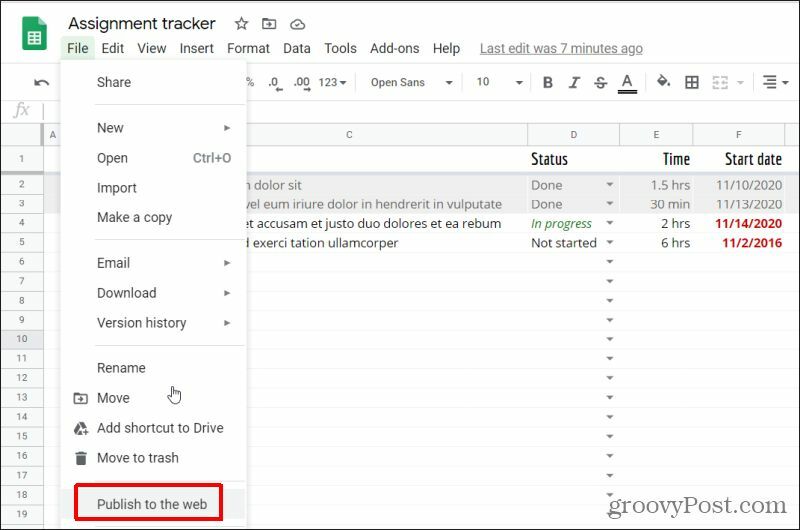
2. Στο επόμενο παράθυρο, επιλέξτε το αναπτυσσόμενο μενού κάτω Σύνδεσμος και επιλέξτε την καρτέλα με τα δεδομένα που θέλετε να ενσωματώσετε στην ιστοσελίδα σας.
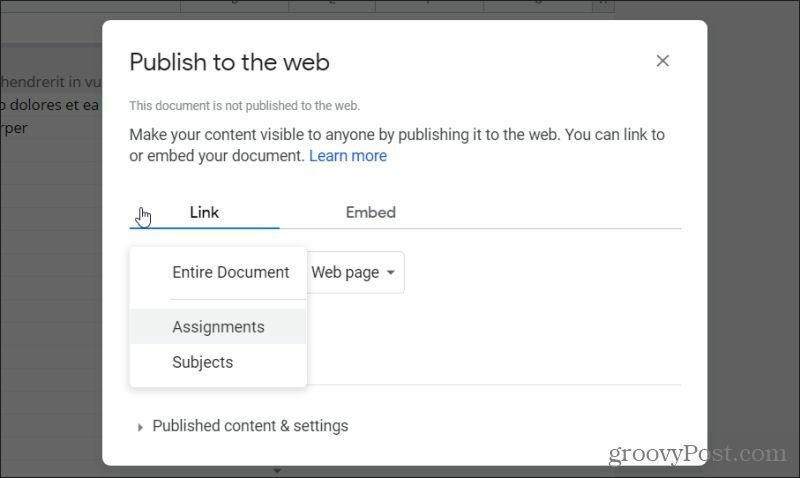
3. Στη συνέχεια, επιλέξτε το αναπτυσσόμενο μενού κάτω Ενθέτωκαι σιγουρευτείτε ιστοσελίδα επιλέγεται από τη λίστα (θα πρέπει να επιλεγεί από προεπιλογή).
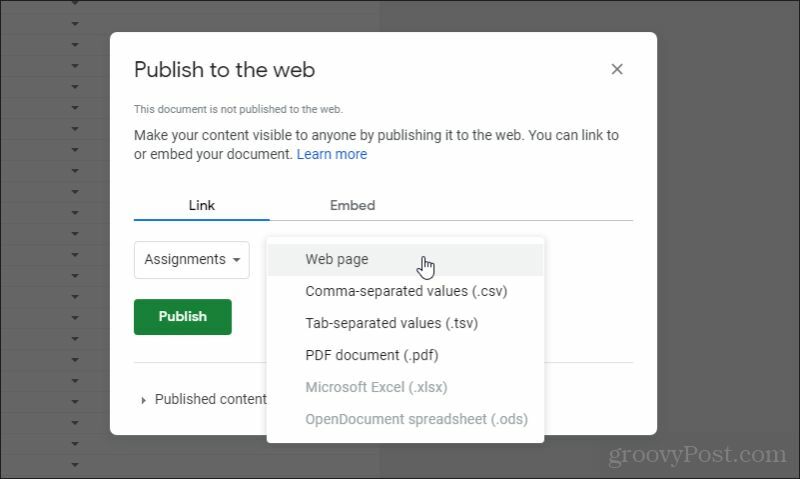
4. Επίλεξε το Δημοσιεύω κουμπί. Επιλέξτε OK στο αναδυόμενο παράθυρο επιβεβαίωσης. Οι επιλογές στο παράθυρο δημοσίευσης θα αλλάξουν. Επίλεξε το Ενθέτω καρτέλα ξανά. Επισημάνετε και αντιγράψτε τον κώδικα ενσωμάτωσης που εμφανίζεται στο παράθυρο.
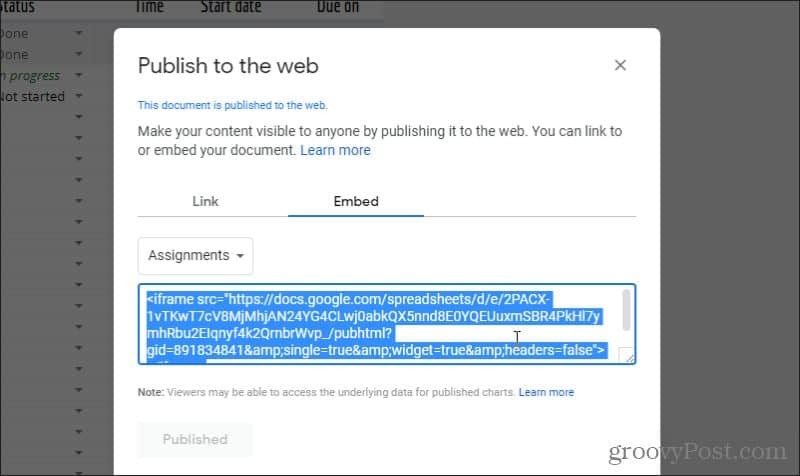
Τώρα είστε έτοιμοι να επικολλήσετε αυτόν τον κώδικα στον δικό σας ιστότοπο για να ενσωματώσετε το υπολογιστικό φύλλο.
Ενσωμάτωση του υπολογιστικού φύλλου Google σε ιστότοπο WordPress
Τώρα μπορείτε απλά να αντιγράψετε αυτόν τον κωδικό iframe και να τον τοποθετήσετε στον κώδικα HTML της σελίδας στην οποία θέλετε να τον ενσωματώσετε. Το ζωντανό φύλλο θα εμφανιστεί στη σελίδα όπου κι αν το τοποθετήσετε.
Εάν χρησιμοποιείτε WordPress, η ενσωμάτωση κώδικα στο WordPress σημαίνει ότι πρέπει να εισαγάγετε τον πραγματικό κώδικα HTML στο αντίγραφο της σελίδας σας.
- Για να το κάνετε αυτό, επεξεργαστείτε τη σελίδα στην οποία θέλετε να ενσωματώσετε το Φύλλο Google και επιλέξτε τις τρεις κουκκίδες στην επάνω δεξιά γωνία του παραθύρου του προγράμματος επεξεργασίας WordPress και επιλέξτε Πρόγραμμα επεξεργασίας κώδικα σύμφωνα με το Συντάκτης Ενότητα.
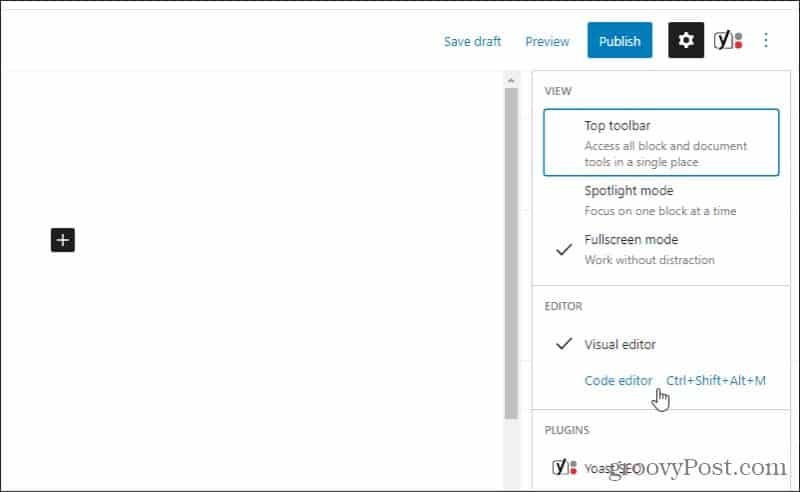
2. Στην προβολή επεξεργασίας κώδικα, επικολλήστε τον κωδικό iframe από τα Φύλλα Google στην περιοχή της σελίδας στην οποία θέλετε να τον ενσωματώσετε.
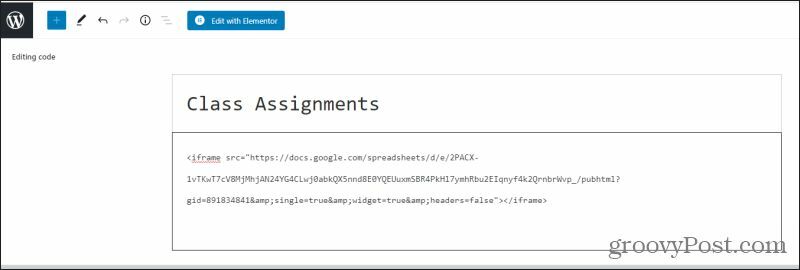
3. Αποθηκεύστε το πρόχειρο και, στη συνέχεια, επιλέξτε Προεπισκόπηση για να δείτε πώς φαίνεται ο πίνακας σας όταν δημοσιεύτηκε.

Όπως μπορείτε να δείτε, η προεπιλεγμένη προβολή του ενσωματωμένου υπολογιστικού φύλλου δεν είναι πάντα τέλεια. Αλλά μην ανησυχείτε, υπάρχουν τρόποι με τους οποίους μπορείτε να τροποποιήσετε την εμφάνιση του υπολογιστικού φύλλου.
Προσαρμογή ενός ενσωματωμένου υπολογιστικού φύλλου Google
Το επόμενο βήμα θα είναι να βεβαιωθείτε ότι το υπολογιστικό φύλλο έχει το κατάλληλο μέγεθος για την ιστοσελίδα στην οποία βρίσκεται. Με τον κωδικό iframe, το κάνετε αυτό τοποθετώντας το κείμενο πλάτος = "xxx" και ύψος = "xxx" αμέσως μετά το κείμενο "iframe".
Σε αυτήν την περίπτωση, εάν θέλετε το iframe να έχει πλάτος 800 pixel και ύψος 400 pixel, ο κώδικάς σας θα μοιάζει με αυτό.
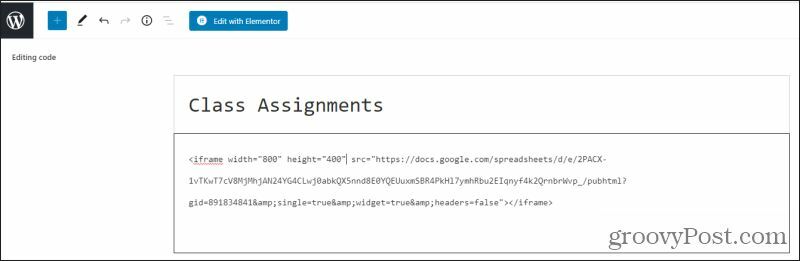
Αποθηκεύστε το πρόχειρο και κάντε προεπισκόπηση ξανά. Θα δείτε ότι το μέγεθος του ενσωματωμένου φύλλου είναι τώρα πολύ μεγαλύτερο και γεμίζει ολόκληρη τη σελίδα όπως θα έπρεπε.
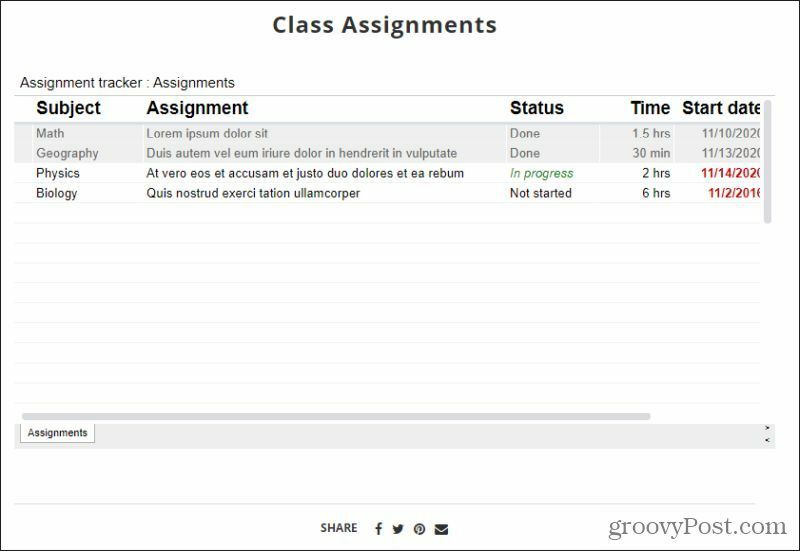
Αυτό θα λειτουργήσει για τους περισσότερους σκοπούς. Ωστόσο, λάβετε υπόψη ότι εάν χρησιμοποιείτε έναν ανταποκρινόμενο σχεδιασμό ιστότοπου, ο πίνακας θα παραμείνει στο ίδιο μέγεθος ανεξάρτητα από το πώς το μέγεθος του αναγνώστη αλλάζει το μέγεθος του παραθύρου. Αυτό σημαίνει ότι εάν συρρικνώσουν το παράθυρο του προγράμματος περιήγησης ή επισκέπτονται τον ιστότοπο με μια κινητή συσκευή, ο πίνακας σας θα μπορούσε να ξεπεράσει άλλα στοιχεία σελίδας, όπως πλευρικά μενού.
Πιθανότατα μπορείτε να το αντιμετωπίσετε χρησιμοποιώντας τον κώδικα CSS στον ανταποκριτικό σχεδιασμό ιστοσελίδων σας, αλλά αυτό δεν εμπίπτει στο πεδίο εφαρμογής αυτού του άρθρου.
Ενημέρωση ενσωματωμένων φύλλων Google σε πραγματικό χρόνο
Εδώ είναι όπου η ενσωμάτωση υπολογιστικών φύλλων Google πραγματικά λάμπει.
Για να βεβαιωθείτε ότι λειτουργούν οι αυτόματες ενημερώσεις, επιστρέψτε στο υπολογιστικό φύλλο Google και ανοίξτε ξανά το παράθυρο Δημοσίευση στον ιστό. Στο κάτω μέρος, θα δείτε μια ενότητα για Δημοσιευμένο περιεχόμενο και ρυθμίσεις. Επιλέξτε το αναπτυσσόμενο εικονίδιο δίπλα σε αυτό και βεβαιωθείτε Αναδημοσίευση αυτόματα όταν γίνονται αλλαγές έχει επιλεγεί.
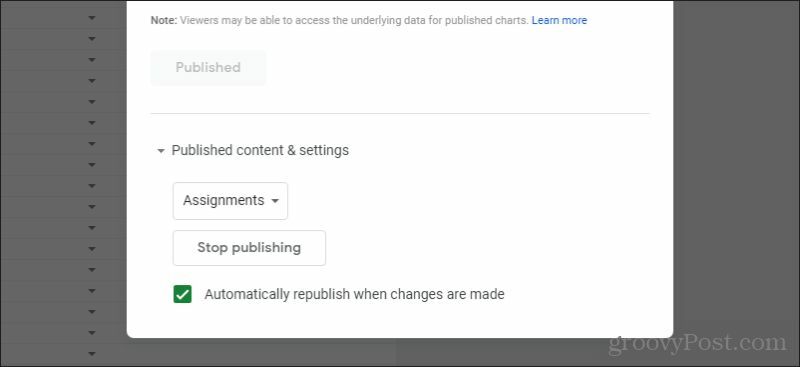
Με αυτήν την ενεργοποίηση, μπορείτε να μεταβείτε στο υπολογιστικό φύλλο πηγής ανά πάσα στιγμή και να κάνετε αλλαγές.
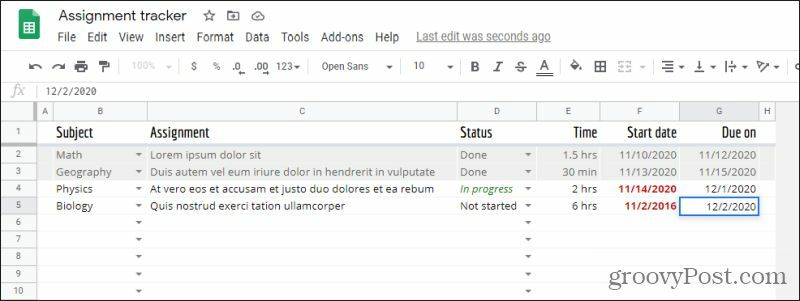
Κάθε φορά που κάνετε αλλαγές στο φύλλο προέλευσης, αυτές οι αλλαγές ενημερώνονται ζωντανά στην ιστοσελίδα.
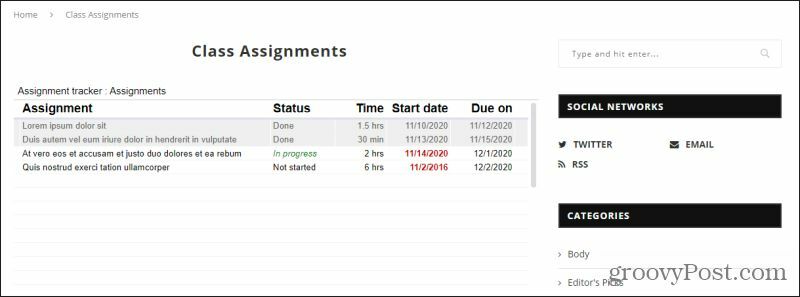
Μπορείτε πιθανώς να φανταστείτε πόσο χρήσιμο είναι να μεταδώσετε γρήγορα πληροφορίες που έχετε αποθηκεύσει σε ένα υπολογιστικό φύλλο σε ένα μεγάλο κοινό.
Αλλες επιλογές
Έχετε διαθέσιμες άλλες επιλογές για να μεταφέρετε ένα υπολογιστικό φύλλο Google σε μια ιστοσελίδα. Μια άλλη προσέγγιση είναι να επιλέξετε το Αρχείο μενού, επιλέξτε Κατεβάστεκαι μετά επιλέξτε Ιστοσελίδα (.html, με φερμουάρ).
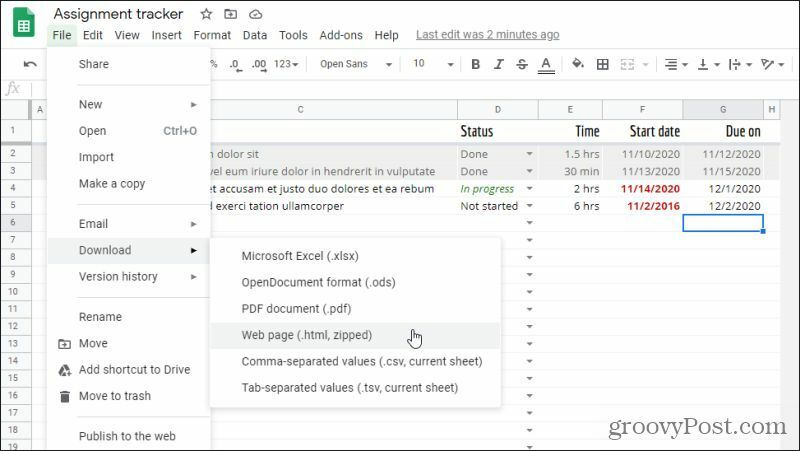
Αυτό θα σας παράσχει όλο τον κώδικα HTML που χρειάζεστε για να ενσωματώσετε κάθε καρτέλα στο υπολογιστικό φύλλο σας χρησιμοποιώντας κώδικα HTML.
Από τη σκοπιά του σχεδιασμού, υπάρχει ένα μεγάλο πρόβλημα με αυτήν την προσέγγιση. Η μέθοδος που χρησιμοποιείται στο HTML για την αναπαραγωγή του υπολογιστικού φύλλου είναι χρησιμοποιώντας το
στοιχείο και σχετικές ετικέτες.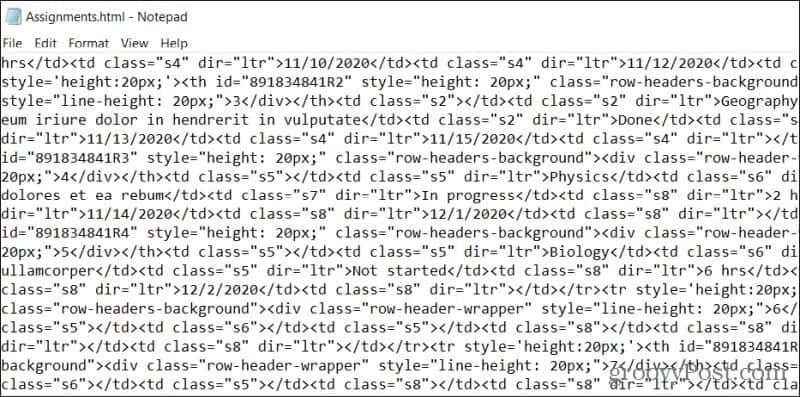
Αυτή είναι μια πολύ ακατάστατη, αρχαϊκή προσέγγιση για την παρουσίαση ενός υπολογιστικού φύλλου μέσω του διαδικτύου. Επίσης, δεν παρέχει ενημερώσεις σε πραγματικό χρόνο για τυχόν αλλαγές. Θα πρέπει να κατεβάσετε ξανά τον κωδικό κάθε φορά που κάνετε μια αλλαγή. Ωστόσο, στη χειρότερη περίπτωση όπου ενδέχεται να μην μπορείτε να χρησιμοποιήσετε τον κωδικό iframe, αυτή είναι μια επιλογή.
Όποια προσέγγιση κι αν ακολουθήσετε, η ενσωμάτωση ενός φύλλου Google σε έναν ιστότοπο μπορεί να είναι ένας πολύ αποτελεσματικός τρόπος για τη μετάδοση σημαντικών πληροφοριών (και αλλαγών σε αυτές τις πληροφορίες) σε ένα πολύ μεγάλο κοινό. Εάν διαθέτετε έναν ιστότοπο, σας συνιστούμε να μάθετε πώς να το κάνετε αυτό και να τον εφαρμόσετε στον δικό σας ιστότοπο. Υπάρχουν επίσης τρόποι να ενσωματώστε φύλλα PowerPoints ή Excel στις ιστοσελίδες σας επίσης αν σας ενδιαφέρει.
Πώς να δώσετε συνδρομή Disney Plus με ψηφιακή δωροκάρτα
Εάν απολαμβάνετε το Disney Plus και θέλετε να το μοιραστείτε με άλλους, δείτε πώς μπορείτε να αγοράσετε μια συνδρομή Disney + Gift για ...
Ο οδηγός σας για κοινή χρήση εγγράφων στα Έγγραφα Google, τα φύλλα και τις διαφάνειες
Μπορείτε εύκολα να συνεργαστείτε με τις εφαρμογές που βασίζονται στον Ιστό της Google. Αυτός είναι ο οδηγός σας για κοινή χρήση στα Έγγραφα Google, τα Φύλλα και τις Παρουσιάσεις με τα δικαιώματα ...



