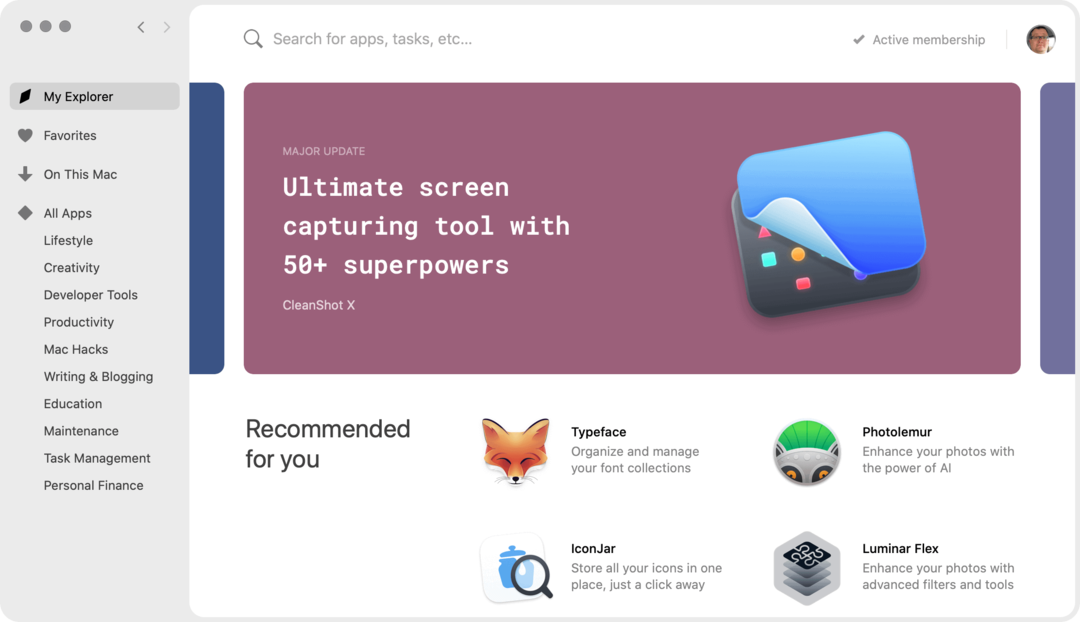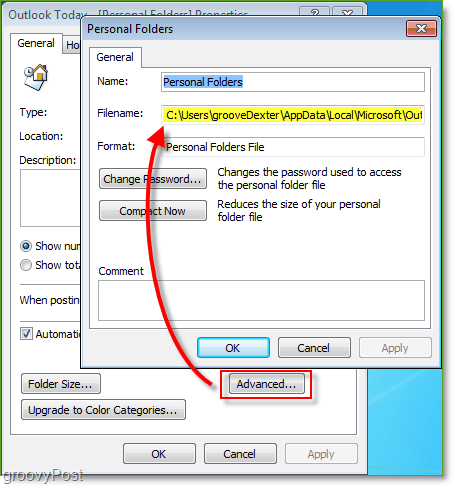Τρόπος προσαρμογής και χρήσης της γραμμής κατάστασης στις εφαρμογές του Microsoft Office
το γραφείο της Microsoft Παραγωγικότητα Powerpoint Πρόσβαση Γραφείο Αποψη Excel Λέξη / / November 20, 2020
Τελευταία ενημέρωση στις

Επωφεληθείτε από τη γραμμή κατάστασης του Microsoft Office σε εφαρμογές όπως το Word, το Excel και το PowerPoint. Σας επιτρέπει να βλέπετε λεπτομέρειες και να χειρίζεστε γρήγορα τις εργασίες.
Πόσες φορές ελέγχετε το πλήθος λέξεων στο Word, αναρωτιέστε εάν Το Caps Lock είναι ενεργοποιημένο όταν χρησιμοποιείτε το Excel ή πρέπει να το κάνετε προσθέστε σημειώσεις σε μια διαφάνεια στο PowerPoint? Ίσως να μην το καταλάβετε, αλλά έχετε έναν εξαιρετικά εύκολο τρόπο να δείτε και να κάνετε πράγματα σε αυτές τις εφαρμογές της Microsoft με τη Γραμμή κατάστασης.
Το Status Bar είναι το πιο εύχρηστο εργαλείο που εμφανίζει πληροφορίες, παρέχει γρήγορη πρόσβαση σε ενέργειες και είναι πλήρως προσαρμόσιμο. Εάν αυτό το ωραίο τμήμα του Office είναι νέο για εσάς, είμαστε εδώ για να σας βοηθήσουμε! Δείτε πώς μπορείτε να χρησιμοποιήσετε τη γραμμή κατάστασης στις εφαρμογές του Microsoft Office.
Πού μπορείτε να βρείτε τη γραμμή κατάστασης
Η γραμμή κατάστασης βρίσκεται στο κάτω μέρος του καθενός
Ανεξάρτητα από το θέμα ή το φόντο που χρησιμοποιείτε για την εφαρμογή σας, η Γραμμή κατάστασης εμφανίζεται ως συμπαγής γραμμή στο κάτω μέρος του παραθύρου της εφαρμογής. Οι μόνες φορές που δεν θα δείτε τη γραμμή κατάστασης είναι εάν χρησιμοποιείτε τη λειτουργία εστίασης ή αποκρύψετε αυτόματα την κορδέλα.

Τι μπορείτε να κάνετε με τη γραμμή κατάστασης
Όπως αναφέρθηκε, μπορείτε να εμφανίσετε πληροφορίες και να λάβετε μέτρα με τη γραμμή κατάστασης. Έτσι, ανάλογα με τον τρόπο που το προσαρμόζετε, μπορείτε να ολοκληρώσετε εργασίες πολύ γρήγορα που διαφορετικά θα απαιτούσαν ταξίδι στην κορδέλα ή στο μενού.
Κάθε εφαρμογή προσφέρει το δικό της σύνολο επιλογών για το Status Bar. Μερικά από αυτά είναι τα ίδια, όπως το Zoom και το Zoom Slider. Ενώ άλλοι βασίζονται στον σκοπό της εφαρμογής. Για παράδειγμα, μπορείτε να προβάλετε αριθμούς σελίδων στο Word, ένα άθροισμα κελιών στο Excel και τον αριθμό των μη αναγνωσμένων μηνυμάτων ηλεκτρονικού ταχυδρομείου στο Outlook.
Τρόπος προσαρμογής της γραμμής κατάστασης
Όταν κοιτάτε στο κάτω μέρος του παραθύρου της εφαρμογής σας στη Γραμμή κατάστασης, πιθανότατα θα δείτε κάποια στοιχεία να εμφανίζονται ήδη. Ένα καλό παράδειγμα είναι το ρυθμιστικό ζουμ στη δεξιά διαφάνεια που σας επιτρέπει να κάνετε μεγέθυνση και σμίκρυνση της προβολής της εφαρμογής.
Για να δείτε όλες τις επιλογές για τη γραμμή κατάστασης αυτής της εφαρμογής, απλά κάντε δεξί κλικ στη γραμμή και θα εμφανιστεί μια λίστα.
Οτιδήποτε βλέπετε στη λίστα με ένα σημάδι επιλογής είναι ενεργοποιημένο για αυτήν τη γραμμή κατάστασης. Κάντε κλικ για να ελέγξετε τις επιλογές στη λίστα και προσθέστε τις στη Γραμμή κατάστασης και καταργήστε την επιλογή αυτών που δεν θέλετε να καταργήσετε. Η γραμμή κατάστασης ενημερώνεται αμέσως.
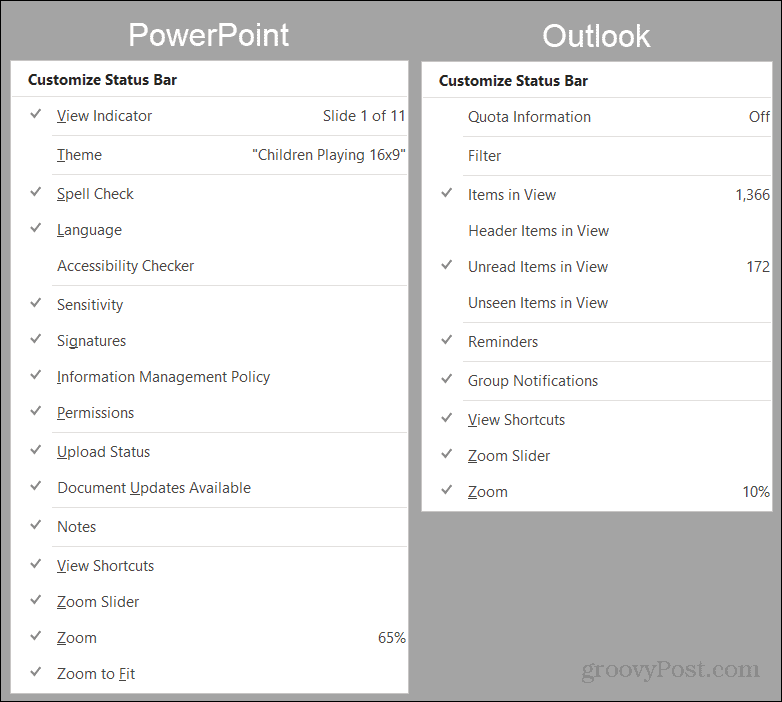
Ωστόσο, ορισμένα στοιχεία που προσθέτετε από τη λίστα ενδέχεται να μην εμφανίζονται μέχρι να τα χρειαστείτε. Για παράδειγμα, μπορείτε να προσθέσετε το μέσο όρο και το άθροισμα στη γραμμή κατάστασης του Excel, αλλά δεν τα βλέπετε στη γραμμή. Αυτό μπορεί να οφείλεται στο γεγονός ότι δεν έχετε επιλέξει τα δεδομένα στο υπολογιστικό φύλλο σας. Μόλις το Excel αναγνωρίσει τα ισχύοντα δεδομένα, όπως όταν επιλέγετε τα κελιά, θα δείτε αυτές τις επιλογές να εμφανίζονται στη γραμμή κατάστασης.
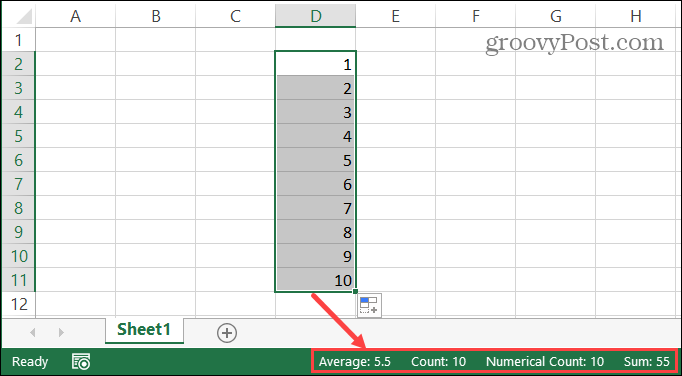
Πολλά από τα στοιχεία που μπορείτε να προσθέσετε στη γραμμή κατάστασης μετατρέπονται σε κουμπιά με δυνατότητα δράσης. Ένα καλό παράδειγμα είναι η χρήση της γραμμής κατάστασης στο Word. Εάν ενεργοποιήσετε πράγματα όπως ορθογραφικός έλεγχος, αλλαγές κομματιού, και Προβολή εστίασης, μπορείτε να χρησιμοποιήσετε αυτά τα εργαλεία κάνοντας κλικ στο αντίστοιχο κουμπί στη γραμμή κατάστασης. Μπορείτε να διαπιστώσετε εάν έχει πατηθεί ένα κουμπί επειδή θα σκουραίνει.

Σημειώστε επίσης, εάν αλλάξετε το μέγεθος του παραθύρου της εφαρμογής του Office, η γραμμή κατάστασης ενδέχεται να μην είναι αρκετά μεγάλη ώστε να εμφανίζει όλες τις επιλογές που θέλετε. Επομένως, εάν προτιμάτε να χρησιμοποιήσετε ένα πολύ μικρό παράθυρο, ίσως θελήσετε να προσαρμόσετε τη γραμμή κατάστασης για να χρησιμοποιήσετε τις επιλογές που πραγματικά χρειάζεστε.
Κάντε τη γραμμή κατάστασης του Microsoft Office δική σας
Οι προσαρμογές είναι υπέροχες για εφαρμογές όπως αυτές που περιλαμβάνονται στο το γραφείο της Microsoft. Κάνοντας μικρές προσαρμογές, μπορείτε να δημιουργήσετε μια πιο αποτελεσματική εμπειρία για εργασία, σχολείο ή προσωπική χρήση. Γι 'αυτό φροντίστε να περάσετε λίγα λεπτά προσαρμόζοντας τη γραμμή κατάστασης στις εφαρμογές του Office!
Ο οδηγός σας για κοινή χρήση εγγράφων στα Έγγραφα Google, τα φύλλα και τις διαφάνειες
Μπορείτε εύκολα να συνεργαστείτε με τις εφαρμογές που βασίζονται στον Ιστό της Google. Αυτός είναι ο οδηγός σας για κοινή χρήση στα Έγγραφα Google, τα Φύλλα και τις Παρουσιάσεις με τα δικαιώματα ...