Πώς να αυξήσετε τα επίπεδα μικροφώνου στα Windows 10
Microsoft των Windows 10 / / November 20, 2020
Τελευταία ενημέρωση στις

Εάν η έξοδος του μικροφώνου σας είναι λίγο αθόρυβη, μπορείτε να αυξήσετε τα επίπεδα του μικροφώνου στα Windows 10 για να βοηθήσετε στην επίλυση του προβλήματος. Δείτε πώς.
Δεν έχει σημασία αν είστε ανεμιστήρας της Apple ή φανατικός της Microsoft - το λογισμικό είναι τόσο καλό όσο το υλικό που λειτουργεί. Εάν προσπαθείτε να εγγράψετε ήχο με ένα φθηνό μικρόφωνο, τότε περιμένετε ότι η ποιότητα του ήχου θα είναι κακή. Το αντίστροφο ισχύει, με καλύτερο υλικό που εξασφαλίζει υψηλότερη ποιότητα εγγεγραμμένου ήχου.
Δεν μπορείτε να κάνετε την κακή απόδοση του υλικού καλύτερη, αλλά μπορείτε να τροποποιήσετε τις ρυθμίσεις ήχου για να αυξήσετε τα επίπεδα μικροφώνου στα Windows 10. Αυτές οι ρυθμίσεις θα σας βοηθήσουν να βελτιώσετε την ένταση του εγγεγραμμένου ήχου, αλλά δεν μπορεί να αντιμετωπίσει υπερβολικό θόρυβο ή άλλα θέματα ήχου.
Εάν θέλετε να μάθετε πώς να αυξήσετε τα επίπεδα μικροφώνου στα Windows 10, θα πρέπει να ακολουθήσετε αυτά τα βήματα.
Ενίσχυση των επιπέδων μικροφώνου στις Ρυθμίσεις των Windows
Ο ευκολότερος τρόπος για να αυξήσετε τα επίπεδα μικροφώνου στα Windows 10 είναι να χρησιμοποιήσετε το Ρυθμίσεις μενού. Αυτό σας επιτρέπει να διαχειριστείτε τα επίπεδα εισόδου και εξόδου των συσκευών ήχου σας, συμπεριλαμβανομένου του μικροφώνου σας.
Για να ανοίξετε το μενού Ρυθμίσεις, κάντε δεξί κλικ στο μενού Έναρξη και πατήστε το Ρυθμίσεις επιλογή.
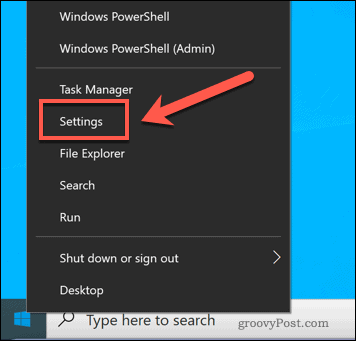
Στο Ρυθμίσεις μενού, πατήστε Σύστημα> Ήχος. Σύμφωνα με το Εισαγωγή ενότητα, επιλέξτε το μικρόφωνό σας από το αναπτυσσόμενο μενού και, στη συνέχεια, πατήστε το Ιδιότητες συσκευής κουμπί.
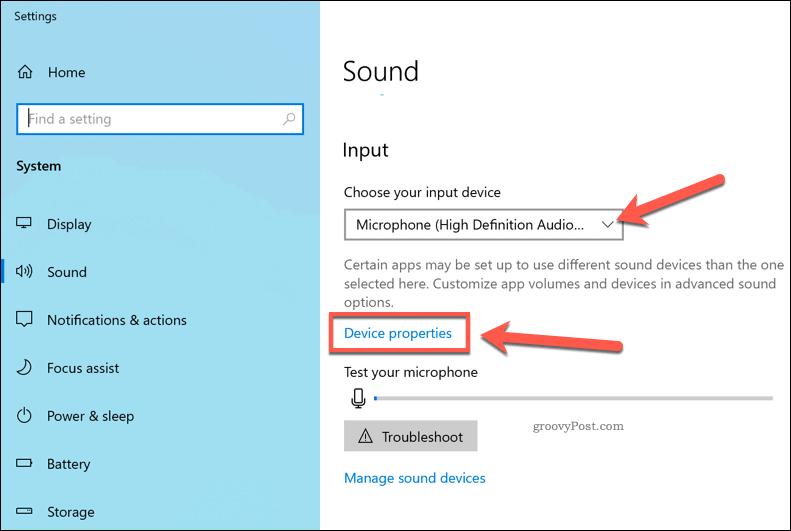
Πάτα το Πρόσθετες ιδιότητες συσκευής επιλογή στο Σχετικές ρυθμίσεις τμήμα του Ιδιότητες συσκευών μενού για πρόσβαση στα επίπεδα ενίσχυσης του μικροφώνου.
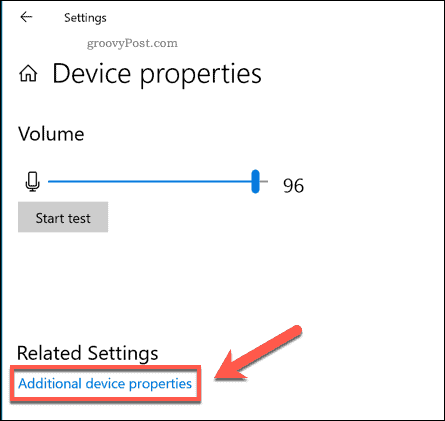
Στο Ιδιότητες μικροφώνου παράθυρο, πατήστε το Επίπεδα αυτί. Στη συνέχεια, μπορείτε να προσαρμόσετε το Μικρόφωνο ρυθμιστικό έντασης έως 100 για να διασφαλιστεί ότι η ένταση εισόδου είναι στο μέγιστο.
Εάν θέλετε να αυξήσετε ακόμη περισσότερο τα επίπεδα του μικροφώνου, μετακινήστε το Ενίσχυση μικροφώνου ρυθμιστικό προς τα πάνω. Αυτό θα βελτιώσει ακόμη περισσότερο την ένταση, αλλά θα μπορούσε επίσης να προκαλέσει ανωμαλίες ήχου όσο πιο ψηλά πηγαίνετε.
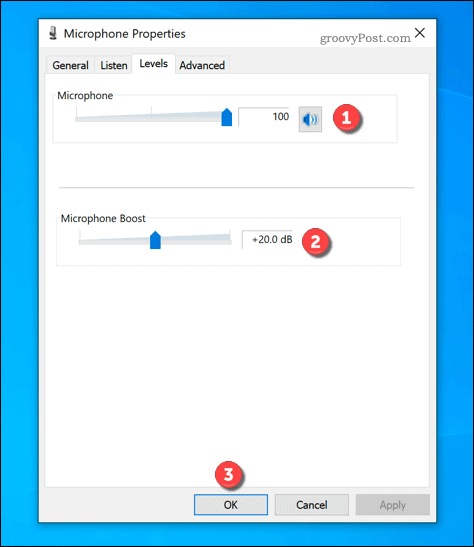
Φροντίστε να δοκιμάσετε κάθε αύξηση των επιπέδων ώθησης προτού χρησιμοποιήσετε το μικρόφωνό σας. Εάν είστε ικανοποιημένοι με τις ρυθμίσεις, πατήστε Εντάξει για αποθήκευση και εφαρμογή τους στο μικρόφωνό σας.
Χρήση λογισμικού μίκτη ήχου τρίτου μέρους
Ενώ το Ενίσχυση μικροφώνου Η ρύθμιση στα Windows 10 μπορεί να βελτιώσει τα επίπεδα εισόδου από ένα μικρόφωνο, η δυνατότητα είναι αρκετά βασική. Εκτός από την αντικατάσταση του μικροφώνου σας, ένας άλλος τρόπος για να ενισχύσετε περαιτέρω το μικρόφωνό σας είναι να χρησιμοποιήσετε ένα μίκτη ήχου τρίτου μέρους.
Ενώ υπάρχουν πολλές επιλογές, ένα δωρεάν λογισμικό ενίσχυσης μικροφώνου που μπορείτε να χρησιμοποιήσετε είναι Φωνητικός μετρητής. Πρόκειται για έναν εικονικό μίκτη ήχου που σας επιτρέπει να αλλάξετε τα επίπεδα ήχου στον υπολογιστή σας για τις συσκευές ήχου, συμπεριλαμβανομένου του μικροφώνου σας.
Να ξεκινήσω, κατεβάστε και εγκαταστήστε την τελευταία έκδοση του VoiceMeeter στον υπολογιστή σας. Μόλις εγκατασταθεί, εκτελέστε την εφαρμογή και κάντε κλικ σε ένα από τα Είσοδος υλικού επιλογές για να επιλέξετε το μικρόφωνό σας.
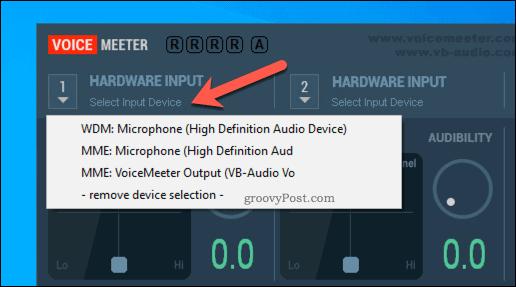
Μόλις επιλεγεί το μικρόφωνο στο VoiceMeeter, μπορείτε να αρχίσετε να αυξάνετε τα επίπεδα.
Μετακίνησε το Fader Gain ρυθμίστε προς τα πάνω για να αυξήσετε τους όγκους εισόδου. Μπορείτε να το κάνετε αυτό καθώς χρησιμοποιείτε το μικρόφωνό σας, είτε κατά τη διάρκεια μιας εγγραφής είτε κατά τη διάρκεια μιας βιντεοκλήσης, για να ελέγξετε την αύξηση καθώς πηγαίνετε.
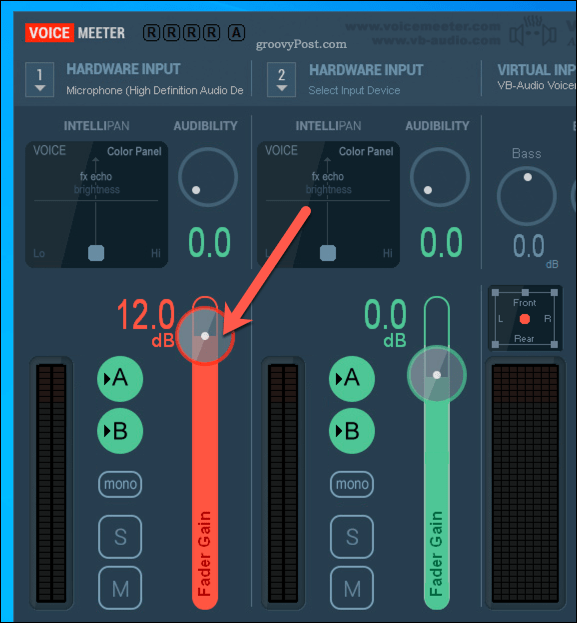
Εάν θέλετε να αποθηκεύσετε τις αλλαγές που έχετε πραγματοποιήσει, πατήστε Μενού> Αποθήκευση ρυθμίσεων.
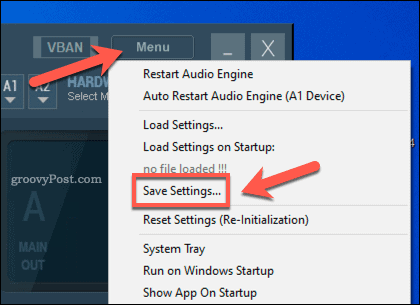
Αυτό θα σας επιτρέψει να φορτώσετε γρήγορα το ίδιο προφίλ έντασης για το μικρόφωνό σας όποτε θέλετε να το χρησιμοποιήσετε.
Βελτίωση της ποιότητας ήχου στα Windows 10
Τώρα ξέρετε πώς να αυξήσετε τα επίπεδα μικροφώνου στα Windows 10, μπορείτε να αρχίσετε να παρακολουθείτε στενά διαχειριστείτε τις συσκευές ήχου σας, από συστήματα ηχείων τελευταίας τεχνολογίας έως plug-in ακουστικά. Εάν θέλετε να δοκιμάσετε γρήγορα το μικρόφωνό σας, μπορείτε καταγράψτε την έξοδο μικροφώνου σας χρησιμοποιώντας το OneNote, αν και υπάρχουν καλύτερες εναλλακτικές λύσεις τρίτων.
Εάν δεν έχετε αρκετά καλό μικρόφωνο, ωστόσο, η αύξηση των επιπέδων ήχου δεν θα έχει πολλά. Αντ 'αυτού, χρησιμοποιήστε ένα άλλο κομμάτι - το smartphone σας. Για παράδειγμα, μπορείτε να χρησιμοποιήσετε το ενσωματωμένο μικρόφωνο στο εγγραφή φωνητικών σημειώσεων σε iPhone ή χρησιμοποιήστε το Android Speech-to-Text για να στείλετε μηνύματα κειμένου αντι αυτου.
Ο οδηγός σας για κοινή χρήση εγγράφων στα Έγγραφα Google, τα φύλλα και τις διαφάνειες
Μπορείτε εύκολα να συνεργαστείτε με τις εφαρμογές που βασίζονται στον Ιστό της Google. Αυτός είναι ο οδηγός σας για κοινή χρήση στα Έγγραφα Google, τα Φύλλα και τις Παρουσιάσεις με τα δικαιώματα ...
