Τρόπος προσαρμογής της αυτόματης διόρθωσης στο Word σε Windows και Mac
Microsoft Word Παραγωγικότητα παράθυρα Μακ Ήρωας Λέξη / / November 19, 2020
Τελευταία ενημέρωση στις

Η αυτόματη διόρθωση μπορεί να είναι χρήσιμη και χρήσιμη σε εφαρμογές όπως το Microsoft Word. Θα σας δείξουμε πώς να προσαρμόσετε την αυτόματη διόρθωση στο Word ώστε να λειτουργεί για εσάς.
Η αυτόματη διόρθωση είναι ένα από αυτά τα χαρακτηριστικά που αγαπούν ή μισούν οι περισσότεροι άνθρωποι. Ενώ μπορεί να σας σώσει από ενοχλητικές στιγμές, μπορεί επίσης να τις δημιουργήσει. Αλλά απομακρυνθείτε από την αυτόματη διόρθωση στην κινητή συσκευή σας σε κείμενα και email · εξετάζουμε τη δυνατότητα στον υπολογιστή σας στο Microsoft Word.
Χρησιμοποιώντας αυτόματη διόρθωση στο Word, μπορείτε να εξοικονομήσετε χρόνο και να μειώσετε τα σφάλματα κατά τη σύνταξη εγγράφων. Μια λέξη που η εφαρμογή θεωρεί εσφαλμένη αντικαθίσταται αυτόματα με αυτήν που πιστεύει ότι είναι σωστή. Αυτό είναι ιδιαίτερα χρήσιμο για σχολικά δοκίμια ή επαγγελματικά έγγραφα. Δείτε πώς μπορείτε να προσαρμόσετε την αυτόματη διόρθωση στο Word έτσι ώστε να λειτουργεί αποτελεσματικά για εσάς.
Αυτόματη διόρθωση στο Word σε Windows και Mac
Η δυνατότητα αυτόματης διόρθωσης στο Word είναι παρόμοια σε Windows και Mac με μικρές μόνο διαφορές που θα σημειώσουμε. Ας ξεκινήσουμε με την πρόσβαση στις επιλογές αυτόματης διόρθωσης σε κάθε πλατφόρμα.
Πρόσβαση στην Αυτόματη διόρθωση στα Windows
Ακολουθήστε αυτά τα βήματα για να ανοίξετε την αυτόματη διόρθωση στο Word σε υπολογιστή με Windows.
- Με ανοιχτό ένα έγγραφο του Word, κάντε κλικ στο Αρχείο από το μενού.
- Επιλέγω Επιλογές.
- Επιλέγω Μόνωση στα αριστερά.
- Κάντε κλικ στο Επιλογές αυτόματης διόρθωσης κουμπί στην κορυφή.
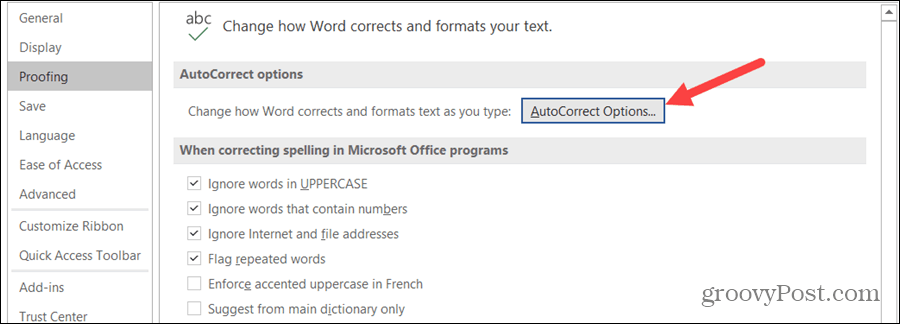
Πρόσβαση στην αυτόματη διόρθωση σε Mac
Ακολουθήστε αυτά τα βήματα για να ανοίξετε την αυτόματη διόρθωση στο Word σε Mac.
- Στη γραμμή μενού, επιλέξτε Λέξη > Προτιμήσεις ή κάντε κλικ Εργαλεία.
- Επιλέγω Αυτόματη διόρθωση.
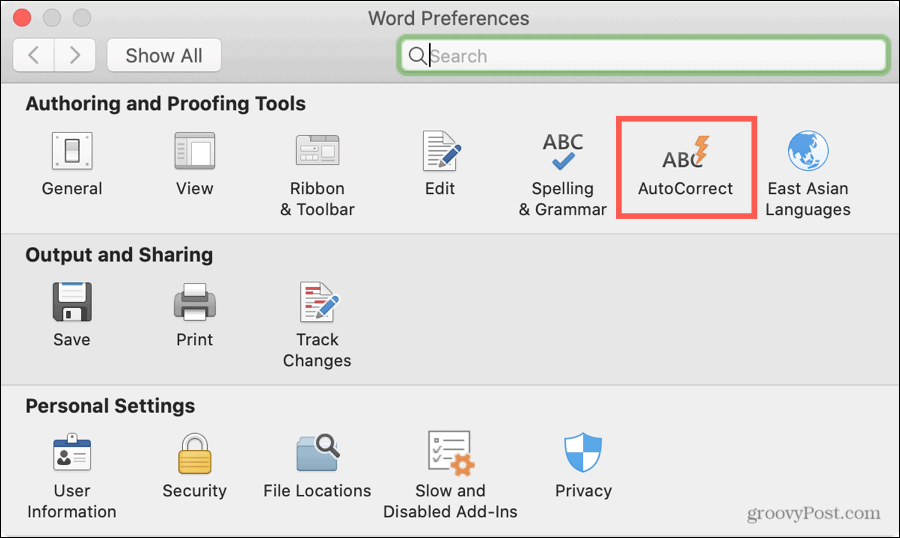
Επιλογές αυτόματης διόρθωσης
Τεχνικά, αναφέρεται στην αυτόματη διόρθωση στο Microsoft Word λόγια. Αυτό περιλαμβάνει κεφαλαιοποίηση, αντικαταστάσεις και εξαιρέσεις.
Αλλά θα παρατηρήσετε επίσης καρτέλες για την Αυτόματη μορφοποίηση καθώς πληκτρολογείτε, την Αυτόματη μορφοποίηση (Windows) και το Αυτόματο κείμενο (Mac). Αυτά τα τρία αφορούν πράγματα όπως η αντικατάσταση ευθέων εισαγωγικών με έξυπνα εισαγωγικά, η μορφοποίηση ενός νέου στοιχείου λίστας όπως αυτό που προηγείται και η σύνδεση διαδρομών στο Διαδίκτυο. Έτσι, ενώ βρίσκονται στις ρυθμίσεις αυτόματης διόρθωσης, ισχύουν πραγματικά για τη μορφοποίηση.

Εδώ, θα περάσουμε από την καρτέλα Αυτόματη Διόρθωση και θα αγγίξουμε σύντομα το Math AutoCorrect.
Προσαρμογή αυτόματης διόρθωσης στο Word
Κάντε κλικ στο Αυτόματη διόρθωση καρτέλα στο παράθυρο Επιλογές αυτόματης διόρθωσης για να αρχίσετε να προσαρμόζετε τον τρόπο λειτουργίας της δυνατότητας στο Word. Σημειώστε ότι ορισμένοι όροι διαφέρουν μεταξύ Windows και Mac.
Κουμπί αυτόματης διόρθωσης
Η πρώτη επιλογή είναι να εμφάνιση του κουμπιού αυτόματης διόρθωσης. Αυτό είναι το μικρό κουμπί που εμφανίζεται δίπλα σε μια λέξη στο έγγραφό σας όταν γίνεται μια διόρθωση. Σας επιτρέπει να αναιρέσετε τη διόρθωση εάν θέλετε. Μπορεί να είναι χρήσιμο αλλά και να αποσπά την προσοχή. Αν θέλετε να εμφανίζεται αυτό το κουμπί, επιλέξτε το πλαίσιο.
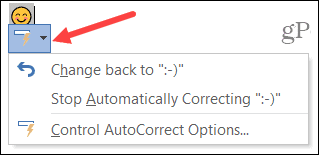
Κεφαλαιοποίηση και εξαιρέσεις
Τα επόμενα στοιχεία ισχύουν για κεφαλοποίηση και μπορεί να είναι πολύ χρήσιμο. Εάν παραλείψετε να γράψετε κεφαλαία στο πρώτο γράμμα σε μια πρόταση ή ημέρα της εβδομάδας, η αυτόματη διόρθωση μπορεί να διορθώσει αυτούς τους τύπους λαθών εάν επιλέξετε αυτά τα πλαίσια.
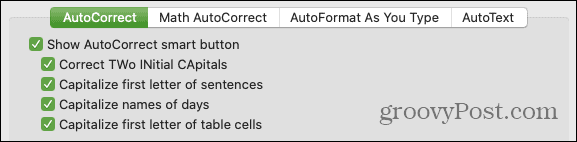
Τα Windows έχουν ένα επιπλέον στοιχείο σε αυτήν την ενότητα για διόρθωση τυχαίας χρήσης του κλειδιού Caps Lock. Αν λοιπόν έχετε ενεργοποιήσει κατά λάθος το Caps Lock, επιλέγοντας αυτό το πλαίσιο θα διορθωθούν αυτόματα τα λάθη που έγιναν ενώ το Caps Lock ήταν ενεργοποιημένο.
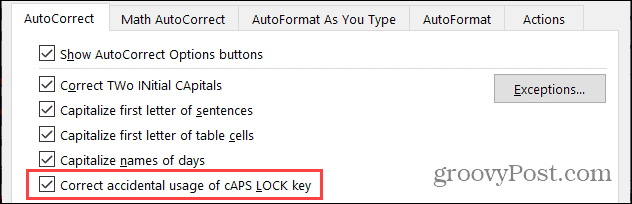
Κάντε κλικ στο Εξαιρέσεις κουμπί για να εξαιρέσετε συγκεκριμένα στοιχεία από αυτά που έχετε επιλέξει τα παραπάνω πλαίσια. Θα ανοίξει ένα μικρό παράθυρο με καρτέλες για το πρώτο γράμμα, τα αρχικά όρια και άλλες διορθώσεις. Αυτό είναι ιδανικό για λέξεις με περίεργη μορφοποίηση, όπως προϊόν ή όνομα εταιρείας. Τα καλά παραδείγματα του χρόνου χρήσης των εξαιρέσεων περιλαμβάνουν λέξεις όπως "iPhone" και "SEMrush" όπου δεν θέλετε να αλλάξει η χρήση κεφαλαίων.
Πληκτρολογήστε τη λέξη ή τη φράση στο Μην κεφαλαιοποιείτε μετά ή Μην διορθώνεις πλαίσιο (ανάλογα με την καρτέλα) όπως θέλετε να εμφανίζεται. Κάντε κλικ Προσθήκη για να το εισαγάγετε στη λίστα στο κάτω μέρος. Κάντε κλικ Εντάξει όταν τελειώσεις.
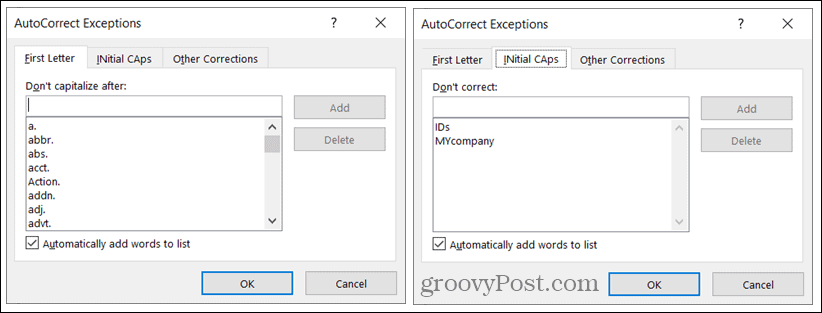
Αντικαταστάσεις
Στη συνέχεια, θα δείτε το Αντικαταστήστε το κείμενο καθώς πληκτρολογείτε πλαίσιο ελέγχου. Αυτό είναι που ενεργοποιεί και απενεργοποιεί την αυτόματη διόρθωση, επομένως είναι καλό να θυμάστε εάν αποφασίσετε να μην χρησιμοποιείτε πλέον τη λειτουργία. Επιλέξτε το πλαίσιο για χρήση αυτόματης διόρθωσης και, στη συνέχεια, συνεχίστε με αντικαταστάσεις κειμένου.
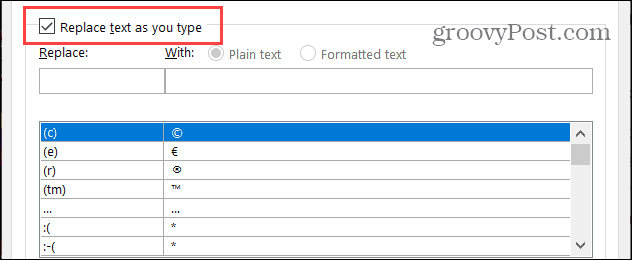
Ελέγξτε τη λίστα αντικαταστάσεων κοντά στο κάτω μέρος. Στα αριστερά βρίσκεται το δακτυλογραφημένο κείμενο και στα δεξιά είναι αυτό που το αντικαθιστά. Θα παρατηρήσετε σύμβολα, emoticon και πολλές κοινές λέξεις. Μπορείτε να προσθέσετε, να επεξεργαστείτε και να καταργήσετε αντικαταστάσεις σε αυτήν τη λίστα.
- Προσθέστε μια αντικατάσταση: Εισαγάγετε τον τρόπο πληκτρολόγησης του κειμένου στην ενότητα Αντικατάσταση και τον τρόπο με τον οποίο θέλετε να διορθωθεί στην ενότητα Με Κάντε κλικ Προσθήκη.
- Επεξεργασία αντικατάστασης: Επιλέξτε μια αντικατάσταση στη λίστα, επεξεργαστείτε το πεδίο Αντικατάσταση ή Με και κάντε κλικ στο Αντικαθιστώ. (Το κουμπί Προσθήκη θα αλλάξει σε Αυτόματη αντικατάσταση.)
- Διαγράψτε μια αντικατάσταση: Επιλέξτε μια αντικατάσταση στη λίστα και κάντε κλικ στο Διαγράφω. Δεν θα σας ζητηθεί να επιβεβαιώσετε, οπότε φροντίστε να το καταργήσετε.
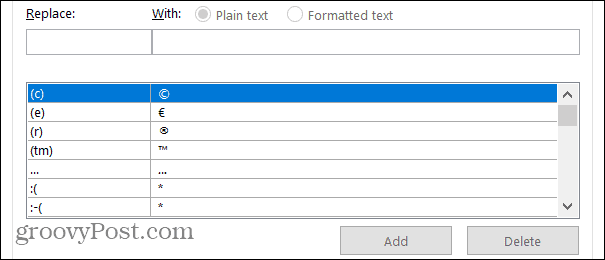
Χρησιμοποιήστε το Απλό κείμενο ή Διαμορφωμένο κείμενο κουμπιά όπως ισχύουν για τις αντικαταστάσεις σας. Το μορφοποιημένο κείμενο ισχύει συνήθως για πράγματα όπως σύμβολα και emoticon όπου το δακτυλογραφημένο κείμενο αντικαθίσταται με κάτι σαν εικόνα.
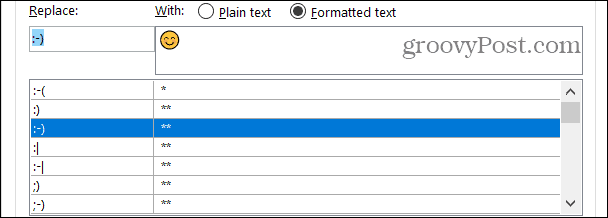
Επιλέξτε το τελικό πλαίσιο στο παράθυρο "Αυτόματη διόρθωση επιλογών" εάν θέλετε χρησιμοποιήστε αυτόματα προτάσεις από τον ορθογραφικό έλεγχο αν εσύ χρησιμοποιήστε ορθογραφικό έλεγχο στο Word.
Αυτόματη διόρθωση μαθηματικών
Εάν πληκτρολογείτε εξισώσεις και χρησιμοποιείτε μαθηματικές συναρτήσεις στο Word, μπορείτε επίσης να χρησιμοποιήσετε το Αυτόματη διόρθωση μαθηματικών αυτί.
Αυτή η καρτέλα λειτουργεί σχεδόν σαν την καρτέλα Αυτόματη διόρθωση. Μπορείτε να δείτε μια λίστα αντικαταστάσεων, να προσθέσετε, να επεξεργαστείτε ή να τις διαγράψετε και να δείτε αναγνωρισμένες λειτουργίες.
Αν θέλεις χρήσηΑυτόματη διόρθωση μαθηματικών εκτός των μαθηματικών περιοχών, επιλέξτε αυτό το πλαίσιο. Σημειώστε ότι όταν η διένεξη της Αυτόματης Διόρθωσης και της Αυτόματης Διόρθωσης Math, υπερισχύουν οι κανόνες της Αυτόματης Διόρθωσης.
Επίσης, όπως και οι επιλογές της Αυτόματης Διόρθωσης, μπορείτε να ενεργοποιήσετε το Math AutoCorrect επιλέγοντας το πλαίσιο για Αντικαταστήστε το κείμενο καθώς πληκτρολογείτε.
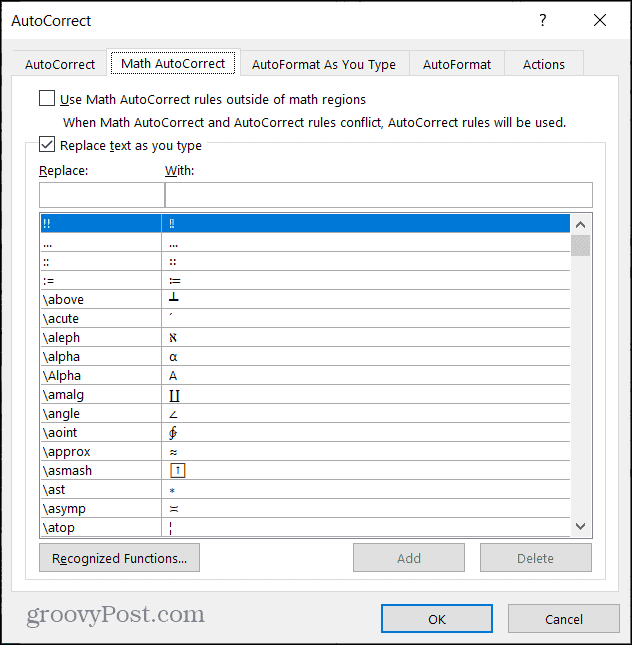
Χρησιμοποιήστε την Αυτόματη διόρθωση στο Word στο πλεονέκτημά σας
Η αυτόματη διόρθωση μπορεί πραγματικά να είναι ο φίλος σας όταν τη χρησιμοποιείτε στο Microsoft Word. Και δεδομένου ότι έχετε περισσότερο χρόνο για να ελέγξετε ένα έγγραφο του Word από ένα γρήγορο μήνυμα κειμένου, μπορείτε να προσαρμόσετε εάν είναι απαραίτητο όταν εμφανιστεί κάτι περίεργο.
Για περισσότερα, ρίξτε μια ματιά πώς να βρείτε και να αντικαταστήσετε τη μορφοποίηση στο Word και το Excel.
Ο οδηγός σας για κοινή χρήση εγγράφων στα Έγγραφα Google, τα φύλλα και τις διαφάνειες
Μπορείτε εύκολα να συνεργαστείτε με εφαρμογές που βασίζονται στον Ιστό της Google. Αυτός είναι ο οδηγός σας για κοινή χρήση στα Έγγραφα Google, τα Φύλλα και τις Παρουσιάσεις με τα δικαιώματα ...



