Πώς να δημιουργήσετε έναν πίνακα περιεχομένων στα Έγγραφα Google
Παραγωγικότητα Google Google Docs εφαρμογές Google Ήρωας / / November 17, 2020
Τελευταία ενημέρωση στις
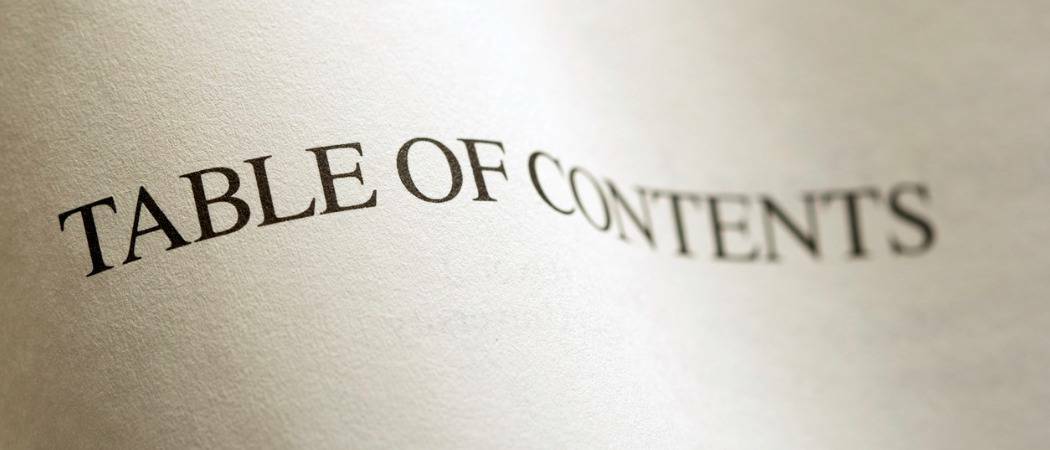
Ένας πίνακας περιεχομένων στα Έγγραφα Google μπορεί να διευκολύνει τον αναγνώστη σας να μεταβεί σε τμήματα του εγγράφου σας. Δείτε πώς μπορείτε να δημιουργήσετε ένα.
Εάν δημιουργήσετε ένα μεγάλο έγγραφο σε Έγγραφα Google, η εισαγωγή πίνακα περιεχομένων βοηθά τον αναγνώστη σας. Μπορείτε όχι μόνο να δείτε τις διάφορες ενότητες του εγγράφου εκ των προτέρων, αλλά να χρησιμοποιήσετε αυτόν τον πίνακα για να μετακινηθείτε εύκολα σε ένα.
Ίσως πιστεύετε ότι η δημιουργία πίνακα περιεχομένων στα Έγγραφα Google είναι χρονοβόρα. Όσο όμως διαμορφώνετε το κείμενο στο έγγραφό σας με επικεφαλίδες, τα υπόλοιπα είναι απλά. Θα σας δείξουμε πώς να μορφοποιήσετε το κείμενό σας, να εισαγάγετε έναν πίνακα περιεχομένων και να ενημερώσετε τον πίνακα καθώς εργάζεστε στο έγγραφό σας.
Μορφοποίηση κειμένου για πίνακα περιεχομένων στα Έγγραφα Google
Η μόνη πραγματική απαίτηση για τη μορφοποίηση του κειμένου σας για τον πίνακα είναι η χρήση επικεφαλίδων. Οι τίτλοι και οι υπότιτλοι δεν εμφανίζονται από προεπιλογή στον πίνακα περιεχομένων.
Μπορείτε να εργαστείτε με διάφορα επίπεδα επικεφαλίδων που ανοίγουν αυτόματα στον πίνακα και μειώνουν το μέγεθος στο έγγραφο. Αυτό είναι παρόμοιο με ένα περίγραμμα.
Για να εφαρμόσετε γρήγορα μια επικεφαλίδα, επιλέξτε το κείμενο και κάντε κλικ στο Στυλ κουμπί στη γραμμή εργαλείων. Μπορείτε να δείτε κάθε επίπεδο επικεφαλίδας, 1 έως 4. Απλώς επιλέξτε αυτό που θέλετε να χρησιμοποιήσετε και κάντε κλικ Εφαρμογή επικεφαλίδας [επίπεδο]. Θα δείτε την αλλαγή του κειμένου σας ώστε να ταιριάζει με το στυλ επικεφαλίδας.
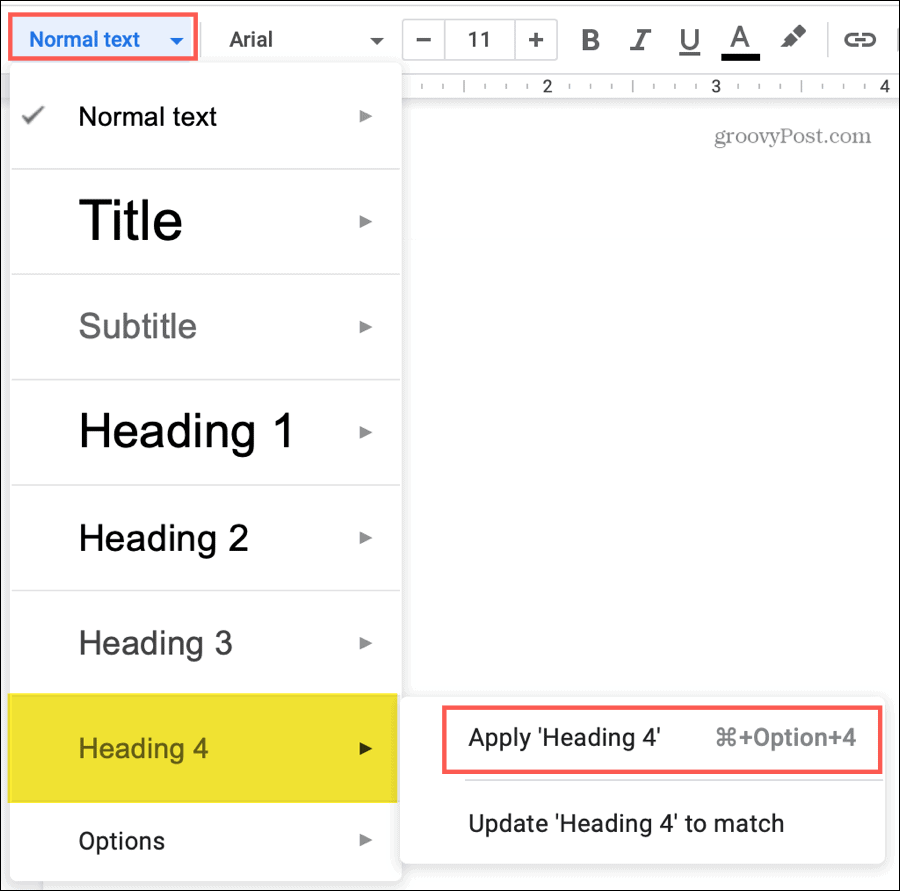
Συμβουλή εξοικονόμησης χρόνου: Εσύ ενδέχεται πρέπει να χρησιμοποιήσετε το αναδυόμενο μενού δίπλα στο επίπεδο Εφαρμογή επικεφαλίδας όπως φαίνεται παραπάνω. Αλλά στις περισσότερες περιπτώσεις, απλώς κάνοντας κλικ στο επίπεδο επικεφαλίδας που θέλετε στη λίστα, θα το εφαρμόσετε στο κείμενο.
Εάν θέλετε επιπλέον επίπεδα επικεφαλίδων, μπορείτε να χρησιμοποιήσετε το μενού "Μορφή". Επιλέξτε το κείμενο και κάντε κλικ Μορφή > Στυλ παραγράφων από το μενού. Στο αναδυόμενο μενού, επιλέξτε την επικεφαλίδα από τα επίπεδα 1 έως 6 και κάντε κλικ στο Εφαρμογή επικεφαλίδας [επίπεδο].
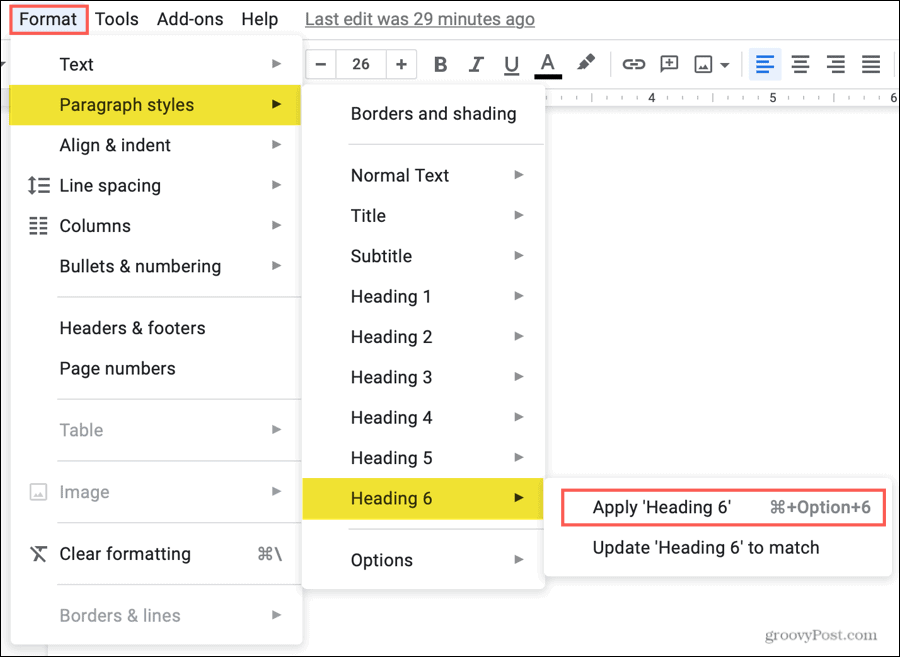
Συμβουλή εξοικονόμησης χρόνου: Εάν χρησιμοποιείτε την επιλογή Μορφή από το μενού για να εφαρμόσετε μια επικεφαλίδα, τότε θα δείτε και τα έξι επίπεδα να εμφανίζονται στο αναπτυσσόμενο πλαίσιο του κουμπιού Στυλ. Αυτό διευκολύνει την εφαρμογή επικεφαλίδων προς τα εμπρός.
Εισαγάγετε έναν πίνακα περιεχομένων στα Έγγραφα Google
Μπορείτε να εισαγάγετε έναν πίνακα περιεχομένων ανά πάσα στιγμή και οποιοδήποτε σημείο στο έγγραφό σας. Μόλις το κάνετε, μπορείτε να το ενημερώσετε καθώς συνεχίζετε να εργάζεστε στο έγγραφό σας, το οποίο θα το εξηγήσουμε αργότερα.
- Τοποθετήστε τον κέρσορα στο έγγραφό σας όπου θέλετε τον πίνακα περιεχομένων.
- Κάντε κλικ Εισάγετε από το μενού.
- Κατεβείτε στο Πίνακας περιεχομένων και επιλέξτε τον τύπο από τις δύο επιλογές. Μπορείτε να επιλέξετε από ένα τραπέζι με αριθμούς σελίδων ή με μπλε συνδέσμους.
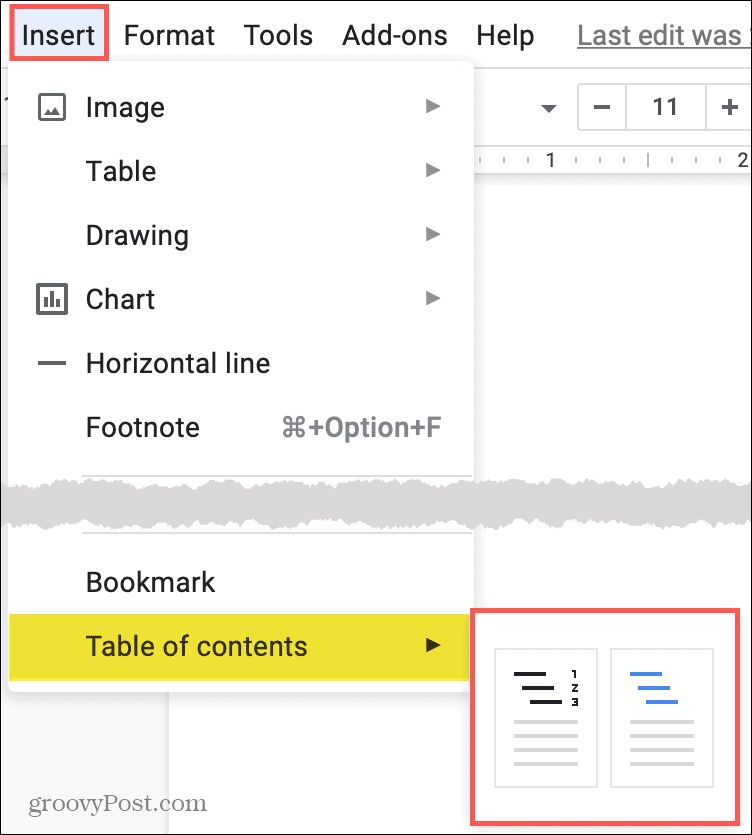
Ο πίνακας περιεχομένων θα εμφανιστεί στο σημείο που επιλέξατε στο έγγραφό σας. Και αυτό είναι όλο για να δημιουργήσετε έναν πίνακα περιεχομένων στα Έγγραφα Google!
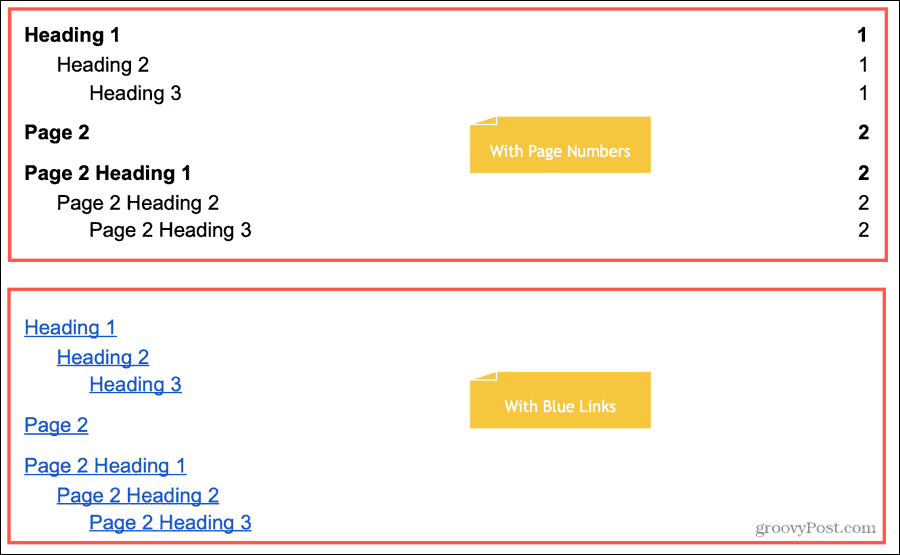
Ενημέρωση πίνακα περιεχομένων
Αν και ο πίνακας περιεχομένων δεν θα ενημερωθεί αυτόματα, θα προσαρμοστεί στις αλλαγές σας με ένα απλό κλικ. Επομένως, εάν προσθέσετε ή καταργήσετε κεφαλίδες, δεν χρειάζεται να ενημερώσετε με μη αυτόματο τρόπο τον πίνακα που θα ταιριάζει.
Επιλέξτε τον πίνακα περιεχομένων και θα δείτε ένα Κουμπί ενημέρωσης εμφανίζονται στην επάνω αριστερή γωνία. Κάντε κλικ στο κουμπί και ο πίνακας σας θα ενημερωθεί.
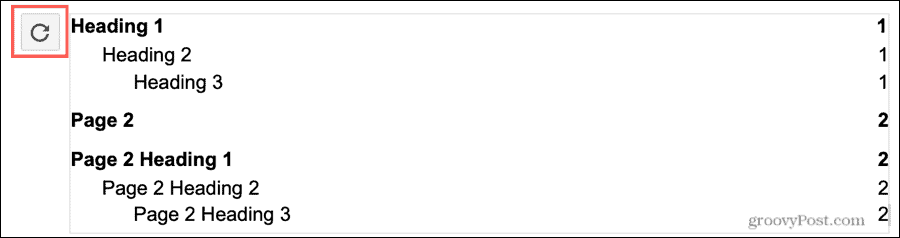
Εναλλακτικά, μπορείτε κάντε δεξί κλικ τον πίνακα και επιλέξτε Ενημέρωση πίνακα περιεχομένων από το μενού συντόμευσης.
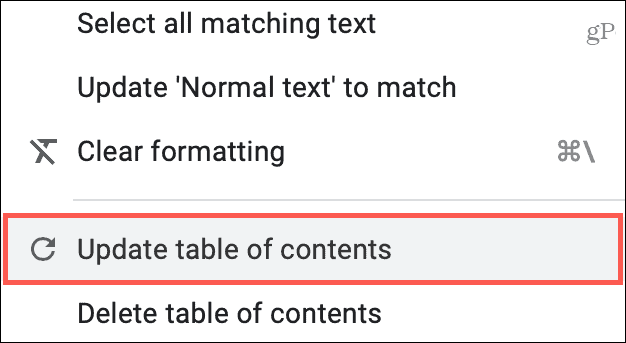
Επεξεργασία πίνακα περιεχομένων
Ίσως θέλετε να αλλάξετε το στυλ γραμματοσειράς, το μέγεθος ή το χρώμα για τον πίνακα περιεχομένων σας. Απλώς επιλέξτε το κείμενο μέσα στον πίνακα και χρησιμοποιήστε τις επιλογές γραμματοσειράς στη γραμμή εργαλείων.
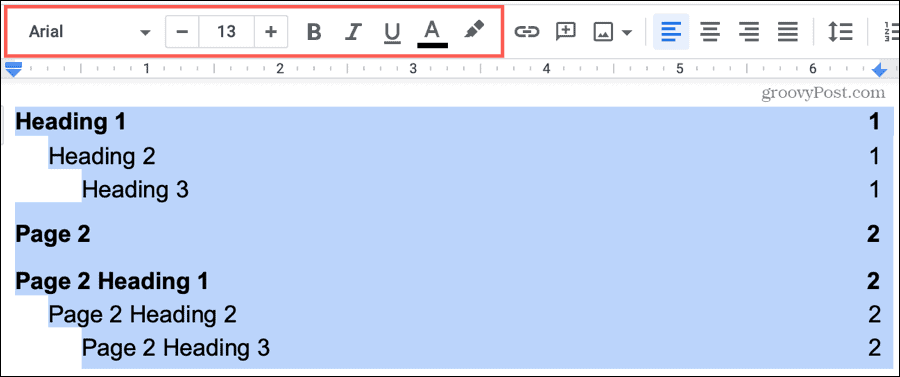
Αφαιρέστε έναν πίνακα περιεχομένων
Εάν αλλάξετε γνώμη και θέλετε να καταργήσετε τον πίνακα περιεχομένων, είναι εύκολο. Κάντε δεξί κλικ τον πίνακα και επιλέξτε Διαγραφή πίνακα περιεχομένων από το μενού συντόμευσης.
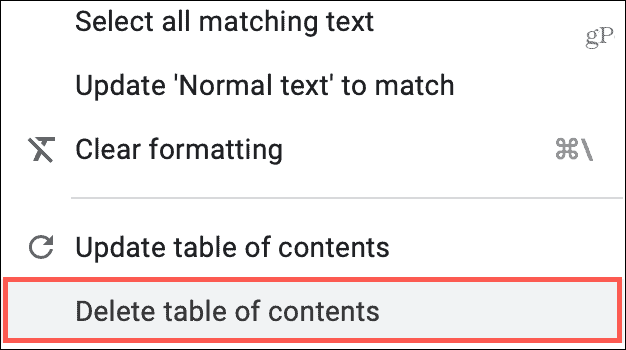
Χρησιμοποιήστε έναν πίνακα περιεχομένων
Εσείς ή ο αναγνώστης σας μπορείτε να χρησιμοποιήσετε τον πίνακα περιεχομένων για να μετακινηθείτε σε μια συγκεκριμένη θέση στο έγγραφό σας. Και μπορείτε να το κάνετε είτε με τη σελίδα με αριθμούς είτε με συνδεδεμένους πίνακες.
Κάντε κλικ σε ένα στοιχείο στον πίνακα περιεχομένων. Όταν εμφανιστεί το πλαίσιο, κάντε κλικ στον ίδιο σύνδεσμο μεσα του.
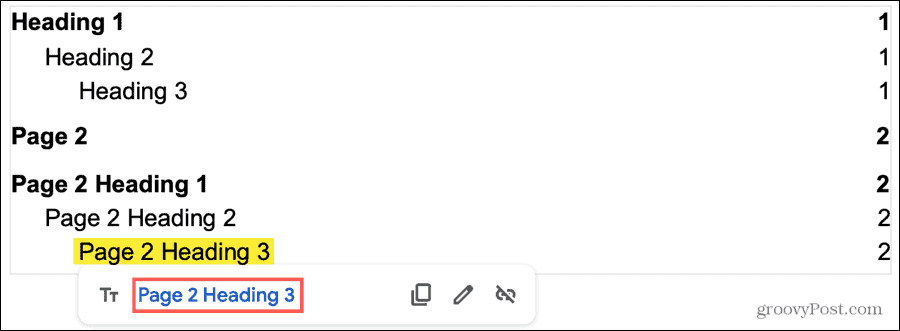
Μπορείτε να χρησιμοποιήσετε τον πίνακα περιεχομένων για να μετακινηθείτε στο έγγραφο ανεξάρτητα από τη λειτουργία προβολής. Για παράδειγμα, εάν εσείς κοινή χρήση εγγράφου στα Έγγραφα Google και να δώσετε σε άλλους άδεια για προβολή, σχόλιο ή επεξεργασία. ο πίνακας θα λειτουργεί με κάθε ένα από αυτά τα προνόμια.
Κάντε την ανάγνωση ευκολότερη με έναν πίνακα περιεχομένων στα Έγγραφα Google
Εάν δημιουργήσετε ένα πολύ μεγάλο έγγραφο, ένας πίνακας περιεχομένων έχει τέλειο νόημα. Είναι πιο εύκολο για τον αναγνώστη σας να δει τι χρειάζονται και να πηδήσουν απευθείας σε αυτό. Επιπλέον, μπορεί να σας ωφελήσει και ο συγγραφέας! Παρέχει επίσης δομή και επαγγελματική εμφάνιση.
Χρησιμοποιείτε το Microsoft Word για τη δημιουργία εγγράφων εκτός από τα Έγγραφα Google; Εάν ναι, ρίξτε μια ματιά στο πώς να το κάνετε δημιουργία πίνακα περιεχομένων στο Word πολύ.
Ο οδηγός σας για κοινή χρήση εγγράφων στα Έγγραφα, τα φύλλα και τις διαφάνειες Google
Μπορείτε εύκολα να συνεργαστείτε με τις εφαρμογές που βασίζονται στον Ιστό της Google. Αυτός είναι ο οδηγός σας για κοινή χρήση στα Έγγραφα Google, τα Φύλλα και τις Παρουσιάσεις με τα δικαιώματα ...
