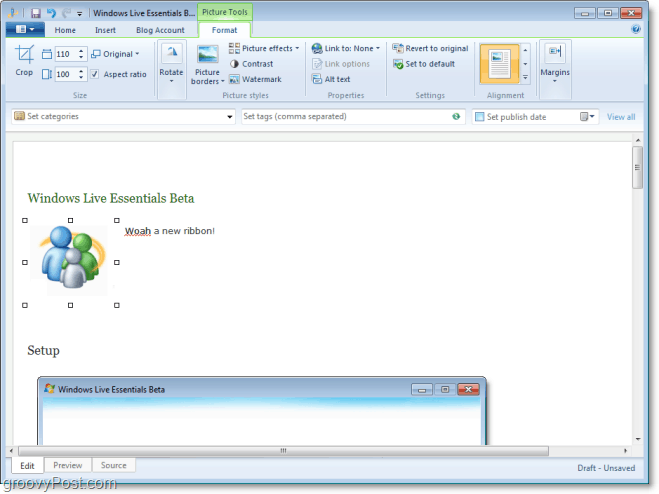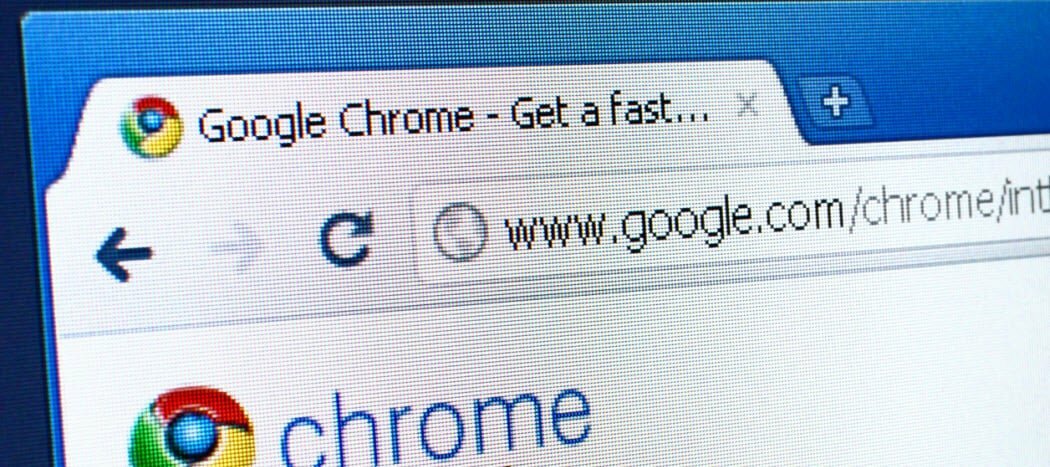Τρόπος ρύθμισης πολλαπλών κανόνων μορφοποίησης υπό όρους στα Φύλλα Google
Παραγωγικότητα Google φύλλα Google Ήρωας / / November 04, 2020
Τελευταία ενημέρωση στις

Μπορείτε να ξεχωρίσετε όλα τα σημαντικά δεδομένα στα υπολογιστικά φύλλα σας χρησιμοποιώντας πολλούς κανόνες μορφοποίησης υπό όρους στα Φύλλα Google.
Μορφοποίηση υπό όρους σε Φύλλα Google και άλλες εφαρμογές υπολογιστικών φύλλων μπορούν να κάνουν ορισμένα δεδομένα να ξεχωρίζουν. Μπορείτε να ορίσετε κανόνες που αλλάζουν την εμφάνιση των κελιών όταν πληρούνται τα κριτήρια. Επομένως, εάν εργάζεστε με πολλά δεδομένα που θέλετε να αναλύσετε ή να παρακολουθείτε, μπορεί να θέλετε περισσότερους από έναν κανόνες στο φύλλο σας.
Εδώ, θα σας δείξουμε πόσο εύκολο είναι να δημιουργήσετε πολλούς κανόνες μορφοποίησης υπό όρους στα Υπολογιστικά φύλλα Google.
Προσθέστε έναν άλλο κανόνα στα ίδια κελιά
Δεδομένου ότι σας ενδιαφέρει να ρυθμίσετε περισσότερους από έναν κανόνες μορφοποίησης υπό όρους, θα υποθέσουμε ότι έχετε ήδη δημιουργήσει έναν. Αλλά μπορείτε να δείτε το σεμινάριό μας για χρησιμοποιώντας μορφοποίηση υπό όρους στα Υπολογιστικά φύλλα Google για τα βασικά στοιχεία της δυνατότητας, εάν χρειάζεται.
Εάν θέλετε να χρησιμοποιήσετε έναν άλλο κανόνα μορφοποίησης υπό όρους για τα ίδια ίδια κελιά, ακολουθήστε αυτά τα βήματα.
- Επιλέξτε το ίδιο εύρος κελιών ή οποιοδήποτε κελί σε αυτό το εύρος.
- Κάντε κλικ Μορφή > Μορφοποίηση υπό όρους από το μενού.
- Όταν βλέπετε την πρώτη σας προβολή κανόνων στη δεξιά πλευρική γραμμή, κάντε κλικ στον κανόνα.
- Στην επόμενη οθόνη κάτω από αυτόν τον κανόνα, κάντε κλικ στο Προσθέστε έναν άλλο κανόνα.
- Δημιουργήστε τον επόμενο κανόνα και επιβεβαιώστε το εύρος κελιών στο Εφαρμόστε στο εύρος πλαίσιο στην κορυφή του κανόνα.
- Κάντε κλικ Εγινε όταν τελειώσεις.
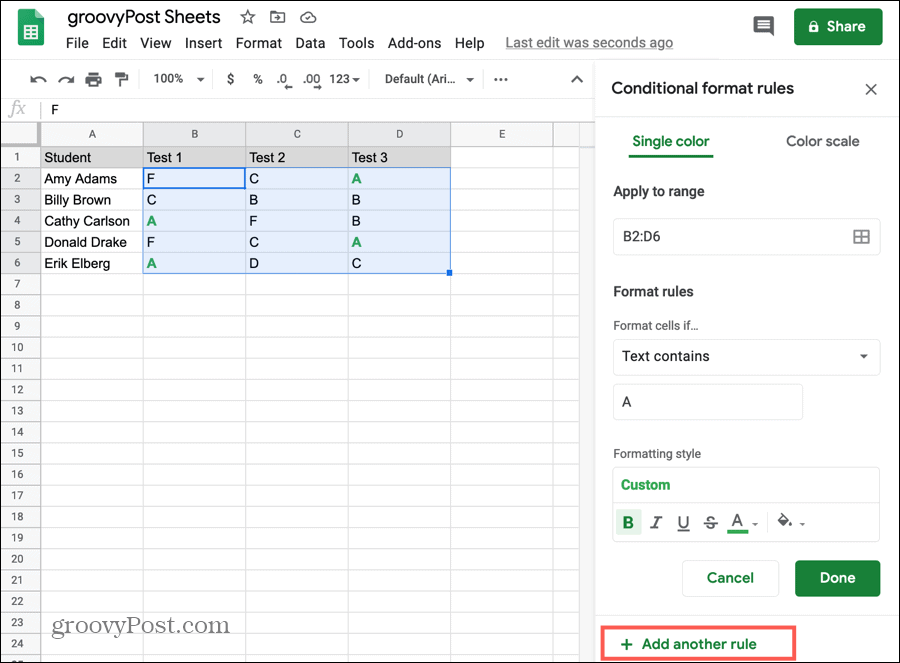
Αν και δεν απαιτείται, είναι καλύτερο να εκτελέσετε μια γρήγορη δοκιμή για να βεβαιωθείτε ότι ο νέος κανόνας λειτουργεί μαζί με τον αρχικό.
Προσαρμόστε τη δεύτερη διαμόρφωση κανόνα ανά πρώτο
Όταν ακολουθείτε τα παραπάνω βήματα για να ρυθμίσετε έναν άλλο κανόνα για τα ίδια κελιά, το στυλ μορφοποίησης που χρησιμοποιείται για τον πρώτο κανόνα θα εφαρμοστεί αυτόματα στο δεύτερο. Φροντίστε να το αλλάξετε στο Στυλ μορφοποίησης πλαίσιο εάν θέλετε εντελώς διαφορετική μορφοποίηση για τον δεύτερο κανόνα.
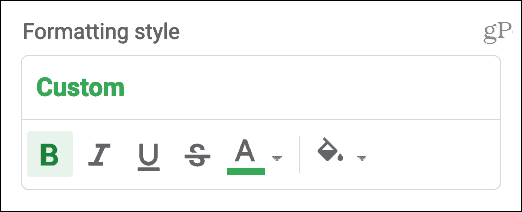
Προσθέστε έναν άλλο κανόνα σε διαφορετικά κελιά
Μπορείτε επίσης να προσθέσετε έναν κανόνα μορφοποίησης υπό όρους σε διαφορετικά κελιά στο ίδιο φύλλο.
- Κάντε κλικ Μορφή > Μορφοποίηση υπό όρους από το μενού.
- Όταν ανοίξει η οθόνη Κανόνες μορφής επιβεβαίωσης στην πλευρική γραμμή, κάντε κλικ στο Προσθέστε έναν άλλο κανόνα αμέσως.
- Να είσαι σίγουρος να μην επιλέξετε πρώτα έναν υπάρχοντα κανόνα και μετά κάντε κλικ στο Προσθέστε έναν άλλο κανόνα γιατί αυτό θα εφαρμόσει τον νέο σας κανόνα στα ίδια κελιά με το πρώτο σας.
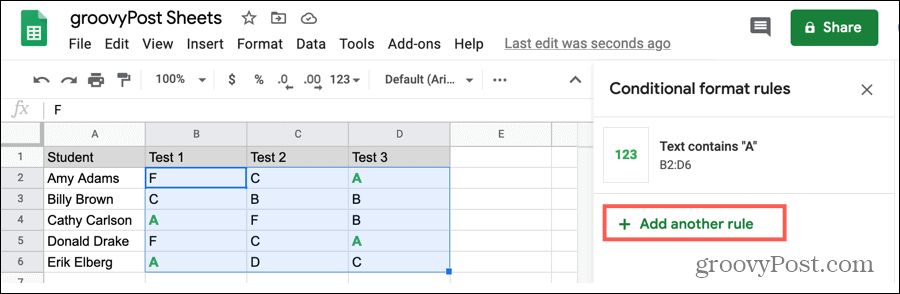
Προσθέστε τον ίδιο κανόνα σε πολλαπλές κυψέλες
Μπορεί να έχετε ένα υπολογιστικό φύλλο που έχει σχεδιαστεί με τρόπο που θέλετε να εφαρμόσετε τον ίδιο ακριβώς κανόνα μορφοποίησης υπό όρους σε πολλές περιοχές κελιών. Για παράδειγμα, ίσως θελήσετε να επισημάνετε τα κενά κελιά σε μια περιοχή B2: D6 αλλά όχι ξανά μέχρι το εύρος F2: H6. Ενδέχεται να έχετε μερικά κενά κελιά για διαστήματα, για παράδειγμα, και δεν θέλετε να επισημάνετε αυτά.
- Επιλέξτε τον εύρος κελιών ή οποιοδήποτε κελί στο εύρος για τον πρώτο κανόνα.
- Κάντε κλικ Μορφή > Μορφοποίηση υπό όρους από το μενού.
- Όταν βλέπετε τον κανόνα σας να εμφανίζεται στη δεξιά πλευρική γραμμή, κάντε κλικ στον κανόνα.
- Στο Εφαρμόστε στο εύρος πλαίσιο, κάντε κλικ στο εικονίδιο στα δεξιά για Επιλέξτε εύρος δεδομένων.
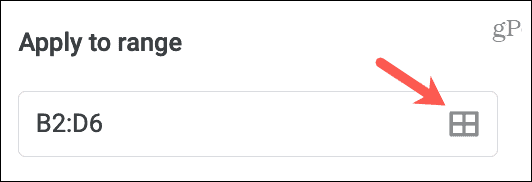
- Κάντε κλικ Προσθέστε άλλο εύρος.
- Πληκτρολογήστε την περιοχή κελιών ή σύρετέ το στο φύλλο σας. Το αναδυόμενο παράθυρο θα παραμείνει ανοιχτό εάν κάνετε το τελευταίο και καταγράψετε τα κελιά που επιλέγετε.
- Κάντε κλικ Εντάξει στο αναδυόμενο παράθυρο.
- Στη συνέχεια, κάντε κλικ στο Εγινε για να αποθηκεύσετε τις αλλαγές σας.
Θα δείτε τα διαφορετικά εύρη κελιών διαχωρισμένα με κόμματα στο Εφαρμόστε στο εύρος κουτί για αυτόν τον κανόνα.
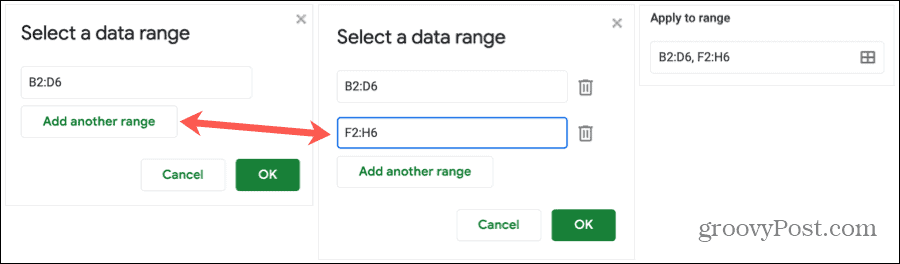
Αφαιρέστε ένα εύρος κελιών
Εάν χρησιμοποιήσετε τα παραπάνω βήματα για να μορφοποιήσετε πολλά εύρη κελιών και αποφασίσετε να καταργήσετε ένα εύρος αργότερα, αυτό είναι απλό.
- Ακολουθήστε τα βήματα 1 έως 4 για να ανοίξετε το Επιλέξτε εύρος δεδομένων αναδυόμενο παράθυρο.
- Χτύπα το Σκουπιδοτενεκές εικονίδιο δίπλα σε ένα εύρος για να το καταργήσετε από τον κανόνα.
- Κάντε κλικ Εντάξει στο αναδυόμενο παράθυρο.
- Στη συνέχεια, κάντε κλικ στο Εγινε για να αποθηκεύσετε τις αλλαγές σας.
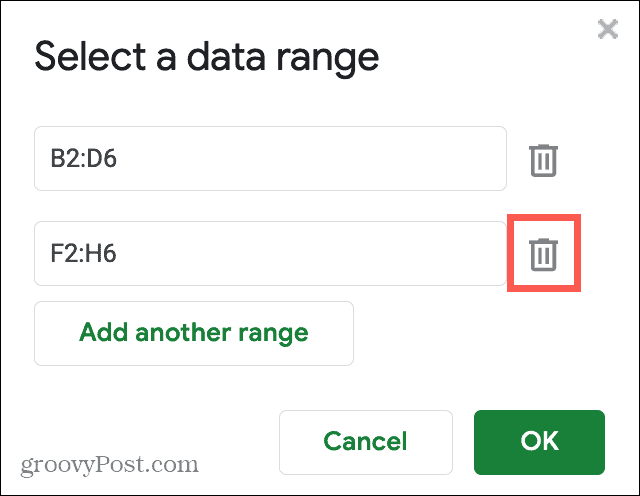
Σημειώσεις σχετικά με τη χρήση πολλαπλών κανόνων μορφοποίησης υπό όρους
Ακολουθούν ορισμένα πράγματα που πρέπει να θυμάστε όταν εργάζεστε με πολλούς κανόνες μορφοποίησης υπό όρους στα Υπολογιστικά φύλλα Google.
- Οι κανόνες ισχύουν για τα δεδομένα με τη σειρά που παρατίθενται. Κάντε κλικ, σύρετε και αποθέστε για να αναδιατάξετε τους κανόνες, εάν χρειάζεται.
- Θα δείτε μόνο τους κανόνες για ένα συγκεκριμένο φύλλο στην πλευρική γραμμή. Έτσι, εάν έχετε πολλά φύλλα με κανόνες σε κάθε ένα, επιλέξτε ένα συγκεκριμένο φύλλο για να δείτε τους ισχύοντες κανόνες του.
- Εάν αντιγράψετε και επικολλήσετε δεδομένα που έχουν συσχετισμένους κανόνες μορφοποίησης υπό όρους, αυτοί οι κανόνες θα αντιγράψουν και θα επικολλήσουν επίσης. Αυτό ισχύει για την αντιγραφή και επικόλληση στο ίδιο φύλλο ή στο ίδιο βιβλίο εργασίας.
- Για να διαγράψετε έναν κανόνα, απλώς κάντε κλικ στο Σκουπιδοτενεκές εικονίδιο δίπλα του στη λίστα.
Είναι όλα για τους κανόνες
Η μορφοποίηση υπό όρους στα Φύλλα Google σάς προσφέρει έναν καταπληκτικό τρόπο εντοπισμού δεδομένων με μια ματιά. Και μόλις ορίσετε έναν κανόνα, η προσθήκη άλλων είναι τόσο εύκολη όσο μερικά κλικ.
Για επιπλέον βοήθεια, ρίξτε μια ματιά χρησιμοποιώντας μορφοποίηση υπό όρους στο Excel πολύ!
Τι είναι το Προσωπικό Κεφάλαιο; Κριτική του 2019, συμπεριλαμβανομένου του τρόπου με τον οποίο τη χρησιμοποιούμε για τη διαχείριση χρημάτων
Είτε αρχίζετε με επενδύσεις είτε είστε έμπειρος έμπορος, το Personal Capital έχει κάτι για όλους. Εδώ είναι μια ματιά στο ...