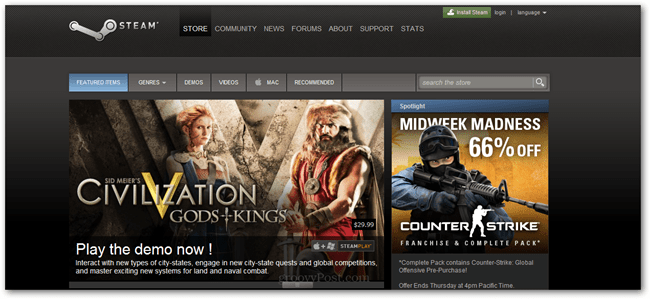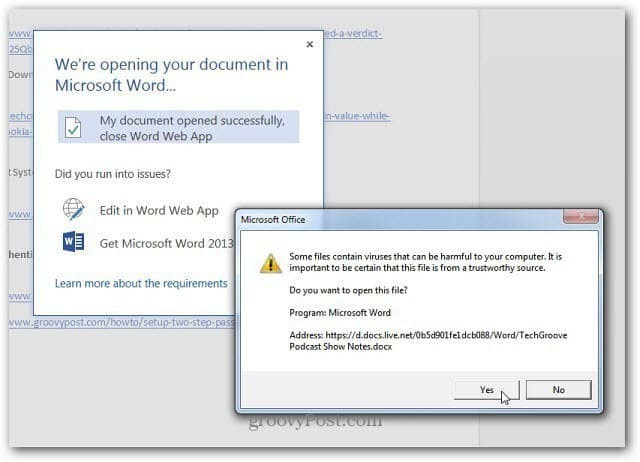Ο οδηγός σας για κοινή χρήση εγγράφων σε Word, Excel και PowerPoint
το γραφείο της Microsoft Microsoft Word Microsoft Powerpoint Powerpoint Microsoft Excel Ήρωας Excel Λέξη / / November 02, 2020
Τελευταία ενημέρωση στις
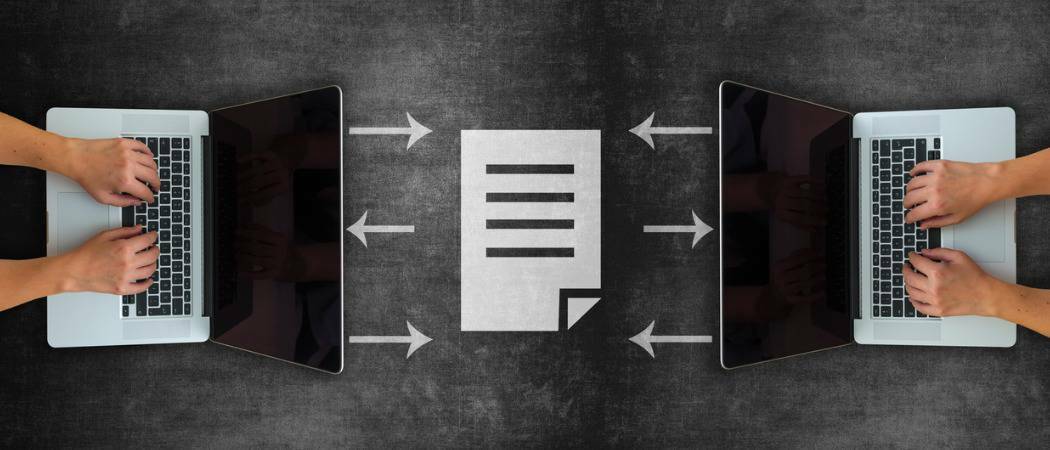
Ο οδηγός μας σας δείχνει τις μεθόδους και τις επιλογές για κοινή χρήση εγγράφων σε Word, Excel και PowerPoint τόσο σε υπολογιστή με Windows όσο και σε Mac.
Υπάρχουν διάφοροι τρόποι κοινής χρήσης ενός εγγράφου που δημιουργείτε σε Microsoft Word, Excel και PowerPoint. Πολλές φορές απλώς βάζουμε το έγγραφο σε ένα email και το στέλνουμε στο δρόμο του. Υπάρχουν όμως και άλλες επιλογές, όπως το να επιτρέπεται στον παραλήπτη να το επεξεργαστεί ή να το μοιραστεί ως διαφορετικός τύπος αρχείου, όπως PDF
Αυτός ο οδηγός σας καθοδηγεί στις μεθόδους και τις επιλογές για κοινή χρήση ενός εγγράφου σε Word, Excel και PowerPoint τόσο σε Windows όσο και σε Mac.
Κοινή χρήση εγγράφου στα Windows
Τα βήματα για την κοινή χρήση ενός εγγράφου και στις τρεις εφαρμογές είναι βασικά τα ίδια στα Windows. Αυτό που διαφέρει είναι ότι μπορείτε να χρησιμοποιήσετε ειδικούς τύπους αρχείων σε κάθε ένα. Για να ξεκινήσετε, ακολουθήστε αυτά τα βήματα για να μοιραστείτε ένα έγγραφο σε οποιαδήποτε από αυτές τις τρεις εφαρμογές.
- Κάντε κλικ στο Μερίδιο κουμπί στην επάνω δεξιά πλευρά, πάνω από την κορδέλα ή επιλέξτε Αρχείο > Μερίδιο από το μενού.
- Την πρώτη φορά που θα το κάνετε αυτό, θα δείτε ένα αναδυόμενο παράθυρο με ένα μήνυμα που σας ζητά ανεβάστε ένα αντίγραφο του εγγράφου στο OneDrive για να το μοιραστείτε. Εάν θέλετε να συνεργαστείτε ή να επιτρέψετε την επεξεργασία, χρησιμοποιήστε αυτήν την επιλογή και επιλέξτε λογαριασμό εάν έχετε περισσότερα από ένα.
- Επίλεξε το Οποιοσδήποτε διαθέτει τον σύνδεσμο μπορεί να επεξεργαστεί Κρατήστε το πλαίσιο επιλεγμένο Να επιτρέπεται η επεξεργασία αν θέλετε να κάνετε ακριβώς αυτό.
- Εάν έχετε Premium λογαριασμός OneDrive, μπορείτε προαιρετικά να ορίσετε μια ημερομηνία λήξης και να ορίσετε έναν κωδικό πρόσβασης.
- Κάντε κλικ Ισχύουν.
- Εισαγάγετε ένα όνομα ή διεύθυνση email για κάθε παραλήπτη και συμπεριλάβετε ένα μήνυμα αν θέλετε.
- Κάντε κλικ Στείλετε για να στείλετε το email με την προεπιλεγμένη εφαρμογή email σας, Αντιγραφή συνδέσμου για να αποκτήσετε έναν σύνδεσμο για να τον μοιραστείτε μόνοι σας, ή Αποψη για να δημιουργήσετε έναν κοινόχρηστο σύνδεσμο και να τον προσθέσετε σε ένα email του Outlook.
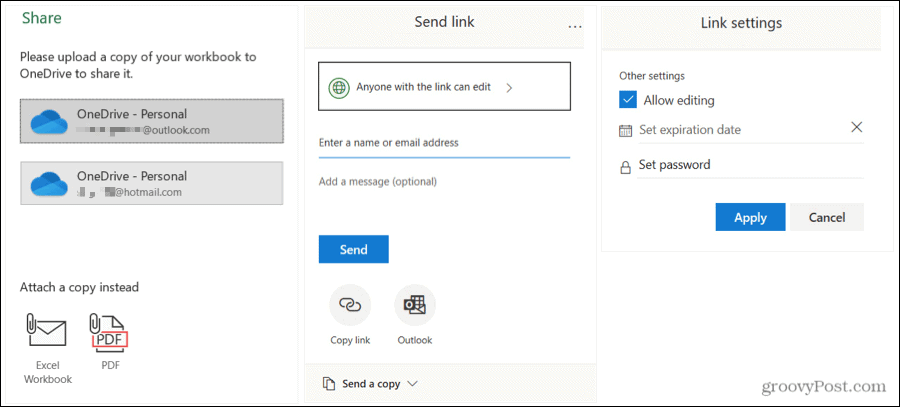
Εναλλακτικά, μπορείτε να επισυνάψετε ένα αντίγραφο του εγγράφου σε ένα email. Και μπορείτε να κάνετε αυτήν την επιλογή αντ 'αυτού, ανά πάσα στιγμή μέσω της παραπάνω διαδικασίας κοινής χρήσης. Στο κάτω μέρος κάτω Μοιραστείτε ένα αντίγραφο, επιλέξτε Word Document, Excel Workbook ή PowerPoint Presentation ανάλογα με την εφαρμογή ή επιλέξτε να το στείλετε ως PDF. Αυτό θα επισυνάψει το αρχείο σε ένα email έτοιμο για συμπλήρωση και αποστολή.
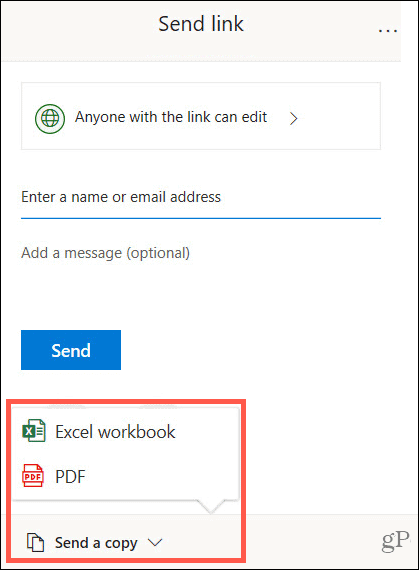
Συμβουλή εξοικονόμησης χρόνου: Εάν θέλετε έναν γρήγορο τρόπο κοινής χρήσης ενός εγγράφου Word, Excel ή PowerPoint στα Windows, μπορείτε χρησιμοποιήστε το μενού Αποστολή σε. Αυτό σας επιτρέπει να επιλέξετε γρήγορα έναν παραλήπτη φαξ ή αλληλογραφίας, μια εφαρμογή επικοινωνίας ή άλλο σημείο που έχετε προσθέσει. Κάντε δεξί κλικ στο εικονίδιο του αρχείου και μεταβείτε στο Στέλνω σε στο μενού συντομεύσεων.
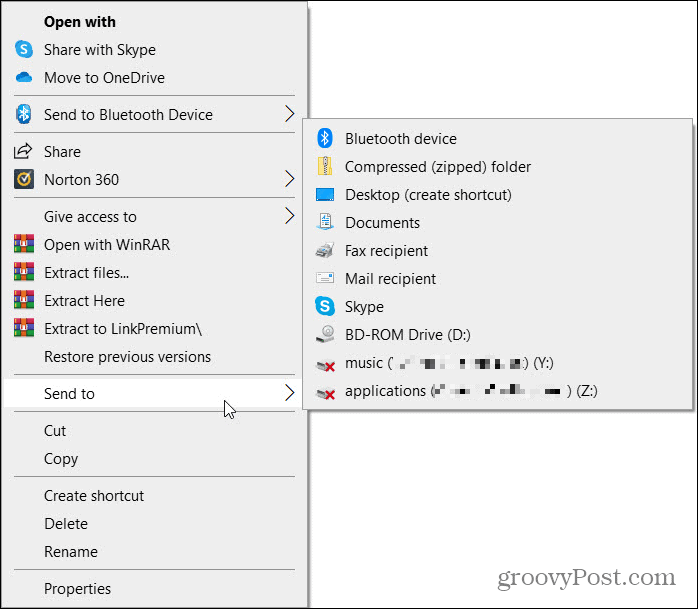
Διαχείριση πρόσβασης εγγράφων στα Windows
Εάν επιτρέψετε την επεξεργασία στο Βήμα 3 παραπάνω και αλλάξετε γνώμη αργότερα, μπορείτε να διαχειριστείτε την πρόσβαση για κάθε παραλήπτη.
- Κάντε κλικ στο Μερίδιο κουμπί στην επάνω δεξιά πλευρά ή επιλέξτε Αρχείο > Μερίδιο από το μενού.
- Στο επάνω μέρος του αναδυόμενου παραθύρου, κάντε κλικ στο Περισσότερες επιλογές (τρεις κουκκίδες) και μετά Διαχείριση πρόσβασης.
- Κάτω από το όνομα ή τη διεύθυνση email του παραλήπτη, κάντε κλικ στο Μπορεί να επεξεργαστεί αναπτυσσόμενο πλαίσιο και επιλέξτε μια διαφορετική επιλογή από τη λίστα.
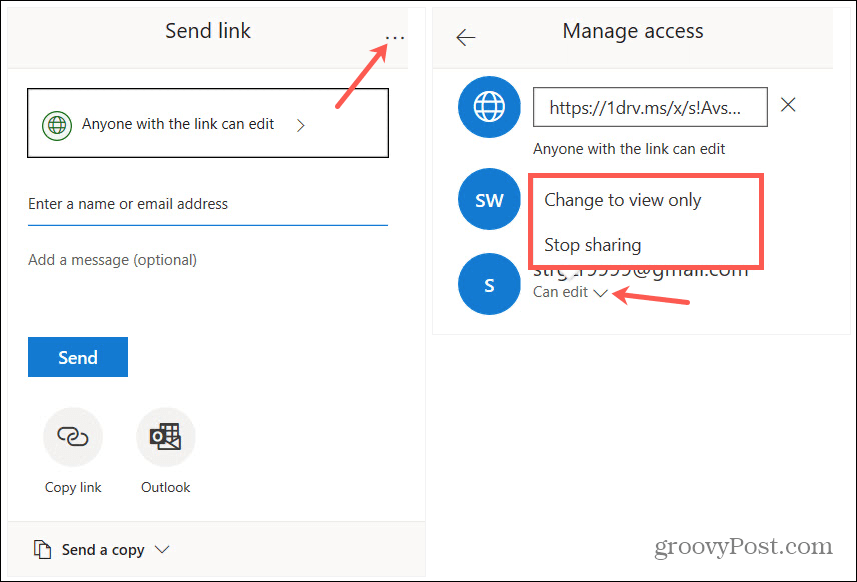
Μπορείτε επίσης να κάνετε κλικ στον κοινόχρηστο σύνδεσμο στο επάνω μέρος. Στη συνέχεια, αντιγράψτε και επικολλήστε το σε άλλο άτομο από το παράθυρο Διαχείριση πρόσβασης, αν θέλετε.
Κοινή χρήση εγγράφου σε Mac
Τα βήματα για την κοινή χρήση εγγράφων σε Word, Excel ή PowerPoint σε Mac είναι επίσης τα ίδια και στις τρεις εφαρμογές και παρόμοια με τα Windows.
- Κάντε κλικ στο Μερίδιο κουμπί στην επάνω δεξιά πλευρά, πάνω από την κορδέλα ή επιλέξτε Αρχείο > Μερίδιο > Μερίδιο από τη γραμμή μενού.
- Την πρώτη φορά που θα το μοιραστείτε, θα σας ζητηθεί να επιλέξετε ένα Θέση. Επιλέξτε έναν από τους λογαριασμούς σας στο OneDrive και κάντε κλικ στο Αποθηκεύσετε. Μπορείτε επίσης να προσαρμόσετε το Όνομα του εγγράφου εδώ.
- Κάντε κλικ στο Μερίδιο κουμπί ή Αρχείο > Μερίδιο > Μερίδιο από τη γραμμή μενού ξανά και θα δείτε τις επιλογές κοινής χρήσης: Πρόσκληση ατόμων, Αντιγραφή συνδέσμου και Αποστολή αντιγράφου.
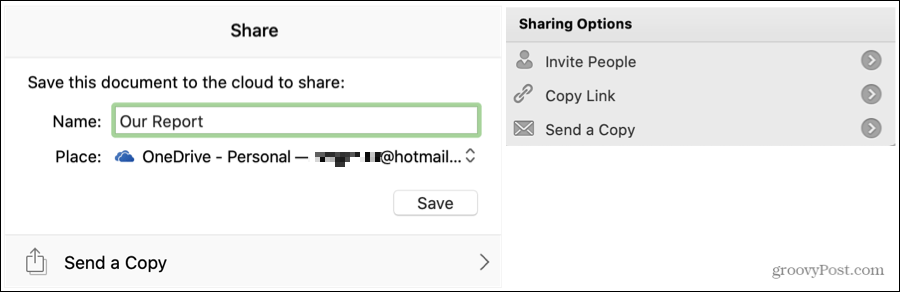
Επιλέγω Προσκαλέστε άτομα αν θέλετε να συνεργαστείτε. Προσθέστε τα ονόματα ή τις διευθύνσεις email, ένα προαιρετικό μήνυμα και επιλέξτε το Μπορεί να επεξεργαστεί πλαίσιο ώστε να μπορούν να κάνουν αλλαγές. Κάντε κλικ Μερίδιο.
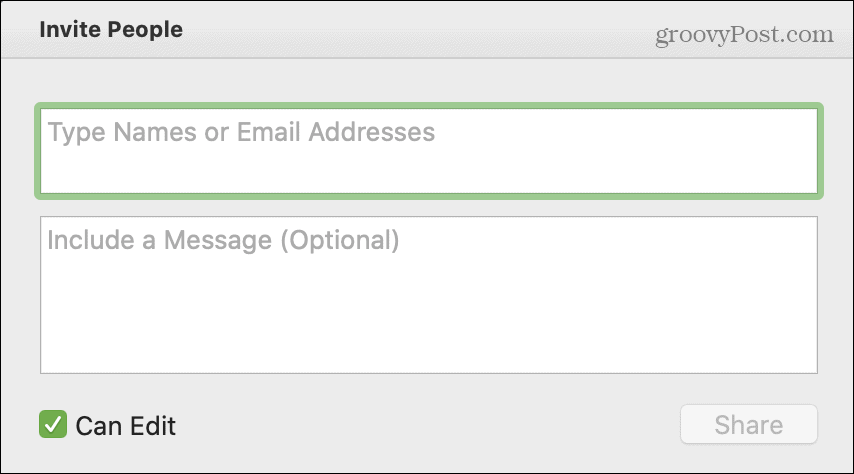
Επιλέγω Αντιγραφή συνδέσμου αν θέλετε να μοιραστείτε τον σύνδεσμο μόνοι σας. Επιλέξτε είτε Μόνο προβολή ή Προβολή και επεξεργασία καθώς ο σύνδεσμος θα ποικίλει. Στη συνέχεια, θα αντιγραφεί στο πρόχειρο για να επικολλήσετε όπου θέλετε.
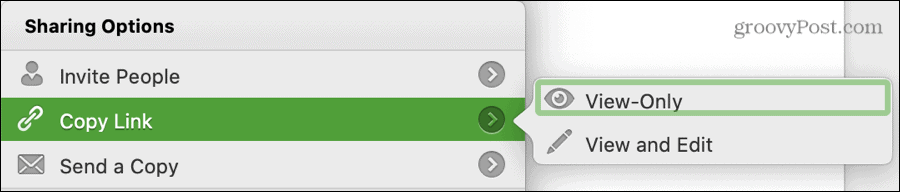
Επιλέγω Στείλτε ένα αντίγραφο να το στείλετε μέσω email με την προεπιλεγμένη εφαρμογή email σας. Κάντε κλικ Αποστολή ως για να επιλέξετε τον τύπο αρχείου και κάντε κλικ στο Email ως συνημμένο ή Μερίδιο για να χρησιμοποιήσετε το φύλλο κοινής χρήσης Mac.
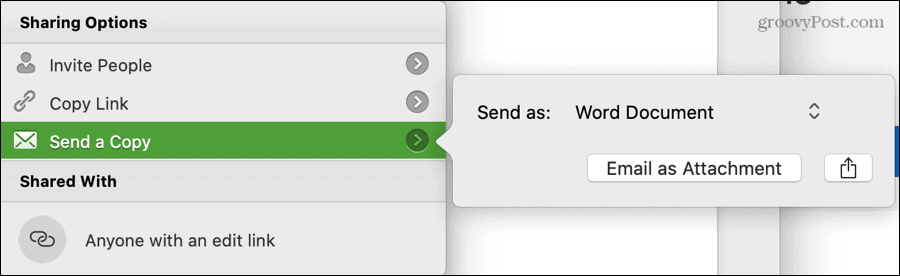
Παρόμοια με τα Windows, μπορείτε να μοιραστείτε ένα αντίγραφο του εγγράφου σας μέσω email ανά πάσα στιγμή. Κάντε κλικ Αρχείο > Μερίδιο από τη γραμμή μενού και επιλέξτε τον τύπο αρχείου που θέλετε να χρησιμοποιήσετε. Μπορείτε να επιλέξετε από το έγγραφο, το βιβλίο εργασίας, την παρουσίαση, το HTML ή το PDF, ανάλογα με την εφαρμογή που χρησιμοποιείτε. Θα ανοίξει ένα email με το συνημμένο έγγραφο έτοιμο για συμπλήρωση και αποστολή.
Συμβουλή εξοικονόμησης χρόνου: Μπορείτε επίσης να μοιραστείτε ένα έγγραφο γρήγορα σε macOS όπως και στα Windows. Κάντε δεξί κλικ στο εικονίδιο του αρχείου και μετακινηθείτε προς τα κάτω Μερίδιο. Θα δείτε τις επιλογές κοινής χρήσης του Mac, όπως Mail, Messages και AirDrop.

Διαχείριση πρόσβασης εγγράφων σε Mac
Εάν επιτρέψετε την επεξεργασία του εγγράφου σας και αλλάξετε γνώμη, μπορείτε να διαχειριστείτε την πρόσβαση για κάθε παραλήπτη σε Mac επίσης.
- Κάντε κλικ στο Μερίδιο κουμπί στην επάνω δεξιά πλευρά του εγγράφου.
- Στο κάτω μέρος του αναδυόμενου κάτω Μοιρασμένο με, κάντε δεξί κλικ στον παραλήπτη.
- Επιλέξτε μια διαφορετική επιλογή από τη λίστα.
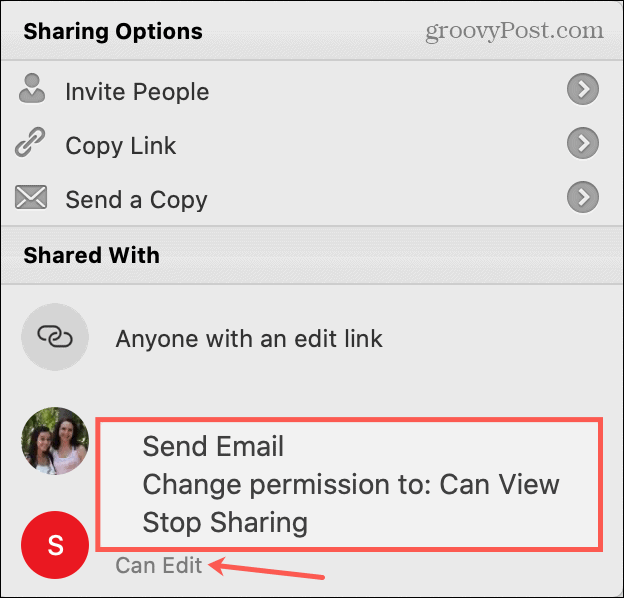
Το να μοιράζεσαι σημαίνει ότι νοιάζεσαι!
Υπάρχουν πολλοί λόγοι για την κοινή χρήση ενός εγγράφου Word, Excel ή PowerPoint. Για να επιτρέψετε σε άλλους να κάνουν αλλαγές ή να κάνουν κοινή χρήση για αναφορά, έχετε ευέλικτες επιλογές τόσο σε Windows όσο και σε Mac.
Και αν σας ενδιαφέρει, ρίξτε μια ματιά πώς να προσθέσετε ένα υδατογράφημα στο έγγραφο του Word προτού το μοιραστείτε. Αυτό είναι βολικό για να υποδείξετε πράγματα όπως το απόρρητο ή το απόρρητο.
Τι είναι το Προσωπικό Κεφάλαιο; Κριτική του 2019, συμπεριλαμβανομένου του τρόπου με τον οποίο τη χρησιμοποιούμε για τη διαχείριση χρημάτων
Είτε αρχίζετε με επενδύσεις είτε είστε έμπειρος έμπορος, το Personal Capital έχει κάτι για όλους. Εδώ είναι μια ματιά στο ...