Πώς να αναφέρετε πηγές και να δημιουργήσετε μια βιβλιογραφία στο Word
Microsoft Word Παραγωγικότητα Λέξη / / October 24, 2020
Τελευταία ενημέρωση στις

Εάν πρέπει να αναφέρετε πηγές και να δημιουργήσετε μια βιβλιογραφία στο Word για το ερευνητικό σας έγγραφο, δοκίμιο ή άρθρο, η διαδικασία είναι εύκολη και ευέλικτη με τον οδηγό μας.
Είναι πολύ πιο εύκολο αυτές τις μέρες να δημιουργήσετε μια βιβλιογραφία για την έρευνα, το άρθρο, το άρθρο ή τη διατριβή σας από ό, τι στο παρελθόν. Και αν χρησιμοποιείτε το Microsoft Word για να γράψετε τα χαρτιά σας, προσφέρει ένα ενσωματωμένο εργαλείο για τη δημιουργία και αυτόματη ενημέρωση πηγών και μια βιβλιογραφία στα πιο συνηθισμένα στυλ.
Μπορείτε να αποθηκεύσετε μια λίστα πηγών για επαναχρησιμοποίηση μέσα στο ίδιο έγγραφο ή νέα έγγραφα, να συμπληρώσετε όλες τις λεπτομέρειες που χρειάζεστε με ένα χρήσιμο εργαλείο και να εισαγάγετε μια βιβλιογραφία ανά πάσα στιγμή και σε οποιοδήποτε σημείο. Δείτε πώς γίνεται!
Η καρτέλα Αναφορές Word
Για αυτήν την εργασία, θα συνεργάζεστε με το βιβλιογραφικές αναφορές καρτέλα στο Word που είναι η ίδια περιοχή με την οποία θα χρησιμοποιούσατε
Έχετε επίσης δύο βολικούς τρόπους για να προσθέσετε μια λίστα πηγών. Μπορείτε να τα προσθέσετε καθώς εργάζεστε μέσω του εγγράφου σας ή να τα προσθέσετε όλα εκ των προτέρων και στη συνέχεια να τα εισαγάγετε όπως απαιτείται.
Ανοίξτε λοιπόν το έγγραφο του Word ή δημιουργήστε ένα νέο και ας ξεκινήσουμε!
Επιλέξτε το στυλ σας
Ένα καλό πρώτο βήμα για την αναφορά των πηγών και τη σωστή δημιουργία βιβλιογραφίας στο Word είναι να επιλέξετε το Στυλ στο Αναφορές & Βιβλιογραφία της κορδέλας. Όπως και με τα κολέγια, οι καθηγητές συνήθως απαιτούν ένα συγκεκριμένο στυλ. Επιλέγοντας αυτό από την αρχή, οι πηγές θα μορφοποιηθούν όπως θα έπρεπε να είναι καθ 'όλη τη διαδικασία σύνταξης εγγράφων.
Κάντε κλικ στο Στυλ αναπτυσσόμενο μενού και επιλέξτε αυτό που θέλετε από τη λίστα. Θα δείτε περισσότερο κοινά στυλ παραπομπής όπως τα APA, MLA, Chicago και πολλά άλλα.
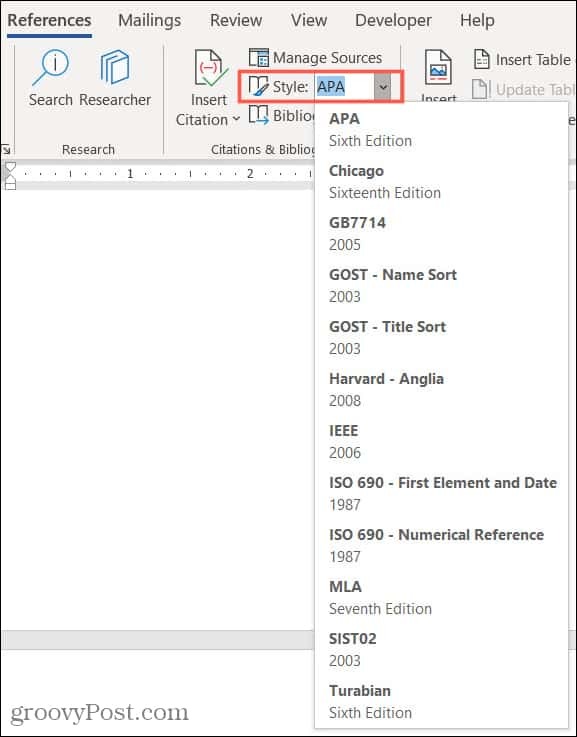
Αναφέρετε νέες πηγές καθώς γράφετε
Όταν προσγειώνεστε σε ένα σημείο στο έγγραφό σας όπου πρέπει να αναφέρετε μια πηγή, η διασκέδαση ξεκινά. Κάντε κλικ στο Εισαγωγή παραπομπής κουμπί και επιλέξτε Προσθήκη νέας πηγής.
Θα παρατηρήσετε ότι μπορείτε επίσης να επιλέξετε Προσθήκη (α) Νέο σύμβολο κράτησης θέσης. Αυτό είναι βολικό εάν δεν έχετε λάβει ακόμη τις λεπτομέρειες για την πηγή σας, αλλά θέλετε να βεβαιωθείτε ότι έχετε θέση για αυτήν.
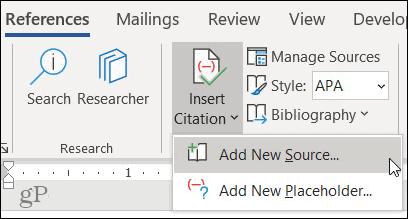
Οταν ο Δημιουργία πηγής ανοίγει το πλαίσιο, θα έχετε όλα όσα χρειάζεστε για να αναφέρετε την πηγή σας.
Τύπος πηγής: Κάντε κλικ στο αναπτυσσόμενο πλαίσιο και επιλέξτε τον τύπο προέλευσης από τη λίστα. Μπορείτε να διαλέξετε από πολλές επιλογές, όπως βιβλίο, ιστότοπος, άρθρο, δίπλωμα ευρεσιτεχνίας, ηχογράφηση και άλλα.
Βιβλιογραφία Πεδία ανά στυλ: Προφανώς οι λεπτομέρειες για την πηγή σας θα διαφέρουν ανάλογα με τον τύπο πέρα από τα βασικά πεδία που χρειάζεστε, όπως τίτλο και συγγραφέας. Θα έχετε επιλογές για πράγματα όπως η διεύθυνση URL του ιστότοπου, ο αριθμός διπλώματος ευρεσιτεχνίας και ο σκηνοθέτης μιας ταινίας.
Όλα τα πεδία της βιβλιογραφίας: Παρόλο που θα εμφανιστούν τα πεδία που χρειάζεστε για το στυλ που επιλέγετε, μπορείτε επίσης να δείτε Όλα τα πεδία της βιβλιογραφίας επισημαίνοντας αυτό το πλαίσιο ελέγχου. Στη συνέχεια, θα δείτε κόκκινους αστερίσκους δίπλα στα προτεινόμενα πεδία.
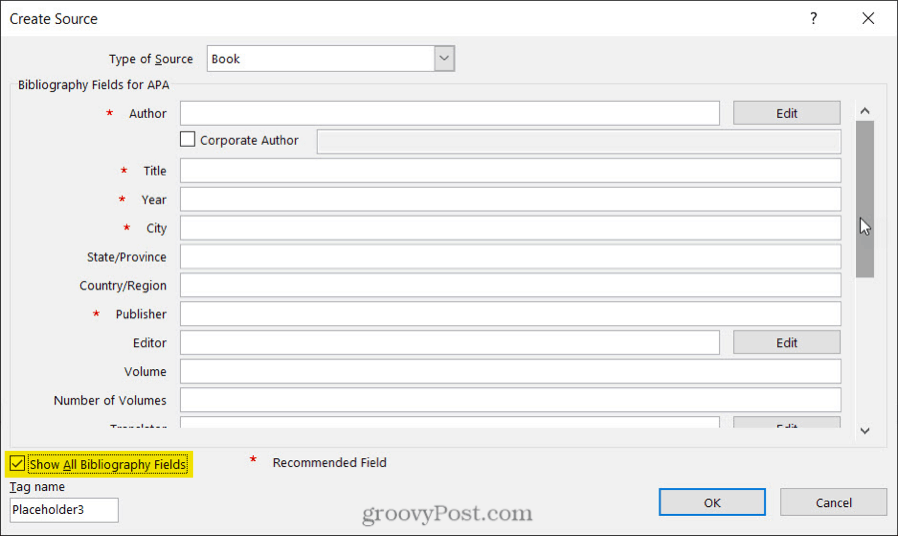
Προσθήκη περισσότερων λεπτομερειών: Θα παρατηρήσετε ότι ορισμένα πεδία έχουν Επεξεργασία κουμπί δίπλα τους. Αυτό είναι χρήσιμο αν θέλετε να προσθέσετε περισσότερα από ένα ονόματα σε ένα πεδίο. Συμπλήρωσε το Προσθήκη ονόματος πεδία για το πρώτο άτομο, κάντε κλικ στο Προσθήκη κουμπί και μετά συμπληρώστε το όνομα πεδία για το επόμενο άτομο. Μπορείτε να χρησιμοποιήσετε τα κουμπιά Πάνω και Κάτω για να τοποθετήσετε τα ονόματα με τη σειρά που θέλετε να εμφανίζονται. Κάντε κλικ Εντάξει όταν τελειώσεις.
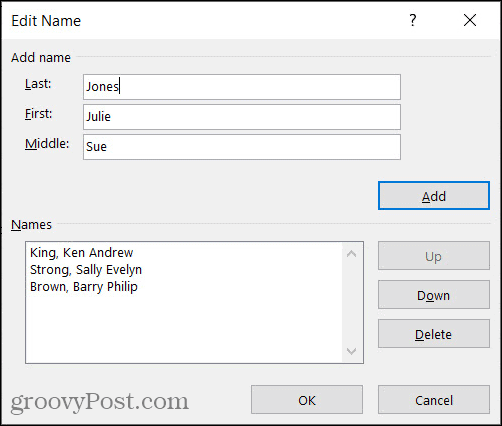
Διαχειριστείτε τις πηγές σας
Μόλις αρχίσετε να προσθέτετε πηγές στο έγγραφό σας ή εάν προτιμάτε να τις προσθέσετε όλες εκ των προτέρων, μπορείτε να χρησιμοποιήσετε τη Διαχείριση πηγής. Κάντε κλικ Διαχείριση πηγών στο Αναφορές & Βιβλιογραφία τμήμα της κορδέλας.
Όταν εμφανιστεί το εργαλείο, θα δείτε το Κύρια λίστα στα αριστερά και το δικό σας Τρέχουσα λίστα στα δεξιά. Δείτε πώς μπορείτε να συνεργαστείτε με το Source Manager.
- ο Κύρια λίστα περιέχει όλες τις πηγές που έχετε ήδη προσθέσει ή είναι ενσωματωμένες στο Microsoft Word.
- ο Τρέχουσα λίστα περιέχει όλες τις πηγές που έχετε προσθέσει στο τρέχον έγγραφό σας.
- Επιλέξτε μια πηγή από την Κύρια λίστα και κάντε κλικ στο αντίγραφο για να το μετακινήσετε στην τρέχουσα λίστα σας και αντίστροφα.
- Επιλέξτε οποιαδήποτε πηγή και κάντε κλικ Επεξεργασία να κάνουμε αλλαγές.
- Επιλέξτε οποιαδήποτε πηγή και κάντε κλικ Διαγράφω για να το αφαιρέσετε.
- Επιλέγω Νέος για να προσθέσετε μια νέα πηγή.
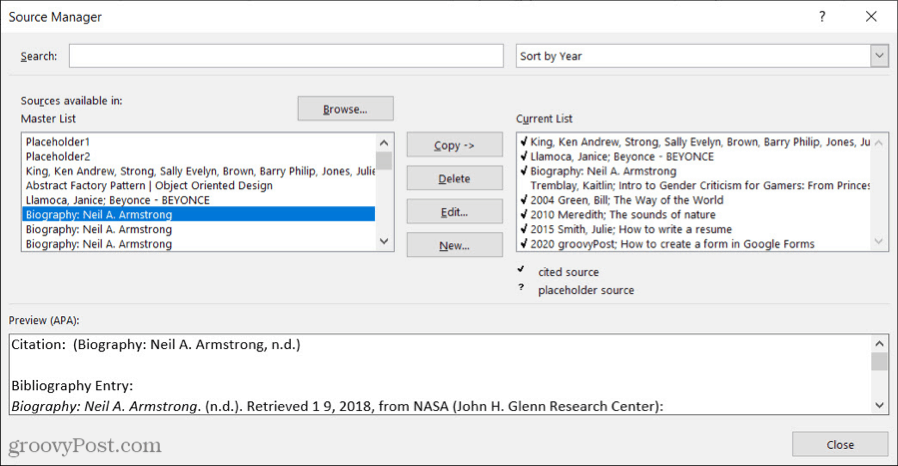
Μπορείτε να χρησιμοποιήσετε το Αναζήτηση πλαίσιο στην κορυφή για να βρείτε μια συγκεκριμένη πηγή ή το Είδος αναπτυσσόμενη λίστα για ταξινόμηση πηγών ανά συγγραφέα, ετικέτα, τίτλο ή έτος.
Όταν ολοκληρώσετε την εργασία με το Source Manager, κάντε κλικ στο Κλείσε.
Αναφέρετε τις αποθηκευμένες πηγές καθώς γράφετε
Οποιαδήποτε πηγή εμφανίζεται στην Τρέχουσα λίστα σας στη Διαχείριση πηγών μπορεί να εισαχθεί εύκολα στο έγγραφό σας. Έτσι, μόλις προσθέσετε μια πηγή, μπορείτε να την επαναχρησιμοποιήσετε με μερικά κλικ.
Όταν χτυπήσετε ένα σημείο στο έγγραφό σας όπου θέλετε να αναφέρετε μια πηγή, κάντε κλικ στο Εισαγωγή παραπομπής από την κορδέλα. Θα δείτε την τρέχουσα λίστα σας πάνω από την επιλογή Προσθήκη νέας πηγής. Επιλέξτε ένα και θα εμφανιστεί απευθείας στο έγγραφό σας.
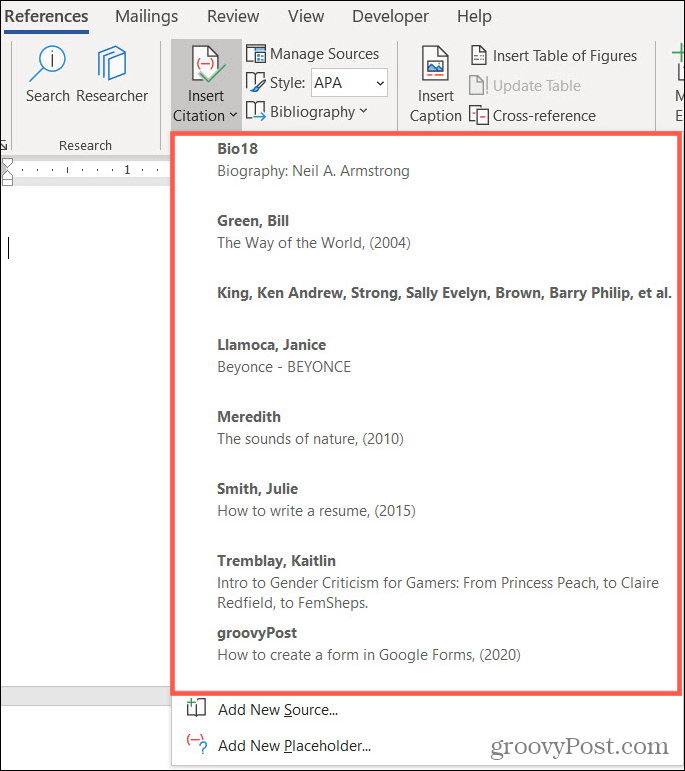
Δημιουργήστε μια ενημερωμένη βιβλιογραφία
Μπορείτε να προσθέσετε μια ενημερωμένη, ενσωματωμένη βιβλιογραφία στο έγγραφο του Word σας πριν ή μετά την αναφορά των πηγών σας. Αυτό είναι βολικό επειδή μπορείτε να ενημερώσετε τη βιβλιογραφία ανά πάσα στιγμή με ένα κλικ.
Τοποθετήστε τον κέρσορα όπου θέλετε τη βιβλιογραφία και κάντε κλικ στο Βιβλιογραφία κουμπί στην κορδέλα. Επιλέξτε ένα από τα Ενσωματωμένο επιλογές από την κορυφή: Βιβλιογραφία, Αναφορές ή Έργα που παρατίθενται. Θα δείτε τη βιβλιογραφία σας να μπαίνει στο έγγραφό σας, να διαμορφώνεται όμορφα και ακριβώς όπως θα έπρεπε για το στυλ που επιλέξατε.
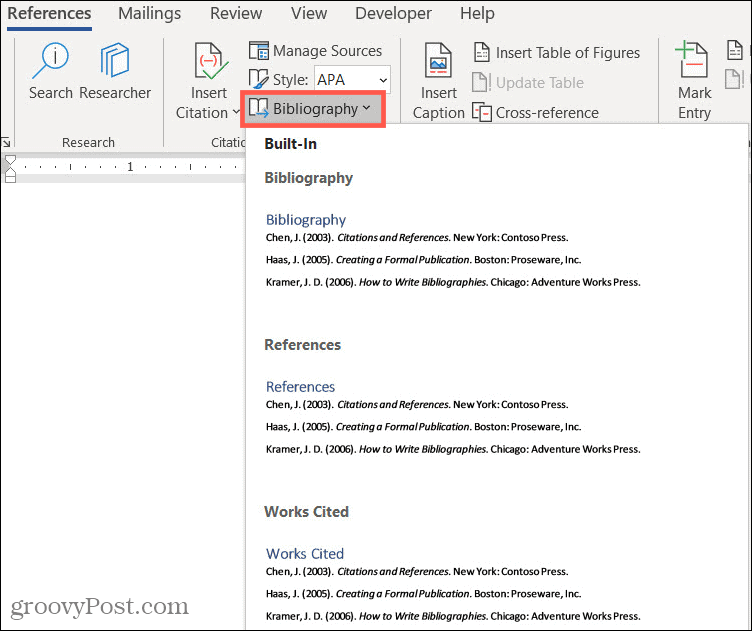
Ακολουθούν οι ενέργειες που μπορείτε να κάνετε:
Επάνω αριστερά από τη βιβλιογραφία η επικεφαλίδα είναι ένα βέλος μπορείτε να κάνετε κλικ για σύμπτυξη και επέκταση. Πάνω από την επικεφαλίδα, θα δείτε μια γραμμή εργαλείων που σας επιτρέπει να κάνετε τα εξής.
- Τρεις κουκκίδες: Εάν κάνετε κλικ στις τρεις κουκκίδες στα αριστερά της γραμμής εργαλείων, αυτό επιλέγει τη βιβλιογραφία. Μπορείτε να το χρησιμοποιήσετε αν θέλετε να το διαγράψετε από το έγγραφό σας ή να το σύρετε για να το μετακινήσετε.
- Βιβλιογραφίες: Κάντε κλικ σε αυτό το κουμπί για να αλλάξετε τον τύπο της βιβλιογραφίας ή να τον μετατρέψετε σε στατικό κείμενο.
- Ενημέρωση παραπομπών και βιβλιογραφίας: Κάντε κλικ σε αυτό το κουμπί για να ενημερώσετε τη βιβλιογραφία ανά πάσα στιγμή. Αυτό σας επιτρέπει να συνεχίσετε να αναφέρετε πηγές στο έγγραφό σας και να τις προσθέτετε στη βιβλιογραφία αυτόματα.
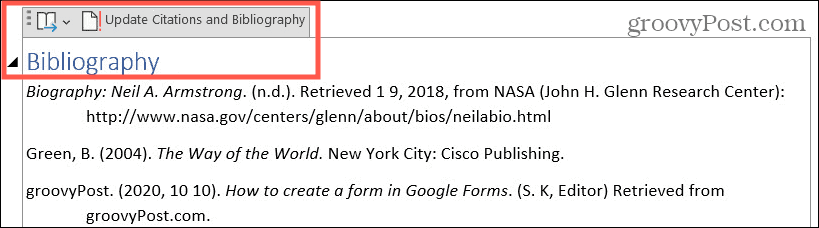
Χρησιμοποιήστε μια στατική βιβλιογραφία στο Word
Θα δείτε επίσης την επιλογή για Εισαγωγή βιβλιογραφίας στο κάτω μέρος του Αναπτυσσόμενη λίστα βιβλιογραφίας στην κορδέλα. Επιπλέον, θα δείτε ένα Μετατροπή βιβλιογραφίας σε στατικό κείμενο επιλογή στο Γραμμή εργαλείων βιβλιογραφίας.
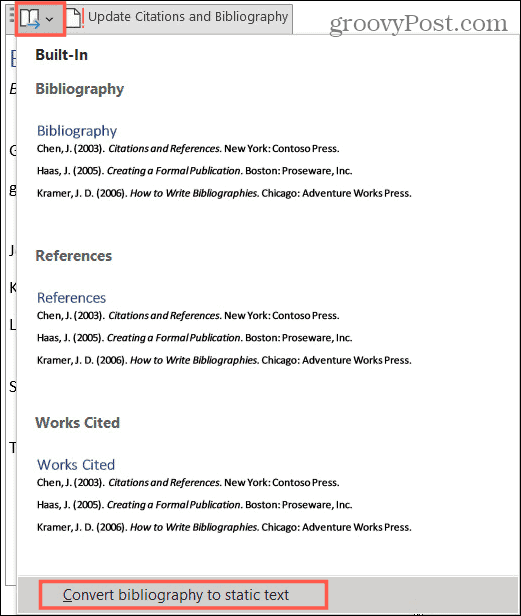
Και οι δύο επιλογές σας δίνουν τα ίδια αποτελέσματα:
- Η βιβλιογραφία δεν θα περιέχει αυτόματα μια κεφαλίδα.
- Η βιβλιογραφία θα σταματήσει να ενημερώνει την τρέχουσα λίστα σας στον Διαχειριστή πηγών.
- Μπορείτε να κάνετε χειροκίνητες αλλαγές στη βιβλιογραφία εάν θέλετε να αποκλίνετε από το ενσωματωμένο στυλ του Word.
Μην ξεχάσετε να αναφέρετε μια πηγή στο Word
Με τα εργαλεία που προσφέρει το Microsoft Word, η δημιουργία βιβλιογραφίας για το έγγραφό σας δεν είναι πλέον κουραστική εργασία. Επιπλέον, μπορείτε να αναφέρετε και να χρησιμοποιήσετε ξανά τις αποθηκευμένες πηγές γρήγορα και εύκολα!
Αναζητάτε περισσότερη βοήθεια; Δείτε πώς να το κάνετε προσθήκη και χρήση προσαρμοσμένων λεξικών στο Microsoft Word ή πώς να προσθέστε σχολιασμούς στο επόμενο έγγραφο του Word.



