Γιατί οι χάρτες Google είναι τόσο αργοί; 7 τρόποι για να το διορθώσετε
Google χάρτες Google Ήρωας / / October 24, 2020
Τελευταία ενημέρωση στις
Έχετε βρεθεί ποτέ να οδηγείτε επιτρέποντας στους Χάρτες Google να σας περιηγούνται, αλλά το μόνο που κάνει είναι να στροβιλίζεται σε κύκλους ή να παίρνει για πάντα την ενημέρωση; Εάν αναρωτιέστε γιατί οι Χάρτες Google είναι τόσο αργοί για να σας πουν πού να πάτε, μην το εγκαταλείψετε ακόμα.
Σίγουρα, υπάρχουν πολλά Εναλλακτικοί χάρτες Google, αλλά σπάνια είναι τόσο ακριβείς ή γεμάτες με όσες δυνατότητες προσφέρουν οι Χάρτες Google.
Αντ 'αυτού, αναζητήστε μερικές από τις παρακάτω λύσεις για να δείτε εάν επιλύει τα προβλήματα βραδύτητας που αντιμετωπίζετε. Αυτές οι λύσεις περιλαμβάνουν βήματα είτε για κινητά είτε για το πρόγραμμα περιήγησής σας, ανάλογα με το πού αντιμετωπίζετε αυτά τα προβλήματα.
Οι Χάρτες Google είναι αργοί σε κινητά
Εάν οι Χάρτες Google είναι αργοί στην κινητή συσκευή σας, υπάρχουν πολλά πράγματα που μπορούν να το προκαλέσουν. Θα μπορούσατε να εκτελείτε μια παλιά έκδοση, η οποία μπορεί να προκαλέσει προβλήματα, επειδή οι διακομιστές Google έχουν βελτιστοποιηθεί ώστε να λειτουργούν με την πιο πρόσφατη έκδοση της εφαρμογής. Ενδέχεται επίσης να έχετε υπερφορτωμένη προσωρινή μνήμη δεδομένων των Χαρτών Google, γεγονός που αναγκάζει την εφαρμογή να πάρει περισσότερο χρόνο για να προσδιορίσει εάν χρειάζεται να αναζητήσει νέα δεδομένα.
Το τελευταίο ζήτημα θα μπορούσε να είναι ότι η πιο πρόσφατη εφαρμογή δεν λειτουργεί καλά στη συσκευή σας (ειδικά αν είναι παλαιότερη). Σε αυτήν την περίπτωση, η επαναφορά της εγκατεστημένης έκδοσης των Χαρτών Google μπορεί να βοηθήσει.
1. Ενημερώστε την εφαρμογή Χάρτες Google
Το ευκολότερο να δοκιμάσετε πρώτα είναι να βεβαιωθείτε ότι διαθέτετε την πιο πρόσφατη έκδοση των Χαρτών Google. Εκκινήστε την εφαρμογή Google Store στο τηλέφωνό σας και αναζητήστε τους Χάρτες Google.
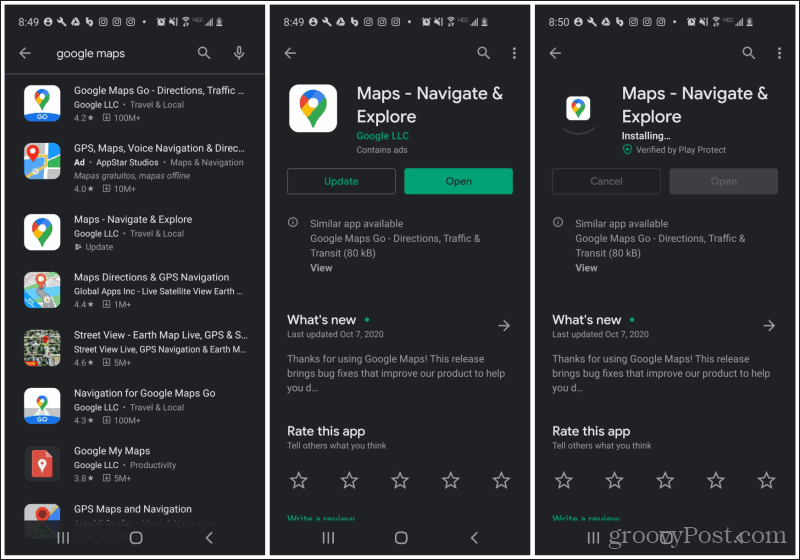
Επίλεξε το Χάρτες εφαρμογή. Εάν δεν εκτελείτε την πιο πρόσφατη έκδοση, θα δείτε το Εκσυγχρονίζω κουμπί στα αριστερά. Για να ενημερώσετε την εφαρμογή, απλώς πατήστε το Εκσυγχρονίζω κουμπί και περιμένετε να κατεβάσετε και να εγκαταστήσετε την εφαρμογή Google Store την πιο πρόσφατη έκδοση.
Επανεκκινήστε την εφαρμογή Χάρτες Google στο τηλέφωνό σας και δοκιμάστε τη. Εάν το πρόβλημα με την αργή λειτουργία των Χαρτών Google έχει επιλυθεί, ολοκληρώσατε την αντιμετώπιση προβλημάτων!
2. Διαγράψτε τα δεδομένα των Χαρτών Google
Το επόμενο βήμα είναι να διαγράψετε όλα τα αποθηκευμένα δεδομένα στην εφαρμογή Χάρτες Google. Αυτό θα επαναφέρει την εφαρμογή στην κατάσταση κατά την πρώτη εγκατάστασή της. Αυτό συνήθως βοηθά σημαντικά το πρόβλημα της βραδύτητας.
Για να το κάνετε αυτό, ανοίξτε το μενού Ρυθμίσεις του τηλεφώνου σας και πατήστε Εφαρμογές ή Διαχειριστής εφαρμογών, ανάλογα με τη συσκευή σας.
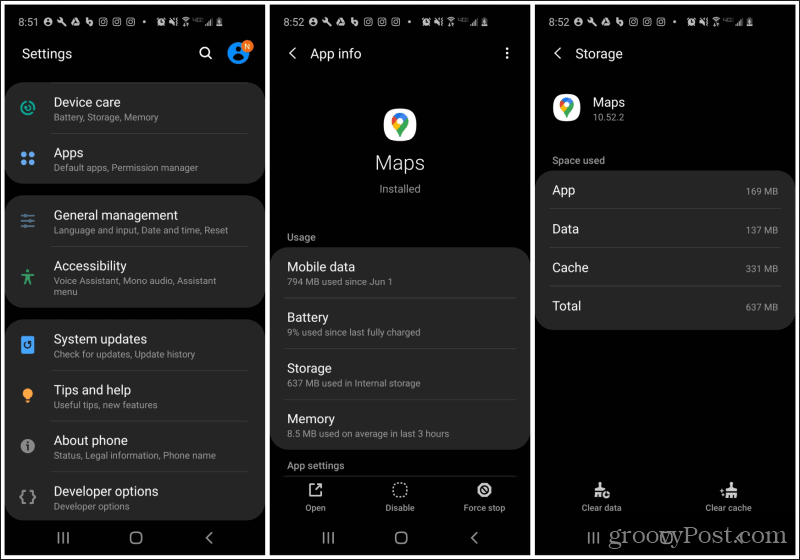
Μετακινηθείτε προς τα κάτω το Χάρτες εφαρμογή και πατήστε το. Στην οθόνη πληροφοριών εφαρμογής, πατήστε Αποθήκευση από τη λίστα επιλογών στο Χρήση.
Στο κάτω μέρος της οθόνης, πατήστε Καθαρισμός δεδομένων στην κάτω αριστερή πλευρά της οθόνης. Αυτό θα διαγράψει όλα τα αποθηκευμένα δεδομένα, συμπεριλαμβανομένων των ρυθμίσεων και των αποθηκευμένων τοποθεσιών. Θα πρέπει να πατήσετε μία φορά για να εγκρίνετε ότι θέλετε πραγματικά να διαγράψετε όλα τα δεδομένα της εφαρμογής.
Μόλις διαγραφεί, επανεκκινήστε την εφαρμογή Χάρτες Google και δείτε εάν επιλύθηκε το πρόβλημα βραδύτητας.
3. Δοκιμάστε να επαναφέρετε εκδόσεις
Εάν η αναβάθμιση των Χαρτών Google στην πιο πρόσφατη έκδοση ή η εκκαθάριση της προσωρινής μνήμης δεδομένων δεν λειτούργησε, υπάρχει μια τελευταία λύση που μπορείτε να δοκιμάσετε. Δοκιμάστε να επαναφέρετε τις ενημερώσεις των Χαρτών Google. Αυτό θα αναιρέσει όλες τις πρόσφατες ενημερώσεις εφαρμογών που ενδέχεται να έχει εγκαταστήσει η Google στην εφαρμογή σας.
Αυτό μπορεί να επιλύσει προβλήματα εάν χρησιμοποιείτε παλαιότερη συσκευή που δεν λειτουργεί καλά με παλαιότερες εκδόσεις λειτουργικού συστήματος. Η επαναφορά της εφαρμογής μπορεί τουλάχιστον να λειτουργήσει ξανά μέχρι να αναβαθμίσετε το τηλέφωνό σας.
Για να το κάνετε αυτό, ανοίξτε το μενού Ρυθμίσεις του τηλεφώνου σας, πατήστε Εφαρμογές, βρες το Χάρτες εφαρμογή και πατήστε σε αυτήν.
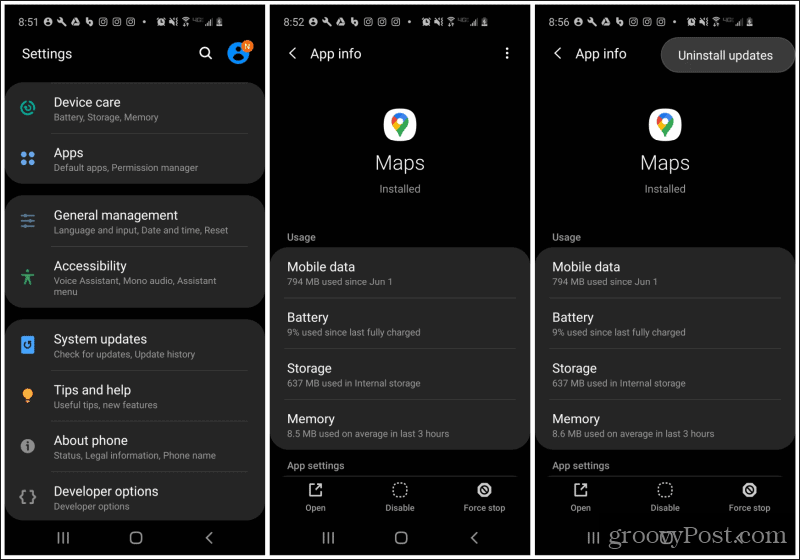
Στην οθόνη πληροφοριών εφαρμογής, πατήστε τις τρεις κουκκίδες στην επάνω δεξιά γωνία της οθόνης. Επιλέγω Απεγκαταστήστε ενημερώσεις από το αναπτυσσόμενο μενού.
Ας ελπίσουμε ότι αυτή η τελευταία επιλογή έχει επιλύσει το πρόβλημά σας με τους Χάρτες Google να λειτουργούν αργά στην κινητή συσκευή σας.
Σημείωση: Όλες οι παραπάνω επιλογές θα λειτουργούν επίσης σε iPhone, αλλά οι επιλογές μενού ενδέχεται να είναι ελαφρώς διαφορετικές.
Χάρτες Google Αργή στο πρόγραμμα περιήγησης
Εάν διαπιστώσετε ότι οι Χάρτες Google λειτουργούν αργά στο πρόγραμμα περιήγησης επιτραπέζιου υπολογιστή σας, θα μπορούσε να υπάρξει μια ολόκληρη σειρά προβλημάτων. Ωστόσο, οι υποκείμενες αιτίες είναι συχνά παρόμοιες. Οι Χάρτες Google ενημερώνονται συχνά και συχνά αυτές οι ενημερώσεις απαιτούν το πιο πρόσφατο πρόγραμμα περιήγησης ή ενημερώσεις ασφαλείας της Microsoft. Άλλες φορές θα μπορούσε να είναι ένα ξεπερασμένο πρόγραμμα οδήγησης DirectX.
Ακολουθούν μερικά πράγματα που μπορείτε να δοκιμάσετε εάν το αργό πρόβλημα των Χαρτών Google συμβαίνει στο πρόγραμμα περιήγησης του υπολογιστή σας.
1. Επανεκκινήστε τον υπολογιστή σας
Είναι αυτονόητο ότι η επανεκκίνηση του υπολογιστή σας διορθώνει συνήθως το 99% των προβλημάτων όπως αυτό. Αυτό συμβαίνει επειδή εκκαθαρίζει την προσωρινή μνήμη του προγράμματος περιήγησης, την προσωρινή μνήμη του υπολογιστή σας και τα προσωρινά αρχεία. Εάν ο υπολογιστής σας λειτουργεί για κάποιο χρονικό διάστημα, αξίζει να κάνετε επανεκκίνηση για να δείτε εάν επιλύει το πρόβλημα με τους Χάρτες Google να εκτελούνται αργά στο πρόγραμμα περιήγησής σας.
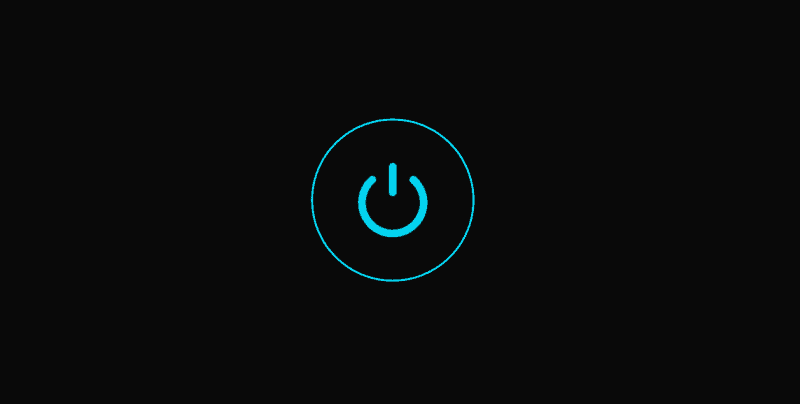
Μην κάνετε απλώς επανεκκίνηση. Στην πραγματικότητα, κλείστε εντελώς τον υπολογιστή σας και περιμένετε περίπου 30 δευτερόλεπτα πριν τον ενεργοποιήσετε ξανά. Αυτό θα εξασφαλίσει το χρονικό όριο των συνδέσεων δικτύου και όταν κάνετε επανεκκίνηση του υπολογιστή σας όλα θα συνδέονται και θα ξεκινούν από μια νέα αρχή.
Εάν το πρόβλημα δεν επιλυθεί, προχωρήστε στο επόμενο βήμα.
2. Εκτελέστε ενημερώσεις των Windows και ενημερώσεις προγράμματος περιήγησης
Είναι πολύ κοινό για τις ενημερώσεις των Windows ή τις ενημερώσεις του προγράμματος περιήγησης να είναι παρωχημένες, ενώ η Google προωθεί νέες ενημερώσεις στον ιστότοπό τους στους Χάρτες Google. Για να βεβαιωθείτε ότι αυτό δεν είναι πρόβλημα στην περίπτωσή σας, ακολουθήστε τα βήματα για να λάβετε τις πιο πρόσφατες ενημερώσεις των Windows και ενημερώστε το πρόγραμμα περιήγησής σας.
Προς την εγκαταστήστε τις ενημερώσεις των Windows:
- Επιλέξτε το μενού Έναρξη και πληκτρολογήστε Windows Updates. Επιλέγω Ελεγχος για ενημερώσεις.
- Εάν δεν έχετε τις πιο πρόσφατες ενημερώσεις, θα δείτε Διαθέσιμες ενημερώσεις ως κατάσταση. Επιλέγω Κατεβάστε ή Λήψη και εγκατάσταση για να εγκαταστήσετε τις πιο πρόσφατες ενημερώσεις.
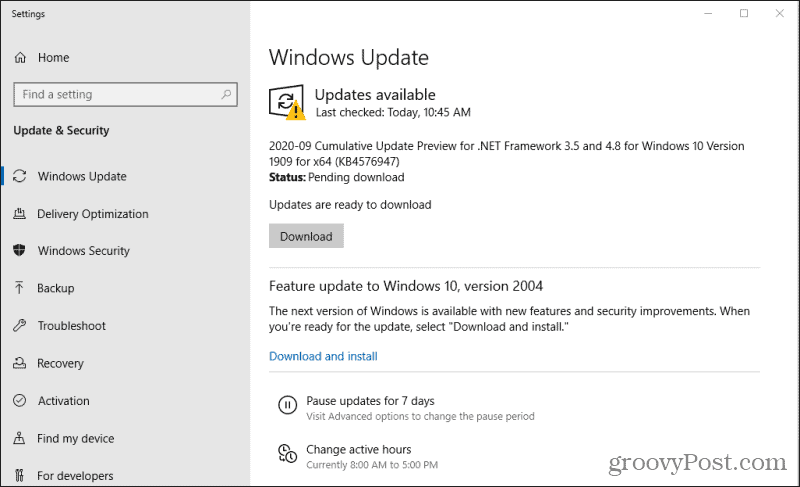
3. Μόλις εγκατασταθούν πλήρως οι ενημερώσεις των Windows, επανεκκινήστε ξανά τον υπολογιστή σας για να βεβαιωθείτε ότι οι ενημερώσεις έχουν εγκατασταθεί πλήρως.
Για να εγκαταστήσετε τις πιο πρόσφατες ενημερώσεις προγράμματος περιήγησης:
- Χρώμιο: Επιλέξτε τις τρεις κουκκίδες στα δεξιά της εικόνας προφίλ σας, επιλέξτε Βοήθειακαι επιλέξτε Σχετικά με το Chrome. Το Chrome θα επικοινωνήσει αυτόματα με τους διακομιστές Google για να ελέγξει εάν διαθέτετε την πιο πρόσφατη έκδοση του Chrome. Εάν δεν το κάνετε, θα κατεβάσετε και εγκαταστήστε τις πιο πρόσφατες ενημερώσεις του Chrome.
- Firefox: Επιλέξτε το κουμπί μενού, επιλέξτε Βοήθειακαι επιλέξτε Σχετικά με τον Firefox. Όπως το Chrome, ο Firefox θα ελέγχει και θα εγκαθιστά αυτόματα το τελευταίες ενημερώσεις του Firefox.
- Ακρη: Επιλέξτε τις τρεις κουκκίδες στην επάνω δεξιά γωνία της οθόνης. Επιλέγω Βοήθεια και σχόλιακαι επιλέξτε Σχετικά με το Microsoft Edge. Το Edge τότε εγκαταστήστε τις πιο πρόσφατες ενημερώσεις Edge αυτομάτως.
Μόλις ολοκληρωθούν όλες οι ενημερώσεις, επανεκκινήστε τον υπολογιστή σας.
Δοκιμάστε να εκκινήσετε ξανά τους Χάρτες Google στο πρόγραμμα περιήγησής σας για να δείτε εάν το πρόβλημα με τη βραδύτητα έχει επιλυθεί.
3. Αναβάθμιση DirectX
Εάν εξακολουθείτε να βλέπετε καθυστερήσεις με τους Χάρτες Google, ενδέχεται να υπάρχει πρόβλημα με το πρόγραμμα οδήγησης DirectX. Οι Χάρτες Google απαιτούν την πιο πρόσφατη έκδοση του DirectX στο σύστημά σας.
Ευτυχώς, τα προγράμματα οδήγησης DirectX θα ενημερώνονται αυτόματα εάν είναι ξεπερασμένα κάθε φορά που εκτελείτε ενημερώσεις των Windows. Επομένως, εάν δεν το έχετε κάνει ακόμα, απλώς επιστρέψτε στην παραπάνω ενότητα και ακολουθήστε τα βήματα για τη λήψη και εγκατάσταση των Windows Updates.
4. Δοκιμάστε το Google Maps Lite
Εάν όλα τα άλλα αποτύχουν, το σύστημά σας ενδέχεται να μην πληροί τις ελάχιστες απαιτήσεις για την εκτέλεση της τελευταίας έκδοσης των Χαρτών Google στο διαδίκτυο. Εναλλακτικά, ενδέχεται να χρησιμοποιείτε κατά λάθος την έκδοση non-lite (3D) των Χαρτών Google.
Για να βεβαιωθείτε ότι χρησιμοποιείτε τους Χάρτες Google lite, επισκεφτείτε το Σύνδεσμος Google Maps lite. Αυτός ο σύνδεσμος περιλαμβάνει μια παράμετρο "& force = lite" στο τέλος που αναγκάζει τους Χάρτες Google να ανοίγουν σε λειτουργία lite.
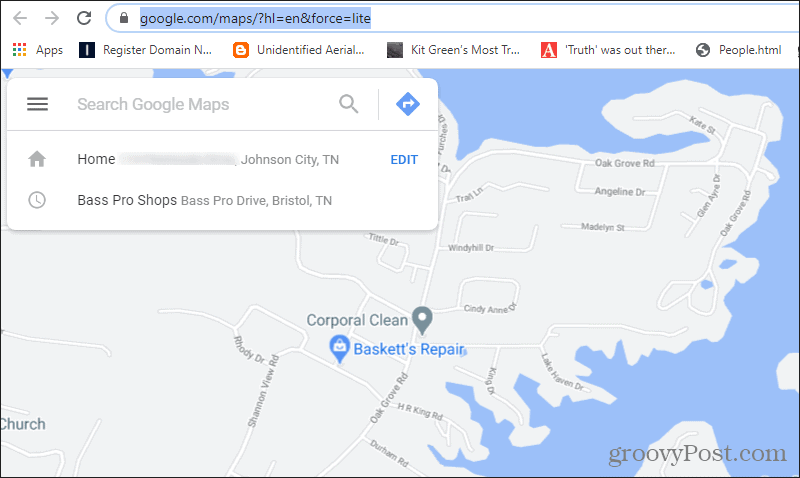
Ας ελπίσουμε ότι η εκτέλεση των Χαρτών Google σε λειτουργία lite στο πρόγραμμα περιήγησής σας θα επιλύσει τυχόν προβλήματα που αντιμετωπίζετε με την αργή λειτουργία του.



