Τρόπος εργασίας με λεζάντες στο Microsoft Word
το γραφείο της Microsoft Microsoft Λέξη / / October 20, 2020
Τελευταία ενημέρωση στις
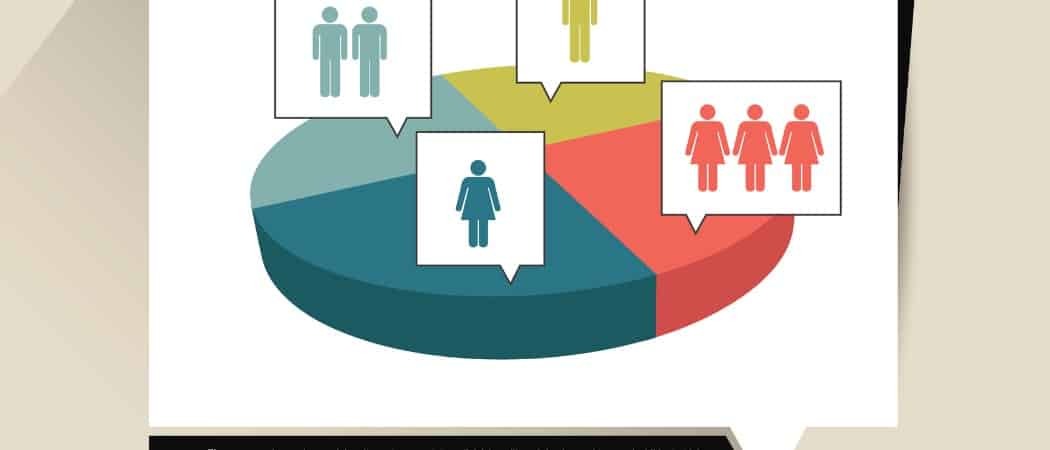
Εάν χρησιμοποιείτε γραφικά όπως πίνακες, σχήματα ή εξισώσεις, μπορείτε να προσθέσετε λεζάντες στο Word για να αναφέρετε ή να εξηγήσετε στοιχεία στο κοινό σας, δείτε πώς μπορείτε.
Το Microsoft Word είναι μια υπέροχη εφαρμογή για τη δημιουργία εγγράφων για επαγγελματικούς λόγους και για αναψυχή. Και εάν τυχαίνει να χρησιμοποιείτε το Word για επαγγελματικά έγγραφα, ίσως θέλετε περιλαμβάνει πίνακες, διαγράμματα, εικόνες ή άλλα είδη οπτικών εικόνων. Για να αναφέρετε αυτά τα αντικείμενα στο περιεχόμενό σας, μπορείτε απλώς να προσθέσετε υπότιτλους.
Με τους υπότιτλους, μπορείτε να επισημάνετε διάφορα σχήματα και ακόμη και να συμπεριλάβετε μια μικρή γραμμή κειμένου για να περιγράψετε κάθε μια. Εδώ, θα σας δείξουμε πόσο εύκολο είναι να χρησιμοποιήσετε λεζάντες στο Microsoft Word μαζί με επιλογές για να ταιριάζουν με το στυλ του εγγράφου σας.
Εισαγωγή λεζάντας στο Microsoft Word
Μόλις τοποθετήσετε το αντικείμενο σας εκεί που θέλετε στο έγγραφο του Word, επιλέξτε το και κάντε κλικ στο
Λεζάντα
Από προεπιλογή, το κείμενο στο Λεζάντα Το πλαίσιο εμφανίζει την ετικέτα ακολουθούμενη από έναν αριθμό. Αυτό είναι χρήσιμο αν σκοπεύετε να αριθμήσετε απλά τα αντικείμενα σε ολόκληρο το έγγραφό σας. Έτσι, μπορείτε να έχετε το Σχήμα 1, το Σχήμα 2 και ούτω καθεξής, και το Word θα τα αριθμεί αυτόματα με τη σειρά κάθε φορά που εισάγετε μια λεζάντα για αυτήν την ετικέτα στο έγγραφο.
Μπορείτε επίσης να προσθέσετε άλλο κείμενο στη λεζάντα εάν θέλετε να περιγράψετε διαφορετικά την οπτική. Απλώς εισαγάγετε αυτό το κείμενο στο Λεζάντα κουτί μετά την ετικέτα και τον αριθμό.
Σημείωση: Δεν μπορείτε να αφαιρέσετε τον αριθμό από τη λεζάντα. Κάθε κείμενο που θέλετε να συμπεριλάβετε μπορεί να προστεθεί μετά τον αριθμό.
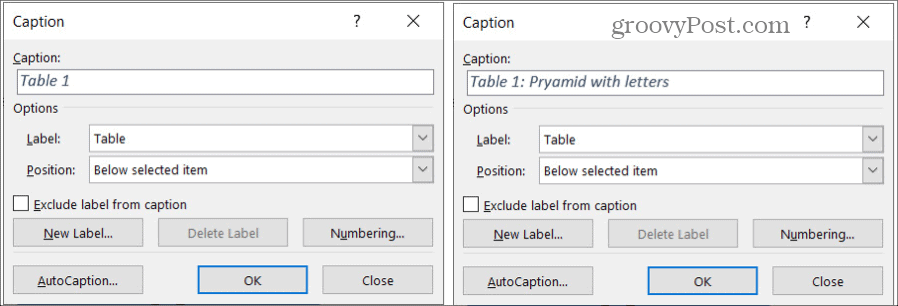
Επιγραφή
Για να επιλέξετε μια διαφορετική ετικέτα, κάντε κλικ στο Επιγραφή αναπτυσσόμενο πλαίσιο και επιλέξτε Εικόνα, Πίνακας ή Εξίσωση.
Δημιουργήστε μια νέα ετικέτα
Εάν σας αρέσει η ιδέα της χρήσης ετικετών για τα οπτικά σας, αλλά αυτές που δεν υπάρχουν στη λίστα δεν ισχύουν, μπορείτε να δημιουργήσετε τη δική σας. Κάντε κλικ Νέα ετικέτα, εισαγάγετε το κείμενο της ετικέτας και κάντε κλικ στο Εντάξει. Στη συνέχεια, η νέα σας ετικέτα θα εμφανιστεί στην αναπτυσσόμενη λίστα Ετικέτα με τις άλλες.
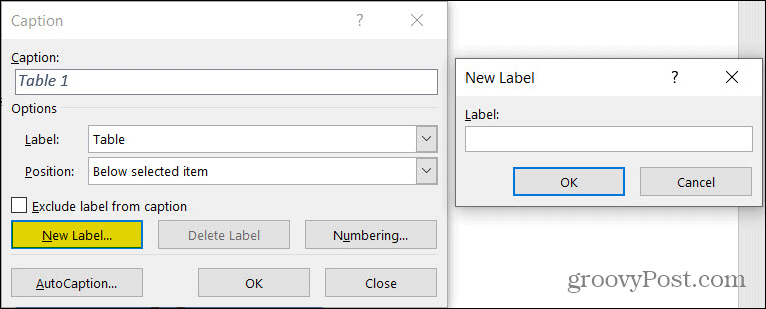
Εξαίρεση της ετικέτας
Μια άλλη επιλογή που ίσως προτιμάτε είναι να διατηρήσετε την αρίθμηση για κάθε αντικείμενο, αλλά αφαιρέστε εντελώς την ετικέτα από τη λεζάντα. Για να το κάνετε αυτό, επιλέξτε το πλαίσιο για Εξαίρεση ετικέτας από τη λεζάντα.
Θέση
Μπορείτε να επιλέξετε αν θέλετε να εμφανίζεται η λεζάντα πάνω ή κάτω από το αντικείμενο χρησιμοποιώντας το Θέση αναπτυσσόμενο πλαίσιο. Εάν το πλαίσιο είναι γκρι, αυτό σημαίνει ότι δεν έχετε επιλέξει το αντικείμενο όταν κάνατε κλικ στο κουμπί Εισαγωγή λεζάντας. Μπορείτε να χτυπήσετε Κλείσε στο αναδυόμενο παράθυρο λεζάντας, επιλέξτε το αντικείμενο και, στη συνέχεια, κάντε κλικ στο Εισαγωγή λεζάντας κουμπί εάν θέλετε να ξεκινήσετε ξανά και να χρησιμοποιήσετε τη θέση.
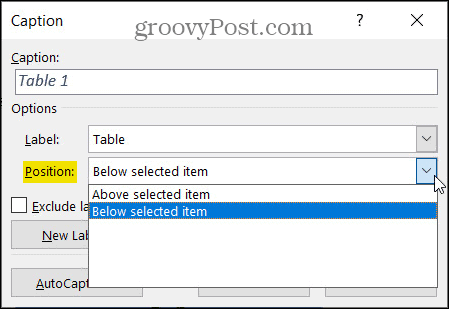
Επιπρόσθετες επιλογές λεζάντας
Μαζί με τις παραπάνω ρυθμίσεις για τους υπότιτλους σας στο Word είναι μερικές άλλες που μπορεί να σας φανούν χρήσιμες. Μπορείτε να αποκτήσετε πρόσβαση σε καθένα από αυτά στο κάτω μέρος του αναδυόμενου παραθύρου Εισαγωγή λεζάντων.
Αρίθμηση
Όπως αναφέρθηκε, το Word θα αριθμήσει αυτόματα τους υπότιτλους σας για εσάς. Αλλά έχετε την ευελιξία να αλλάξετε τη μορφή αυτών των αριθμών. Για παράδειγμα, ίσως προτιμάτε να χρησιμοποιείτε γράμματα. Κάντε κλικ Αρίθμηση και στη συνέχεια επιλέξτε το στυλ σας από το Μορφή αναπτυσσόμενη λίστα.
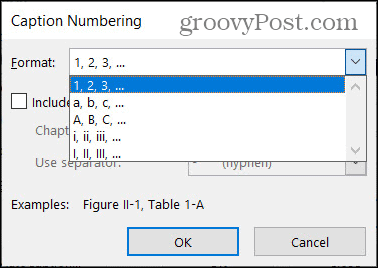
Κεφάλαιο στυλ
Εάν χρησιμοποιείτε το στυλ λίστας πολλαπλών επιπέδων για το έγγραφό σας, μπορείτε να το εφαρμόσετε στις λεζάντες. Κάντε κλικ Αρίθμηση και παρακάτω Μορφή επιλέξτε το πλαίσιο για Συμπεριλάβετε τον αριθμό κεφαλαίου. Στη συνέχεια, κάντε τις επιλογές σας Το κεφάλαιο ξεκινά με στυλ και το Χρήσηδιαχωριστής κουτιά.
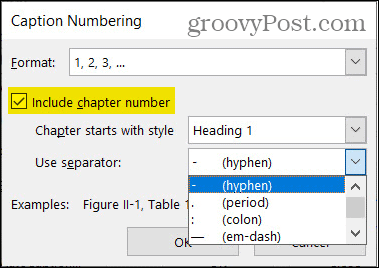
Εκμεταλλευτείτε το AutoCaption
Ένα ακόμη χαρακτηριστικό των λεζάντων στο Word που μπορείτε να δείτε είναι το AutoCaption. Αυτή είναι μια χρήσιμη εξοικονόμηση χρόνου εάν σκοπεύετε να συμπεριλάβετε λεζάντες συχνά από την ίδια πηγή ή τύπο οπτικού. Για παράδειγμα, μπορεί να σκοπεύετε να εισαγάγετε πολλά Διαγράμματα πίτας Microsoft Excel σε μια αναφορά που δημιουργείτε στο Word. Με το AutoCaption, μπορείτε να προσθέσετε αυτόματα τη λεζάντα σε κάθε γράφημα που προσθέτετε.
- Κάντε κλικ Αυτόματη λήψη.
- Στην κορυφή, επιλέξτε τα πλαίσια για τις εφαρμογές ή τα γραφικά που θέλετε στο AutoCaption.
- Επιλέξτε την ετικέτα που θέλετε να χρησιμοποιήσετε από το Χρησιμοποιήστε την ετικέτα Εναλλακτικά, μπορείτε επίσης να δημιουργήσετε το δικό σας σε αυτήν την περιοχή κάνοντας κλικ Νέα ετικέτα.
- Διαλέξτε το Θέση για τη λεζάντα από αυτήν την αναπτυσσόμενη λίστα.
- Προαιρετικά, μπορείτε να επιλέξετε διαφορετική μορφή αριθμού με το Αρίθμηση κουμπί.
- Κάντε κλικ Εντάξει.
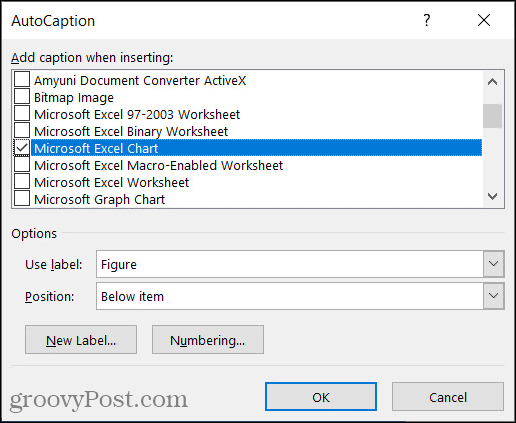
Τώρα, κάθε φορά που εισάγετε το οπτικό που επιλέξατε, θα εμφανίζεται αυτόματα ένας υπότιτλος.
Διαμορφώστε τους υπότιτλους σας
Μόλις έχετε μια λεζάντα στο έγγραφό σας, μπορείτε να αλλάξετε το στυλ του αν θέλετε. Απλώς επιλέξτε το κείμενο για τη λεζάντα στη σελίδα. Στη συνέχεια, χρησιμοποιήστε τη γραμμή εργαλείων μορφοποίησης που εμφανίζεται ή το Γραμματοσειρά τμήμα του Σπίτι αυτί. Μπορείτε να αλλάξετε το στυλ γραμματοσειράς, το μέγεθος, το χρώμα ή τη μορφή.
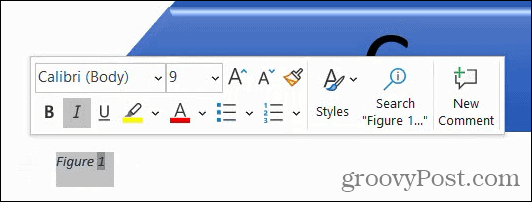
Εάν προτιμάτε να αλλάξετε τη μορφοποίηση για όλους τους υπότιτλους στο έγγραφο του Word, μπορείτε να το κάνετε αλλάζοντας το στυλ λεζάντας. Απλώς βεβαιωθείτε ότι έχετε προσθέσει τουλάχιστον έναν υπότιτλο στο έγγραφο.
Στη συνέχεια, κατευθυνθείτε προς το Σπίτι και κάντε κλικ στο βέλος στο Στυλ τμήμα της κορδέλας. Θα πρέπει να δείτε ένα Λεζάντα στυλ; κάντε δεξί κλικ και επιλέξτε Τροποποιώ.
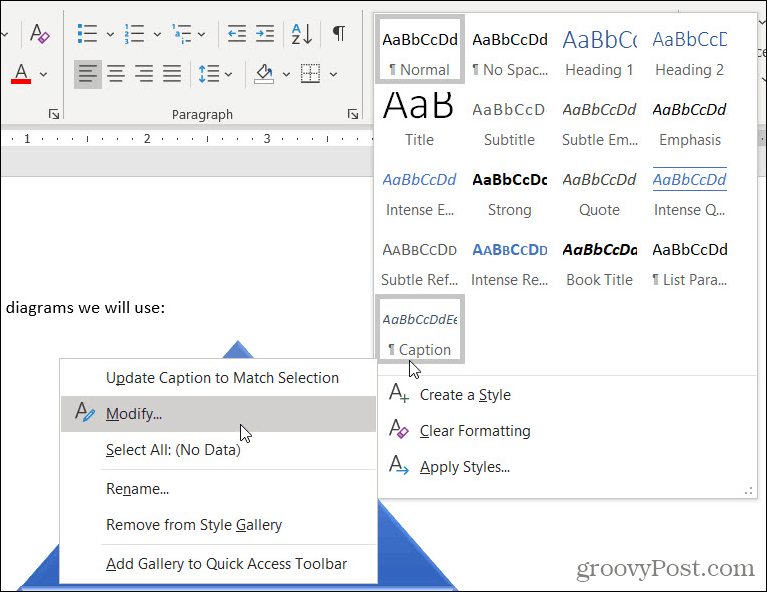
Στη συνέχεια, κάντε τις αλλαγές σας στο αναδυόμενο παράθυρο. Το προσαρμοσμένο στυλ λεζάντας θα πρέπει να ισχύει για όλους τους νέους υπότιτλους που προσθέτετε.
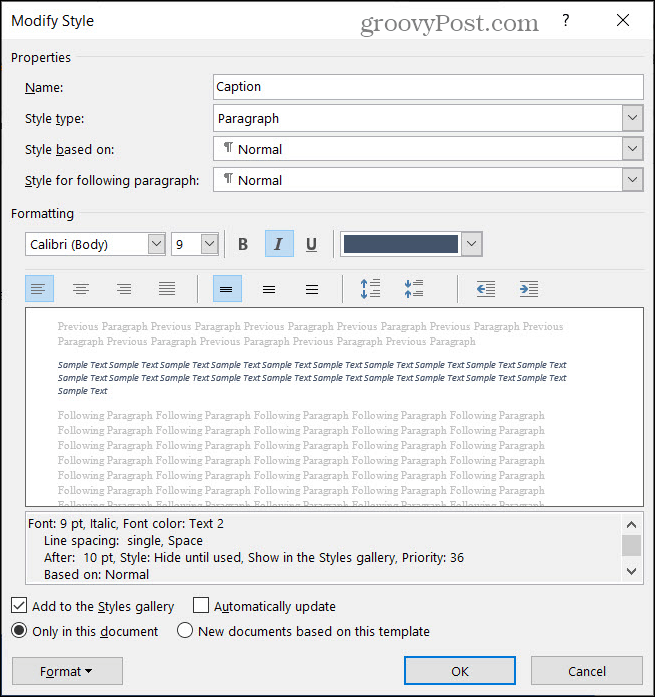
Χρησιμοποιήστε λεζάντες στο Word για πίνακες, φιγούρες και άλλα
Οι υπότιτλοι είναι πολύ χρήσιμοι εάν δημιουργείτε έγγραφα όπως μια αναφορά, πρόταση, εγχειρίδιο ή φυλλάδιο στο Microsoft Word. Μπορείτε να αναφέρετε το υπότιτλο οπτικό στο περιεχόμενό σας ή να περιγράψετε ένα αντικείμενο με λεπτό τρόπο.
Και για να κάνετε περισσότερα με γραφικά, ρίξτε μια ματιά στο πώς μπορείτε εύκολα δημιουργήστε ένα διάγραμμα ροής στο Word.
Μπορείτε να μείνετε ενημερωμένοι για τα νέα μας σεμινάρια και άρθρα έως ακολουθώντας μας στο Twitter!
Τι είναι το Προσωπικό Κεφάλαιο; Κριτική του 2019, συμπεριλαμβανομένου του τρόπου με τον οποίο τη χρησιμοποιούμε για τη διαχείριση χρημάτων
Είτε αρχίζετε αρχικά με επενδύσεις ή είστε έμπειρος έμπορος, το Personal Capital έχει κάτι για όλους. Εδώ είναι μια ματιά στο ...


