Πώς να χρησιμοποιήσετε το VLOOKUP στα Φύλλα Google
Google φύλλα Google / / October 18, 2020
Τελευταία ενημέρωση στις

Σε αυτό το άρθρο θα μάθετε περισσότερα σχετικά με τον τρόπο λειτουργίας του VLOOKUP στα Υπολογιστικά φύλλα Google και τον τρόπο χρήσης του με μερικά χρήσιμα παραδείγματα.
Αν έχετε ποτέ χρησιμοποίησε τη συνάρτηση VLOOKUP στο Excel, τότε ξέρετε πόσο ισχυρή είναι η λειτουργία. Εάν δεν είστε σίγουροι τι κάνει το VLOOKUP στα Υπολογιστικά φύλλα Google, λειτουργεί με τον ίδιο τρόπο όπως στο Excel.
Η συνάρτηση VLOOKUP σάς επιτρέπει να κάνετε αναζήτηση στην αριστερή στήλη ενός εύρους για να επιστρέψετε μια τιμή από οποιαδήποτε άλλη στήλη στο ίδιο εύρος.
Σε αυτό το άρθρο, θα μάθετε περισσότερα σχετικά με τον τρόπο λειτουργίας του VLOOKUP στα Υπολογιστικά φύλλα Google και τον τρόπο χρήσης του με μερικά χρήσιμα παραδείγματα.
Τι είναι το VLOOKUP στα Φύλλα Google;
Σκεφτείτε το VLOOKUP στα Φύλλα Google ως μια πολύ απλή αναζήτηση βάσης δεδομένων. Όταν θέλετε πληροφορίες από μια βάση δεδομένων, πρέπει να αναζητήσετε έναν συγκεκριμένο πίνακα για μια τιμή από μια στήλη. Όποια σειρά και αν βρίσκετε η αναζήτηση ταιριάζει σε αυτήν τη στήλη, μπορείτε στη συνέχεια να αναζητήσετε μια τιμή από οποιαδήποτε άλλη στήλη σε αυτήν τη σειρά (ή εγγραφή, στην περίπτωση μιας βάσης δεδομένων).
Λειτουργεί με τον ίδιο τρόπο στα Φύλλα Google. Η συνάρτηση VLOOKUP έχει τέσσερις παραμέτρους, με μία από αυτές προαιρετική. Αυτές οι παράμετροι έχουν ως εξής:
- αναζήτηση_key: Αυτή είναι η συγκεκριμένη τιμή που αναζητάτε. Μπορεί να είναι μια συμβολοσειρά ή ένας αριθμός.
- εύρος: Κάθε εύρος στηλών και κελιών που θέλετε να συμπεριλάβετε στην αναζήτηση.
- δείκτης: Αυτός είναι ο αριθμός στήλης (εντός του επιλεγμένου εύρους) όπου θέλετε να λάβετε την επιστρεφόμενη τιμή.
- είναι ταξινομημένο (προαιρετικό): Εάν οριστεί σε ΑΛΗΘΕΙΑ, λέτε στη λειτουργία VLOOKUP ότι η πρώτη στήλη είναι ταξινομημένη.
Υπάρχουν μερικά σημαντικά πράγματα που πρέπει να θυμάστε σχετικά με αυτές τις παραμέτρους.
Αρχικά, μπορείτε να επιλέξετε το εύρος ως πληκτρολογώντας τη λειτουργία VLOOKUP, όταν φτάσετε στην παράμετρο "range". Αυτό το καθιστά ευκολότερο, αφού δεν χρειάζεται να θυμάστε τη σωστή σύνταξη για να ορίσετε ένα εύρος.
Δεύτερον, το "ευρετήριο" πρέπει να είναι μεταξύ 1 και του μέγιστου αριθμού στηλών στο επιλεγμένο εύρος. Εάν πληκτρολογήσετε έναν αριθμό μεγαλύτερο από τον αριθμό στηλών στο εύρος, θα εμφανιστεί ένα σφάλμα.
Χρήση του VLOOKUP στα Υπολογιστικά φύλλα Google
Τώρα που καταλαβαίνετε πώς λειτουργεί το VLOOKUP, ας ρίξουμε μια ματιά σε μερικά παραδείγματα.
Παράδειγμα 1: Απλή αναζήτηση πληροφοριών
Ας υποθέσουμε ότι έχετε μια λίστα υπαλλήλων και τα σχετικά προσωπικά στοιχεία τους.
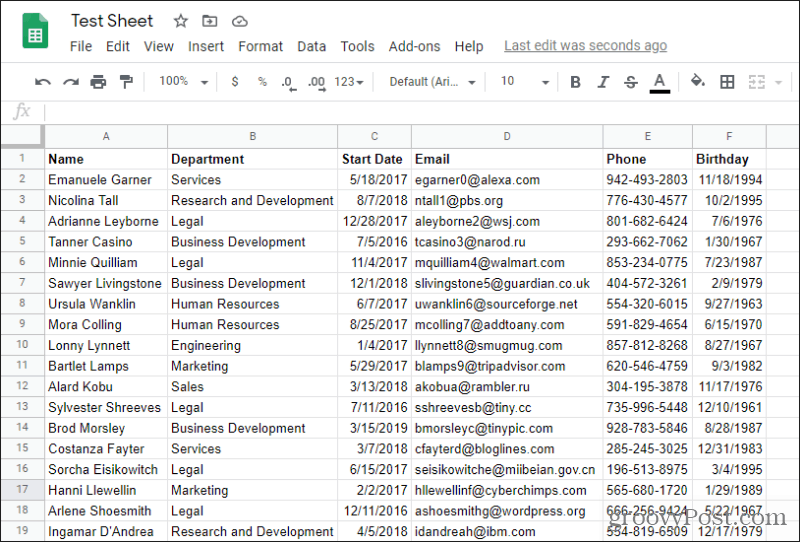
Στη συνέχεια, ίσως έχετε το Φύλλο Google με καταγεγραμμένες πωλήσεις υπαλλήλων. Εφόσον υπολογίζετε τις προμήθειές τους με βάση την ημερομηνία έναρξης, θα χρειαστείτε ένα VLOOKUP για να το πάρετε από το πεδίο Ημερομηνία έναρξης.
Για να το κάνετε αυτό, στο πρώτο πεδίο "Seniority", θα ξεκινήσετε να πληκτρολογείτε τη συνάρτηση VLOOKUP πληκτρολογώντας "= VLOOKUP (".
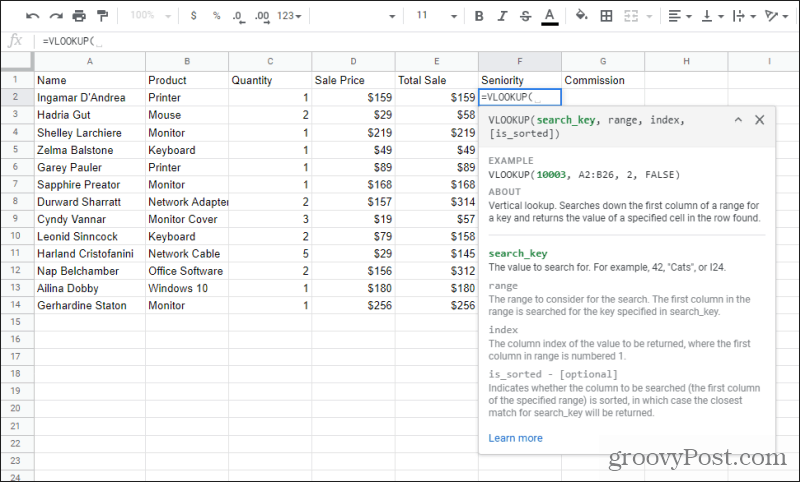
Το πρώτο πράγμα που θα παρατηρήσετε είναι ότι θα εμφανιστεί ένα παράθυρο βοήθειας. Εάν όχι, πατήστε το μπλε "?" εικονίδιο στα αριστερά του κελιού.
Αυτό το παράθυρο βοήθειας θα σας πει ποια παράμετρο πρέπει να εισαγάγετε στη συνέχεια. Η πρώτη παράμετρος είναι το search_key, οπότε πρέπει απλώς να επιλέξετε το όνομα του υπαλλήλου στη στήλη A. Αυτό θα συμπληρώσει αυτόματα τη συνάρτηση με τη σωστή σύνταξη για αυτό το κελί.
Το παράθυρο βοήθειας θα εξαφανιστεί, αλλά όταν πληκτρολογείτε το επόμενο κόμμα, θα εμφανιστεί ξανά.
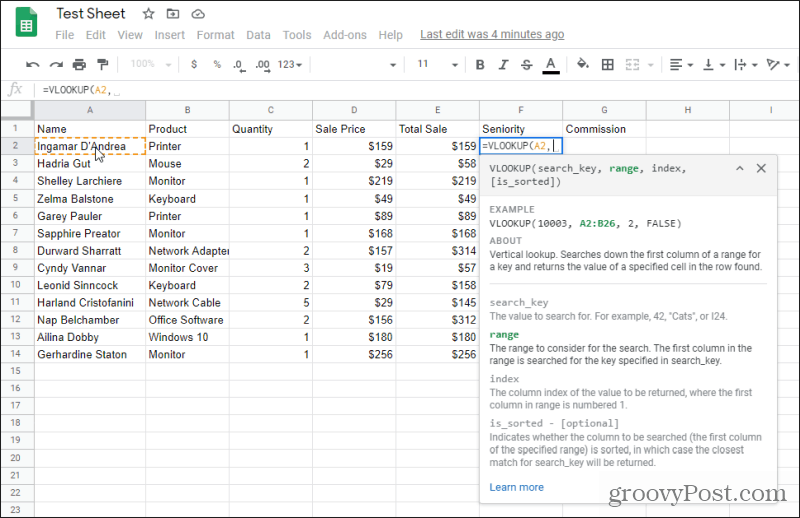
Όπως μπορείτε να δείτε, σας δείχνει ότι η επόμενη παράμετρος που πρέπει να συμπληρώσετε είναι το εύρος που θέλετε να αναζητήσετε. Αυτό θα είναι το εύρος αναζήτησης δεδομένων υπαλλήλων στο άλλο φύλλο.
Επιλέξτε λοιπόν την καρτέλα όπου αποθηκεύονται τα δεδομένα των εργαζομένων και επισημάνετε ολόκληρο το εύρος με τα δεδομένα των υπαλλήλων. Βεβαιωθείτε ότι το πεδίο που θέλετε να αναζητήσετε είναι η αριστερότερη επιλεγμένη στήλη. Σε αυτήν την περίπτωση, αυτό είναι το "Όνομα".
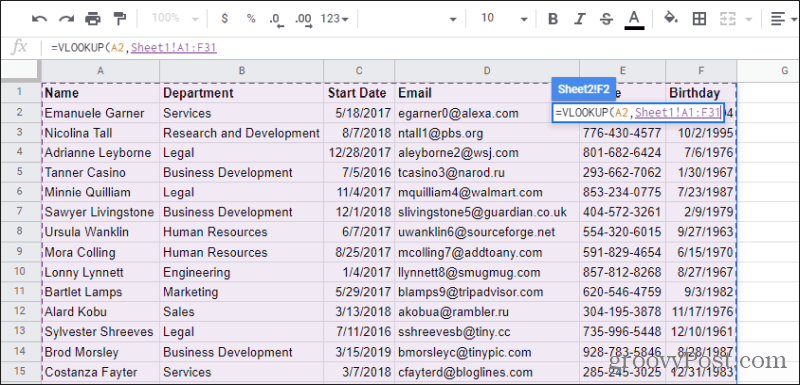
Θα παρατηρήσετε ότι το μικρό πεδίο με τη λειτουργία VLOOKUP και οι παράμετροι θα κυμαίνονται πάνω από αυτό το φύλλο ενώ επιλέγετε το εύρος. Αυτό σας επιτρέπει να δείτε πώς εισάγεται το εύρος στη λειτουργία ενώ την επιλέγετε.
Μόλις τελειώσετε, απλώς πληκτρολογήστε ένα άλλο κόμμα για να προχωρήσετε στην επόμενη παράμετρο VLOOKUP. Ίσως χρειαστεί να επιλέξετε την αρχική καρτέλα στην οποία βρισκόσασταν για να επιστρέψετε και στο φύλλο αποτελεσμάτων.
Η επόμενη παράμετρος είναι η δείκτης. Γνωρίζουμε ότι η ημερομηνία έναρξης για τον υπάλληλο είναι η τρίτη στήλη στο επιλεγμένο εύρος, οπότε μπορείτε απλά να πληκτρολογήσετε 3 για αυτήν την παράμετρο.
Πληκτρολογήστε "FALSE" για το είναι ταξινομημένο παράμετρος δεδομένου ότι η πρώτη στήλη δεν έχει ταξινομηθεί. Τέλος, πληκτρολογήστε την παρένθεση κλεισίματος και πατήστε Εισαγω.
Τώρα θα δείτε ότι το πεδίο είναι γεμάτο με τη σωστή ημερομηνία έναρξης ημερομηνίας για αυτόν τον υπάλληλο.
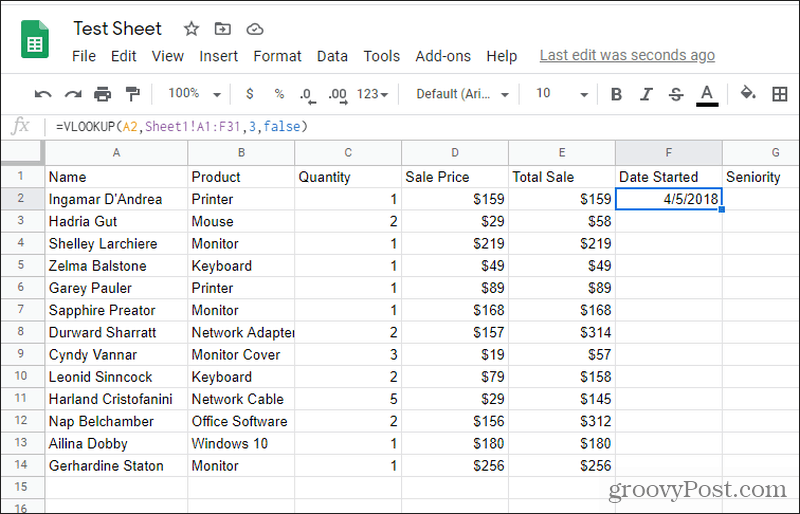
Συμπληρώστε τα υπόλοιπα πεδία κάτω από αυτό και τελειώσατε!
Παράδειγμα 2: Λήψη δεδομένων από έναν πίνακα αναφοράς
Σε αυτό το επόμενο παράδειγμα, πρόκειται να δημιουργήσουμε έναν πίνακα αναφοράς των βαθμών επιστολών για να τραβήξουμε τη σωστή βαθμολογία γραμμάτων για τον αριθμητικό βαθμό ενός μαθητή. Για να το ρυθμίσετε, απλώς πρέπει να βεβαιωθείτε ότι έχετε ρυθμίσει έναν πίνακα αναφοράς κάπου για όλους τους βαθμούς γραμμάτων.
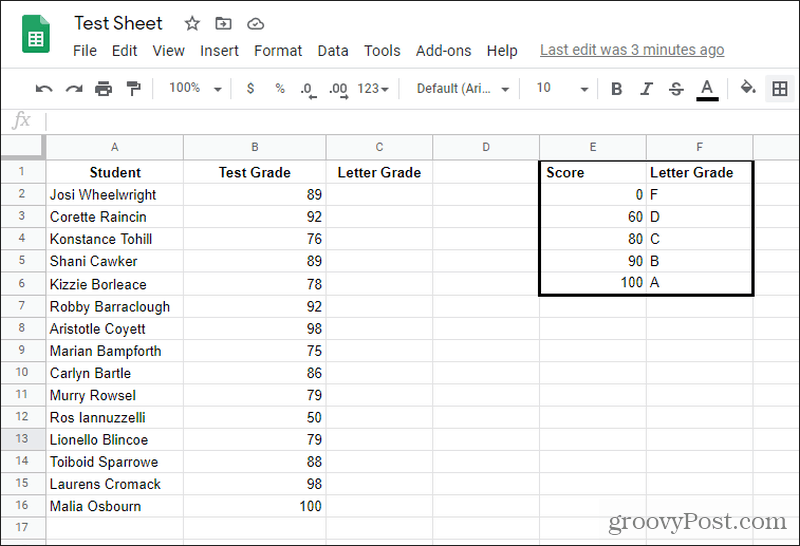
Για να αναζητήσετε τη σωστή βαθμολογία γραμμάτων στο κελί C2, απλώς επιλέξτε το κελί και πληκτρολογήστε: "= VLOOKUP (B2, $ E $ 1: $ F $ 6,2, TRUE)"
Ακολουθεί μια εξήγηση για το τι σημαίνουν αυτές οι παράμετροι.
- Β2: Αναφέρει τον αριθμητικό βαθμό δοκιμής για αναζήτηση
- $ E $ 1: $ 6 $: Αυτός είναι ο πίνακας βαθμού γραμμάτων, με σύμβολα δολαρίου για να μην αλλάζει το εύρος ακόμη και όταν συμπληρώνετε την υπόλοιπη στήλη
- 2: Αυτό αναφέρεται στη δεύτερη στήλη του πίνακα αναζήτησης - το γράμμα Βαθμός
- ΑΛΗΘΗΣ: Λέει στη συνάρτηση VLOOKUP ότι οι βαθμολογίες στον πίνακα αναζήτησης ταξινομούνται
Απλώς συμπληρώστε την υπόλοιπη στήλη Γ και θα δείτε να εφαρμόζονται οι σωστοί βαθμοί γραμμάτων.
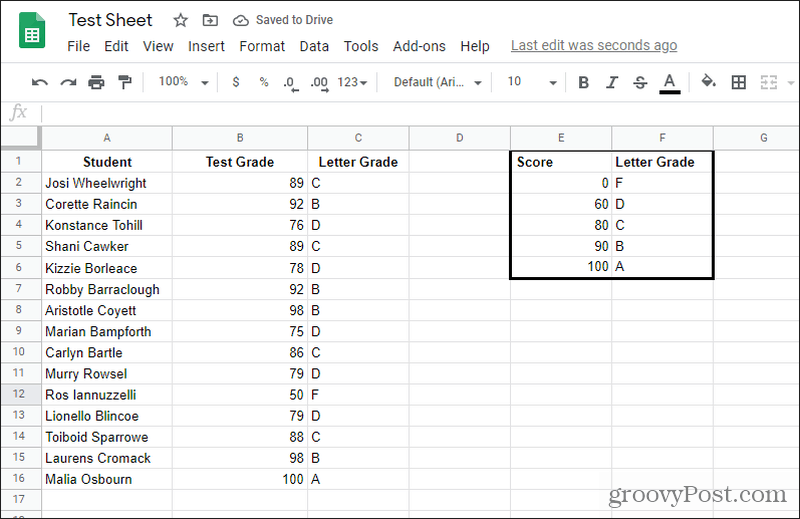
Όπως μπορείτε να δείτε, ο τρόπος με τον οποίο λειτουργεί με ταξινομημένα εύρη είναι η συνάρτηση VLOOKUP που παίρνει το αποτέλεσμα για το μικρότερο τέλος της ταξινομημένης περιοχής. Έτσι οτιδήποτε από το 60 έως το 79 επιστρέφει ένα D, το 80 έως το 89 επιστρέφει ένα C, και ούτω καθεξής.
Παράδειγμα 3: Μια αμφίδρομη αναζήτηση VLOOKUP
Ένα τελευταίο παράδειγμα είναι η χρήση της συνάρτησης VLOOKUP με μια ένθετη συνάρτηση MATCH. Η περίπτωση χρήσης για αυτό είναι όταν θέλετε να αναζητήσετε έναν πίνακα με διαφορετικές στήλες ή σειρές.
Για παράδειγμα, ας υποθέσουμε ότι έχετε τον ίδιο πίνακα υπαλλήλων με το πρώτο παράδειγμα παραπάνω. Θα θέλατε να δημιουργήσετε ένα νέο φύλλο όπου μπορείτε απλά να πληκτρολογήσετε το όνομα του υπαλλήλου και ποιες πληροφορίες θέλετε να συγκεντρώσετε σχετικά. Στη συνέχεια, το τρίτο κελί θα επιστρέψει αυτές τις πληροφορίες. Ακούγεται δροσερό, έτσι;
Μπορείτε να δημιουργήσετε αυτόν τον πίνακα αναζήτησης στο ίδιο φύλλο ή σε διαφορετικό φύλλο. Από σένα εξαρτάται. Απλώς δημιουργήστε μια σειρά για την τιμή αναζήτησης στην αριστερή στήλη (επιλογή σειράς). Δημιουργήστε μια άλλη σειρά για το πεδίο που θέλετε να αναζητήσετε το αποτέλεσμα. Θα πρέπει να μοιάζει κάπως έτσι.
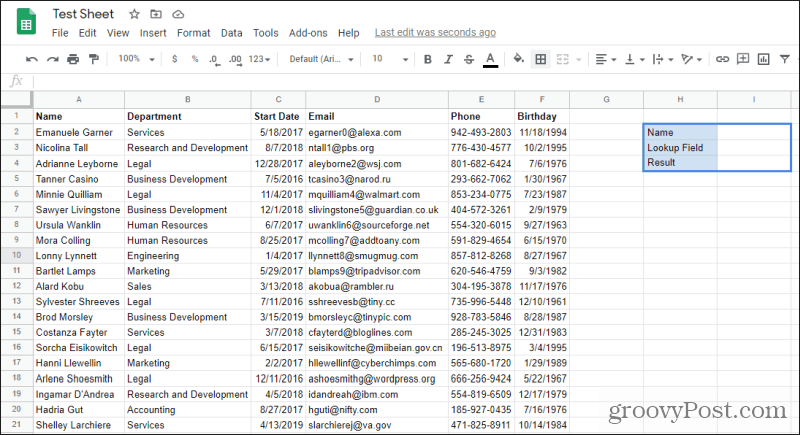
Τώρα, επιλέξτε το κενό πεδίο αποτελεσμάτων και πληκτρολογήστε "= VLOOKUP (I2, A1: F31, MATCH (I3, A1: F1,0), FALSE)" και πατήστε Εισαγω.
Πριν εξετάσουμε τα αποτελέσματα, ας αναλύσουμε πώς λειτουργούν οι παράμετροι σε αυτήν τη λειτουργία VLOOKUP.
- Ι2: Αυτό είναι το όνομα που πληκτρολογήσατε στο πεδίο αναζήτησης ονόματος, το οποίο το VLOOKUP θα προσπαθήσει να ταιριάξει με ένα όνομα στην αριστερή στήλη του εύρους.
- Α1: F31: Αυτό είναι όλο το εύρος των ονομάτων συμπεριλαμβανομένων όλων των σχετικών πληροφοριών.
- ΑΓΩΝΑ (I3, A1: F1,0): Η συνάρτηση αντιστοίχισης θα χρησιμοποιήσει το πεδίο αναζήτησης που έχετε εισαγάγει, θα το βρείτε στο εύρος κεφαλίδας και θα επιστρέψει τον αριθμό στήλης. Αυτός ο αριθμός στήλης μεταφέρεται στη συνέχεια στην παράμετρο ευρετηρίου συνάρτησης VLOOKUP.
- ΨΕΥΔΗΣ: Η σειρά των δεδομένων στην αριστερή στήλη δεν έχει ταξινομηθεί.
Τώρα που καταλαβαίνετε πώς λειτουργεί, ας δούμε τα αποτελέσματα.
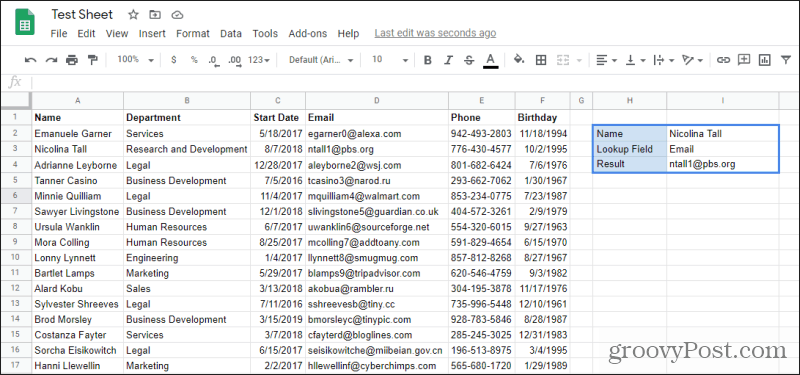
Όπως μπορείτε να δείτε, πληκτρολογώντας το όνομα και το πεδίο για επιστροφή (Email), μπορείτε να αναζητήσετε τυχόν πληροφορίες που σας αρέσουν.
Μπορείτε επίσης να χρησιμοποιήσετε αυτήν την αμφίδρομη προσέγγιση αναζήτησης για να κάνετε αναζήτηση σε οποιονδήποτε πίνακα με σειρά και στήλη. Είναι μια από τις πιο χρήσιμες εφαρμογές της λειτουργίας VLOOKUP.
Χρήση του VLOOKUP στα Υπολογιστικά φύλλα Google
Η προσθήκη της λειτουργίας VLOOKUP στα Φύλλα Google ήταν ένα από τα καλύτερα πράγματα που θα μπορούσε να κάνει η Google. Βελτιώνει τη χρησιμότητα των υπολογιστικών φύλλων σας και σας επιτρέπει να κάνετε αναζήτηση και ακόμη και να συγχωνεύσετε πολλά φύλλα.
Εάν έχετε προβλήματα με τη λειτουργία, πολλά από τα συμβουλές αντιμετώπισης προβλημάτων που λειτουργούν με το VLOOKUP στο Excel θα λειτουργήσει και στα Φύλλα Google.

