Τρόπος χρήσης του Google Data Studio για αναφορά σε καμπάνιες στο Facebook: Social Media Examiner
Instagram διαφημίσεις στο Facebook διαφημίσεις Instagram στούντιο δεδομένων Google πληροφορίες για το Facebook Facebook / / September 26, 2020
 Θέλετε έναν καλύτερο τρόπο για να αναφέρετε και να οπτικοποιήσετε τα δεδομένα της καμπάνιας κοινωνικών μέσων; Έχετε σκεφτεί το Google Data Studio;
Θέλετε έναν καλύτερο τρόπο για να αναφέρετε και να οπτικοποιήσετε τα δεδομένα της καμπάνιας κοινωνικών μέσων; Έχετε σκεφτεί το Google Data Studio;
Σε αυτό το άρθρο, θα ανακαλύψετε πώς να χρησιμοποιήσετε το Google Data Studio για να δημιουργήσετε εύκολες στην ενημέρωση αναφορές στον ιστότοπό σας, στο Facebook ή στο μάρκετινγκ Instagram.
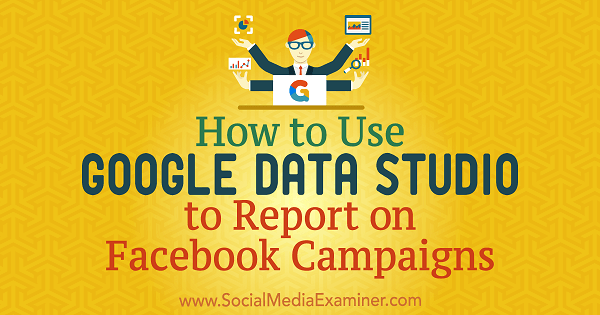
# 1: Εισαγωγή πηγών δεδομένων στο Google Data Studio
Google Data Studio είναι ένα δωρεάν εργαλείο που σας επιτρέπει να εισαγάγετε και να οπτικοποιήσετε δεδομένα για να δημιουργήσετε εκπληκτικές και διορατικές αναφορές. Μπορείτε να μοιραστείτε αναφορές με πελάτες και μέλη της ομάδας και να εισαγάγετε δεδομένα από πολλές πηγές για να αποκτήσετε μια ολιστική, 360 μοιρών προβολή των ψηφιακών σας δραστηριοτήτων.
Το Google Data Studio λειτουργεί με διαφορετικές πηγές δεδομένων όπως Google Analytics; Διαφημίσεις Facebook, Instagram και Google. και οποιαδήποτε άλλη πηγή μπορείτε να σκεφτείτε ότι προσφέρει δεδομένα, καθιστώντας τα απαραίτητα τόσο για τις μικρές όσο και για τις μεγάλες επιχειρήσεις.
Το πρώτο πράγμα που πρέπει να κάνετε είναι να εισαγάγετε τα δεδομένα σας στο Google Data Studio.
Οι "σύνδεσμοι" είναι οι μηχανισμοί μέσω των οποίων η πλατφόρμα δημιουργεί συνδέσεις με συγκεκριμένους τύπους δεδομένων (όπως το Google Analytics). Μπορείς εισαγάγετε τρεις διαφορετικούς τύπους εφαρμογών σύνδεσης: Συνδέσεις Google, Συνδέσεις συνεργατών και Συνδέσεις ανοιχτού κώδικα.
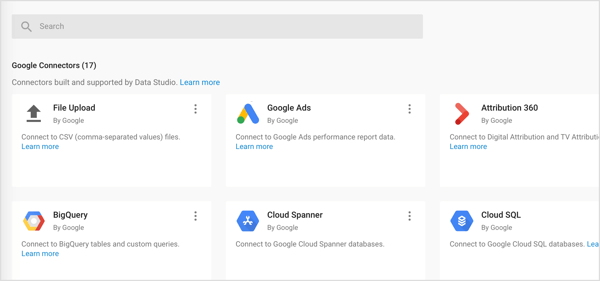
Εισαγωγή δεδομένων του Google Analytics
Επειδή το Google Analytics και το Google Data Studio είναι και τα δύο προϊόντα Google, υπάρχει απρόσκοπτη μεταφορά δεδομένων από την πηγή (Google Analytics) στην πλατφόρμα αναφορών (Google Data Studio).
Για να αποκτήσετε πρόσβαση στα δεδομένα του Google Analytics από το Google Data Studio, πρέπει να το κάνετε δημιουργήστε μια πηγή δεδομένων με τα επιθυμητά δεδομένα. Για να το κάνω αυτό, άνοιξε το Google Data Studioκαι στα αριστερά, κάντε κλικ στην καρτέλα Πηγές δεδομένων. Τότε κάντε κλικ στο κουμπί + στα δεξιά.
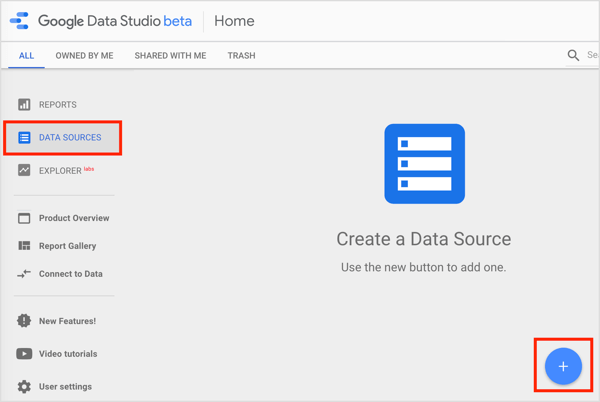
Στην επόμενη σελίδα, μετακινηθείτε προς τα κάτω και επιλέξτε Google Analytics.
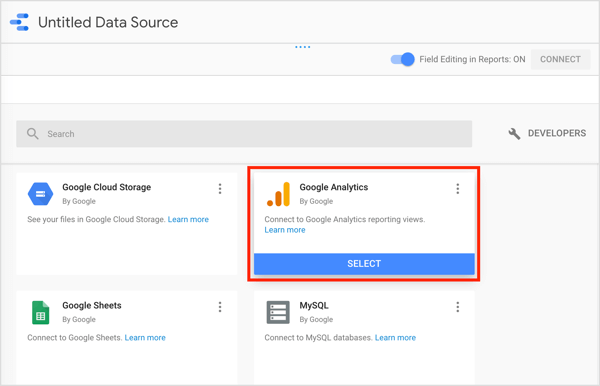
Τότε επιλέξτε τον λογαριασμό Google Analytics, την ιδιότητα και την προβολή που θέλετε να χρησιμοποιήσετε και κάντε κλικ στο Σύνδεση.
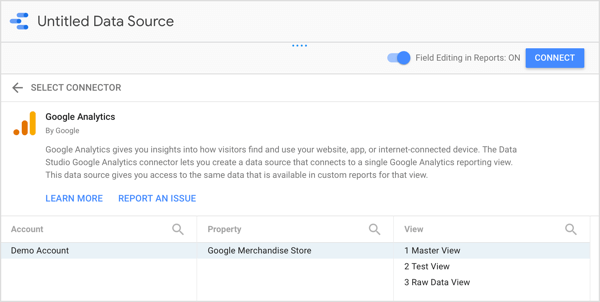
Αφού κάνετε κλικ στο Σύνδεση, βλέπετε τον πίνακα πεδίων, ο οποίος περιέχει τις ιδιότητες και τις μετρήσεις από την πηγή δεδομένων σας.
Εισαγάγετε Facebook, Instagram και άλλα δεδομένα εκτός Google
Τι συμβαίνει όταν οι πληροφορίες που σας ενδιαφέρουν προέρχονται από πηγές εκτός της Google; Αυτό μπορεί να συμβαίνει εάν θέλετε να αξιολογήσετε τις διαφημίσεις Facebook / Instagram ή τη σελίδα σας στο Facebook χρησιμοποιώντας το Facebook Insights.
Ενώ το Facebook δεν είναι ιδιοκτησία της Google, σας επιτρέπει εξαγωγή δεδομένων Facebook Insights. Στη συνέχεια, μπορείτε να προβάλετε δεδομένα ανάλυσης Facebook στα Υπολογιστικά φύλλα Google. Ανεβάστε τα δεδομένα σας στο Facebook στα Υπολογιστικά φύλλα Google, και μετά χρησιμοποιήστε τη σύνδεση Google Sheets για να εισαγάγετε τα δεδομένα σας στο Facebook στο Google Data Studio.
Το πρόβλημα με αυτήν την προσέγγιση είναι ότι μπορεί να είναι χρονοβόρα. Θα πρέπει να εξάγετε μη αυτόματα δεδομένα από το Facebook και να τα εισαγάγετε στις αναφορές των Φύλλων Google που θέλετε να αναλύσετε στο Data Studio
Εναλλακτικά, μπορείτε χρησιμοποιήστε τις Εφαρμογές σύνδεσης που έχουν κατασκευαστεί από τους συνεργάτες της Google. Αυτές οι υποδοχές σάς επιτρέπουν να συνδέσετε διάφορες πηγές δεδομένων στο Google Data Studio. Αυτό μπορεί να γίνει, για παράδειγμα, παρέχοντας σε σας ένα πρότυπο Φύλλων Google που θα το κάνει τραβήξτε δεδομένα από διαφορετικές πηγές και ενημερώστε τα αυτόματα. Το φύλλο Google είναι συνδεδεμένο με το Google Data Studio και σας επιτρέπει να αποκτήσετε πρόσβαση σε μια αυτόματα ενημερωμένη αναφορά με διαφορετικές πηγές δεδομένων.
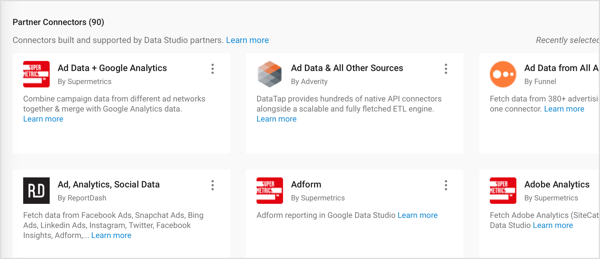
# 2: Δημιουργήστε την πρώτη σας αναφορά στο Google Data Studio
Μόλις συνδέσετε την πηγή δεδομένων σας με το Google Data Studio, είστε έτοιμοι δημιουργήστε την πρώτη σας αναφορά. Μπορείς προσαρμόστε τις πηγές δεδομένων σε αυτήν τη ροή εργασίας για να δημιουργήσετε μια αναφορά σε καμπάνιες Facebook ή Instagram.
Οι αναφορές στο Google Data Studio δεν είναι οι τυπικοί πίνακες και γραφήματα που έχετε συνηθίσει να βλέπετε. Με ατελείωτες επιλογές προσαρμογής, μπορείτε προσαρμόστε τις αναφορές στις συγκεκριμένες ανάγκες σας και πείτε την ιστορία σας με μοναδικά οπτικό τρόπο.
Εάν βρείτε τον αριθμό των επιλογών συντριπτική, η Google και η κοινότητα του Google Data Studio παρέχουν προκατασκευασμένα πρότυπα μπορείτε να ξεκινήσετε με.
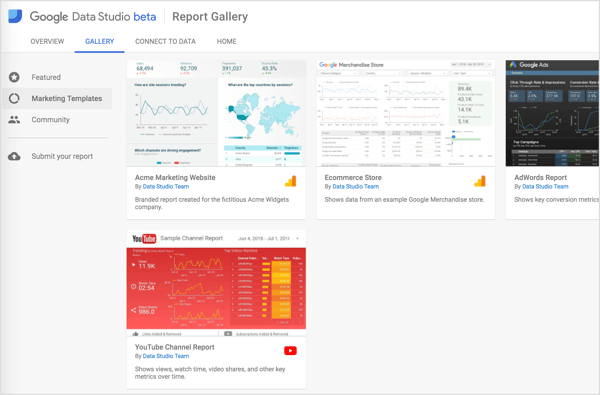
Ξεκινήστε μια νέα αναφορά από το μηδέν
Εάν θέλετε να δημιουργήσετε μια νέα αναφορά από το μηδέν, μεταβείτε στην αρχική σελίδα του Google Data Studio και κάντε κλικ στο Έναρξη νέας αναφοράς στην καρτέλα Αναφορά.
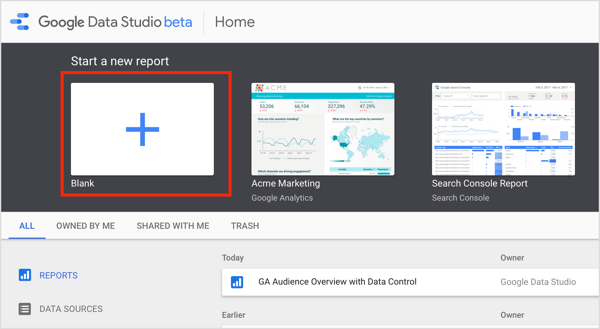
Στην επόμενη σελίδα, επιλέξτε την πηγή δεδομένων σας στα δεξιά και κάντε κλικ στο Προσθήκη στην αναφορά στο αναδυόμενο παράθυρο. Τότε πληκτρολογήστε ένα όνομα αναφοράς στην κορυφή της σελίδας.
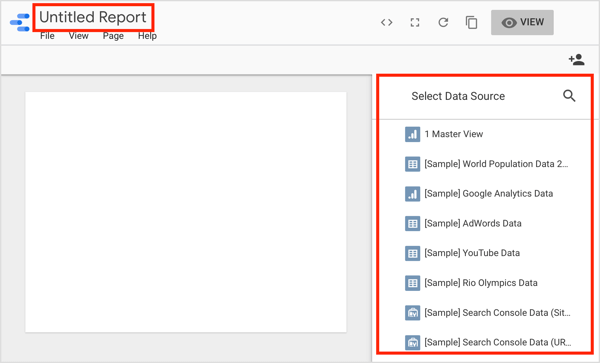
Εργασία από ένα πρότυπο
Αν προτιμάτε να εργάζεστε από ένα προ-ενσωματωμένο πρότυπο, κάντε κλικ στο πρότυπο που θέλετε να χρησιμοποιήσετε στην αρχική σελίδα του Google Data Studio. Στην επόμενη σελίδα, κάντε κλικ στην επιλογή Χρήση προτύπου.
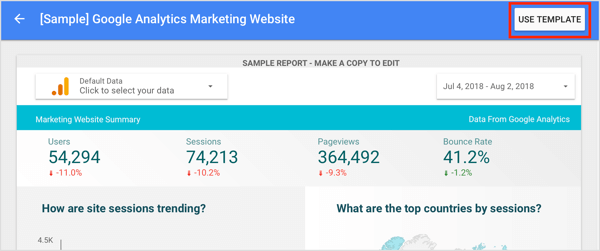
Στο παράθυρο διαλόγου Δημιουργία νέας αναφοράς, επιλέξτε την πηγή δεδομένων σας από το αναπτυσσόμενο μενού στα δεξιά και κάντε κλικ στο Δημιουργία αναφοράς. Στη συνέχεια, το Data Studio αντικαθιστά τα δεδομένα προτύπου με τα δεδομένα σας.
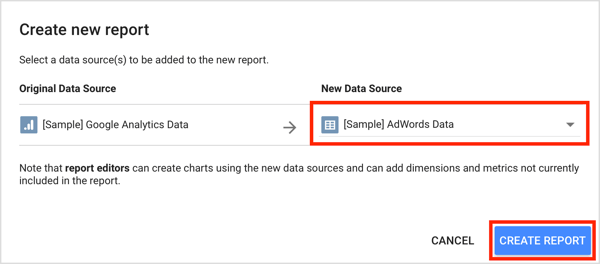
Από εδώ, μπορείτε να προσαρμόσετε τη νέα κενή αναφορά ή το πρότυπο που ταιριάζει στις επιχειρηματικές σας ανάγκες. Το υπόλοιπο αυτού του άρθρου σας δείχνει πώς.
# 3: Προσθέστε γραφήματα και πίνακες στην αναφορά σας
Το Data Studio προσφέρει μια σειρά εργαλείων που μπορείτε να χρησιμοποιήσετε για να προσαρμόσετε τις αναφορές σας. Στη γραμμή εργαλείων στο επάνω μέρος της αναφοράς, θα βρείτε εικονίδια που σας επιτρέπουν να προσθέσετε διαφορετικούς τύπους γραφημάτων και πινάκων. Από αριστερά προς τα δεξιά, είναι:
- Χρονική σειρά
- Ραβδόγραμμα
- Σύνθετο γράφημα
- Διάγραμμα πίτας
- Τραπέζι
- Γεωγραφικός χάρτης
- Πίνακας βαθμολογίας
- Διάγραμμα διασποράς
- Διάγραμμα κουκκίδων
- Διάγραμμα περιοχής
- Συγκεντρωτικός πίνακας
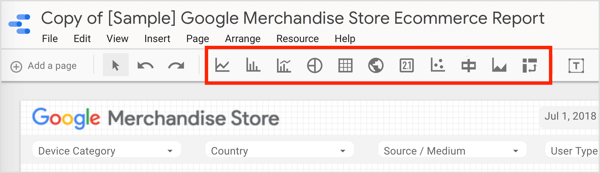
Τα περισσότερα γραφήματα προσφέρουν διάφορες αναλύσεις για να διαλέξετε, ανάλογα με τις διαστάσεις που σας ενδιαφέρουν. Όλες οι συνηθισμένες λειτουργίες υπολογιστικών φύλλων, όπως συγκεντρωτικοί πίνακες, είναι εύκολο να δημιουργηθούν.
Για να προσθέσετε ένα γράφημα ή έναν πίνακα, κάντε κλικ στο εικονίδιο για το στοιχείο που θέλετε να δημιουργήσετε. Τότε σχεδιάστε ένα κουτί στοπεριοχή της αναφοράς που θα φιλοξενήσει το γράφημα. Στη συνέχεια, το Google Data Studio προσθέτει το γράφημα ή τον πίνακα στην αναφορά σας και επιλέγει αυτόματα την ιδιότητα και τη μέτρηση. Μπορείτε να προσαρμόσετε αυτές τις ρυθμίσεις όπως περιγράφεται στην επόμενη ενότητα.
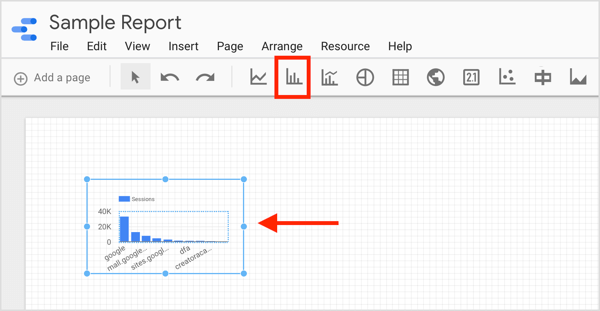
Υπόδειξη: Εάν θέλετε να παρέχετε μια εις βάθος ανάλυση διαφορετικών πτυχών της αναφοράς σας, μπορείτε να δημιουργήσετε μια αναφορά πολλών σελίδων. Προς το προσθέστε μια νέα σελίδα στην αναφορά σας, κάντε κλικ στην επιλογή Προσθήκη σελίδας πάνω αριστερά.
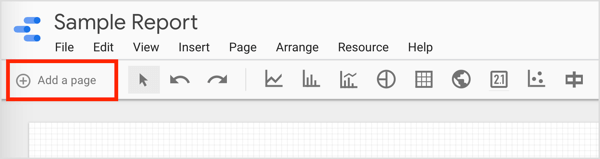
# 4: Προσαρμόστε τις ιδιότητες και τις μετρήσεις για στοιχεία στην αναφορά σας
Μπορείτε να χρησιμοποιήσετε δύο τύπους παραμέτρων στις αναφορές σας: ιδιότητες και μετρήσεις. Οι μετρήσεις είναι ποσοτικά στοιχεία δεδομένων όπως ο αριθμός των κλικ ή το συνολικό κόστος ή το CPM. Οι ιδιότητες είναι κατηγορίες που ορίζουν τις μετρήσεις σε σχέση με αυτές. Οι δημοφιλείς επιλογές διαστάσεων είναι ημέρα / καμπάνια / συσκευή.
Μπορείτε να επιλέξετε συγκεντρωτικές μετρήσεις χρησιμοποιώντας διάφορες μεθόδους (SUM, AVERAGE, COUNT, COUNT DISTINCT, MIN, MAX) και εμφάνιση μετρήσεων με διαφορετικό τρόπο με βάση αυτό που θέλετε να δείτε στην αναφορά. Για παράδειγμα, επιλέξτε το ποσοστό του συνόλου για να δείτε πόσο συνεισέφερε κάθε διάσταση σε έναν κοινό στόχο.
Για να δείτε την ιδιότητα και τη μέτρηση για ένα στοιχείο στην αναφορά σας, κάντε κλικ στοεπιλέξτε το στοιχείο όπως το διάγραμμα που φαίνεται παρακάτω.
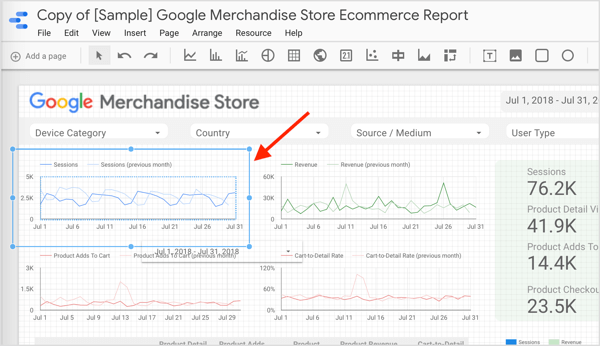
Ο πίνακας ιδιοτήτων συστατικού ανοίγει στη δεξιά πλευρά της οθόνης. Κάντε κλικ στην καρτέλα Δεδομένα προς το δείτε την ιδιότητα και τη μέτρηση για το στοιχείο που έχετε επιλέξει.
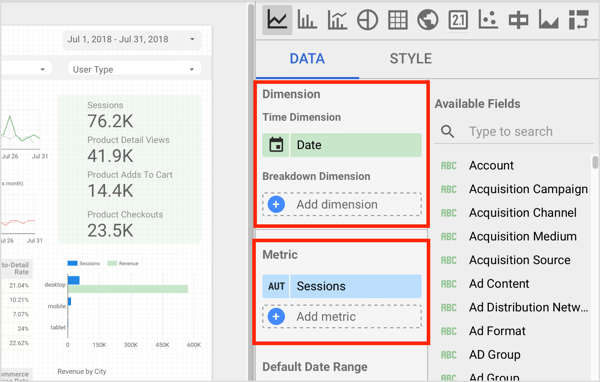
Εάν θέλετε να αλλάξετε τη διάσταση για το επιλεγμένο στοιχείο, κάντε κλικ στην τρέχουσα ιδιότητα (Ημερομηνία, για παράδειγμα) και το Data Studio θα εμφανίσει μια λίστα κατάλληλων πεδίων. Τώρα επιλέξτε την ιδιότητα στην οποία θέλετε να αναφέρετε.
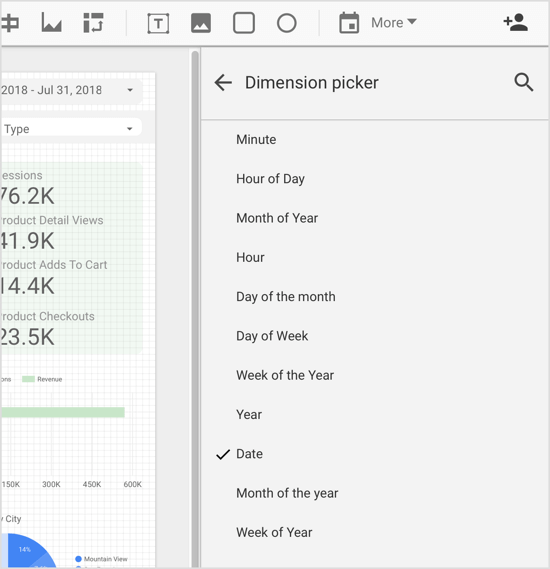
Μπορείς αλλάξτε τη μέτρηση που χρησιμοποιήθηκε για το επιλεγμένο στοιχείο με παρόμοιο τρόπο. Κάντε κλικ στη μέτρηση για να δείτε μια λίστα κατάλληλων πεδίων να διαλέξεις από.
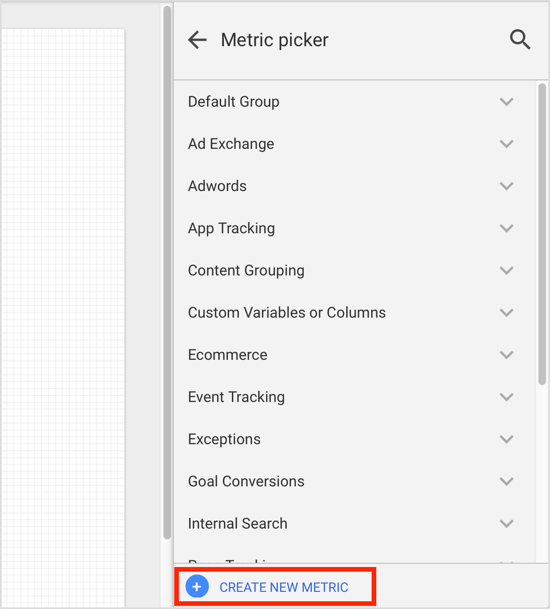
Εάν η μέτρηση που θέλετε να χρησιμοποιήσετε δεν υπάρχει από προεπιλογή, μπορείτε δημιουργήστε τη μέτρηση ως υπολογισμένο πεδίο. Για να το κάνω αυτό, κάντε κλικ στην επιλογή Δημιουργία νέας μέτρησης στο κάτω μέρος της επιλογής μέτρησης (όπως φαίνεται παραπάνω).
Εναλλακτικά, μεταβείτε στην κύρια σελίδα του Google Data Studio, κάντε κλικ στην καρτέλα Πηγές δεδομένων, και επιλέξτε την πηγή δεδομένων σας. Στην επόμενη σελίδα, κάντε κλικ στην Προσθήκη πεδίου στην επάνω δεξιά γωνία.
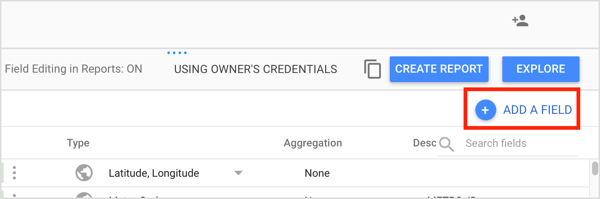
Τώρα πληκτρολογήστε ένα όνομα πεδίου και φτιάξτε τον τύπο σαςστο πλαίσιο Formula.
Υπάρχουν πολλά πράγματα που μπορείτε να κάνετε με ένα προσαρμοσμένο πεδίο. Το πιο βασικό είναι να χρησιμοποιήστε υπάρχοντα αριθμητικά πεδία για μαθηματικούς υπολογισμούς. Μπορείτε επίσης να εφαρμόστε συναρτήσεις για τη δημιουργία προηγμένων υπολογισμένων πεδίων και περιλαμβάνουν παραμέτρους όπως ώρα και τοποθεσία. Ή μπορείτε δημιουργήστε δηλώσεις CASEγια χρήση λογικής υπό όρους (if / then / else) για τον προσδιορισμό των τιμών πεδίου.
Αποκτήστε εκπαίδευση μάρκετινγκ YouTube - Διαδικτυακά!

Θέλετε να βελτιώσετε την αφοσίωση και τις πωλήσεις σας με το YouTube; Στη συνέχεια, εγγραφείτε στη μεγαλύτερη και καλύτερη συγκέντρωση ειδικών μάρκετινγκ του YouTube καθώς μοιράζονται τις αποδεδειγμένες στρατηγικές τους. Θα λάβετε αναλυτικές οδηγίες βήμα προς βήμα με επίκεντρο Στρατηγική YouTube, δημιουργία βίντεο και διαφημίσεις YouTube. Γίνετε ήρωας μάρκετινγκ YouTube για την εταιρεία και τους πελάτες σας καθώς εφαρμόζετε στρατηγικές που έχουν αποδεδειγμένα αποτελέσματα. Πρόκειται για μια ζωντανή διαδικτυακή εκδήλωση από τους φίλους σας στο Social Media Examiner.
ΚΛΙΚ ΕΔΩ ΓΙΑ ΛΕΠΤΟΜΕΡΕΙΕΣ - ΠΩΛΗΣΗ ΛΗΞΕΙ 22 ΣΕΠΤΕΜΒΡΙΟΥ!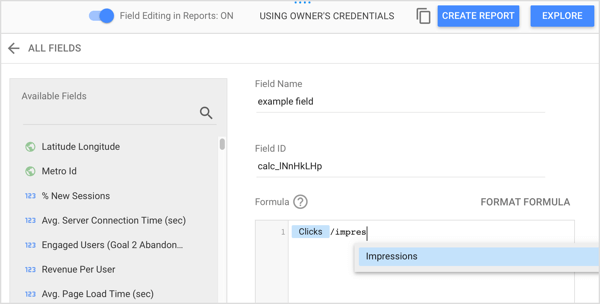
Όταν ολοκληρώσετε τη ρύθμιση του υπολογιζόμενου πεδίου σας, κάντε κλικ στο Αποθήκευση. Τώρα μπορείτε να χρησιμοποιήσετε αυτό το νέο πεδίο στην αναφορά σας.
# 5: Προσαρμόστε τη διάταξη και το θέμα της αναφοράς
Όταν δεν έχει επιλεγεί κανένα στοιχείο στην αναφορά σας, βλέπετε την καρτέλα Διάταξη και θέμα στο δεξί πλαίσιο. Οι επιλογές σε αυτές τις καρτέλες ελέγχουν τον τρόπο εμφάνισης της αναφοράς σας.
Στην καρτέλα Διάταξη, μπορείτε να τροποποιήσετε πτυχές της αναφοράς, όπως τη λειτουργία προβολής και το μέγεθος του καμβά. Στην ενότητα Λειτουργία προβολής, μπορείτε ελέγξτε την ορατότητα της κεφαλίδας αναφοράς, πού εμφανίζονται τα στοιχεία ελέγχου σελίδας και πώς εμφανίζεται η αναφορά στο παράθυρο του προγράμματος περιήγησής σας.
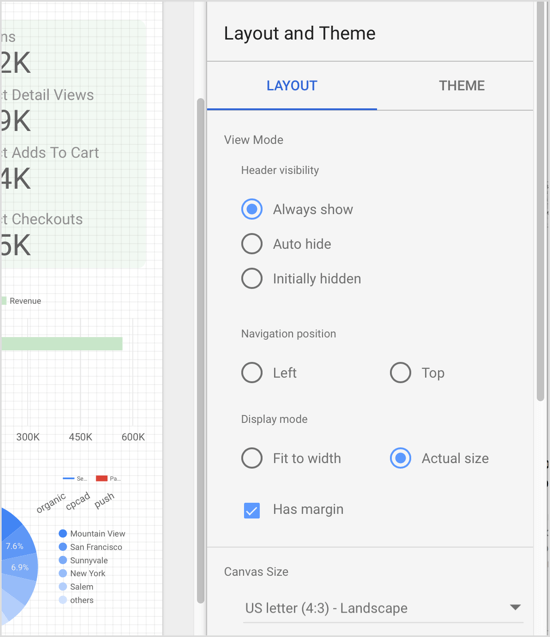
Το μέγεθος καμβά σάς επιτρέπει επιλέξτε από προεπιλεγμένα μεγέθηήεισαγάγετε τις δικές σας προσαρμοσμένες διαστάσεις.
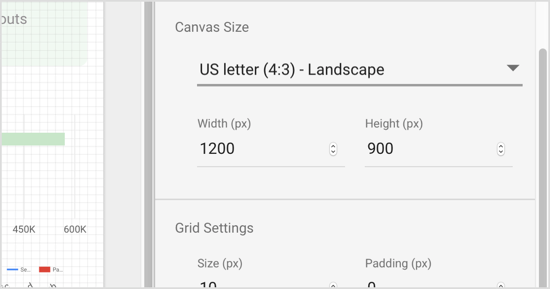
Στην καρτέλα Θέμα, μπορείτε επιλέξτε από διαφορετικά θέματα (σκοτάδι / φως) που ελέγχουν τον τρόπο εμφάνισης της αναφοράς σας επιλέξτε την παλέτα χρωμάτων και τις γραμματοσειρές χρησιμοποιείται στην αναφορά σας.
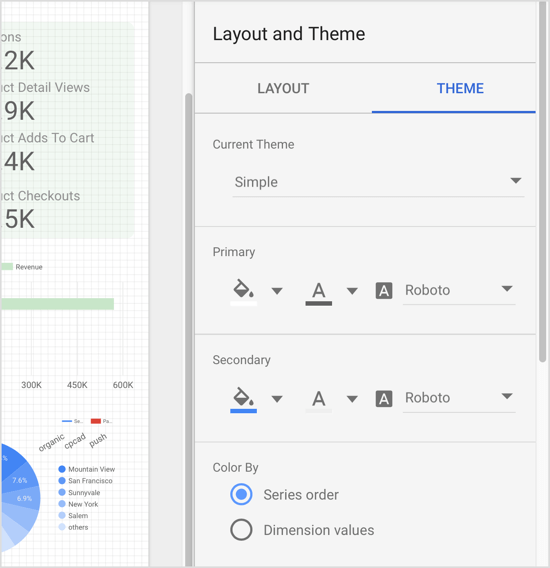
Υπόδειξη: Χρησιμοποιήστε το κουμπί εναλλαγής Προβολή / Επεξεργασία στην επάνω δεξιά γωνία της σελίδας προς εναλλαγή μεταξύ λειτουργίας προβολής και επεξεργασίας. Η λειτουργία επεξεργασίας σάς επιτρέπει να επεξεργαστείτε την αναφορά σας και η λειτουργία προβολής σάς επιτρέπει να κάνετε προεπισκόπηση του τι θα βλέπουν οι άλλοι κατά την προβολή της αναφοράς σας.
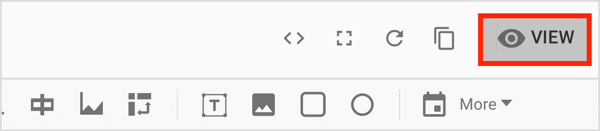
# 6: Φιλτράρετε τα δεδομένα στην αναφορά σας για καμπάνιες στο Facebook
Φυσικά, μπορείτε να εισαγάγετε εικόνες και σχήματα στις αναφορές σας, αλλά οι πιο σημαντικές λειτουργίες είναι φίλτρα και εύρη ημερομηνιών, τα οποία σας επιτρέπουν να κάνετε πιο συγκεκριμένα τα δεδομένα που εμφανίζονται στην αναφορά σας.
Προσθήκη στοιχείων ελέγχου φίλτρου και εύρους ημερομηνιών
Πρώτα, ας δούμε στοιχεία ελέγχου φίλτρου και στοιχεία ελέγχου εύρους ημερομηνιών. Εάν οι χρήστες επιλέξτε ένα στοιχείο ελέγχου φίλτρου κατά την προβολή της αναφοράς σας, αυτοί δείτε μια λίστα επιλογών που ελέγχουν τα δεδομένα που εμφανίζονται στην αναφορά.
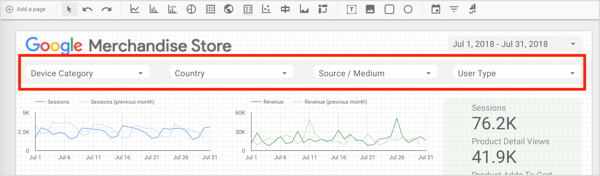
Για να δείξει, εάν μια παράμετρος φίλτρου είναι μια κατηγορία συσκευών, ο χρήστης μπορεί να απομονώσει μια συγκεκριμένη συσκευή ή έναν συνδυασμό συσκευών.
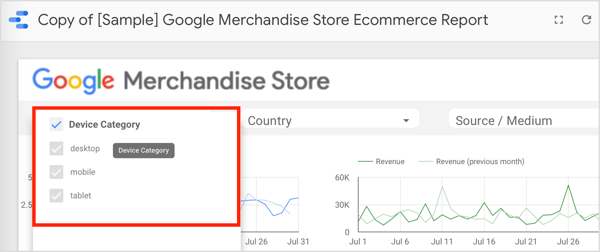
Παρόμοια με τα φίλτρα είναι η έννοια των στοιχείων ελέγχου εύρους ημερομηνιών, τα οποία σας επιτρέπουν να ελέγχετε τη χρονική περίοδο στην οποία θέλετε να εστιάσετε. Αυτή η λειτουργία είναι ιδιαίτερα χρήσιμη όταν έχετε μια τρέχουσα καμπάνια και πρέπει να δημιουργείτε μηνιαίες αναφορές. Αν εσύ συμπεριλάβετε έναν έλεγχο εύρους ημερομηνιών στην αναφορά σας και ορίστε τον στον επιθυμητό μήνα, η αναφορά σας θα εμφάνιση μόνο των δεδομένων για την επιλεγμένη χρονική περίοδο.
Μπορείτε να ορίσετε φίλτρα και στοιχεία ελέγχου εύρους ημερομηνιών σε επίπεδο σελίδας ή αναφοράς. Από προεπιλογή, λειτουργούν σε επίπεδο σελίδας. Αν θέλεις αλλαγή στο επίπεδο αναφοράς, κάντε δεξί κλικ στο στοιχείο ελέγχου και επιλέξτε τη σχετική επιλογή κατά την επεξεργασία της αναφοράς.
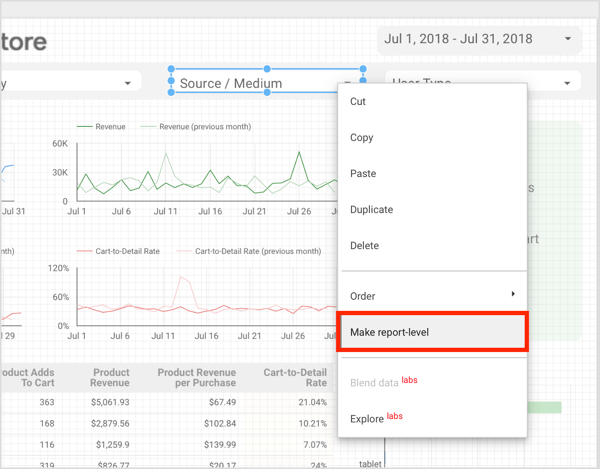
Προς το προσθέστε ένα στοιχείο ελέγχου εύρους ημερομηνιών στην αναφορά σας, κάντε κλικ στο εργαλείο Εύρος ημερομηνιών στη γραμμή εργαλείων και σχεδιάστε ένα κουτί στοπεριοχή του γραφήματος όπου θέλετε να προσθέσετε το στοιχείο ελέγχου. Τότε επιλέξτε το προεπιλεγμένο εύρος ημερομηνιών στον πίνακα ιδιοτήτων.
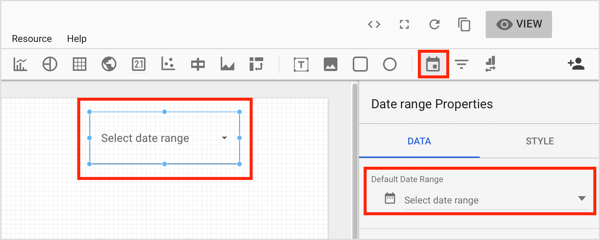
Προς το προσθέστε ένα στοιχείο ελέγχου φίλτρου στην αναφορά σας, κάντε κλικ στο κουμπί ελέγχου φίλτρου στη γραμμή εργαλείων και σχεδιάστε ένα πλαίσιο όπου θέλετε να εμφανίζεται αυτός ο έλεγχος στην έκθεσή σας. Στη συνέχεια, χρησιμοποιήστε τον πίνακα ιδιοτήτων για να διαμορφώστε τις ρυθμίσεις του ελέγχου φίλτρου.
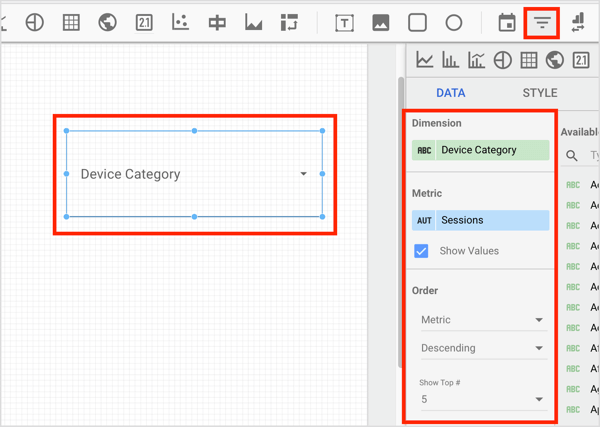
Προσθέστε ένα φίλτρο
Τώρα ας δούμε πώς να το κάνουμε δημιουργία φίλτρων με τη Διαχείριση φίλτρων.
Ας υποθέσουμε ότι προσπαθείτε να δημιουργήσετε μια αναφορά σε μια καμπάνια Facebook που αποτελείται από έξι διαφορετικές καμπάνιες: δύο Προσέγγιση χρηστών καμπάνιες, ένας κατάλογος προϊόντων Καμπάνια μετατροπών, μία μη δυναμική καμπάνια μετατροπών και δύο Προβολές βίντεο εκστρατείες. Πρέπει να αναφέρετε την καμπάνια στο σύνολό της αλλά επίσης να αναφέρετε τις καμπάνιες Μετατροπές-Προσεγγίσεις προβολής βίντεο ως κατηγορίες και κάθε καμπάνια από μόνη της.
Πώς το κάνετε αυτό όταν η πηγή δεδομένων είναι λογαριασμός διαφημίσεων με πολλές άλλες καμπάνιες που μολύνουν τα δεδομένα σας; Τα στοιχεία ελέγχου εύρους ημερομηνιών δεν επαρκούν, επειδή ενδέχεται να έχετε διαφορετικά ενεργά έργα κατά την ίδια περίοδο. Αυτό που πρέπει να κάνετε είναι φιλτράρετε τα δεδομένα που θέλετε, ώστε η αναφορά να περιλαμβάνει μόνο αυτά τα δεδομένα.
Για να φιλτράρετε δεδομένα και να δημιουργήσετε ομάδες που μπορείτε να χρησιμοποιήσετε, κάντε κλικ στην επιλογή Πόρος στη γραμμή μενού και επιλέξτε Διαχείριση φίλτρων από το αναπτυσσόμενο μενού.
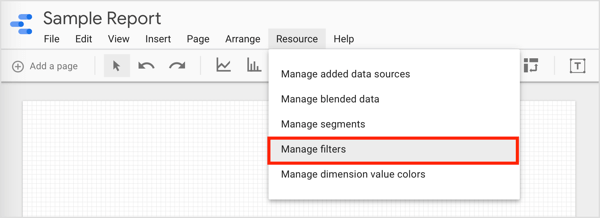
Στην επόμενη σελίδα, κάντε κλικ στην Προσθήκη φίλτρου.
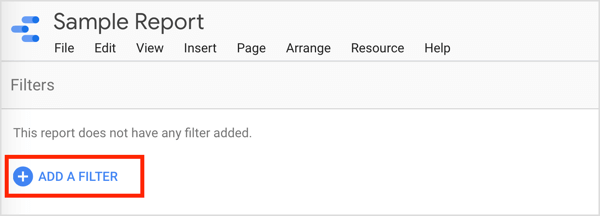
Στη σελίδα Δημιουργία φίλτρου, ονομάστε αυτήν την ομάδα δεδομένων και επιλέξτε τις παραμέτρους που θα φιλτράρουν το επιθυμητό αποτέλεσμα. Κάντε κλικ στο κουμπί Ή ή ΚΑΙ για να προσθέσετε παραμέτρους όπως απαιτείται.
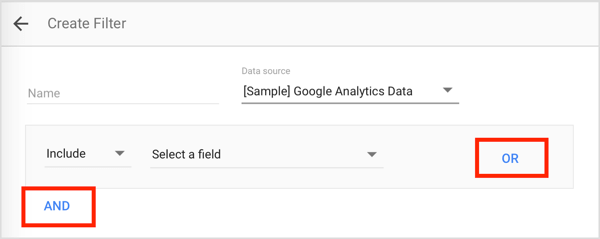
Για αυτό το παράδειγμα, χρειάζεστε τέσσερις ομάδες φίλτρων: μία ομάδα για καμπάνιες μετατροπών, μία για καμπάνιες προβολών βίντεο, μία για καμπάνιες προσέγγισης χρηστών και μία για ολόκληρη τη δραστηριότητα.
Ονομάστε την πρώτη ομάδα μετατροπώνκαι στις παραμέτρους στις οποίες θα βασίζεται η ομάδα, εισαγάγετε το αναγνωριστικό καμπάνιας για κάθε καμπάνια μετατροπών. Χρησιμοποιήστε τη συνάρτηση OR προς το συνδυάστε τις διάφορες καμπάνιες. Όταν τελειώσετε, αποθηκεύστε το φίλτρο.
Επαναλάβετε αυτήν τη διαδικασία για τις άλλες ομάδες και συμπεριλάβετε τα αναγνωριστικά καμπάνιας σε κάθε ομάδα. Μπορείτε να χρησιμοποιήσετε AND αντί για OR εάν θέλετε να εξαιρέσετε πληροφορίες για να περιορίσετε το πεδίο εφαρμογής σας.
Τώρα μπορείς εφαρμόστε αυτό το φίλτρο σε οποιοδήποτε γράφημα, κάρτα αποτελεσμάτων ή πίνακα θα'θελες. Απλά κάντε κλικ στο στοιχείο στο οποίο θέλετε να συνδέσετε ένα συγκεκριμένο φίλτρο. Στη συνέχεια, από τον πίνακα ιδιοτήτων συστατικών, κάντε κλικ στην επιλογή Προσθήκη φίλτρου στην καρτέλα Δεδομένα.
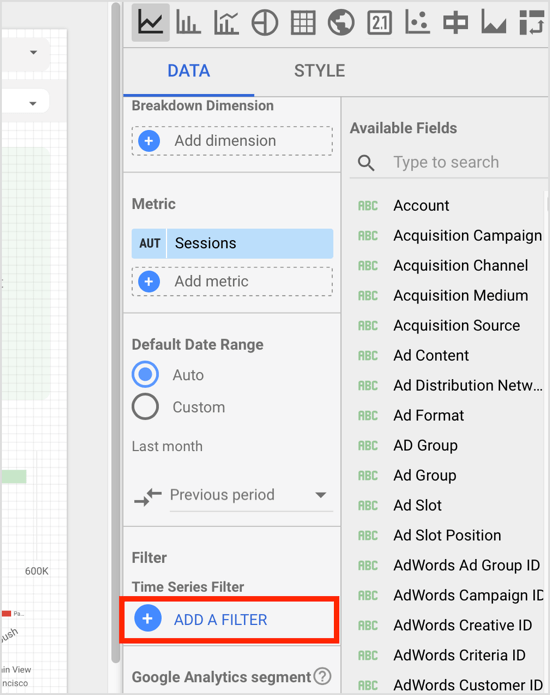
Τότε επιλέξτε το επιθυμητό φίλτροαπό το Εργαλείο επιλογής φίλτρων. Τώρα το επιλεγμένο στοιχείο θα απεικονίζει μόνο δεδομένα που σχετίζονται με αυτό το φίλτρο.
# 7: Συνδυάστε πολλές πηγές δεδομένων
Ένα από τα πολλά οφέλη του Google Data Studio είναι η δυνατότητα συνδυασμού ή «ανάμειξης» πολλών πηγών δεδομένων. Αυτό είναι χρήσιμο αν θέλετε να απομακρυνθείτε από μια τμηματική προσέγγιση για την ανάλυση των ψηφιακών σας δραστηριοτήτων. ενοποιήστε πολλές πηγές δεδομένων για να αποκτήσετε μια ολιστική και ενοποιημένη προβολή της διαδικτυακής σας παρουσίας.
Προς το ανάμειξη δεδομένων από διαφορετικές πηγές δεδομένων, επιλέξτε το στοιχείο στην αναφορά σας και μετά κάντε κλικ στο Blend Data στην καρτέλα Δεδομένα στα δεξιά.
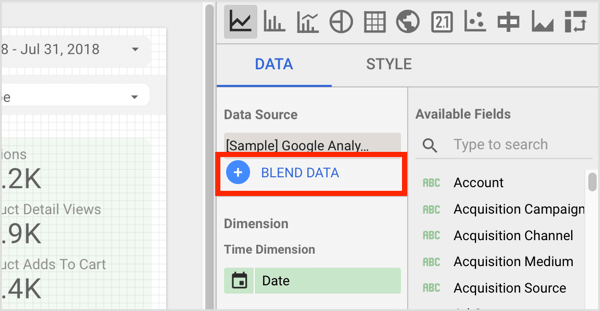
Τότε επιλέξτε την πρόσθετη πηγή δεδομένων και τον τρόπο με τον οποίο συνδέονται οι πηγές δεδομένων.
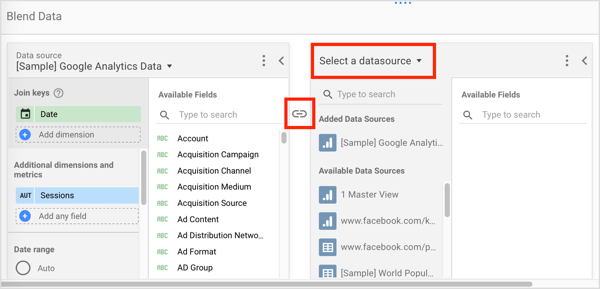
Η ικανότητα του Google Data Studio να συνδυάζει πηγές δεδομένων ανοίγει νέες δυνατότητες για επιχειρήσεις όλων των μεγεθών. Ο συνδυασμός διαφορετικών πηγών δεδομένων σας δίνει μια ανώτερη εικόνα για το πού βρίσκεται η επιχείρησή σας παρά με την εξέταση διαφορετικών τμηματοποιημένων αναφορών από διαφορετικά μέσα, κάτι που σας δίνει μια στενή, σιγή θέα.
# 8: Μοιραστείτε την αναφορά σας με μέλη της ομάδας ή πελάτες
Η κοινή χρήση μιας αναφοράς με μέλη της ομάδας ή πελάτες είναι εύκολη. Απλά μεταβείτε στη λειτουργία προβολής και κάντε κλικ στο εικονίδιο Κοινή χρήση αυτής της αναφοράς στην επάνω δεξιά γωνία.
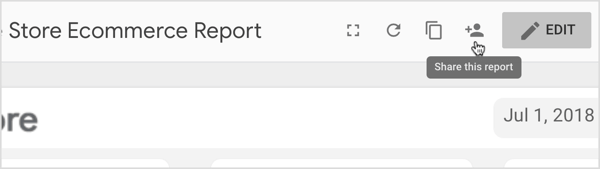
Στο αναδυόμενο παράθυρο, επιλέξτε πώς θέλετε να μοιραστείτε την αναφορά. Έχετε δύο επιλογές: εισάγετε τα ονόματα ή τις διευθύνσεις email των παραληπτών, ή λάβετε έναν κοινόχρηστο σύνδεσμο για διανομή.
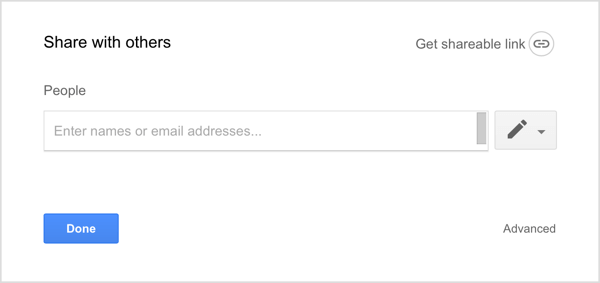
Και στις δύο περιπτώσεις, πρέπει να το κάνετε αποφασίστε εάν οι παραλήπτες θα μπορούν να προβάλλουν μόνο ή να προβάλλουν και να επεξεργάζονται την αναφορά. Σε γενικές γραμμές, όταν κάνετε κοινή χρήση με πελάτες, συνιστάται η προβολή Can View και όταν κάνετε κοινή χρήση με μέλη της ομάδας, ο κανόνας Can Edit είναι ο κανόνας.
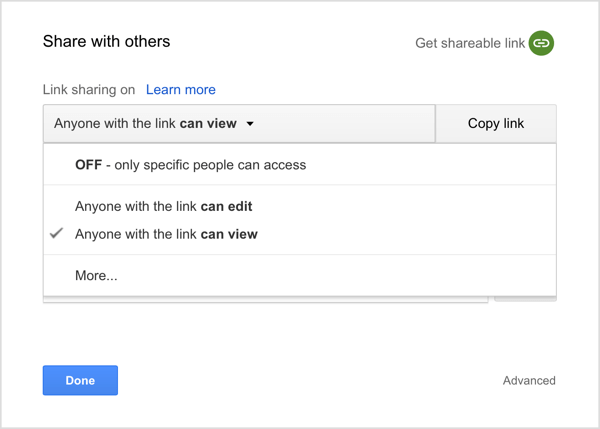
Όταν δημιουργείτε έναν κοινόχρηστο σύνδεσμο, έχετε επίσης την επιλογή να επεξεργαστείτε τα δικαιώματα κοινής χρήσης συνδέσμου κάνοντας κλικ στο Περισσότερα. Προσέξτε να μην κάνετε δημοσίευση της αναφοράς σας στον Ιστό. Θέλετε να περιορίσετε τα δικαιώματα πρόσβασης μόνο σε εκείνους που έχουν τον σύνδεσμο, εκτός εάν φυσικά θέλετε να κάνετε την αναφορά δημόσια προσβάσιμη.
# 9: Χρησιμοποιήστε την αναφορά σας ως πρότυπο
Όταν ολοκληρώσετε την προσαρμογή της αναφοράς σας, μπορείτε να τη χρησιμοποιήσετε ως πρότυπο για μελλοντικές αναφορές.
Για να το κάνω αυτό, ανοίξτε την αναφορά στην οποία θέλετε να βασίσετε μια νέα αναφορά και κάντε κλικ στο εικονίδιο Αντιγραφή στην επάνω δεξιά γωνία. Στο παράθυρο διαλόγου Δημιουργία νέας αναφοράς, επιλέξτε τις πηγές δεδομένων που θα χρησιμοποιήσετε και επιλέξτε Δημιουργία αναφοράς.
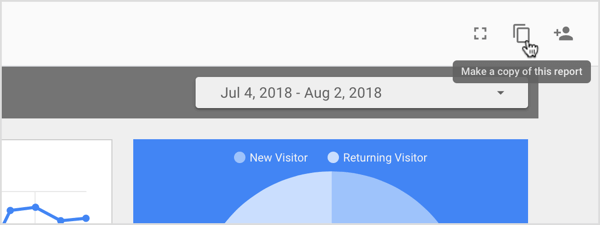
Αναφορές σε πραγματικό χρόνο
Η αναφορά σε πραγματικό χρόνο με το Google Data Studio είναι εύκολη. Εάν αντιμετωπίζετε πελάτες που απαιτούν συχνά νέες αναφορές, η λειτουργικότητα είναι πολύτιμη. Όταν έχει ενεργοποιηθεί μια δραστηριότητα που θέλετε να προσεγγίσετε, προετοιμάστε μια αναφορά.
Επιλέξτε ένα στοιχείο ελέγχου εύρους ημερομηνιών και επιλέξτε την περίοδο που θέλετε να εξετάσετε. Ορίστε το τέλος της δραστηριότητας ως ημερομηνία λήξης για να διασφαλιστεί ότι δεν θα συμπεριληφθούν άλλα δεδομένα μετά από αυτήν την ημερομηνία στην αναφορά σας και μοιραστείτε την αναφορά με τον πελάτη. Αυτό είναι. Η αναφορά θα ενημερωθεί αυτόματα με δεδομένα σε πραγματικό χρόνο.
Κάντε κλικ εδώ για να βρείτε άρθρα και πόρους σχετικά με τη διαφήμιση στο Facebook.
Τι νομίζετε; Χρησιμοποιείτε το Google Data Studio; Χρησιμοποιείτε τα προκατασκευασμένα πρότυπα ή δημιουργείτε τις αναφορές σας από την αρχή; Ενημερώστε μας στα σχόλια παρακάτω.
