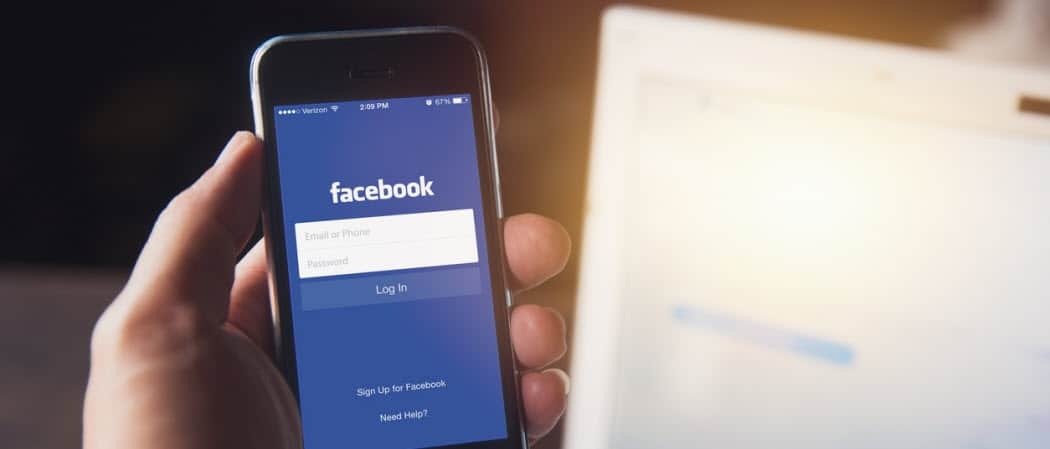Facebook Live Tools: Μια βασική λίστα ελέγχου για δημιουργούς: Social Media Examiner
εργαλεία Facebook Εργαλεία κοινωνικών μέσων Facebook ζωντανά Facebook / / September 26, 2020
 Αναρωτιέστε ποια εργαλεία και λογισμικό επιφάνειας εργασίας χρειάζεστε για να δημιουργήσετε μια εκπομπή στο Facebook Live;
Αναρωτιέστε ποια εργαλεία και λογισμικό επιφάνειας εργασίας χρειάζεστε για να δημιουργήσετε μια εκπομπή στο Facebook Live;
Ψάχνετε έναν οδηγό για την τεχνολογική ρύθμιση και την παραγωγή πριν από την παράσταση;
Σε αυτό το άρθρο, θα ανακαλύψτε πώς να διαχειριστείτε την τεχνική πλευρά μιας εκπομπής στο Facebook Live.
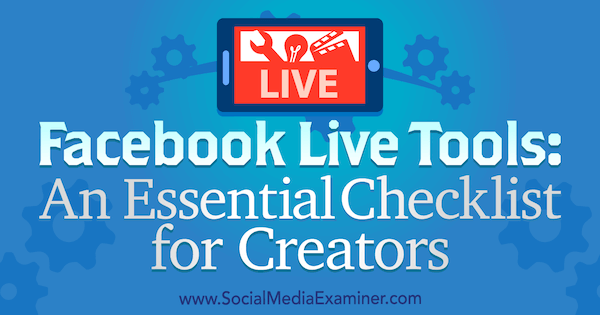
# 1: Συγκεντρώστε τον εξοπλισμό που χρειάζεστε για τη ζωντανή μετάδοσή σας
Κατά τη διάρκεια οποιασδήποτε Σόου στο Facebook, είναι ζωτικής σημασίας κάποιος να ελέγχει την τεχνολογία. Σε απλές εκπομπές, αυτό μπορεί να είναι τόσο βασικό όσο κάνοντας κλικ στα κουμπιά Μετάβαση ζωντανά και Τέλος μετάδοσης. Ωστόσο, με μια συνδιοργανωμένη παράσταση (ή συνέντευξη) ή μια πιο επαγγελματική ρύθμιση, κάποιος πρέπει να αλλάξει σκηνές, να προσθέσει τίτλους, να ρυθμίσει την κοινή χρήση οθόνης και πολλά άλλα.
Αυτό το άρθρο εξετάζει τα εργαλεία και τον εξοπλισμό που θα χρειαστείτε για μετάδοση από τον επιτραπέζιο υπολογιστή σας. Αν ψάχνετε για άλλες επιλογές μετάδοσης, εξερευνήστε
Αρχικά, ας δούμε το γρανάζι που θα χρειαστείτε για να παράγετε ποιοτικές εκπομπές Facebook Live από επιτραπέζιο υπολογιστή.
Υπολογιστή
Θα χρειαστείτε έναν ισχυρό υπολογιστή για ζωντανά βίντεο. Όσο πιο εντυπωσιακές είναι οι προδιαγραφές του υπολογιστή σας, τόσο το καλύτερο. Ακολουθεί μια γρήγορη μείωση:
- Θα χρειαστείτε έναν σύγχρονο υπολογιστή ή Mac. Είναι φθηνότερο να αγοράσετε έναν επιτραπέζιο υπολογιστή με υψηλότερες προδιαγραφές από έναν Mac.
- Ένας γρήγορος, τετραπύρηνος επεξεργαστής είναι ιδανικός.
- Η μνήμη RAM 16 GB ή μεγαλύτερη είναι καλύτερη (αλλά τα 8 GB είναι εντάξει).
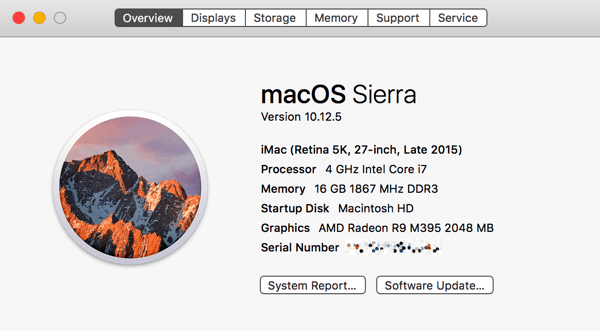
- Αν και προαιρετικό, μια ειδική κάρτα γραφικών μπορεί να κάνει μεγάλη διαφορά στην απόδοση. Το OBS Studio and Wirecast (οι δύο επιλογές λογισμικού που αναφέρονται σε αυτό το άρθρο) μπορούν να χρησιμοποιήσουν την αποκλειστική κάρτα γραφικών αντί για τα ενσωματωμένα γραφικά του υπολογιστή σας για την κωδικοποίηση βίντεο.
- Δύο οθόνες διευκολύνουν τη διαχείριση μιας συν-φιλοξενούμενης εκπομπής. Μπορείτε να πραγματοποιήσετε τη συνέντευξη σε μια οθόνη και να ελέγξετε το OBS Studio ή το Wirecast από την άλλη.
Εάν ο υπολογιστής σας δεν είναι αρκετά ισχυρός, εξετάστε το ενδεχόμενο να χρησιμοποιήσετε μια ρύθμιση δύο υπολογιστών. Με τον πρώτο σας υπολογιστή, πραγματοποιήστε τη συνέντευξή σας μέσω Ανίπταμαι διαγωνίως ή Skype. Στον δεύτερο υπολογιστή, καταγράψτε τον ήχο και το βίντεο από την πρώτη οθόνη του υπολογιστή σας στο Wirecast. Στη συνέχεια, μπορείτε να το μεταδώσετε στο Facebook Live.
Σύνδεση στο Internet
Μια γρήγορη ταχύτητα μεταφόρτωσης στο Διαδίκτυο είναι σημαντική για τη μετάδοση ζωντανών βίντεο. Για καλύτερα αποτελέσματα, θα χρειαστείτε ταχύτητα μεταφόρτωσης τουλάχιστον 10 Mbps για να διασφαλίσετε ότι θα προκύψουν βίντεο και ήχος υψηλής ποιότητας. Εάν έχετε μαζί σας έναν συν-φιλοξενούμενο ή έναν επισκέπτη που μεταδίδει βίντεο μέσω Skype ή Zoom, η ταχύτητα μεταφόρτωσης θα πρέπει επίσης να είναι 10 Mbps ή υψηλότερη (ιδανικά).
Όπως με όλα, η δοκιμή είναι σημαντική. Παρόλο που ορισμένα άτομα είχαν επιτυχία με χαμηλότερες ταχύτητες, είναι πιθανό να έχετε κακά αποτελέσματα με ταχύτητες μεταφόρτωσης μικρότερες από 5 ή 6 Mbps. Προς την ελέγξτε την ταχύτητα μεταφόρτωσης, χρησιμοποιήστε ένα εργαλείο δοκιμής ταχύτηταςόπως Speedtest.net προτού ξεκινήσετε ζωντανά κάθε φορά. Το Speedtest προσφέρει επίσης εφαρμογές για υπολογιστές για Μακ και Η / Υ.
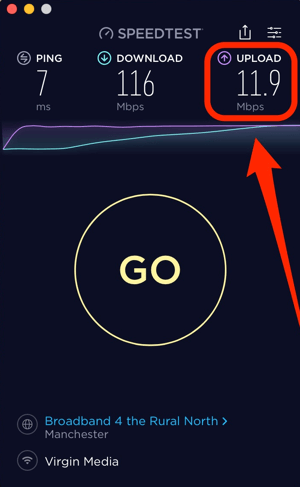
Κάμερες και μικρόφωνα
Μπορείτε να χρησιμοποιήσετε μια ενσωματωμένη κάμερα και μικρόφωνο, αλλά για να βελτιώσετε σημαντικά την ποιότητα της μετάδοσης, επενδύστε σε εξωτερική κάμερα και μικρόφωνο. Συνιστώ να ξεκινήσετε με μια απλή κάμερα όπως το Logitech C920. Για να πάμε τα πράγματα στο επόμενο επίπεδο, σκεφτείτε να αποκτήσετε μια αποκλειστική βιντεοκάμερα και να το συνδέσετε στον υπολογιστή σας μέσω κάρτας λήψης HDMI.
Υπάρχουν πολλά καλά μικρόφωνα USB για να διαλέξετε, συμπεριλαμβανομένου του Audio-Technica ATR2100-USB μικρόφωνο (79 $) και SE Electronics X1 USB μικρόφωνο (299 $). Εάν έχετε τον προϋπολογισμό, το Heil PR40 το μικρόφωνο (327 $) είναι αυτό που χρησιμοποιούν οι επαγγελματίες. Βεβαιωθείτε ότι εσείς χρησιμοποιήστε ακουστικά ενώ μεταδίδετε για να ελαχιστοποιήσετε τα σχόλια.
Φωτισμός
Ίσως να είστε σε θέση να ξεφύγετε με το φυσικό φως του δωματίου σας και τον τυπικό φωτισμό. Αλλά αν εσύ προσθέστε δύο ή τρία μαλακά κουτιά, μπορεί να κάνει μεγάλη διαφορά στην ποιότητα της μετάδοσής σας. Μπορείτε να επιλέξετε από πολλές επιλογές μαλακού πλαισίου, όπως το Σετ φωτισμού StudioFX ($126).
Μπορείτε επίσης να ερευνήσετε ελαφρά δαχτυλίδια. Απλώς να γνωρίζετε ότι μπορούν να προκαλέσουν αντανάκλαση εάν φοράτε γυαλιά.
# 2: Επιλέξτε το λογισμικό ζωντανής μετάδοσης
Εάν έχετε μια συνδιοργάνωση ή μια εκπομπή συνέντευξης, θα πρέπει να επιλέξετε ένα ζωντανό εργαλείο μετάδοσης βίντεο που σας επιτρέπει να φέρνετε ένα άλλο άτομο. Εφαρμογές ιστού όπως Ζήστε και Crowdcast προσφέρετε αυτήν τη λειτουργικότητα μέσω της επιφάνειας εργασίας σας. Υπάρχουν επίσης άλλες εφαρμογές όπως το Zoom που ενσωματώνονται στο Facebook Live.
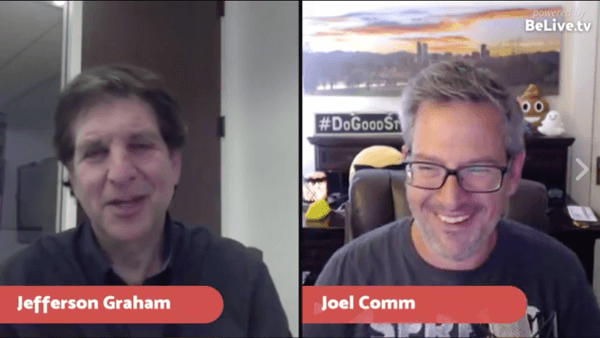
Το BeLive διευκολύνει τη μετάδοση συν-φιλοξενούμενων ή συνεντεύξεων εκπομπών στο Facebook Live. Μπορείς προσκαλέστε τον συνεργάτη σας στο και έχετε έως και τρία άτομα στην οθόνη ταυτόχρονα. Ολοκλήρωση αγοράς αυτό το βήμα για το πώς να χρησιμοποιήσετε το BeLive για συνδιοργάνωση ή εκπομπή συνέντευξης.
Για περισσότερη ισχύ και ευελιξία, θα το θέλατε χρησιμοποιήστε ένα ειδικό εργαλείο ζωντανής μετάδοσης. Το OBS Studio είναι ένα εξαιρετικό δωρεάν εργαλείο ανοιχτού κώδικα. Το Wirecast είναι ένα επαγγελματικό εργαλείο με μάλλον επαγγελματική τιμή, ξεκινώντας από 495 $.
Γιατί θα χρησιμοποιούσατε το OBS Studio ή το Wirecast πάνω από το BeLive ή το Ecamm Live; Τόσο το OBS Studio όσο και το Wirecast σάς επιτρέπουν να ρυθμίσετε ολόκληρη την εκπομπή σας εκ των προτέρων. Η εκπομπή σας μπορεί να έχει διαφορετικές σκηνές, όπως ένα τμήμα πριν από την εκπομπή, έναν εισαγωγικό κύλινδρο, μια λήψη συνέντευξης σε διαχωριστική οθόνη, πολλές γωνίες κάμερας και πολλά άλλα. Αυτά τα εργαλεία σάς επιτρέπουν να ρυθμίσετε αυτές τις λειτουργίες πριν από την εκπομπή σας.
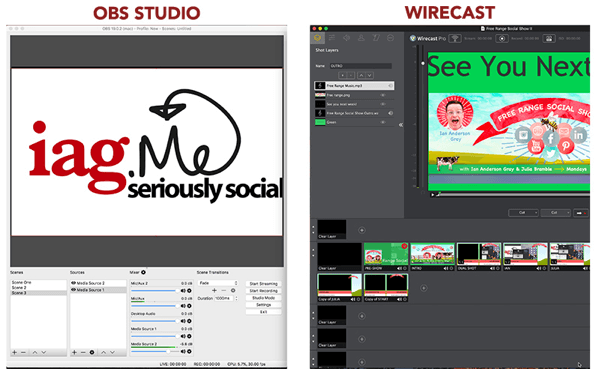
Όταν ζείτε, μπορείτε τότε εναλλαγή μεταξύ σκηνών και ακόμα Ρυθμίστε ομαλές μεταβάσεις. Μπορείτε να προσθέσετε όσες κάμερες web, μικρόφωνα, εικόνες, βίντεο και κοινόχρηστες οθόνες θέλετε και ενσωματώστε τη δική σας επωνυμία.
Τόσο το OBS Studio όσο και το Wirecast είναι διαθέσιμα για Mac και PC και σας επιτρέπουν να μεταδίδετε σχεδόν σε οποιαδήποτε ζωντανή πλατφόρμα βίντεο, όπως το Facebook Live, το YouTube και το Periscope.
Στούντιο OBS
Στούντιο OBS είναι δωρεάν και διαθέσιμο τόσο για υπολογιστή όσο και για Mac. Είναι ένα ισχυρό εργαλείο, ειδικά όταν το θεωρείτε δωρεάν. Η διεπαφή δεν είναι διαισθητική στην αρχή, αλλά μόλις ξεκινήσετε, είναι αρκετά εύκολο να δημιουργήσετε την εκπομπή σας.
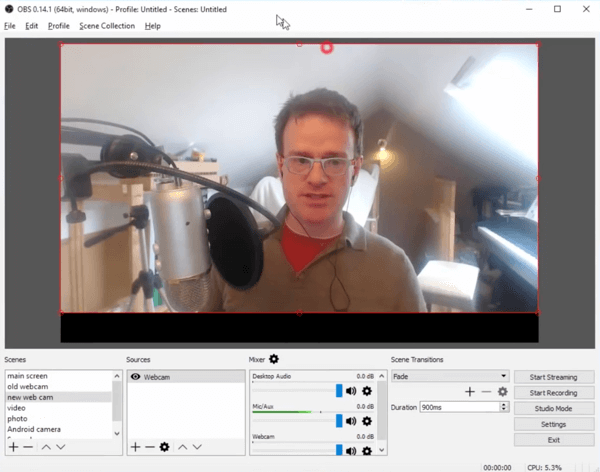
Μπορείς προσθέστε πολλές πηγές (συμπεριλαμβανομένων κάμερες web, μικρόφωνα και αρχεία πολυμέσων) και μοιραστείτε την οθόνη σας. Σε αντίθεση με το Wirecast, μπορείτε μετάδοση σε μία μόνο ζωντανή πλατφόρμα βίντεο κάθε φορά.
Εάν είστε χρήστης Mac, θα χρειαστεί να εγκαταστήσετε επιπλέον λογισμικό για να τραβήξετε τον ήχο από το Skype ή το Zoom. Ακολουθούν ορισμένα εργαλεία που θα δρομολογήσουν τον ήχο σας στο OBS Studio στο Mac σας:
- Soundflower (Ελεύθερος)
- Sound Siphon ($39)
- Loopback ($99; η σύστασή μου)
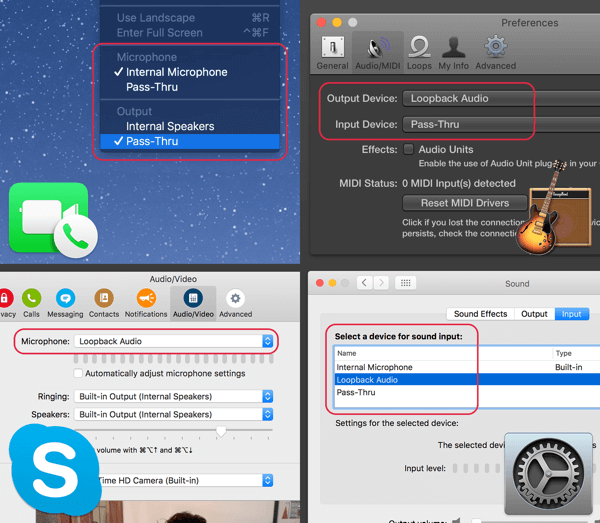
Ρίξτε μια ματιά σε αυτήν την αναλυτική περιγραφή του πώς να χρησιμοποιήσετε το OBS Studio για μετάδοση στο Facebook Live.
Wirecast
Όπως το OBS Studio, το Wirecast λειτουργεί τόσο σε υπολογιστή όσο και σε Mac. Η τυπική έκδοση κοστίζει 495 $.
Μπορείς κατεβάστε μια πλήρως λειτουργική επίδειξη από τον ιστότοπο Telestream. Η έκδοση επίδειξης έχει ένα υδατογράφημα και μια φωνητική μετάδοση ήχου, αλλά μπορείτε να τη χρησιμοποιήσετε για να ακολουθήσετε αυτό το άρθρο.
Το Wirecast είναι ένα πιο στιβαρό και επαγγελματικό εργαλείο ζωντανών βίντεο από το OBS Studio. Σύμφωνα με την εμπειρία μου, δεν απαιτεί τόσους πόρους του υπολογιστή μου όπως το OBS Studio.
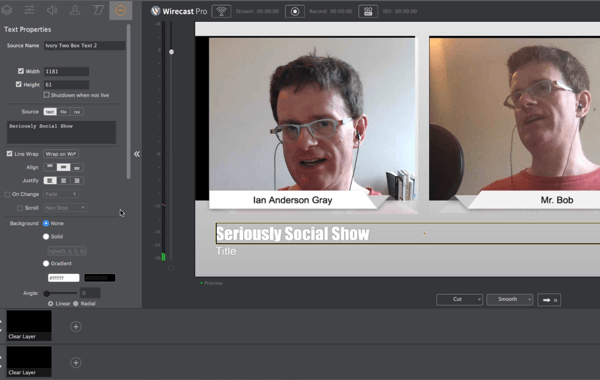
Με το Wirecast μπορείτε μετάδοση σε πολλές ζωντανές πλατφόρμες βίντεο ταυτόχρονα (π.χ. στο Facebook Live, στο YouTube Live και στο Periscope). Ωστόσο, θα χρειαστείτε έναν ισχυρό υπολογιστή.
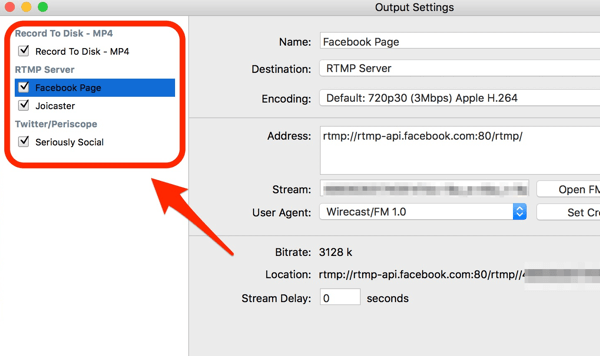
Το Wirecast συνδέεται απευθείας με το API του Facebook, πράγμα που σημαίνει ότι μπορείτε δημιουργήστε τη ζωντανή σας ανάρτηση βίντεο στο Wirecast και δημοσιεύστε ή προγραμματίστε το στη σελίδα, το προφίλ, την ομάδα ή την εκδήλωση στο Facebook. Μπορείτε επίσης να δείτε πόσα ζωντανά άτομα παρακολουθούν και παρακολουθήστε τις αντιδράσεις κατά τη διάρκεια των ζωντανών βίντεό σας.
Το Wirecast διαθέτει ένα δροσερό χαρακτηριστικό που ονομάζεται Wirecast Virtual Webcam and Microphone, το οποίο θα εξάγει τον ήχο και το βίντεο της ζωντανής εκπομπής σας ως εικονική κάμερα web και μικρόφωνο. Επιλέγοντας αυτό το μικρόφωνο και κάμερα στο Skype ή το Zoom επιτρέψτε στον συν-οικοδεσπότη σας να δει και να ακούσει τη ζωντανή εκπομπή σε πραγματικό χρόνο.
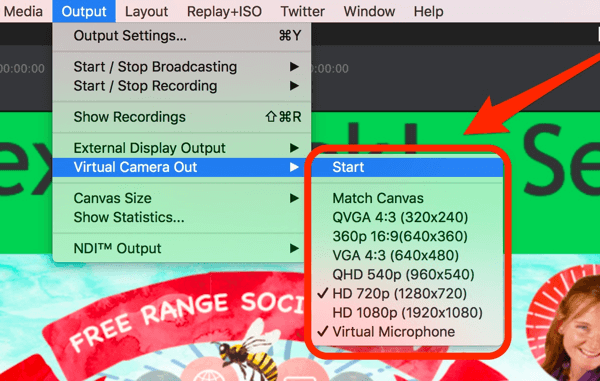
Λογισμικό τηλεδιάσκεψης
Το Wirecast και το OBS Studio δεν σας επιτρέπουν να φέρετε τον συν-οικοδεσπότη σας από το κουτί. Αλλά μπορείς συνομιλήστε με τον συν-οικοδεσπότη σας στο αγαπημένο σας εργαλείο τηλεδιάσκεψης, και μετά καταγράψτε το βίντεο και τον ήχο από Skype ή Zoom στο Wirecast ή στο OBS Studio.
Το Skype είναι το πιο γνωστό εργαλείο τηλεδιάσκεψης και είναι δωρεάν. Χρησιμοποιώ το Zoom για να φέρω τον συν-οικοδεσπότη μου, Τζούλια, στη ζωντανή εκπομπή μας, γιατί έχω διαπιστώσει ότι παρέχει καλύτερη ποιότητα και είναι πιο αξιόπιστο. Το ζουμ είναι δωρεάν για έως και 40 λεπτά. Για απεριόριστη χρήση, θα πρέπει να κάνετε αναβάθμιση σε πρόγραμμα επί πληρωμή, ξεκινώντας από 14,99 $ / μήνα. Ίσως θέλετε επίσης να δείτε το δωρεάν εργαλείο διάσκεψης του Amazon, Αρμονική κωδωνοκρουσία.
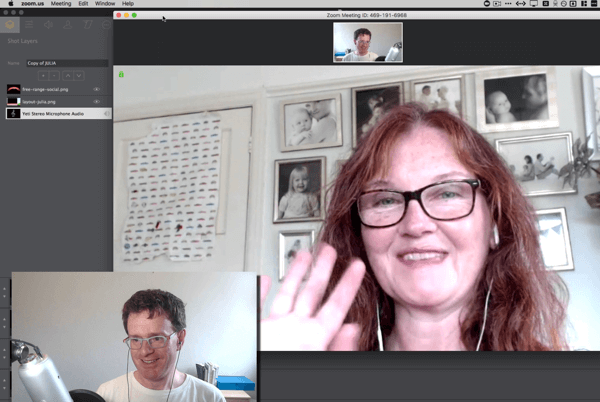
# 3: Ρύθμιση λήψεων στο Dedicated Broadcast Tool σας
Τώρα ήρθε η ώρα να ρυθμίσετε τις σκηνές για την εκπομπή σας. Αυτό το άρθρο επικεντρώνεται στη χρήση του Wirecast, οπότε βεβαιωθείτε ότι το έχετε κατεβάσει και εγκαταστήσει.
Όταν ξεκινάτε την πρώτη σας εκπομπή, είναι καλύτερο να ξεκινήσετε με λίγες σκηνές. Στη συνέχεια, καθώς αυξάνεται η αυτοπεποίθησή σας, μπορείτε να προσθέσετε περισσότερες σκηνές όπως απαιτείται.
Σκεφτείτε μια σκηνή ή σκηνή ως τη σκηνή σας. Η σκηνή μπορεί να περιέχει τα ακόλουθα στοιχεία:
- Ένα σκηνικό (εικόνα ή χρώμα φόντου)
- Άτομα (εσείς και ο συν-οικοδεσπότης σας, που έχετε εισέλθει μέσω Skype ή Zoom και της κάμερας web)
- Άλλα επίπεδα όπως τίτλοι, λογότυπα, γραφικά, βίντεο, μουσική και άλλα
Το Wirecast τα καλεί πλάνα, και το OBS Studio τους καλεί σκηνές.
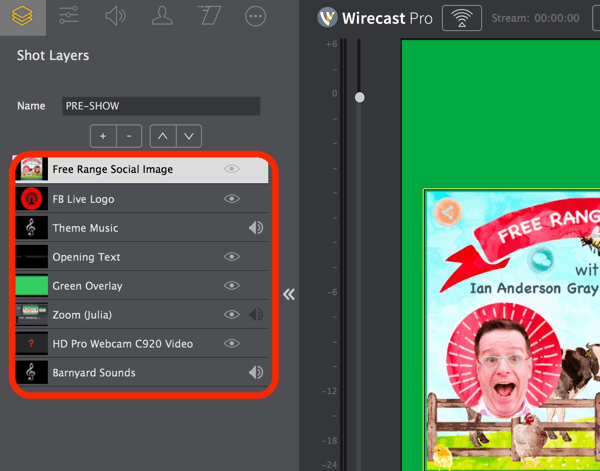
Μια βασική παράσταση που φιλοξενήθηκε στο Wirecast μπορεί να έχει μόνο μία σκηνή: την κάμερα web και τον συν-οικοδεσπότη σας μέσω του Skype ή του Zoom. Μια πιο προηγμένη ρύθμιση μπορεί να περιέχει πολλές λήψεις, όπως στο παρακάτω παράδειγμα:
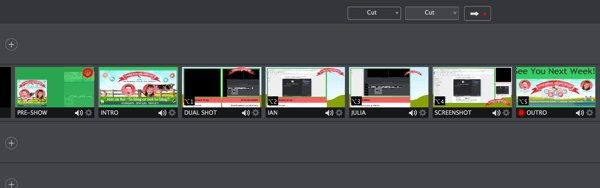
Τώρα ας δούμε μερικές σκηνές που ίσως θέλετε να ρυθμίσετε για την εκπομπή σας.
Πυροβολισμός 1: Προ-εμφάνιση
Τα πρώτα άτομα που θα δουν την εκπομπή σας δεν θα είναι ζωντανά θεατές. θα είναι θεατές επανάληψης. Σε αυτό το πλάνο, μπορείτε καλωσορίστε τους θεατές στην εκπομπή, ενώ το Facebook δημιουργεί κοινό για εσάς.
Υπάρχουν μερικοί τρόποι για να ρυθμίσετε μια λήψη πριν από την εκπομπή. Αυτό το πλάνο μπορεί να σας δείξω, ή και εσείς και ο συν-οικοδεσπότης σας. Για να κάνετε αυτή τη λήψη λίγο διαφορετική, μπορείτε να προσθέσετε μια διαφανή επικάλυψη και κάποιο κείμενο. Εναλλακτικά, θα μπορούσατε να προσθέσετε την κάμερα web, την καθιέρωση επωνυμίας και ένα χρονόμετρο αντίστροφης μέτρησης, όπως σε αυτό το παράδειγμα από τα Live Streaming Pro
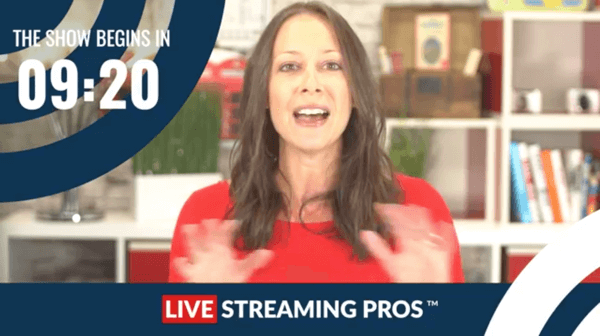
Shot 2: Εισαγωγή (Με μουσική)
Όταν είστε έτοιμοι να ξεκινήσετε την κύρια παράσταση, ίσως αναπαραγάγετε ένα εναρκτήριο βίντεο για να δώσετε στην εκπομπή μια επαγγελματική αίσθηση και να ενισχύσετε την επωνυμία σας.
Μπορείτε να χρησιμοποιήσετε ένα εργαλείο όπως Κύμα για να δημιουργήσετε αυτό το βίντεο. Ή θα μπορούσατε προσθέστε μια στατική εικόνα και παίξτε μουσική; Κάναβα είναι ένα καλό εργαλείο για τη δημιουργία αυτού του περιεχομένου. Σιγουρευτείτε επιλέξτε μουσική χωρίς δικαιώματα για το σκοπό αυτό. Το Facebook μπορεί να εντοπίσει γρήγορα μουσική που προστατεύεται από πνευματικά δικαιώματα και θα μπορούσατε να βρεθείτε αποκλεισμένοι.
Αποκτήστε εκπαίδευση μάρκετινγκ YouTube - Διαδικτυακά!

Θέλετε να βελτιώσετε την αφοσίωση και τις πωλήσεις σας με το YouTube; Στη συνέχεια, εγγραφείτε στη μεγαλύτερη και καλύτερη συλλογή εμπειρογνωμόνων μάρκετινγκ του YouTube καθώς μοιράζονται τις αποδεδειγμένες στρατηγικές τους. Θα λάβετε βήμα-προς-βήμα ζωντανή οδηγία με επίκεντρο Στρατηγική YouTube, δημιουργία βίντεο και διαφημίσεις YouTube. Γίνετε ήρωας μάρκετινγκ YouTube για την εταιρεία και τους πελάτες σας καθώς εφαρμόζετε στρατηγικές που έχουν αποδεδειγμένα αποτελέσματα. Πρόκειται για μια ζωντανή διαδικτυακή εκδήλωση από τους φίλους σας στο Social Media Examiner.
ΚΛΙΚ ΕΔΩ ΓΙΑ ΛΕΠΤΟΜΕΡΕΙΕΣ - ΠΩΛΗΣΗ ΛΕΠΤΟ 22 Σεπτεμβρίου!Για το Δωρεάν σειρά κοινωνικών εκπομπών, χρησιμοποιούμε μια εικόνα επίδειξης (δημιουργήθηκε από ένα προ-σχεδιασμένο πρότυπο) και μουσική χωρίς δικαιώματα για το τραγούδι θέματος. Αναθέσαμε σε έναν καλλιτέχνη φωνητικής μετάδοσης από Fiverr (για το κόστος των 5 $) για την καταγραφή των αρχικών λέξεων.
Shot 3: Διπλή οθόνη
Για συναυλίες και συνεντεύξεις, αυτή είναι η πιο σημαντική σκηνή. Θέλεις να εμφανίστε εσάς και τον συν-οικοδεσπότη σας στο ίδιο πλάνο, δίπλα-δίπλα.
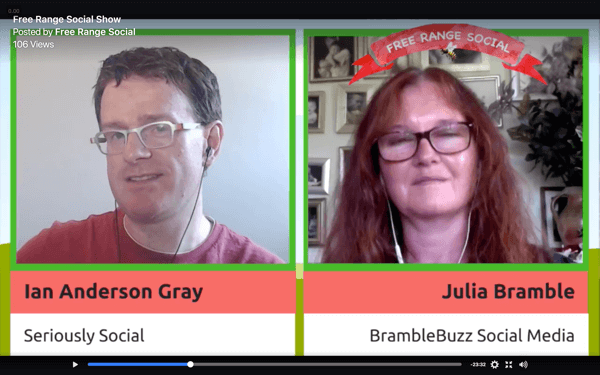
Αυτή η λήψη είναι πιο εύκολη στη διαχείριση εάν έχετε δύο οθόνες. Για παράδειγμα, χρησιμοποιήστε την οθόνη 1 για το Wirecast και την οθόνη 2 για το Zoom ή το Skype. Στη συνέχεια, τραβήξτε το βίντεο και τον ήχο από το Zoom ή το Skype στο Wirecast.
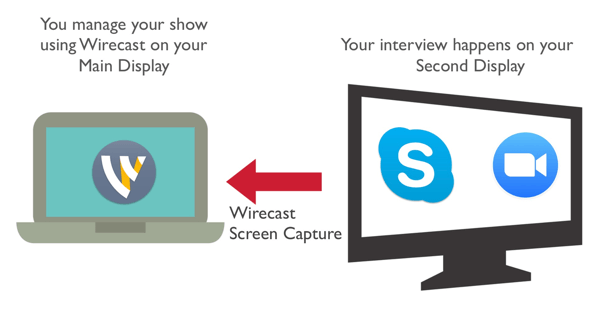
Πυροβολισμούς 4 και 5: Ενιαίες λήψεις
Για να προσθέσετε περισσότερη ποικιλία στην εκπομπή σας, δημιουργήστε μεμονωμένες λήψεις. Δείξτε μόνο την κάμερα web και μόνο τον συν-οικοδεσπότη σας. Όταν μιλάει μόνο ο συν-οικοδεσπότης σας, μεταβείτε στη λήψη που δείχνει μόνο τον συν-οικοδεσπότη σας. Στη συνέχεια, επιστρέψτε στην οθόνη διαχωρισμού για περισσότερα τμήματα συνομιλίας.
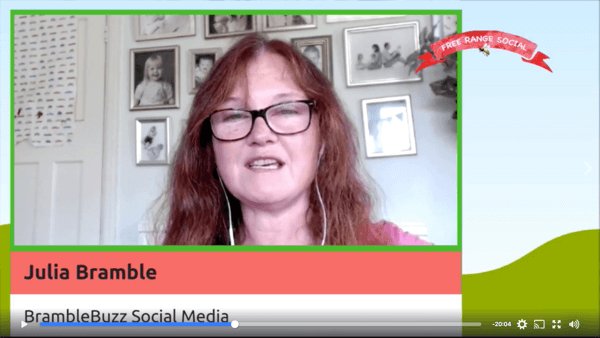
Shot 6: Κοινή χρήση οθόνης
Σε αυτό το πλάνο, μοιραστείτε την οθόνη σας ή το παράθυρο μιας εφαρμογήςεκτελείται στον υπολογιστή σας. Αυτό λειτουργεί καλά αν θέλετε να μεταδώσετε ένα διαδικτυακό σεμινάριο χρησιμοποιώντας το PowerPoint ή το Keynote, να μοιραστείτε ιστότοπους μέσω του προγράμματος περιήγησης ιστού ή να μοιραστείτε μια άλλη εφαρμογή στον υπολογιστή σας.
Αυτή η σκηνή επιτρέπει στους θεατές να βλέπουν εσάς και τον συν-οικοδεσπότη σας, ενώ προβάλλετε. Προσθέστε την κάμερα web και τον συν-οικοδεσπότη σας από το Skype ή το Zoom ως μικρές μικρογραφίες.
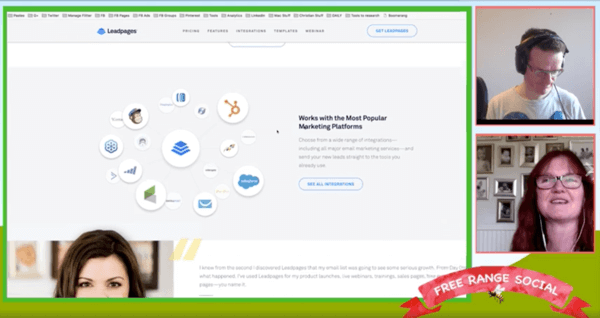
Shot 7: Οθόνη Smartphone
Εάν θέλετε να συνομιλήσετε για μια εφαρμογή smartphone, μοιραστείτε την οθόνη του τηλεφώνου σας χρησιμοποιώντας μια εφαρμογή κοινής χρήσης οθόνης. χρησιμοποιώ Ανακλαστήρας 2, το οποίο είναι συμβατό με υπολογιστή και Mac και λειτουργεί και με iPhone και Android. Μια άλλη επιλογή μεταξύ πλατφορμών είναι AirServer.
Εάν είστε χρήστης Mac και iPhone, μπορείτε να χρησιμοποιήσετε το QuickTime για να καταγράψετε την οθόνη του iPhone σας μέσω καλωδίου.
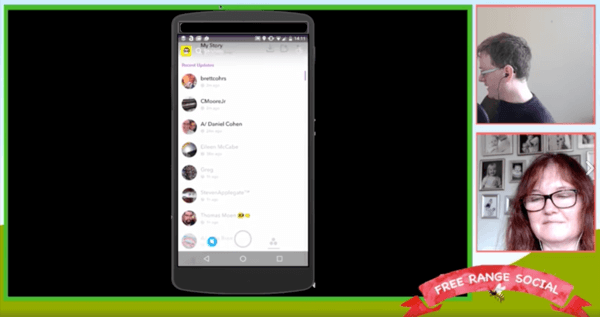
Shot 8: Outro (Με μουσική)
Για να τερματίσετε την παράσταση, χρησιμοποιήστε το ίδιο βίντεο όπως πριν ή δημιουργήστε ένα διαφορετικό. Είναι καλό να τερματίζετε την εκπομπή με μια παρότρυνση για δράση και μια άλλη υπενθύμιση για το πότε θα προβληθεί η επόμενη εκπομπή σας.
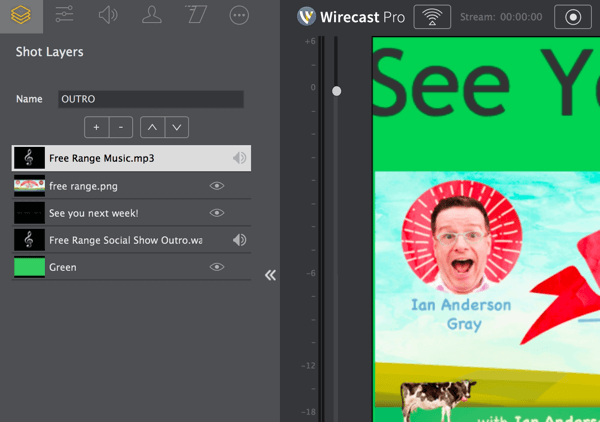
# 4: Προγραμματίστε την εκπομπή σας μια εβδομάδα εκ των προτέρων
Μπορείτε να ρυθμίσετε ένα ζωντανό βίντεο έως και μια εβδομάδα πριν ξεκινήσει, το οποίο σας δίνει πολύ χρόνο για να το προωθήσετε. Μπορείτε να προγραμματίσετε την εκπομπή είτε από το Wirecast είτε στο Facebook.
Μέσω του Wirecast
Εάν χρησιμοποιείτε το Wirecast, μπορείτε να προγραμματίσετε απευθείας μέσω του εργαλείου. Το Wirecast σάς επιτρέπει να δημιουργήσετε μια προγραμματισμένη μετάδοση στη σελίδα, το προφίλ, την ομάδα ή το συμβάν στο Facebook.
Για να το κάνω αυτό, κάντε κλικ στο Ρυθμίσεις εξόδου, προσθέστε έναν νέο προορισμό, και επιλέξτε Facebook Live. Επειτα επιλέξτε τη σελίδα σας, εισαγάγετε τον τίτλο και την περιγραφή της εκπομπής σας, και ορίστε την ημερομηνία και την ώρα.
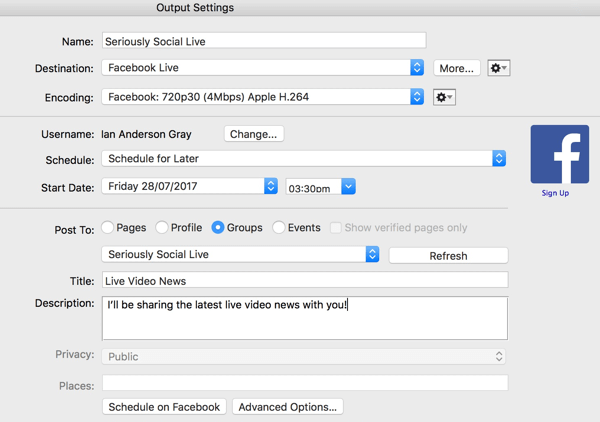
Μέσω του Facebook Publishing Tools
Μπορείτε επίσης να προγραμματίσετε την εκπομπή σας απευθείας στο Facebook για σελίδες Facebook. Θα πρέπει να επιλέξετε αυτήν τη μέθοδο εάν θέλετε να μεταδώσετε σε πολλούς προορισμούς (π.χ. Facebook Live και YouTube Live) ή εάν χρησιμοποιείτε το OBS Studio.
Για να προγραμματίσετε την εκπομπή σας, μεταβείτε στη σελίδα σας και κάντε κλικ στο Εργαλεία δημοσίευσης.
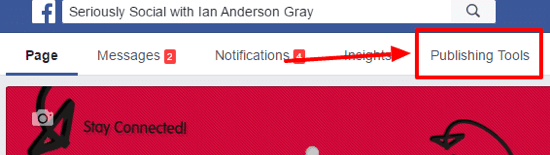
Επειτα κάντε κλικ στο Βίντεο στο αριστερό μενού.
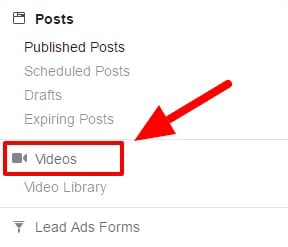
Επάνω δεξιά, κάντε κλικ στο κουμπί + Ζωντανά.
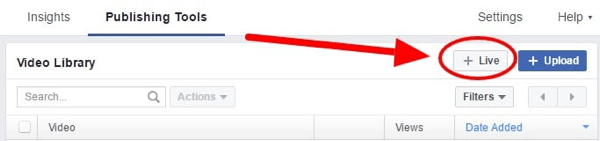
Στο παράθυρο που ανοίγει, εισαγάγετε την περιγραφή και τον τίτλο της εκπομπής σας του βίντεο. Επίσης προσθέστε μερικές ετικέτες που περιγράφουν την παράσταση.
Στην κάτω δεξιά γωνία, κάντε κλικ στο αναπτυσσόμενο βέλος στα δεξιά του Go Live και επιλέξτε Προγραμματισμός ζωντανής μετάδοσης.
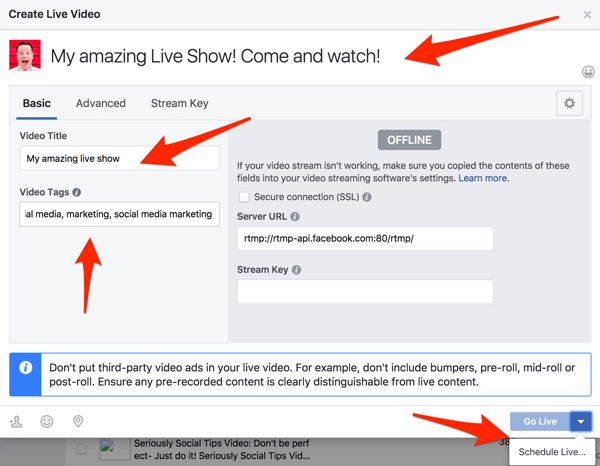
Στην επόμενη οθόνη, εισαγάγετε την προγραμματισμένη ημερομηνία και ώρα. Προαιρετικά, μπορείτε ανεβάστε μια εικόνα για την παράσταση. Θεωρώ ότι το προεπιλεγμένο (το λογότυπο για τη σελίδα μας στο Facebook) λειτουργεί καλά.
Όταν τελειώσετε, κάντε κλικ στο Πρόγραμμα. Η ζωντανή σας εκπομπή είναι πλέον προγραμματισμένη στη σελίδα σας στο Facebook για να τη δουν όλοι. Φροντίστε να αρχήπροώθηση της ζωντανής εκπομπής σας στα μέσα κοινωνικής δικτύωσης.
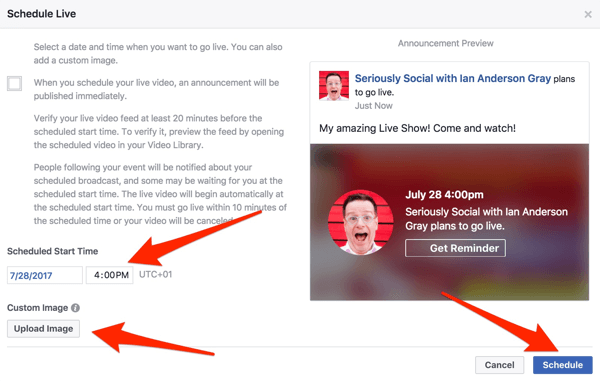
# 5: Δοκιμάστε τη ρύθμισή σας την ημέρα της παράστασης
Την ημέρα της ζωντανής εκπομπής σας, βεβαιωθείτε ότι όλα έχουν ρυθμιστεί σωστά. Περίπου 60 έως 90 λεπτά πριν από την παράσταση, εκτελέστε τους ακόλουθους ελέγχους πριν από την εμφάνιση.
Ελέγξτε το φόντο
Κοιτάξτε την προβολή από την κάμερα web σας. Είμαι βέβαιος ότι το δωμάτιό σας είναι ήδη καθαρό, αλλά να γνωρίζετε τι θα δουν οι θεατές σας.
Επανεκκινήστε τον υπολογιστή σας
Αυτό μπορεί να σας βοηθήσει να αποφύγετε πιθανές δυσλειτουργίες πριν από την εκπομπή σας. Επίσης, εάν είναι δυνατόν, χρησιμοποιήστε ενσύρματη σύνδεση στο Διαδίκτυο αντί για Wi-Fi.
Κλείσιμο εφαρμογών φόντου για απελευθέρωση μνήμης
Μετά την επανεκκίνηση του υπολογιστή σας, κλείστε όσο το δυνατόν περισσότερες εφαρμογές στο παρασκήνιο. (Οι χρήστες Mac θα πρέπει να κλείσουν σωστά χρησιμοποιώντας το Command + Q.) Ορισμένες εφαρμογές όπως το Dropbox και το Google Drive μπορούν να χρησιμοποιούν πολύ εύρος ζώνης και πόρους.
Αφού κλείσετε τις εφαρμογές, ελέγξτε πόση μνήμη είναι διαθέσιμη και πόσο απασχολημένος είναι ο επεξεργαστής σας. Οι χρήστες PC μπορούν να το ελέγξουν με το Task Manager. Προς την άνοιγμα Task Manager, κρατήστε πατημένα τα πλήκτρα Ctrl και Shift και πατήστε Esc. Κάντε κλικ στην CPU στην κορυφή της πρώτης στήλης για ταξινόμηση των εφαρμογών με βάση τη χρήση της CPU. Κλείστε τις άχρηστες εφαρμογές που χρησιμοποιούν πολλούς πολύτιμους πόρους.
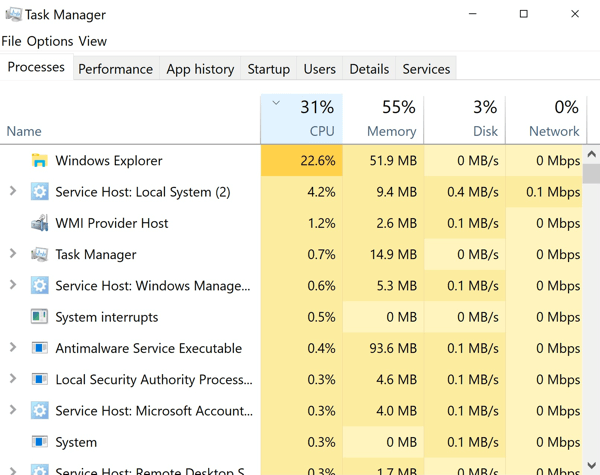
Οι χρήστες Mac μπορούν χρησιμοποιήστε το Activity Monitor (επιλέξτε Εφαρμογές> Βοηθητικά προγράμματα> Παρακολούθηση δραστηριότητας). Κάντε κύλιση προς τα κάτω και δείτε εάν εκτελούνται εφαρμογές που δεν χρειάζονται. Κάντε διπλό κλικ σε μια εφαρμογή για περισσότερες πληροφορίες και στο κλείστε την εφαρμογή.
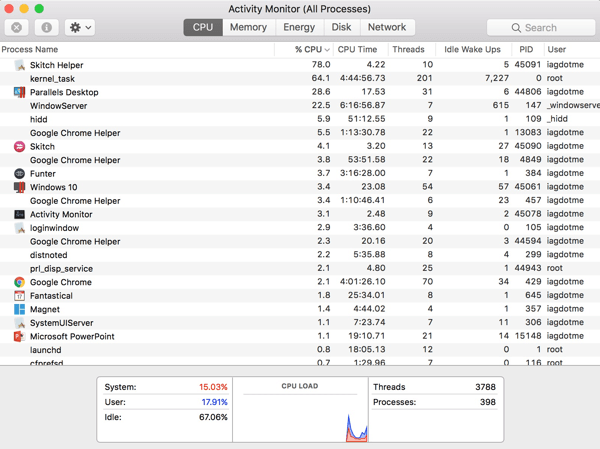
Εάν χρησιμοποιείτε Mac, το δωρεάν Καθαρισμός μνήμης 2 Η εφαρμογή μπορεί να βοηθήσει στην απελευθέρωση της μνήμης. Απλώς εκτελέστε το και κάντε κλικ στην επιλογή Clean για να ελευθερώσετε πολύτιμη RAM.
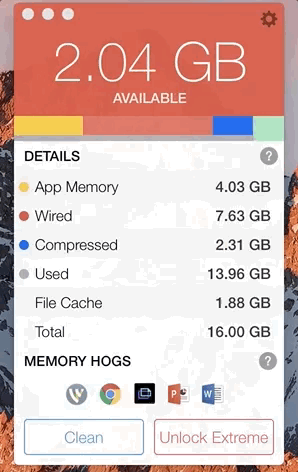
Σίγαση τηλεφώνων, συναγερμών κ.λπ.
Θυμηθείτε να κάνετε σίγαση συσκευών γύρω από το γραφείο ή το σπίτι σας, συμπεριλαμβανομένων συναγερμών, τηλεφώνων, σταθερών γραμμών και άλλων. Δεν θέλετε να διακόπτεται αγενώς από έναν πελάτη ή φίλο στη μέση της μετάδοσής σας.
Εάν είναι δυνατόν, απενεργοποιήστε τις συσκευές ή τοποθετήστε τις σε λειτουργία αεροπλάνου οπότε δεν καταλαμβάνουν το εύρος ζώνης του Διαδικτύου. Ζητήστε ευγενικά από οποιονδήποτε στο γραφείο ή το σπίτι σας να αποφύγει τη ροή βίντεο κατά τη διάρκεια της μετάδοσής σας.
Δοκιμάστε την ταχύτητά σας στο Διαδίκτυο
Ελέγξτε τη σύνδεση στο Διαδίκτυο και την ταχύτητά σας πριν ξεκινήσετε τη μετάδοση. Βεβαιωθείτε ότι έχετε ταχύτητα μεταφόρτωσης 10 Mbps ή μεγαλύτερη (τουλάχιστον 6 Mbps).
Εκκινήστε τα εργαλεία σας
Εκκινήστε το εργαλείο τηλεδιάσκεψης (Zoom ή Skype). Ο συν-οικοδεσπότης σας δεν χρειάζεται να συμμετάσχει ακόμη στην κλήση, αλλά μπορείτε να ελέγξετε ότι η εκπομπή έχει ρυθμιστεί στο Wirecast ή στο OBS Studio.
Τώρα ανοίξτε ξανά το Wirecast ή το OBS Studio και ανοίξτε την εκπομπή σας.
Ελέγξτε τις λήψεις / σκηνές σας
Βεβαιωθείτε ότι όλες οι λήψεις / σκηνές έχουν ρυθμιστεί σωστά. Συγκεκριμένα, ελέγξτε ότι οι κάμερες, τα μικρόφωνα και τα κοινόχρηστα στοιχεία οθόνης εμφανίζονται και λαμβάνουν σωστά.
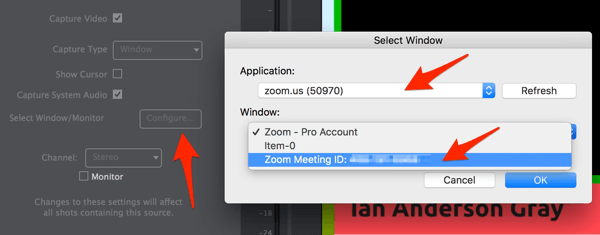
Θα χρειαστεί να επιλέξετε ξανά το παράθυρο Zoom ή Skype για την προβολή του κεντρικού υπολογιστή σας. Για να το κάνω αυτό, επιλέξτε το επίπεδο ζουμ και κάντε κλικ στην επιλογή Ιδιότητες καταγραφής οθόνης. Στη συνέχεια, δίπλα στο Select Window / Monitor, κάντε κλικ στην επιλογή Διαμόρφωση. Στο αναδυόμενο παράθυρο, επιλέξτε Zoom ή Skype ως εφαρμογή και κάντε κλικ στο OK.
Βεβαιωθείτε ότι χρησιμοποιείτε ακουστικά ή ακουστικά. Αυτό βελτιώνει σημαντικά την ποιότητα ήχου και σταματά τυχόν πιθανά σχόλια.
# 6: Ζωντανά
Αφού ελέγξετε τη ρύθμισή σας, είστε έτοιμοι να ακολουθήσετε αυτά τα βήματα για να ξεκινήσετε ζωντανά.
Ξεκινήστε τη μετάδοση
Συνιστώ τη ροή στο Facebook τουλάχιστον 30 λεπτά πριν από τη ζωντανή εκπομπή σας, ώστε να μπορείτε να ελέγξετε ότι το τεχνικό τέλος λειτουργεί. Για να το κάνω αυτό, βρείτε την προγραμματισμένη ζωντανή ανάρτηση στο Facebook και επεξεργαστείτε την ανάρτηση. Θα δείτε ένα παράθυρο προεπισκόπησης με τη διεύθυνση URL ροής και το κλειδί.

Εάν έχετε προγραμματίσει τη ζωντανή εκπομπή από το Facebook, αντιγράψτε τη διεύθυνση και το κλειδί ροής από το παράθυρο προεπισκόπησης.
Επόμενο, άνοιγμα Ρυθμίσεις εξόδου στο Wirecast. Προσθέστε έναν νέο προορισμό και επιλέξτε διακομιστή RTMP. Επικολλήστε τη διεύθυνση ροής και το κλειδί στο παράθυρο
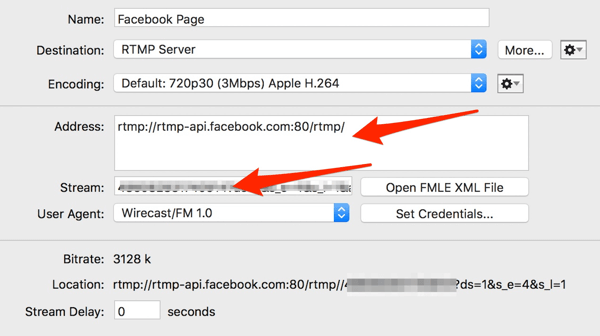
Επειτα κάντε κλικ στο κουμπί εκπομπής στο Wirecast για να ξεκινήσει η μετάδοση στο Facebook.
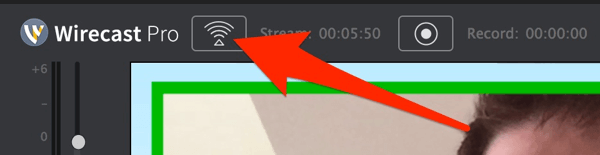
Το Facebook θα αρχίσει να λαμβάνει τη ροή μετάδοσης από το Wirecast και θα δείτε αυτό το μήνυμα να εμφανίζεται στο παράθυρο προεπισκόπησης:
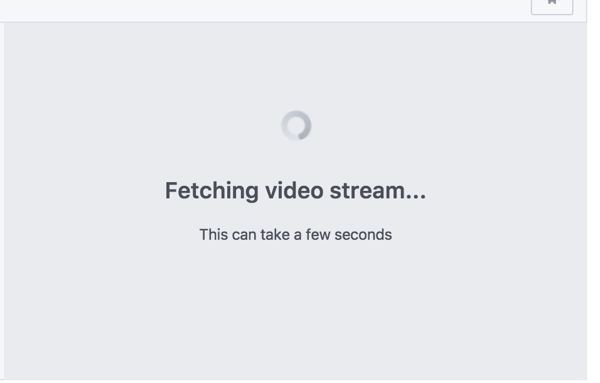
Μετά από λίγα δευτερόλεπτα, θα δείτε μια προεπισκόπηση της ροής σας στο παράθυρο.
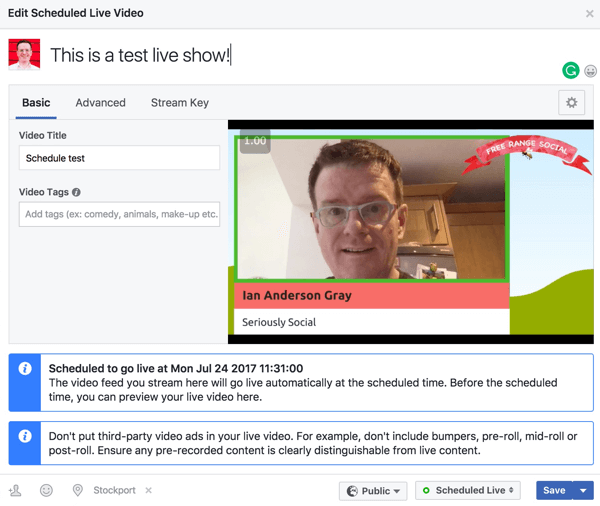
Ζητήστε από τον συνεργάτη σας να συμμετάσχει
Τώρα ζητήστε από τον συν-οικοδεσπότη σας να συμμετάσχει στο Skype ή στο Zoom. Δώστε στον εαυτό σας χρόνο για να ελέγξετε τις ρυθμίσεις. Βεβαιωθείτε ότι το βίντεο και ο ήχος καταγράφονται στο Wirecast ή στο OBS.
Ζωντανά!
Λίγα λεπτά πριν από τη ζωντανή μετάδοση, το Facebook θα πρέπει να αρχίσει να εμφανίζει ένα χρονόμετρο αντίστροφης μέτρησης στο παράθυρο προεπισκόπησης. Δεν είναι καιρό τώρα!
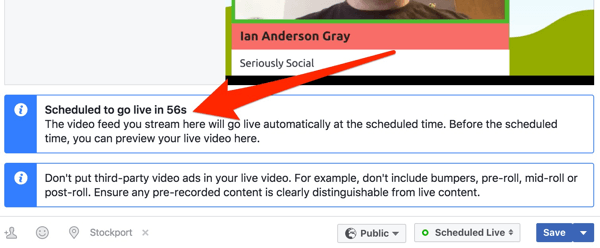
Λάβετε υπόψη ότι το Facebook δεν καθιστά πάντα σαφές ότι έχετε ζήσει όταν το χρονόμετρο αντίστροφης μέτρησης φτάσει στο μηδέν. Έχετε το smartphone σας στη διάθεσή σας για να βεβαιωθείτε ότι είστε πραγματικά ζωντανός.
Όταν πας ζωντανά, ξεκινήστε με το πλάνο πριν από την εμφάνιση και χαιρετίστε τους θεατές της επανάληψης. Μπορείτε τότε μεταβείτε στην εισαγωγή σας, που μπορεί να περιλαμβάνει το λογότυπό σας, το εισαγωγικό βίντεο και τη μουσική σας.
Επειτα μεταβείτε είτε στη διπλή είτε στη μονή λήψηπρος τοξεκινήστε την παράσταση. Καθώς προχωρά η συνομιλία, μπορείτε εναλλαγή μεταξύ μονών και διπλών λήψεωνκαι, αν χρειαστεί, οι φωτογραφίες μοιράζονται την οθόνη σας.
Στο τέλος της παράστασης, μετάβαση στο σουτ έξω και τερματίστε τη μετάδοση.
συμπέρασμα
Το να αφιερώσετε χρόνο για να ρυθμίσετε το τεχνικό τέλος της εκπομπής σας στο Facebook Live είναι ζωτικής σημασίας κατά τη μετάδοση από την επιφάνεια εργασίας σας. Ακολουθήστε μια λίστα ελέγχου για να βεβαιωθείτε ότι όλα λειτουργούν ομαλά και δημιουργείτε μια επαγγελματική εκπομπή.
Μόλις ολοκληρώσετε τη μετάδοσή σας, αυτό δεν είναι το τέλος της. Το βίντεό σας θα προβληθεί τώρα από τους θεατές επανάληψης. Είναι σημαντικό να συνεχίσετε τη συνομιλία και να προωθήσετε.
Τι νομίζετε; Πώς προετοιμάζετε τις τεχνικές πτυχές της εκπομπής σας στο Facebook Live; Τι συμβουλές μπορείτε να προσφέρετε; Παρακαλώ μοιραστείτε τις σκέψεις σας στα παρακάτω σχόλια.