Πώς να απενεργοποιήσετε το φίλτρο SmartScreen στα Windows 10
Microsoft των Windows 10 / / March 17, 2020
Τελευταία ενημέρωση στις

Αν είστε έμπειρος χρήστης ενέργειας, θα πρέπει να γνωρίζετε ήδη τι είναι ασφαλές και τι δεν συμβαίνει όταν πρόκειται να κατεβάσετε και να εγκαταστήσετε εφαρμογές.
Το SmartScreen είναι μια λειτουργία ασφαλείας που εισήχθη στον Internet Explorer 8 για να προστατεύσει από κακόβουλους ιστότοπους. Στα Windows 8.1 εισήχθη στο επίπεδο της επιφάνειας εργασίας και σας προειδοποίησε προτού εκτελέσετε μη αναγνωρισμένες εφαρμογές από το Internet που θα μπορούσαν ενδεχομένως να είναι ανασφαλείς. Αυτό το επίπεδο ασφαλείας είναι ενσωματωμένο και στα Windows 10.
Αν είστε έμπειρος χρήστης ενέργειας, θα πρέπει να γνωρίζετε ήδη τι είναι ασφαλές και τι δεν συμβαίνει όταν πρόκειται να κατεβάσετε και να εγκαταστήσετε εφαρμογές. Έτσι, δεν χρειάζεστε την ενόχληση του φίλτρου SmartScreen να εμφανίζεται πάντα όταν πρόκειται να εγκαταστήσετε κάτι.
Σημαντική σημείωση: Εάν είστε νέοι χρήστες των Windows 10 ή ενός αρχάριου χρήστη, συνιστούμε να μην απενεργοποιήσετε το SmartScreen. Βοηθά στην προστασία σας από την εγκατάσταση κακόβουλου λογισμικού. Επίσης, η Microsoft έχει βελτιώσει το φίλτρο SmartScreen στα Windows 10
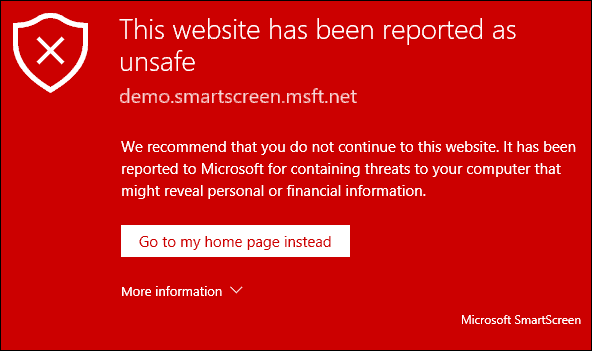
Απενεργοποιήστε το SmartScreen στα Windows 10
Η πυροβόλησε κάτω έλαβα την άλλη μέρα όταν ήμουν έτοιμος να εγκαταστήσω το VirtualBox. Όταν φαίνεται, είναι απλώς το να κάνετε κλικ στο πλαίσιο "Συμφωνώ ..." και στο κουμπί "Εκτέλεση οπωσδήποτε". Ωστόσο, όταν προσπαθώ να είμαι παραγωγικός και να δημιουργήσω ένα νέο υπολογιστή, επιβραδύνει την πρόοδο και είναι απλά ενοχλητικό.
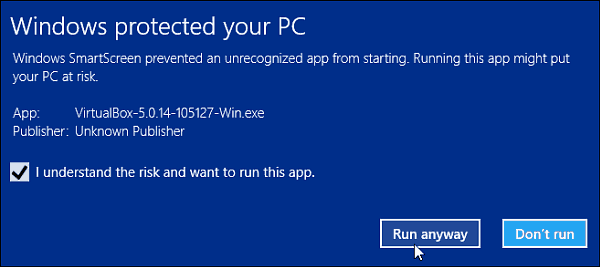
Το τακτοποιημένο είναι ότι μπορείτε να το απενεργοποιήσετε. Για να το κάνετε αυτό, ανασηκώστε το κρυφό μενού χρήστη ενέργειας και ανοίξτε τον Πίνακα ελέγχου και επιλέξτε Ασφάλεια και συντήρηση. Ή, μπορείτε να κάνετε κλικ στο κουμπί Έναρξη και τύπος:την ασφάλεια και τη συντήρηση και επιλέξτε το αποτέλεσμα από την κορυφή.
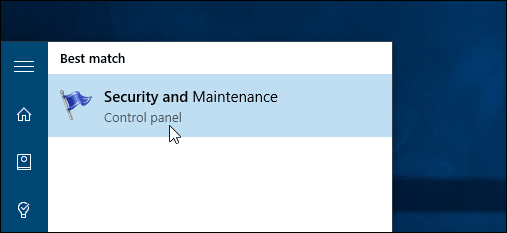
Τώρα κάντε κλικ Αλλάξτε τις ρυθμίσεις SmartScreen των Windows.
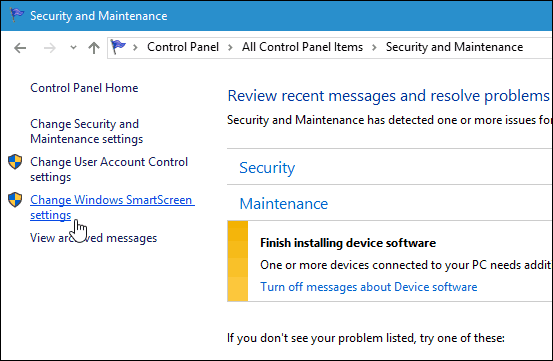
Τώρα έχετε τρεις επιλογές, διατηρήστε την με την έγκριση του διαχειριστή για να επιτρέψετε την εκτέλεση της εφαρμογής (προεπιλογή), προειδοποιήστε για μη αναγνωρισμένες εφαρμογές αλλά δεν χρειάζεται έγκριση από το διαχειριστή ή απενεργοποιήστε την εντελώς.

Όταν την απενεργοποιήσετε, αμέσως θα εμφανιστεί μια ειδοποίηση που θα σας ενημερώνει για το πόσο επικίνδυνη είστε.
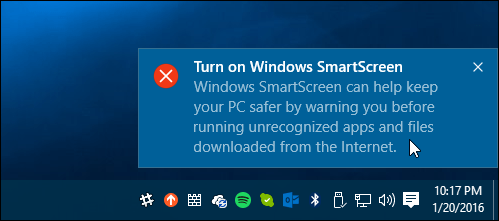
Αλλά, αν δεν θέλετε να γλιστρήσετε για το γεγονός ότι απενεργοποιήσατε το SmartScreen, κάντε κλικ στο κουμπί Απενεργοποιήστε τα μηνύματα σχετικά με το Windows SmartScreen στο τμήμα Ασφάλεια.
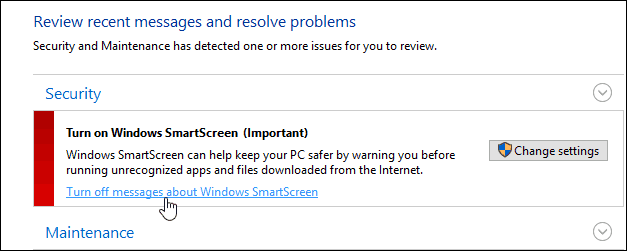
Απενεργοποιήστε το φίλτρο SmartScreen για IE ή Microsoft Edge
Προσωπικά, θεωρώ ότι το SmartScreen είναι το πιο ενοχλητικό κατά την εγκατάσταση επιτραπέζιων προγραμμάτων και όχι τόσο πολύ με το πρόγραμμα περιήγησης. Εάν είστε χρήστης IE ή Edge, ίσως είναι καλύτερο να το αφήσετε ενεργοποιημένο. Ακόμη και ο πιο έμπειρος techie μπορεί να κάνει κλικ κατά λάθος σε έναν κακόβουλο σύνδεσμο ή μια διαφήμιση. Αλλά μπορείτε να το απενεργοποιήσετε αν θέλετε. Στο IE 11 κάντε κλικ Ρυθμίσεις (εικονίδιο με το γρανάζι)> Ασφάλεια> Ενεργοποίηση φίλτρου SmartScreen.
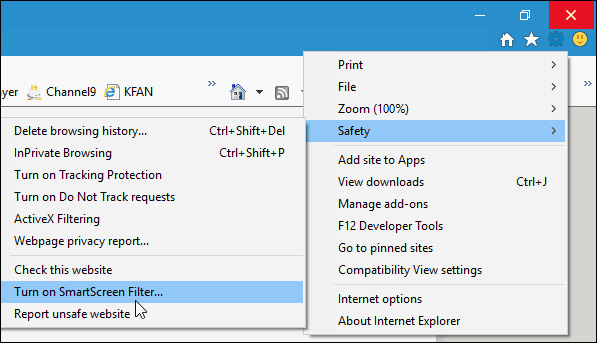
Στη συνέχεια, επιλέξτε την επιλογή να την απενεργοποιήσετε και κάντε κλικ στο OK.
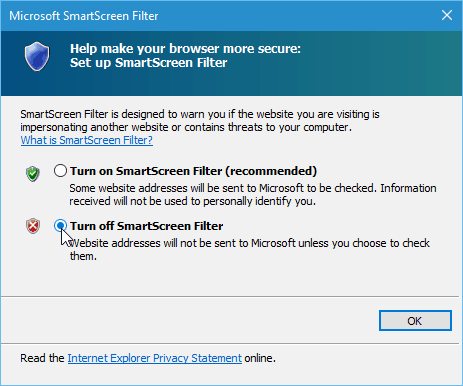
Microsoft Edge κάνει το κλείσιμο λίγο πιο εύκολο. Ανοίξτε το άκρο και πηγαίνετε στο Ρυθμίσεις> Προβολή σύνθετων ρυθμίσεων. Στη συνέχεια, μετακινηθείτε προς τα κάτω προς τα κάτω στο στοιχείο Προστασία δεδομένων και υπηρεσιών και απενεργοποιήστε το Βοηθήστε να με προστατεύσετε από κακόβουλους ιστότοπους και λήψεις με το φίλτρο SmartScreen.
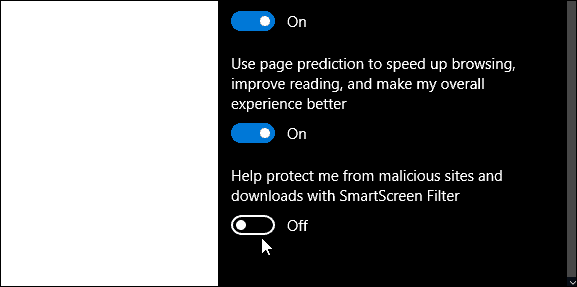
Στην πραγματικότητα, εάν αντιμετωπίζετε πρόβλημα κατά τη λήψη ενός έγκυρου αρχείου, ένα από τα βήματα αντιμετώπισης προβλημάτων που καλύπτουμε απενεργοποιεί το φίλτρο SmartScreen. Μπορείτε να μάθετε περισσότερα σχετικά με τα θέματα λήψης στον οδηγό μας: Πώς να διαχειριστείτε και να εντοπίσετε προβλήματα στα αρχεία λήψεων στα Windows 10.
συμπέρασμα
Θυμηθείτε, αν δεν ενοχλούνται από τα μηνύματα του SmartScreen και θέλετε να διατηρήσετε όλα τα πλεονεκτήματα ασφαλείας που μπορείτε να χρησιμοποιήσετε στα Windows 10, απλά αφήστε το. Αν έχετε παιδιά, γονείς ή παππούδες με τα Windows 7, 8.1 ή 10 - αφήστε το για την επιφάνεια εργασίας και σίγουρα στο IE 11.
Για όσους από εσάς γνωρίζετε τι κάνετε, είναι ωραίο να σταματήσετε να εμφανίζεται το SmartScreen όταν εγκαθιστάτε λογισμικό που γνωρίζετε ότι είναι ασφαλές. Ειδικά προγράμματα Open Source και άλλα βοηθητικά προγράμματα. Μπορείτε πάντα να το επανενεργοποιήσετε αν νομίζετε ότι θα το χρειαστείτε.



