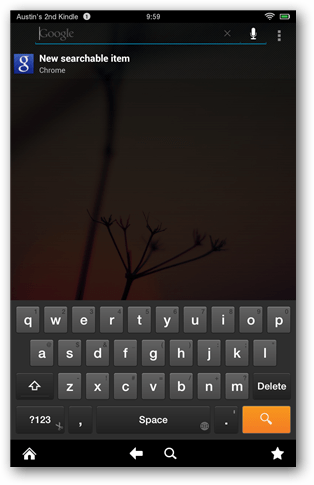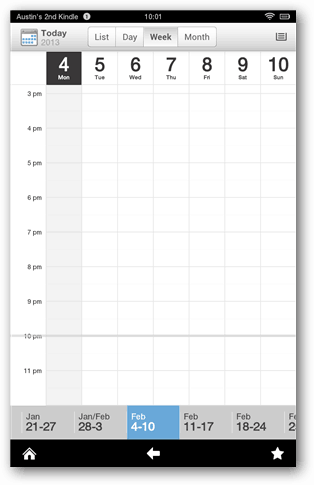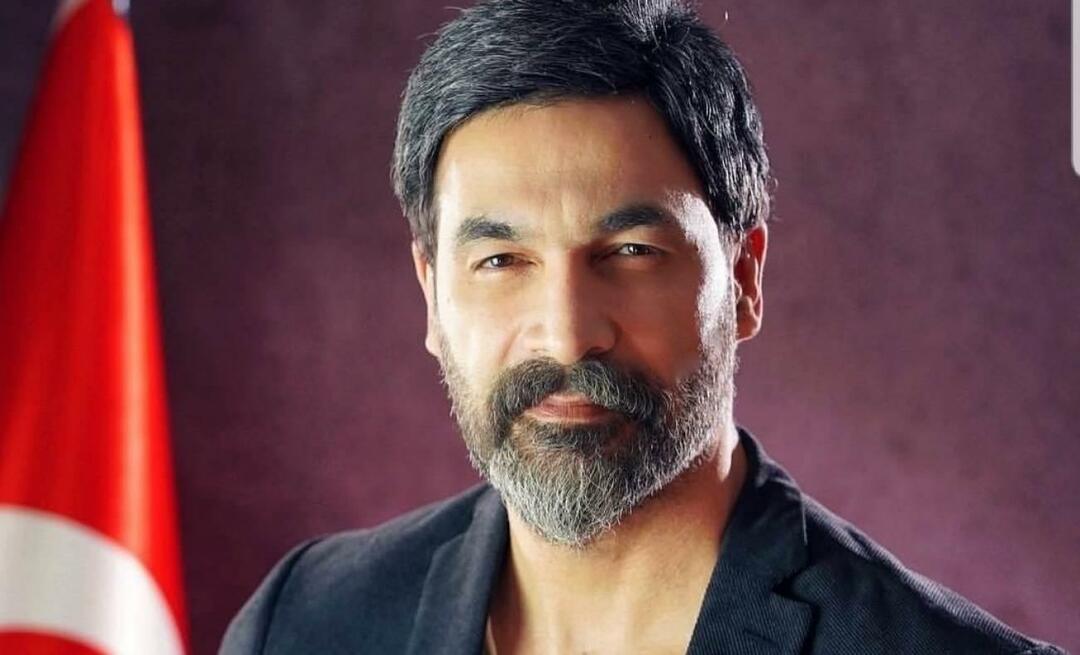Πώς να εγκαταστήσετε όλα τα Google Apps στο Kindle Fire HD
Κινητό Ανάπτω Αμαζόνα Προτεινόμενα Android / / March 17, 2020
Έχετε Kindle Fire HD, αλλά αισθάνεστε ασταθής επειδή δεν περιλαμβάνει τις εφαρμογές Google που εκτελούνται στο Nexus 7; Μπορείτε να τα πάρετε στο Fire HD κάνοντας ριζοβολία στο tablet και ακολουθώντας αυτόν τον οδηγό.
Έχετε ένα Kindle Fire HD, αλλά αισθάνεστε bummed έξω επειδή δεν μπορεί να κάνει τα πάντα α Nexus 7 μπορώ? Δεν υπάρχει ανάγκη για περαιτέρω fret επειδή μπορείτε να εγκαταστήσετε πολλές από τις ίδιες εφαρμογές που μπορεί να χρησιμοποιήσει το Nexus και να κερδίσετε μερικές από τις λειτουργίες του. Χρειάζεται λίγη δουλειά και δεν μπορεί να γίνει χωρίς ριζοβολία και μερικές άλλες αλλαγές στη συσκευή. Αλλά στο τέλος, τα αποτελέσματα αξίζει τον κόπο.
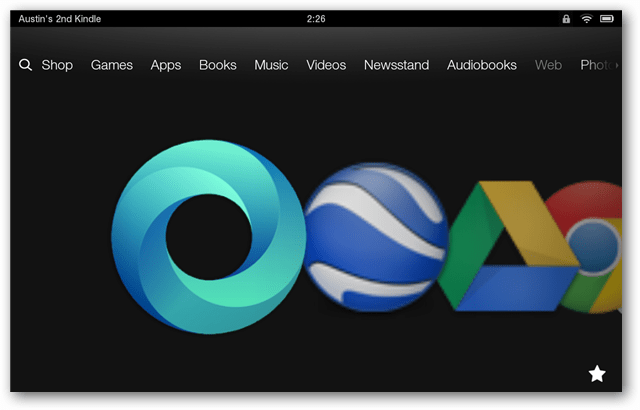
Προϋποθέσεις
- Kindle Fire HD ριζωμένη
- Οπίσθια περιστροφή ενεργοποιημένη
- ES File Explorer (που περιλαμβάνονται σε αυτό το πακέτο / προαιρετικό / αν δεν έχετε πρόσβαση στο Amazon Appstore)
- Το Google Play έχει εγκατασταθεί
Απαιτούμενη λήψη
- Google-apps.zip [103 MB]
Μόλις έχετε όλες τις απαιτήσεις από το δρόμο, είναι να ξεκινήσετε. Επειδή διαθέτουμε μια ποικιλία τεχνικών και μη τεχνικών αναγνωστών, έχουμε και έναν σύντομο και έναν λεπτομερή οδηγό.
Συνοπτικός οδηγός
- Μετακινήστε τα 25 αρχεία .apk από το φάκελο 1 στον κατάλογο / system / app / στο Kindle.
- Αλλάξτε τα δικαιώματα όλων των 25 αρχείων .apk σε rw- r- r-
- Εγκαταστήστε τα 3 αρχεία .apk από το φάκελο 2.
- Μετακινήστε τα 10 .so αρχεία από το φάκελο 3 στον κατάλογο / system / lib / στο Kindle.
- Αλλάξτε τα δικαιώματα όλων των αρχείων 10.so σε rw- r- r-
- Επανεκκινήστε το Kindle Fire HD
- Εγκαταστήστε τις προαιρετικές ενημερώσεις από τον υπόλοιπο φάκελο
- Δοκιμάστε τις εφαρμογές για να βεβαιωθείτε ότι λειτουργούν
- Ολοκληρώθηκε
Ο λεπτομερής οδηγός
Το πρώτο είναι να εξαγάγετε το zip και να αντιγράψετε τους φακέλους από το zip στο φάκελο Download στο Kindle Fire HD.
Υπόδειξη: Αν χρησιμοποιείτε ES File Explorer, μπορείτε να κατεβάσετε το zip απευθείας στο Kindle και να το εξάγετε εκεί.
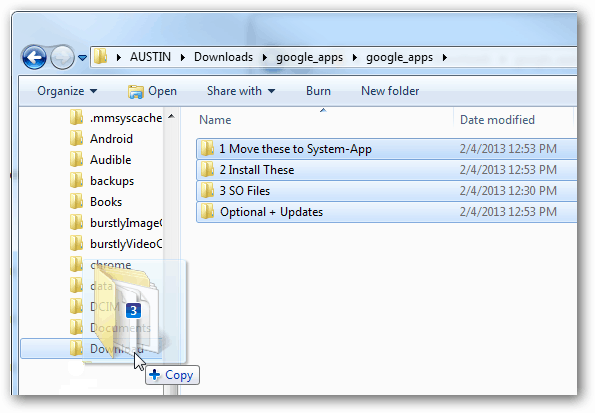
Τώρα στο Kindle Fire HD, ανοίξτε το ES File Explorer (ESFE). Αν έχετε ακολουθήσει τον προηγούμενο οδηγό μας εγκατάσταση του Google Play, γνωρίζετε ήδη πώς να ενεργοποιήσετε τις επιλογές Root μέσα στο ESFE. Αν όχι, πηγαίνετε στο Ρυθμίσεις> Επιλογές ρίζας> Ελέγξτε και τα τέσσερα πλαίσια.
Τα πρώτα αρχεία που πρέπει να μεταφέρετε βρίσκονται στον φάκελο με τίτλο "1 Μετακίνηση σε εφαρμογή-εφαρμογή". Μετακίνηση αυτών των αρχείων στο /system/app/ folder είναι ακριβώς τι πρέπει να κάνετε. Ο ευκολότερος τρόπος είναι να επιλέξετε όλα αυτά και μετά να χρησιμοποιήσετε τη λειτουργία "Μετακίνηση σε" για να τα τοποθετήσετε στον σωστό φάκελο. Μπορείτε επίσης να αντιγράψετε / κόψετε και στη συνέχεια να επικολλήσετε τα αρχεία apk στο φάκελο.
Σπουδαίος: Ορισμένες από τις εφαρμογές από αυτόν τον πρώτο φάκελο μπορούν να βρεθούν και να είναι διαθέσιμες μέσω του Play Store. Αν είναι, πρώτα είναι καλό να τα εγκαταστήσετε εκεί. Ωστόσο, κατά τη διάρκεια αυτής της σύνταξης, πολλές από αυτές τις εφαρμογές έχουν προβλήματα συμβατότητας με την τρέχουσα έκδοση που υπάρχει στο Play Store. Αυτό θα μπορούσε να αλλάξει ανά πάσα στιγμή, ανάλογα με το πώς η Google ή το Amazon κυκλοφορούν ενημερώσεις.
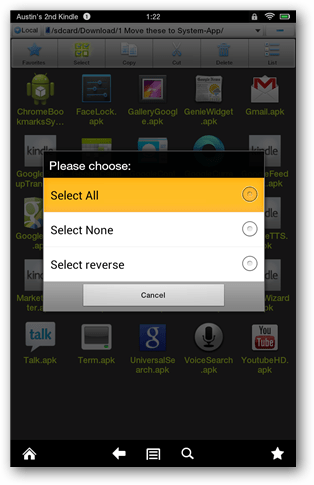
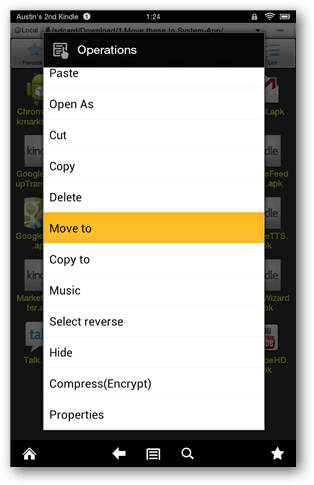
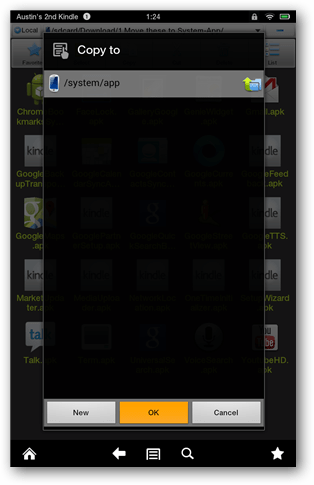
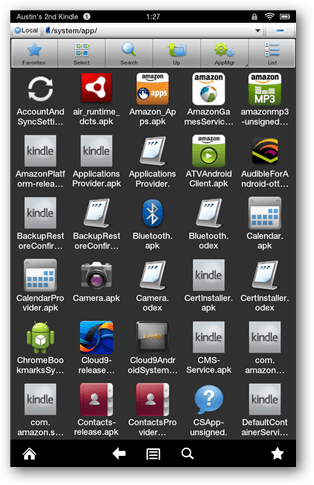
Τώρα έρχεται το πιο κουραστικό μέρος της όλης διαδικασίας. Για τα 25 αρχεία .apk, πρέπει να αλλάξετε τα δικαιώματα:
- Χρήστης: Ανάγνωση, Σύνταξη
- Ομάδα: Διαβάστε
- Άλλο: Διαβάστε
Υπάρχουν παρακάτω μερικά screenshot, αλλά εδώ είναι η λίστα με αλφαβητική σειρά κάθε εφαρμογής που χρειάζεται αυτά τα δικαιώματα (από τα 25 μεταφέρθηκαν στο / system / apps /)
1. ChromeBookmarksSyncAdapter.apk
2. FaceLock.apk
3. GalleryGoogle.apk
4. GenieWidget.apk
5. Gmail.apk
6. GoogleBackupTransport.apk
7. GoogleCalendarSyncAdapter.apk
8. GoogleContactsSyncAdapter.apk
9. GoogleCurrents.apk
10. GoogleFeedback.apk
11. GoogleMaps.apk
12. GooglePartnerSetup.apk
13. GoogleQuickSearchBox.apk
14. GoogleStreetView.apk
15. GoogleTTS.apk
16. MarketUpdater.apk
17. MediaUploader.apk
18. Λειτουργία δικτύου
19. OneTimeInitializer.apk
20. SetupWizard.apk
21. Talk.apk
22. Term.apk
23. UniversalSearch.apk
24. VoiceSearch.apk
25. YoutubeHD.apk
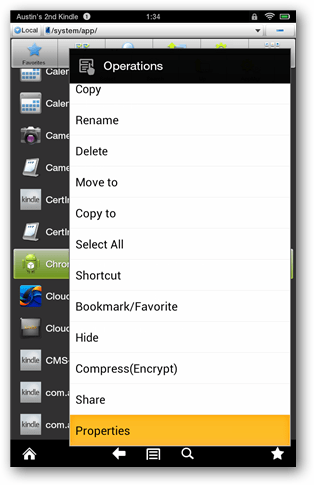
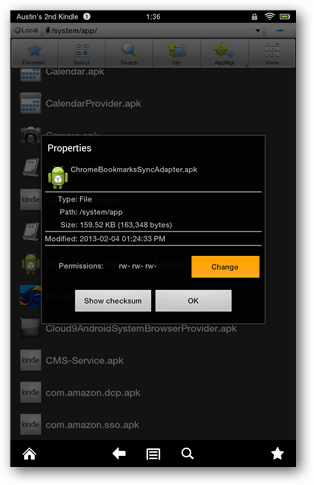
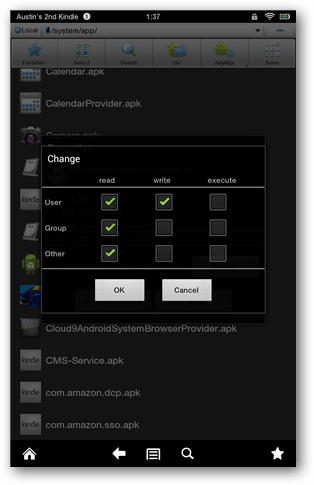
Εγκαταστήστε και τις τρεις εφαρμογές από το δεύτερο φάκελο.
- Chrome.apk
- Drive_1.1.4.12.apk
- Earth_6.2.apk
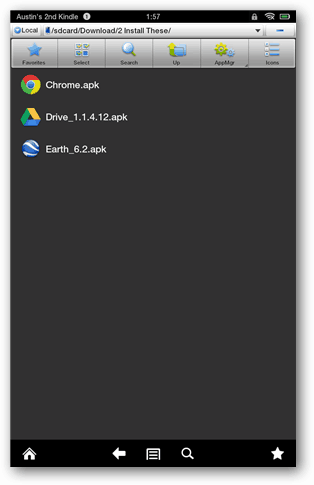
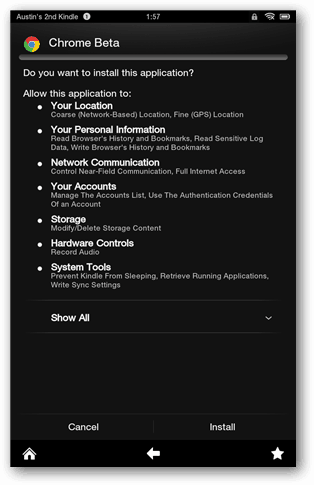
Στη συνέχεια, μετακινήστε το .Έτσι αρχεία από το τρίτο φάκελο στο /system/lib/ Ευρετήριο. Αυτό μπορεί να γίνει με τον ίδιο τρόπο που μετακινήσατε τα αρχεία .apk νωρίτερα.
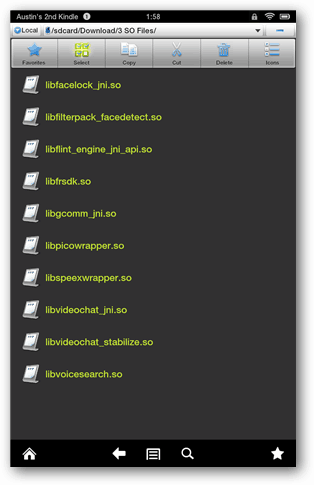
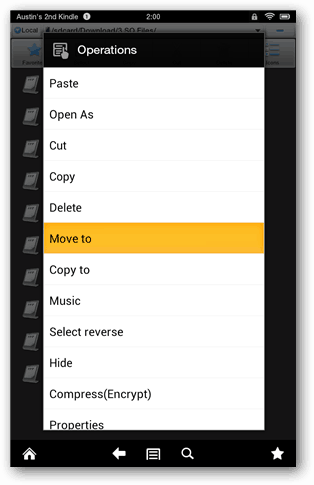
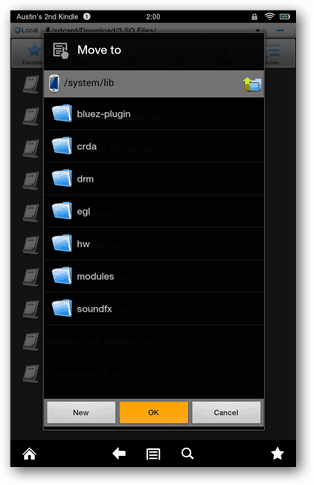
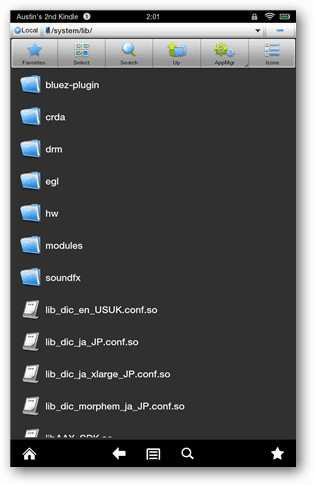
Τώρα για μια άλλη (αλλά λιγότερο) κουραστική επιχείρηση. Πρέπει να αλλάξετε τα δικαιώματα όλων .Έτσι τα αρχεία να είναι:
- Χρήστης: Ανάγνωση εγγραφής
- Ομάδα: Διαβάστε
- Άλλο: Διαβάστε
ο .Έτσι τα αρχεία που μετακινήσατε δεν θα είναι τα μοναδικά στο φάκελο, επομένως εδώ είναι τα ονόματα με αλφαβητική σειρά αυτών που μόλις μετακινήσατε.
- libφάacelock_jni.so
- libφάilterpack_facedetect.so
- libφάlint_engine_jni_api.so
- libφάrsdk.so
- libσολcomm_jni.so
- libΠicowrapper.so
- libμικρόpeexwrapper.so
- libvideochat_jni.so
- libvideochat_stabilize.so
- libvoicesearch.so
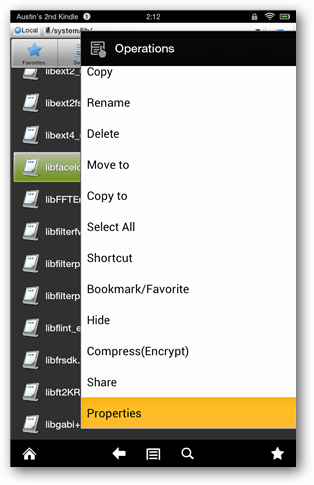
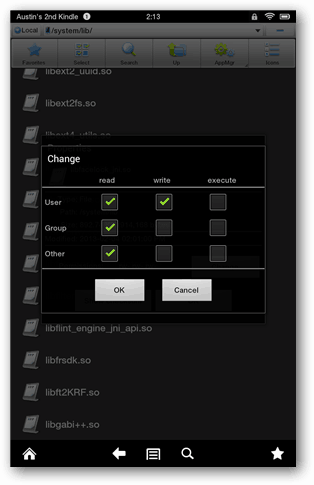
Μόλις τελειώσετε αυτό, δώστε στο Kindle Fire HD μια επανεκκίνηση απενεργοποιώντας το και στη συνέχεια ξανά. Όταν έρθει πίσω, θα εμφανιστεί για λίγο το παράθυρο "Αναβάθμιση των εφαρμογών". Απλά αφήστε το να τρέξει την πορεία του, και μόλις το ξεκλειδώσετε όπως θα κάνατε κανονικά.
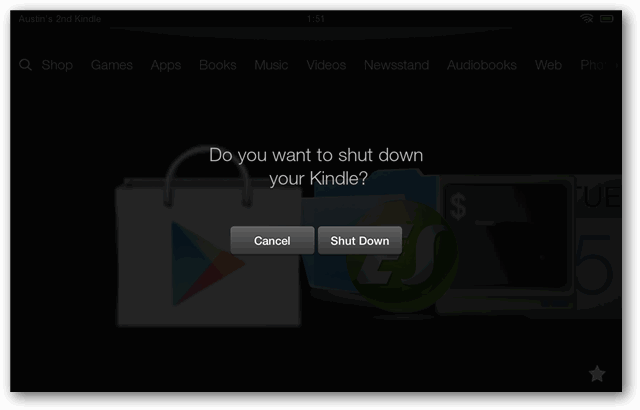
Τώρα το μόνο που χρειάζεται να κάνετε είναι να εγκαταστήσετε τις ενημερώσεις από τον υπόλοιπο φάκελο. Σε περίπτωση που αναρωτιέστε ποιες από αυτές, ειδικά τα αρχεία apk του Chrome και του Google Earth. Είναι καλή ιδέα να ανοίξετε το Google Play Store και να ενημερώσετε ό, τι είναι διαθέσιμο.
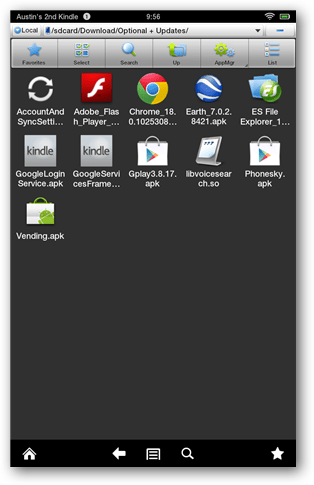
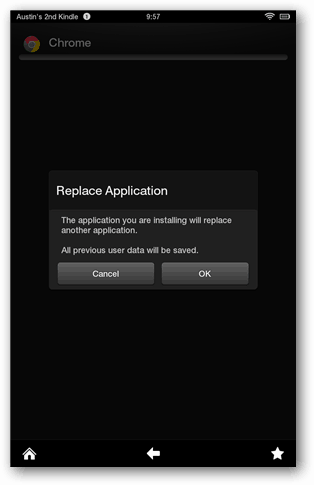
Προχωρήστε και δοκιμάστε το. Δείτε τι μπορούν να κάνουν οι εφαρμογές σας! Ειδικότερα, η γραμμή αναζήτησης μπορεί τώρα να λειτουργήσει με την αναζήτηση Google Voice και να εκτελέσει λειτουργίες στο Chrome.