Ρυθμίστε μια εικονική μηχανή με τα Windows 10 Hyper-V
Microsoft των Windows 10 Hyper V / / March 17, 2020
Τελευταία ενημέρωση στις

Εάν εκτελείτε έκδοση των Windows 10 Pro ή Enterprise 64-bit, εξετάζουμε εδώ τη δημιουργία μιας εικονικής μηχανής χρησιμοποιώντας την ενσωματωμένη τεχνολογία Hyper-V.
Με την απελευθέρωση του Windows Server 2008, Το λειτουργικό σύστημα της Microsoft παρέσχε επίσης το πρώτο βοηθητικό πρόγραμμα εικονικοποίησης που ονομάζεται Hyper-V. Η Microsoft δεν είναι νέα στην τεχνολογία VM, όπως παρείχε προηγουμένως λύσεις όπως Virtual PC και Virtual Server. Η εταιρεία έχει αναπτύξει από τότε μια πιο οικιακή λύση και την ενσωμάτωσε με την πλατφόρμα των Windows. Με την απελευθέρωση του Windows 8 το 2012, η Microsoft έκανε το Hyper-V που είναι διαθέσιμη στον πελάτη των Windows για πρώτη φορά, αποφεύγοντας τις προηγούμενες προσπάθειες που προσανατολίζονται στον καταναλωτή για μια πιο ισχυρή λύση. Σε αυτό το άρθρο, ρίχνουμε μια ματιά στη χρήση του.
Δημιουργήστε ένα VM χρησιμοποιώντας Windows 10 Hyper-V
Ας ρίξουμε μια ματιά στη ρύθμιση ενός Virtual Machine χρησιμοποιώντας την ενσωματωμένη τεχνολογία Hyper-V. Τα οφέλη περιλαμβάνουν τη δυνατότητα εκτέλεσης πολλαπλών λειτουργικών συστημάτων ταυτόχρονα, όσο έχετε αρκετούς πόρους υλικού. Προσωπικά, αποφάσισα να το κάνω αυτό γιατί πρέπει να κάνω ορισμένες δοκιμές συμβατότητας. Το Hyper-V είναι επίσης ένας εξαιρετικός τρόπος να δοκιμάσετε και να δοκιμάσετε εφαρμογές πριν τις χρησιμοποιήσετε στο πρωτογενές περιβάλλον παραγωγής σας. Ω, και είναι ένας ελεύθερος hypervisor, έτσι ώστε να το αξιοποιήσει ακόμα καλύτερα!
Προϋποθέσεις
- Έκδοση 64-bit των Windows 10 Pro ή Windows Enterprise. Το Hyper-V δεν είναι διαθέσιμο στην έκδοση των Windows 10 Home.
- Η CPU πρέπει να υποστηρίζει την τεχνολογία SLAT. Για να μάθετε αν συμβαίνει, διαβάστε το άρθρο μας SLAT (επέκταση διεύθυνσης δευτεροβάθμιας διεύθυνσης) που θα σας βοηθήσουν να προσδιορίσετε εάν ο υπολογιστής μπορεί να τρέξει ακόμη Hyper-V.
- Η εικονικοποίηση πρέπει να είναι ενεργοποιημένη στο BIOS του υπολογιστή σας ή στο υλικολογισμικό.
Ενεργοποίηση της εικονικοποίησης
Επανεκκινήστε τον υπολογιστή και εισαγάγετε το BIOS (συνήθως πατώντας τα πλήκτρα F2, F10 ή F12) στο πληκτρολόγιό σας πριν φορτώσει το λειτουργικό σύστημα των Windows. Αυτή η διαδικασία ενδέχεται να διαφέρει ανάλογα με το εμπορικό σήμα, γι 'αυτό συμβουλευτείτε το εγχειρίδιο του υπολογιστή σας για οδηγίες σχετικά με τη φόρτωση του BIOS. Στον Υπολογιστή μου, έπρεπε να πατήσω το πλήκτρο F10, να επιλέξω τη γλώσσα μου, να επιλέξω Ασφάλεια> Διαμόρφωση συστήματος και ενεργοποιήστε τα εξής:
- Τεχνολογία Virtualization (VTx)
- Εντοπισμός τεχνολογίας εικονικοποίησης I / O (VTd)
- Αναζήτηση ρυθμίσεων εικονικοποίησης στο BIOS και ενεργοποίηση της ρύθμισης
- Αποθήκευση ρυθμίσεων του BIOS (συνήθως F10)
- Απενεργοποιήστε τον υπολογιστή, περιμένετε μερικά δευτερόλεπτα και ξεκινήστε τον υπολογιστή
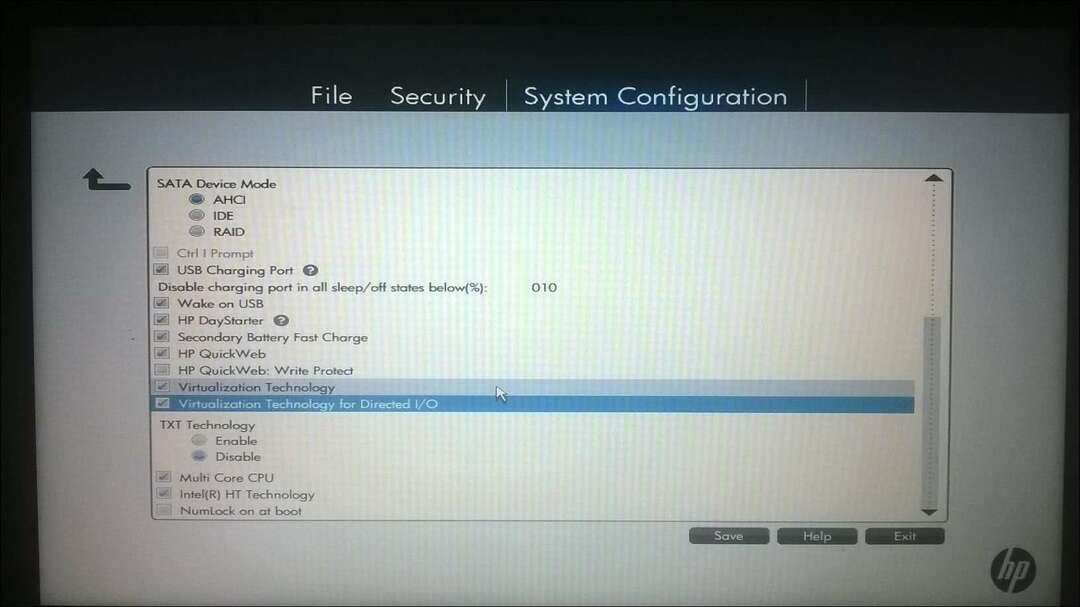
Ρύθμιση του Hyper-V
Τύπος Πλήκτρο Windows + R καιτύπος:optionalfeatures.exe πατήστε Enter.
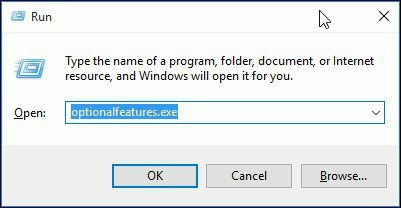
Αυτή η ενέργεια θα ανοίξει Ενεργοποιήστε ή απενεργοποιήστε τις λειτουργίες Windows. Αφού έχετε φορτώσει όλες τις λειτουργίες, απενεργοποιήστε όλες τις επιλογές Hyper-V και κάντε κλικ στο OK.
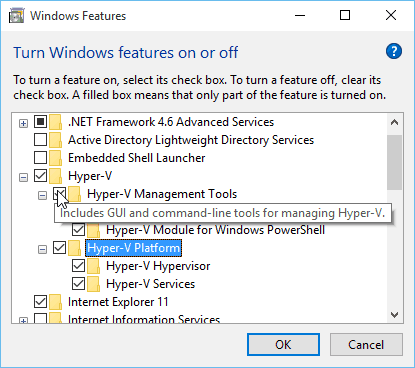
Στη συνέχεια, περιμένετε μέχρι να εγκαταστήσετε τα Windows και να διαμορφώσετε το Hyper-V. Θα σας ζητηθεί να κάνετε επανεκκίνηση για να επιβεβαιώσετε τις αλλαγές. Τα Windows θα ξεκινήσουν μια σειρά επανεκκινήσεων και θα διαμορφώσουν το σύστημά σας.
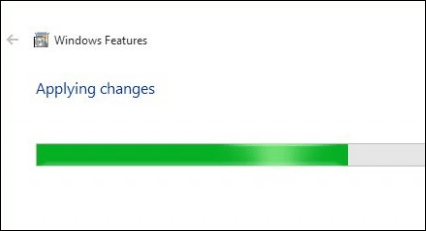
Ξεκινήστε το Hyper-V Manager και δημιουργήστε ένα VM
Στη συνέχεια, θα πρέπει να ανοίξετε το κρυφό μενού γρήγορης πρόσβασης με το χτύπημα Πλήκτρο Windows + Χ και στη συνέχεια πηγαίνετε στο Πίνακας Ελέγχου > Εργαλεία διαχείρισης > Διαχειριστής Hyper-V.
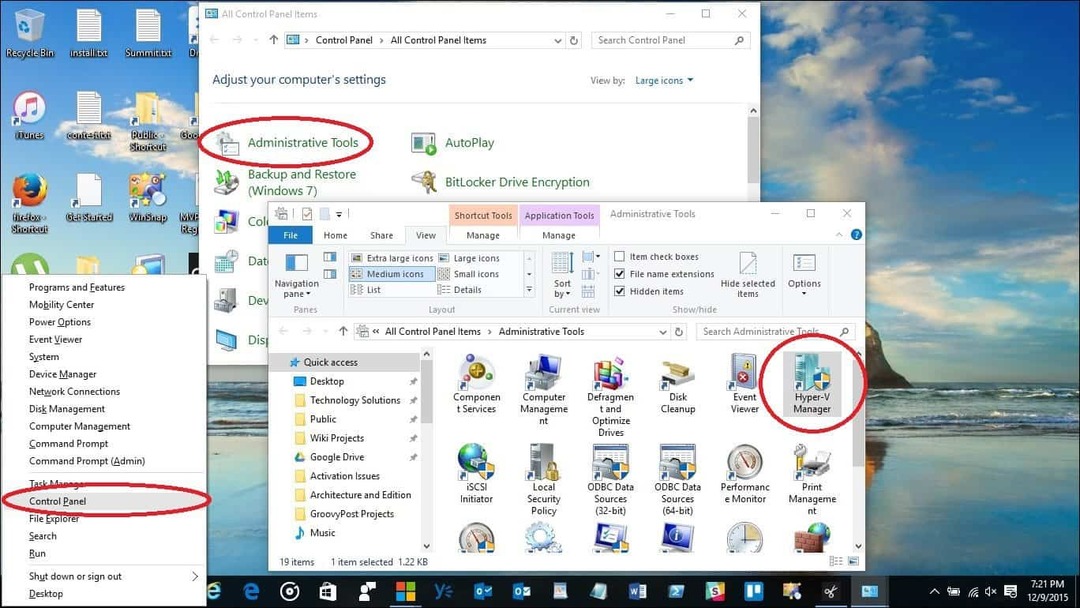
Στο αριστερό παράθυρο του διαχειριστή Hyper-V, επιλέξτε το όνομα του μηχανήματός σας. Αυτή η επιλογή θα ενεργοποιήσει το παράθυρο ενεργειών στα δεξιά.
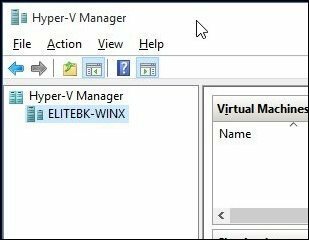
Στο παράθυρο ενεργειών, κάντε κλικ στην επιλογή Νέα> Εικονική μηχανή.
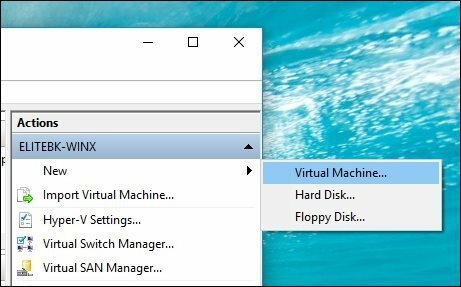
Αυτό θα ξεκινήσει τον οδηγό Δημιουργία νέας εικονικής μηχανής. Κάντε κλικ στο κουμπί Επόμενο και ακολουθήστε τις οδηγίες στην οθόνη.
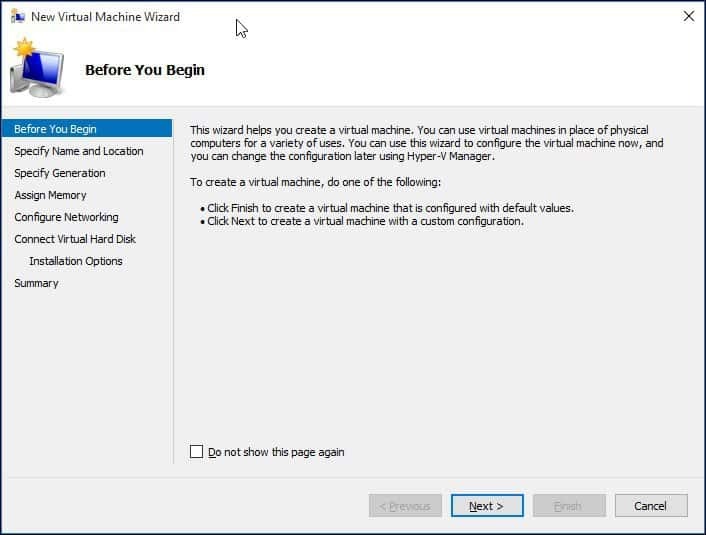
Μπορώ να δώσω στην εικονική μηχανή μου ένα όνομα και να καθορίσω τη θέση της όπου θέλω να αποθηκευτεί. Έτσι, εάν έχετε επιπλέον διαμερίσματα ή μονάδα, τότε μπορείτε να περιηγηθείτε και να τα αποθηκεύσετε εκεί.
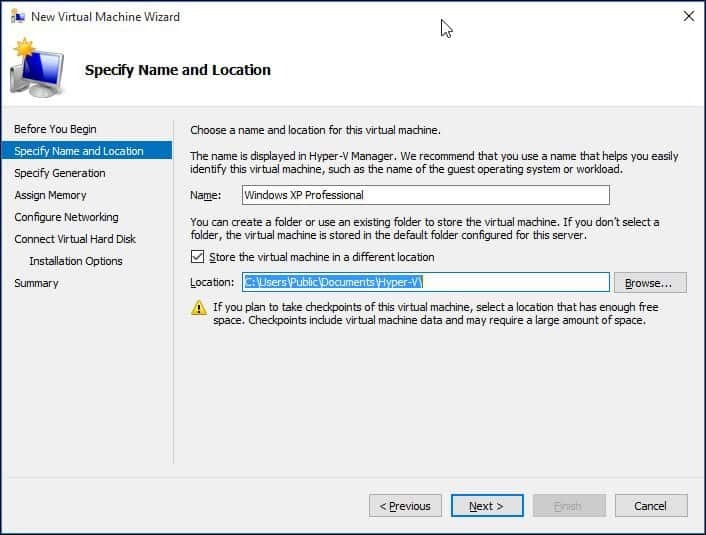
Επιλέξτε τον τύπο γενιάς που προτιμάτε να χρησιμοποιήσετε. Εάν βασίζεστε τις ανάγκες σας σε παλαιότερες εφαρμογές ή παλαιότερες εφαρμογές, πηγαίνετε στο Generation 1.
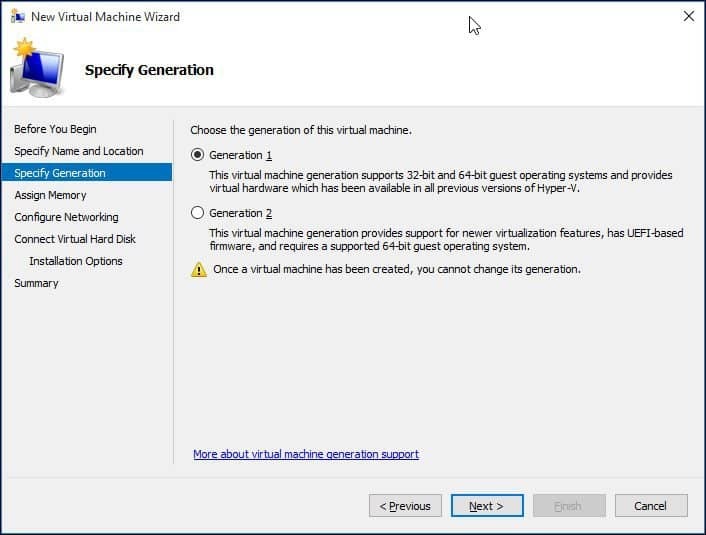
Επιλέξτε πόση μνήμη θέλετε να δώσετε στην εικονική μηχανή. Αυτή η επιλογή εξαρτάται από το πόσα έχετε στη διάθεσή σας. Οσο περισσότεροι τόσο το καλύτερο. Για τους σκοπούς μου, θα κάνω δοκιμές εφαρμογών, οπότε αυτό θα πρέπει να είναι αρκετό για το λειτουργικό σύστημα εκτός από τις εφαρμογές που θα δοκιμάσω. Αν έχετε εγκατεστημένη περιορισμένη φυσική μνήμη RAM, 2 GB ή λιγότερο, καταργήστε την επιλογή Χρησιμοποιήστε δυναμική μνήμη για αυτήν την εικονική μηχανή.
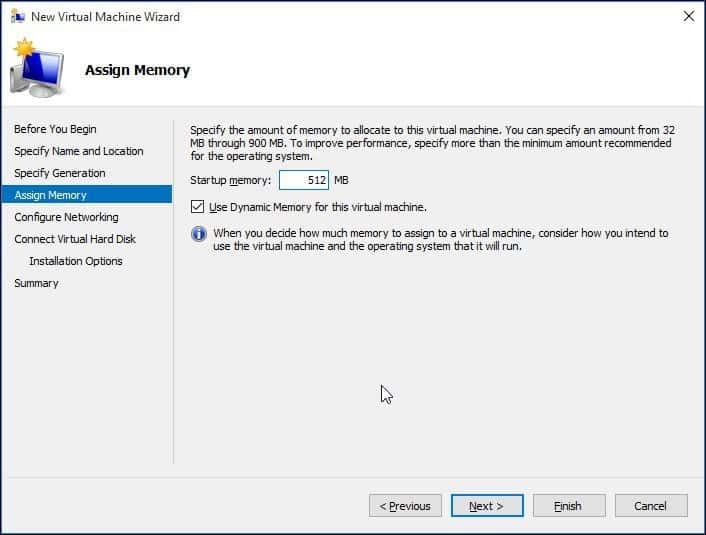
Εάν δείτε μια παρόμοια οθόνη που φαίνεται παρακάτω, κάντε κλικ στο κουμπί Επόμενο για να συνεχίσετε. Μπορείτε πάντα να διαμορφώσετε τις ρυθμίσεις δικτύου σας μετά.
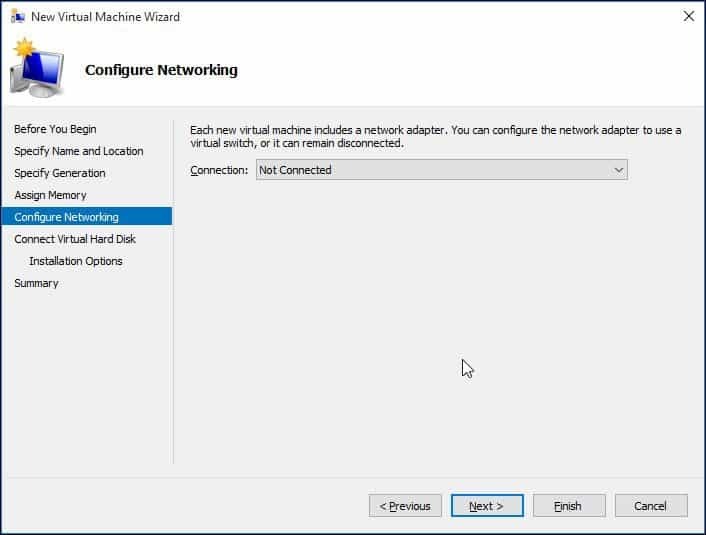
Διαμορφώστε τον εικονικό σκληρό σας δίσκο όπου θα εγκαταστήσετε το λειτουργικό σύστημα. Μπορείτε να κάνετε γρήγορες αλλαγές εδώ, όπως η θέση όπου θα αποθηκευτεί μαζί με το ποσό χώρου που θέλετε να δώσετε στην εικονική μηχανή. Εδώ μπορείτε να δείτε - έχω δώσει στην εικονική μηχανή 5 GBs χώρου στο δίσκο. Μπορείτε επίσης να επιλέξετε έναν υπάρχοντα εικονικό σκληρό δίσκο αν έχετε ήδη ένα.
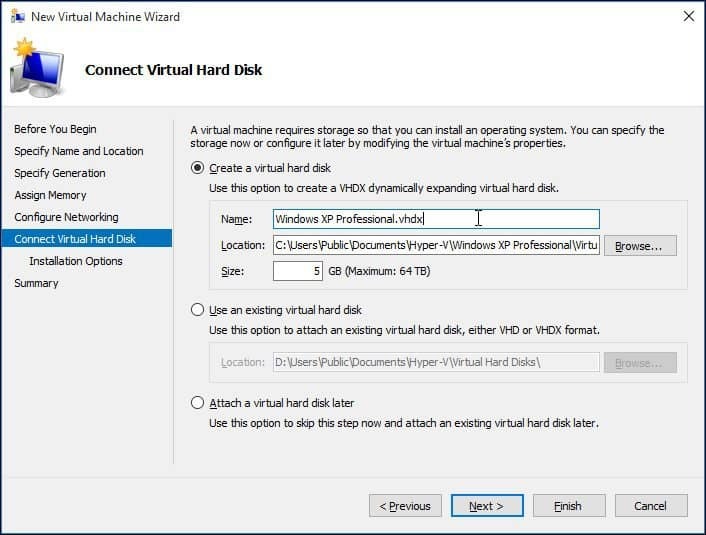
Παρακάτω μπορείτε να επιλέξετε την επιλογή για να ορίσετε το μέσο εγκατάστασης ή τη θέση του ή να επιλέξετε την επιλογή να το κάνετε αργότερα. Θα επιλέξω να το πράξω αργότερα.
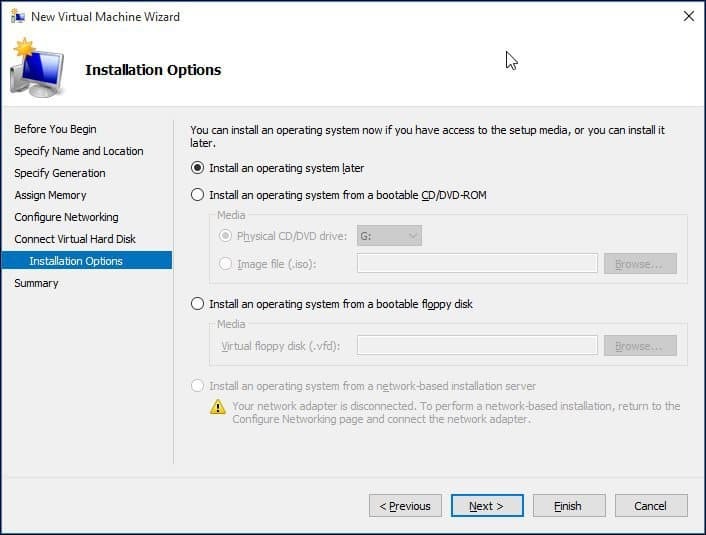
Ελέγξτε τις επιλογές σας. Μπορείτε να κάνετε κλικ στο Προηγούμενο και να κάνετε τις απαραίτητες αλλαγές. Μόλις είστε ικανοποιημένοι, κάντε κλικ στο Τέλος.
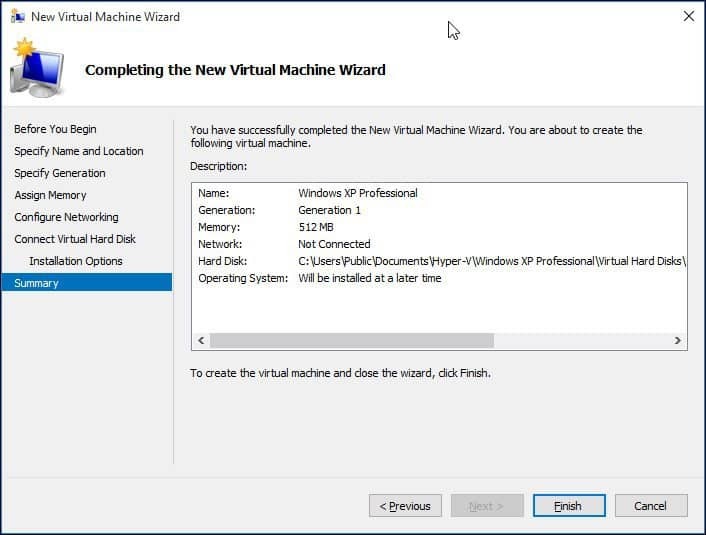
Εγκατάσταση του λειτουργικού συστήματος
Για αυτό το άρθρο, θα εγκαταστήσω τα Windows XP Professional. Έχετε μια ευρεία επιλογή από λειτουργικά συστήματα για να διαλέξετε, τα οποία περιλαμβάνουν άλλες εκδόσεις των Windows και ορισμένες διανομές Linux.
Επιλέξτε Εγκατάσταση μέσων
Για αυτό το άρθρο, θα χρησιμοποιήσω μια εικόνα αρχείου ISO για την εγκατάσταση των Windows από. Είναι βολικό και εύκολο να το κάνετε. Μπορείτε να εγκαταστήσετε από DVD ή CD, εάν το επιθυμείτε. Στο δεξιό τμήμα του παραθύρου κάτω από το όνομα του Virtual Machine, κάντε κλικ στο κουμπί Ρυθμίσεις.
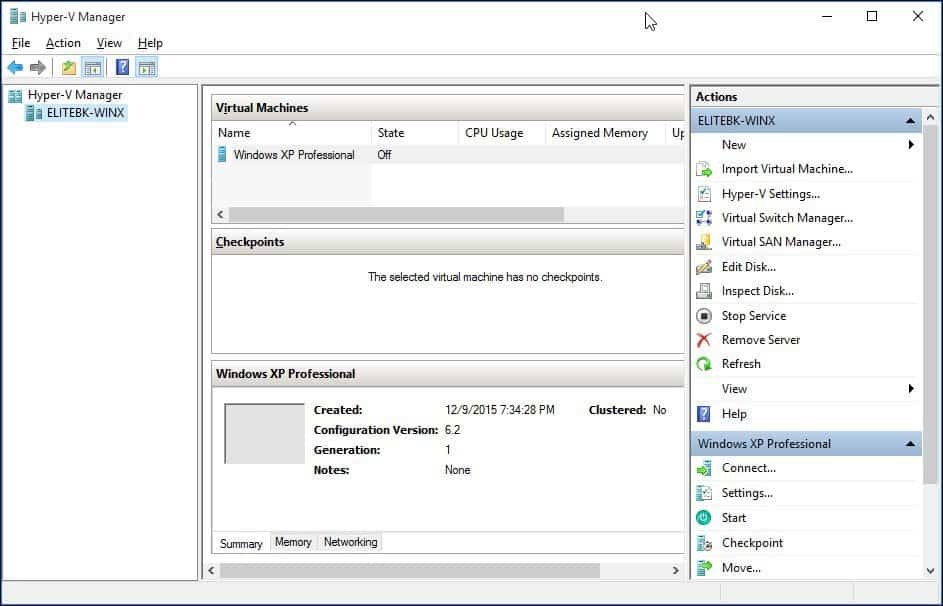
Επιλέξτε το μενού Μονάδα DVD στο δέντρο υλικού. Επιλέξτε εάν θα εγκαταστήσετε από μια μονάδα DVD, εάν το σύστημά σας έχει ένα διαθέσιμο ή περιηγηθείτε σε ένα διαθέσιμο ISO, το οποίο θα χρησιμοποιήσω.
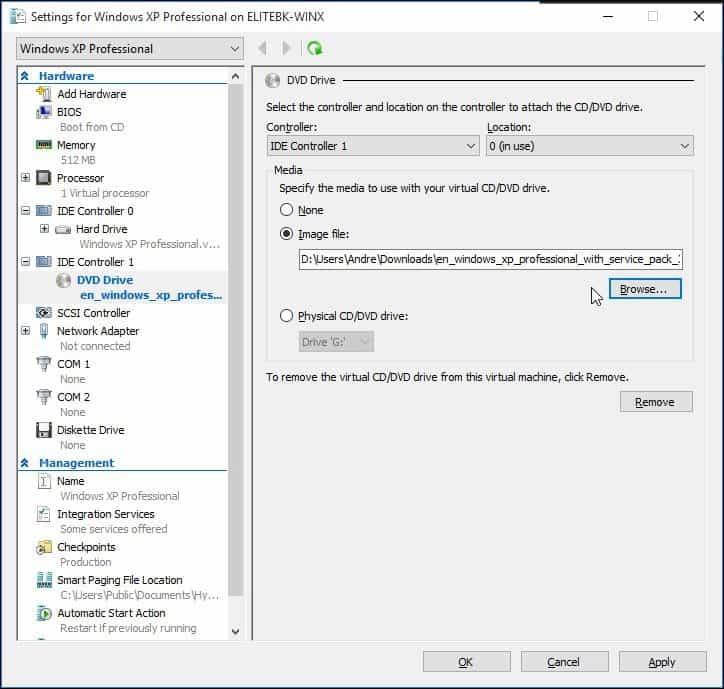
Κάντε κλικ στο κουμπί Έναρξη ή κάντε διπλό κλικ στο ίδιο το Virtual Machine κάτω από τη λίστα των VM για να ανοίξετε την παρουσία. Αυτό θα ξεκινήσει τον Διαχειριστή εικονικής μηχανής. Ακολουθήστε τις οδηγίες που εμφανίζονται στην οθόνη για να εγκαταστήσετε το αγαπημένο λειτουργικό σας σύστημα, όπως κανονικά θα χρησιμοποιούσατε στο φυσικό υλικό.
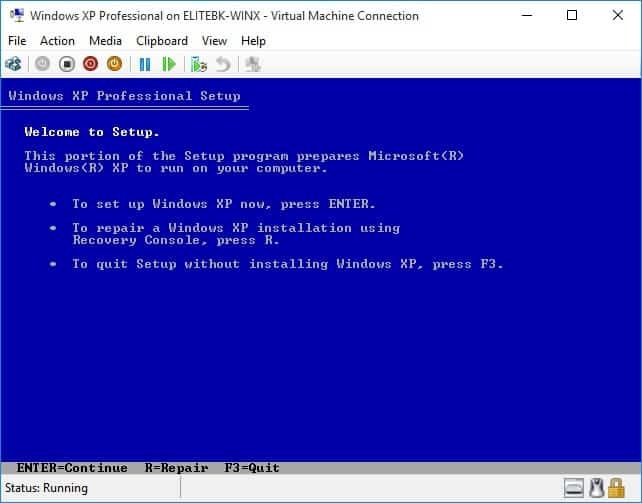
Όταν ολοκληρωθεί η εγκατάσταση, θα πρέπει να έχετε μια επιτυχημένη ρύθμιση που μπορείτε να χρησιμοποιήσετε για τη δοκιμή.
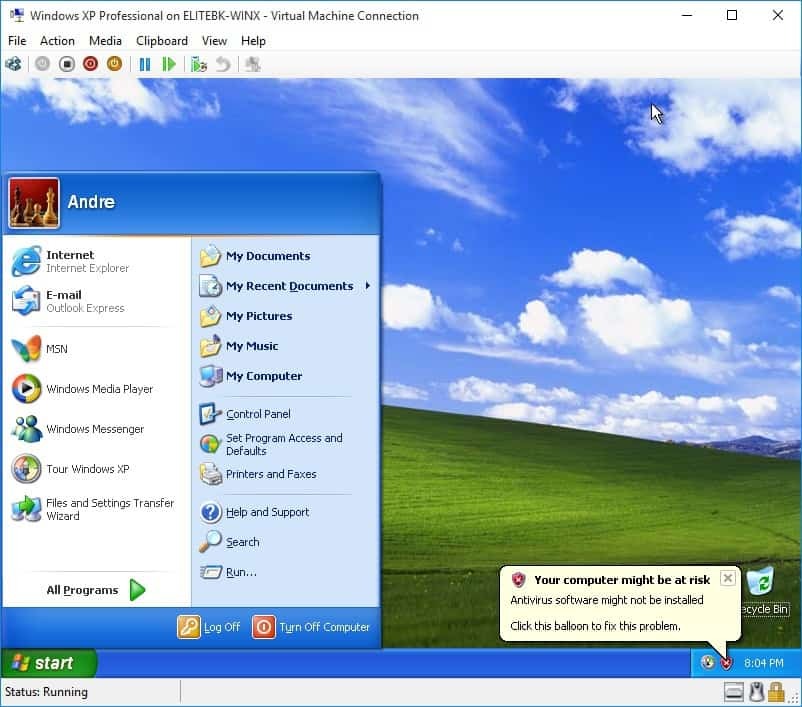
Η εγκατάσταση ενός λειτουργικού συστήματος σε ένα VM χρησιμοποιώντας το ενσωματωμένο Hyper-V των Windows 10 είναι εύκολο καθώς το κάνετε σε άλλα προγράμματα VM, όπως VirtualBox ή VMware. Το όμορφο πράγμα για αυτό είναι ότι δεν χρειάζεται να εγκαταστήσετε πρώτα το λογισμικό τρίτων και, όπως ανέφερα προηγουμένως, είναι επίσης δωρεάν. Επιπλέον, είναι μια εγγενής εφαρμογή στο λειτουργικό σύστημα πιστεύω ότι παρέχει βελτιώσεις απόδοσης καθώς και άλλα χαρακτηριστικά που δεν είναι διαθέσιμα στις λύσεις τρίτων κατασκευαστών.
Εάν δεν είστε ακόμα στα Windows 10, διαβάστε το άρθρο μας: Πώς να δημιουργήσετε μια εικονική μηχανή χρησιμοποιώντας το Hyper-V στα Windows 8.



